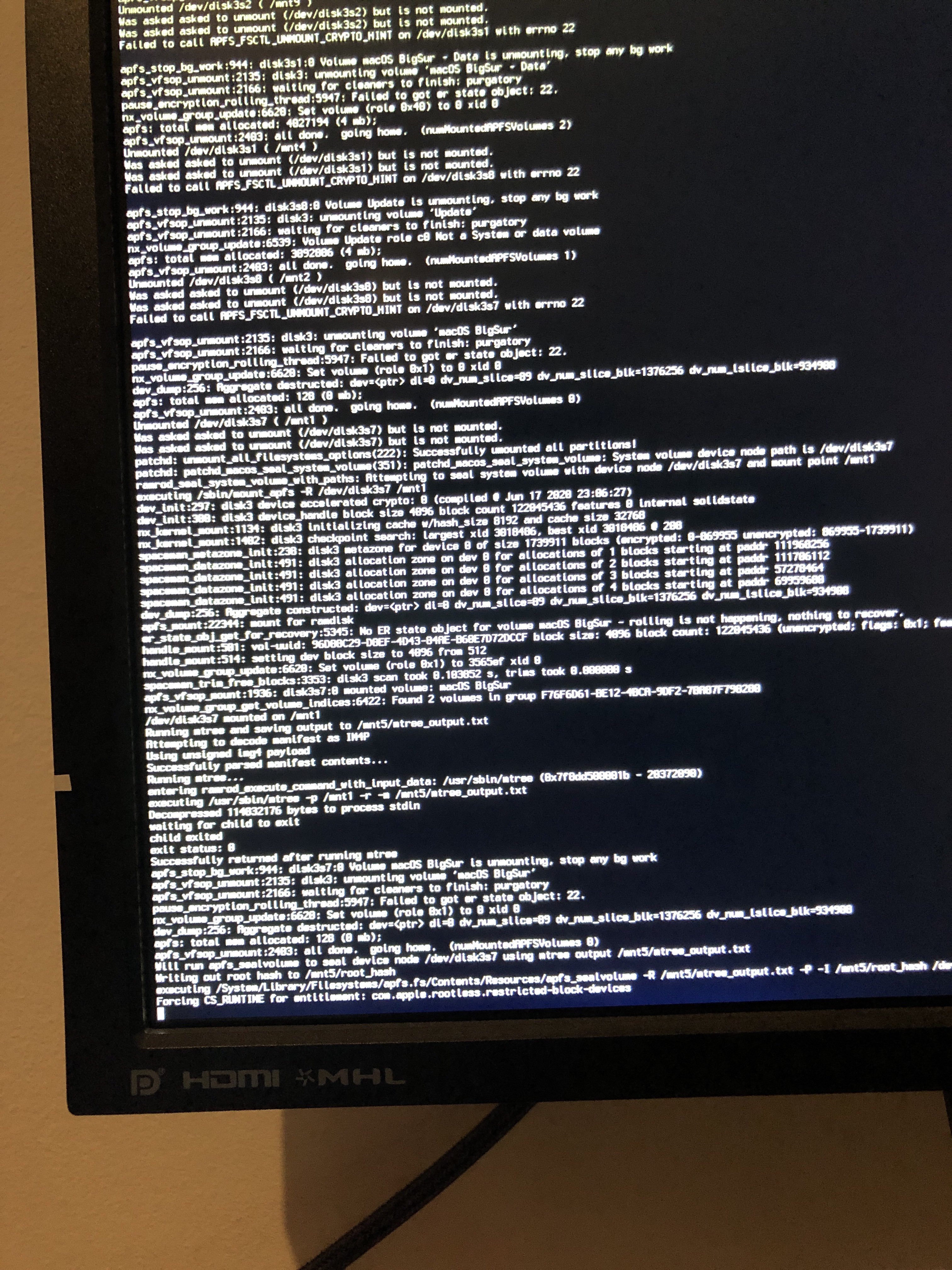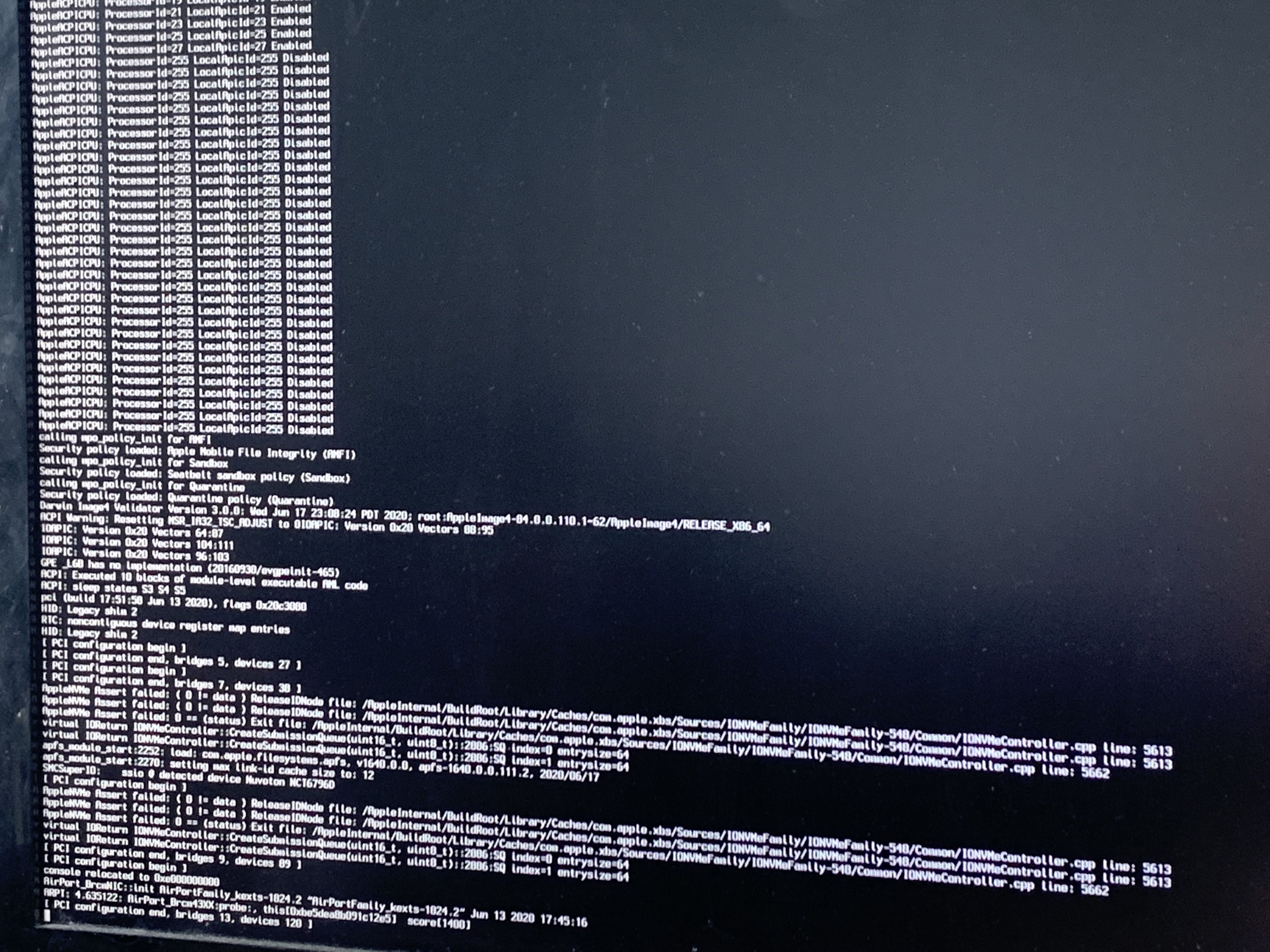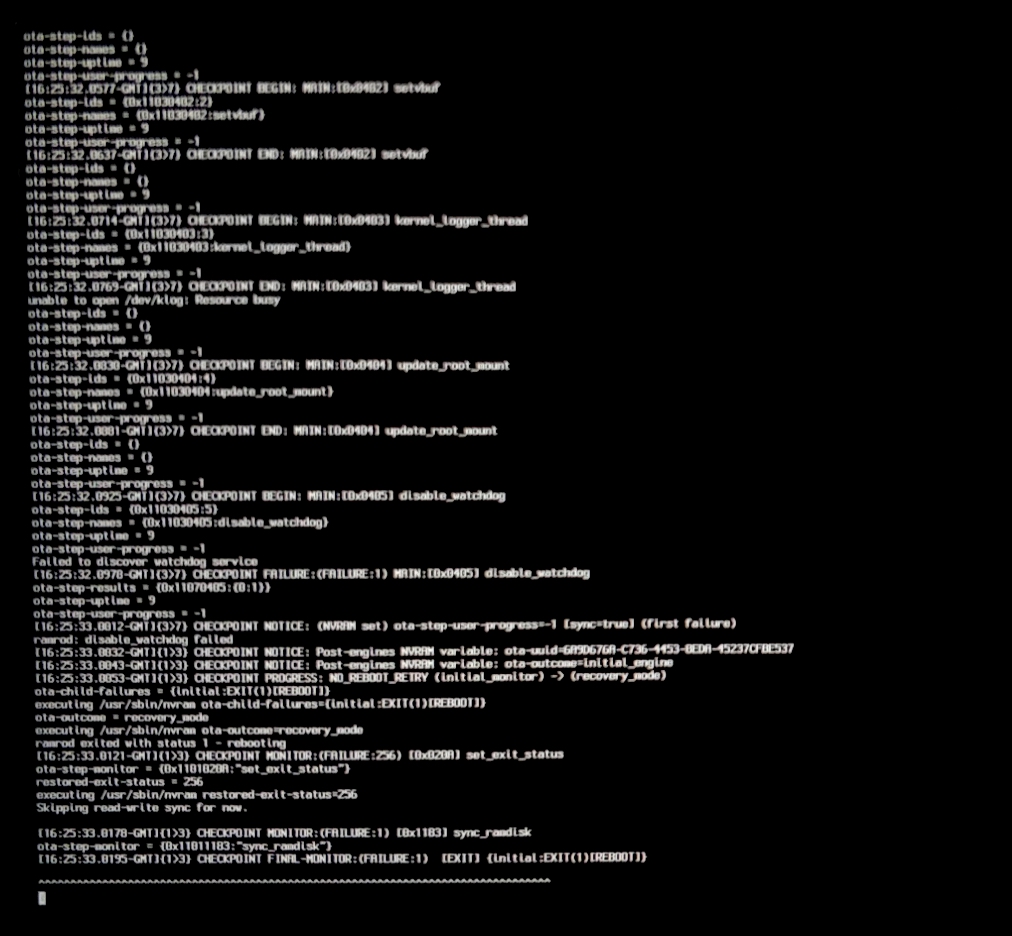Настройка терминала mac os big sur
Существует несколько причин, по которым вы можете захотеть создать ISO-файл macOS Big Sur. Возможно, вы хотите установить macOS на виртуальные машины, такие как VMWare и Parallels Desktop, для всестороннего тестирования. Возможно, вы захотите создать альтернативный установочный носитель на внешнем жестком диске. Какой бы ни была причина создания ISO-файла MacOS Big Sur, вы будете рады узнать, что можно точно настроить полнофункциональный ISO-файл без использования каких-либо сторонних инструментов. Если все готово, позвольте мне помочь вам!
Создайте ISO-файл macOS Big Sur с помощью приложения Terminal
Итак, как получить файл ISO на Mac? Благодаря встроенному приложению под названием Terminal вы можете создать рабочий ISO-файл через командную строку. Для людей, которым интересно, почему для всего процесса требуется Терминал или стороннее приложение, это потому, что приложение-установщик macOS на самом деле представляет собой файл .app (а не образ диска).
Стоит отметить, что вы можете использовать тот же процесс для создания файла ISO для предыдущих поколений macOS, таких как macOS Catalina и Mojave. Итак, даже если вам нужен файл для более старых поколений macOS, следующие шаги помогут вам. С учетом сказанного, приступим!
- Для начала зайдите в Mac App Store и загрузите установочное приложение для macOS Big Sur. После загрузки установщика macOS (называемого macOS Big Sur.app) вы можете найти его в папке Applications.
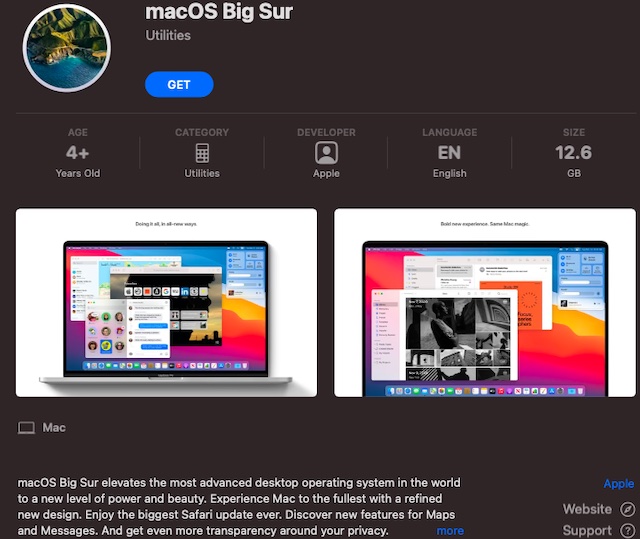
2. Теперь откройте приложение «Терминал». Вы можете запустить его из папки Applications> Utilities. Кроме того, вы можете нажать Command + Пробел и найти приложение «Терминал», чтобы быстро его найти.
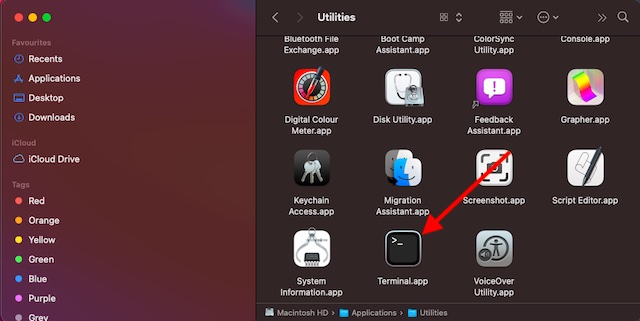
3. Далее пора создать временный образ диска. Запустите терминал и выполните следующую команду.
hdiutil create -o / tmp / MacBigSur -size 12500m -volname MacBigSur -layout SPUD -fs HFS + J
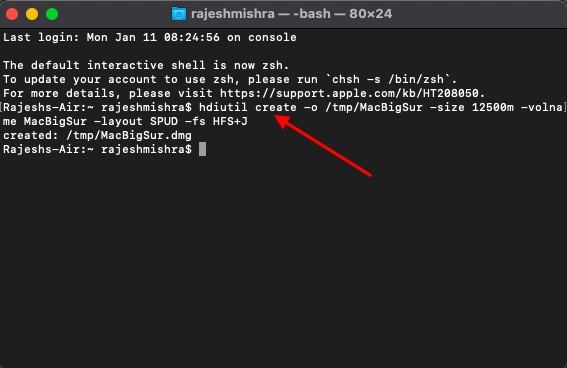
4. Далее вам необходимо смонтировать образ диска:
hdiutil attach /tmp/MacBigSur.dmg -noverify -mountpoint / Volumes / MacBigSur
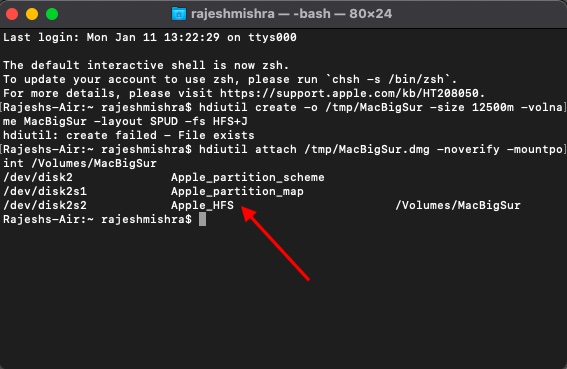
5. Затем скопируйте файлы установщика в образ диска, который мы только что создали, с помощью утилиты createinstallmedia, которая является частью приложения установщика macOS.
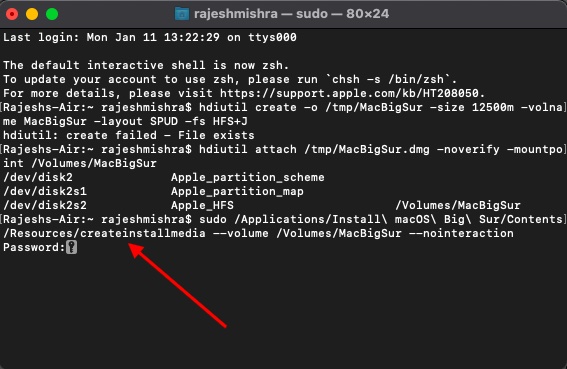
6. Теперь нажмите клавишу возврата и введите пароль администратора для аутентификации. Теперь вам нужно подождать некоторое время, пока установщик не будет создан. После завершения процесса вам нужно будет отключить том образа диска.
hdiutil detach / Тома / MacBigSur /
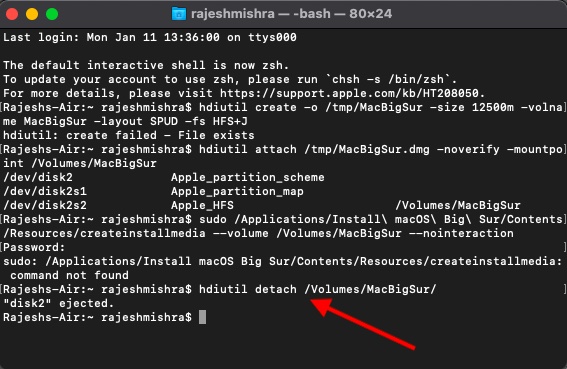
7. Затем преобразуйте вновь созданный файл образа диска macOS Insaller в файл ISO / CDR. Теперь он появится на рабочем столе.
hdiutil convert /tmp/MacBigSur.dmg -format UDTO -o
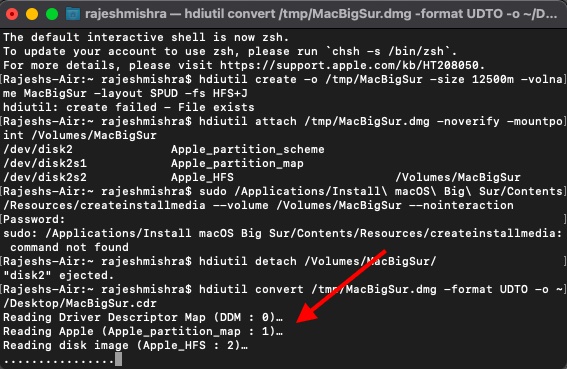
8. Затем измените расширение файла с .cdr на .iso.
/ Рабочий стол / MacBigSur.cdr
/ Рабочий стол / BigSur.iso
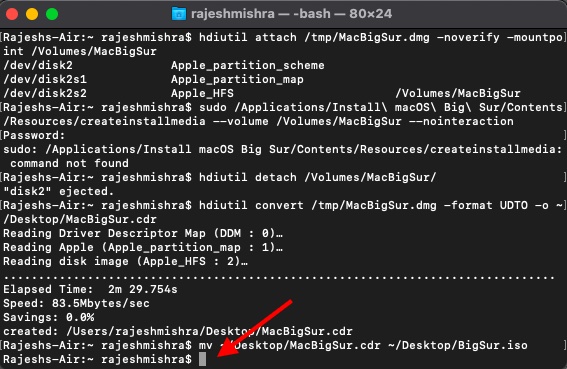
Вот и все! Вы успешно создали ISO-файл macOS Big Sur (с именем BigSur.iso) на своем Mac.
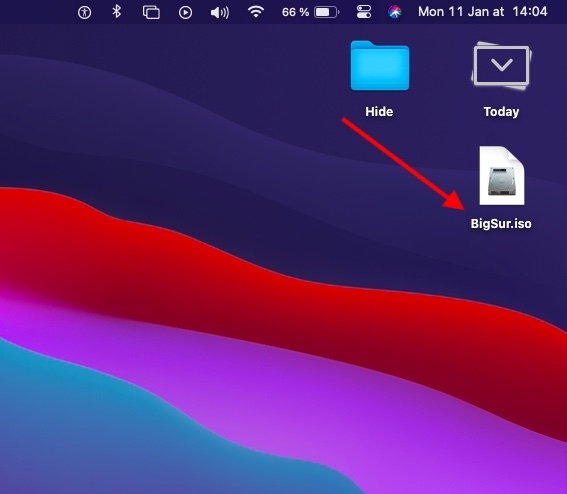
Создайте ISO-файл macOS Big Sur с помощью терминала
Итак, вот как вы можете создать функциональный файл ISO с помощью приложения Terminal на вашем Mac. Хорошо, что первое приложение надежно работает при создании файла ISO, так как вам не нужно искать стороннее программное обеспечение или даже выкладывать деньги. Как человек, который в значительной степени полагается на Терминал в выполнении этой задачи, я должен сказать, что вы можете рассчитывать на то, что приложение чаще всего справляется с задачей.
Хотя также можно преобразовать файлы dmg и CDR в ISO с помощью Disk Utility, весь процесс не кажется простым. Поэтому не рекомендую. Кстати, есть вопросы или отзывы? Обязательно изложите свои мысли, связанные с этой темой. Кроме того, не забудьте прочитать наши обзоры других статей о macOS Big Sur, в том числе нашу коллекцию лучших виджетов Big Sur, решение проблем с разрядкой батареи на Big Sur и многое другое.
Приложение Терминал – ваш верный друг в мире командной строки macOS. Он предлагает интерфейс с оболочкой, которая интерпретирует ваши команды и затем воплощает их в жизнь.

Терминал – Основы
Когда вы открываете на Mac приложение Терминал, то видите практически пустое окно с двумя строчками текста. Первая содержит в себе дату и время вашего последнего логина.
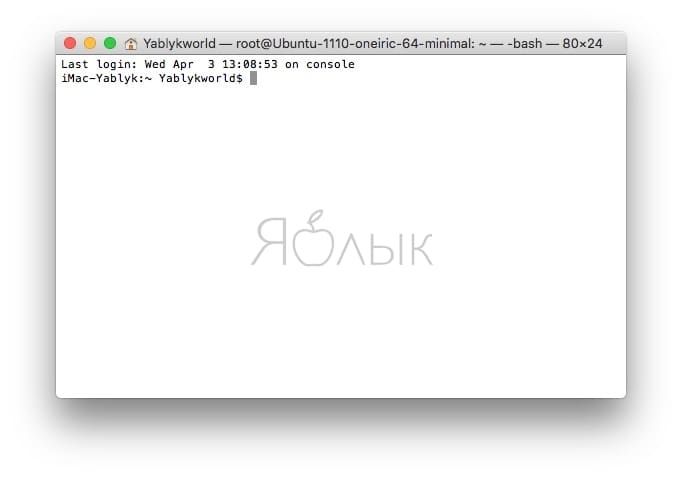
Last login: Wed Apr 3 13:08:53 on console
Вторая строчка – это, собственно, и есть командная строка для работы. Прямоугольный бокс в конце – ваш курсор.
Вводить в Терминал команды нужно сразу после второй строчки, которая имеет вид:
Вот что означают эти элементы:
Первая часть (до двоеточия) – это имя вашего Mac. Двоеточие – просто визуальный разделитель.
Вторая часть начинается с тильды (
). Она указывает на то, что вы находитесь в домашней директории, и использует краткое имя пользователя.
Наконец, знак доллара уведомляет о том, что вы вошли в систему как пользователь без рут-прав.
Как изменить размеры окна Терминала по умолчанию
Терминал не идеален. Текст команд набирается мелким шрифтом, его трудно анализировать, а курсор порой нелегко найти. Да, размер окна можно увеличить – но macOS «забудет» ваши настройки сразу после того, как вы закроете приложение.
Для того, чтобы сделать окно Терминала более удобным, нажмите ⌘Cmd + I – откроется Инспектор (или в строке меню вверху при открытом терминале выберите Shell → Показать Инспектор). В секции Свойства укажите более удобные для вас значения в пунктах Столбцы и Строки, а затем подтвердите выбор клавишей Return (Enter).
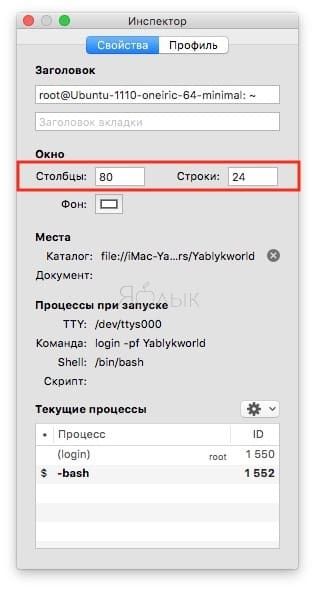
Как изменить фон в окне Терминала
В том же Инспекторе, во вкладке Профиль будут указаны доступные темы оформления – ими можно изменить внешний вид Терминала до неузнаваемости.
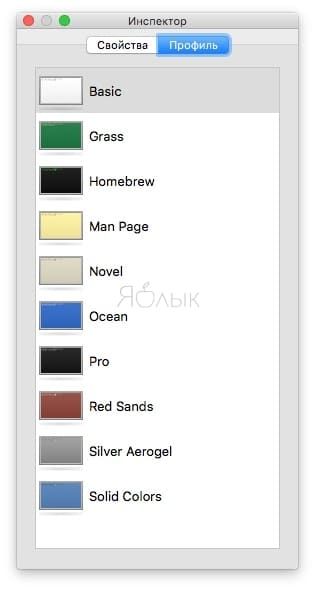
Например, попробуйте вариант Homebrew – и почувствуйте себя Windows-хакером! :).
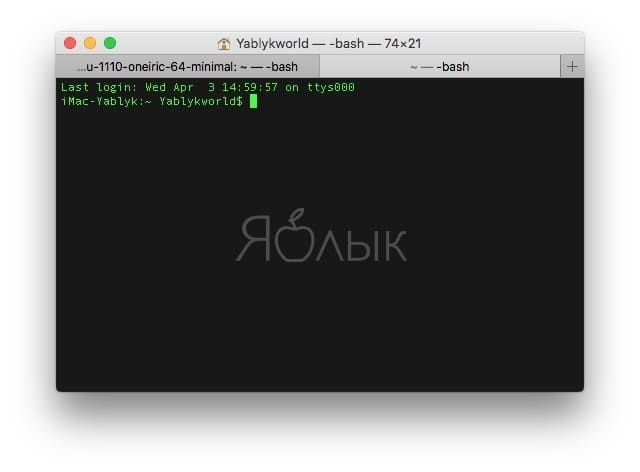
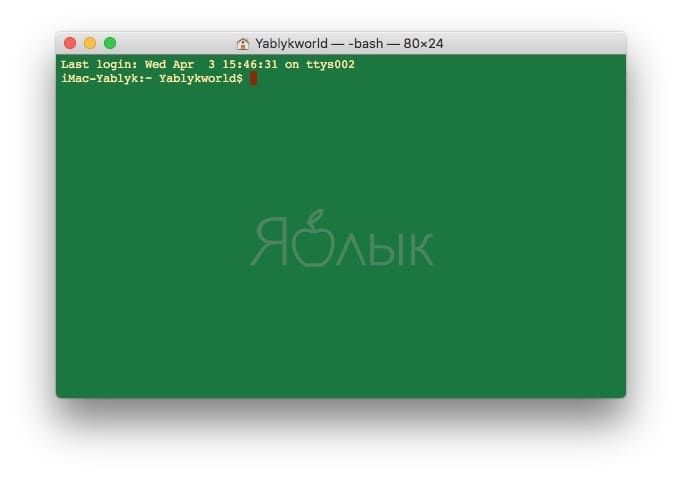
Предпросмотр всех тем оформления есть в настройках. Для перехода к ним выберите в строке меню Терминал → Настройки → Профили.
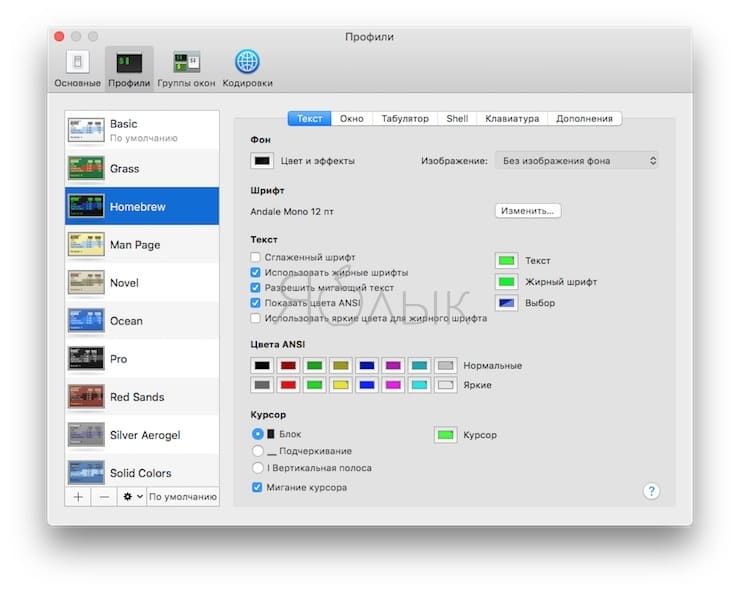
Как изменить текст в Терминале
Создатели Терминала встроили в приложение необходимые инструменты для настройки системного текста «под себя».
Например, для смены шрифта и – что самое главное! – его размера достаточно нажать кнопку Изменить в разделе настроек Текст.
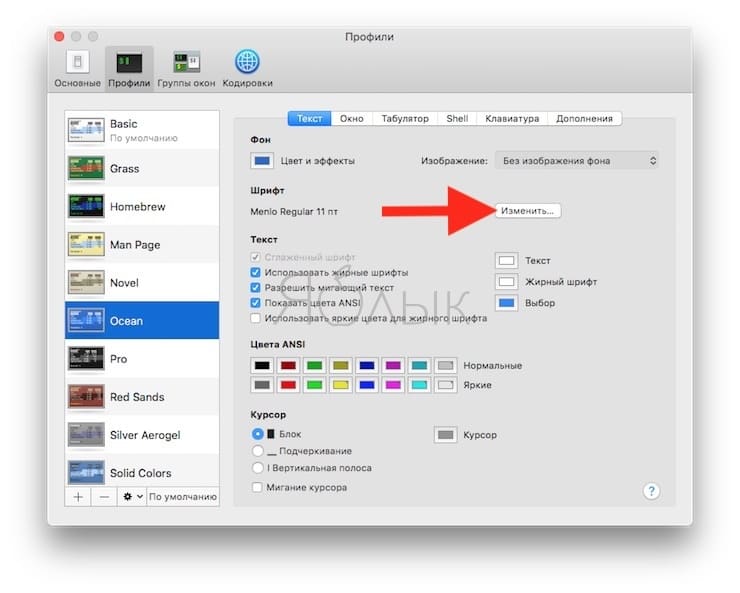
Есть и опции для того, чтобы включить или выключить жирный шрифт, использовать сглаженные шрифты, сменить цвет (!) текста.
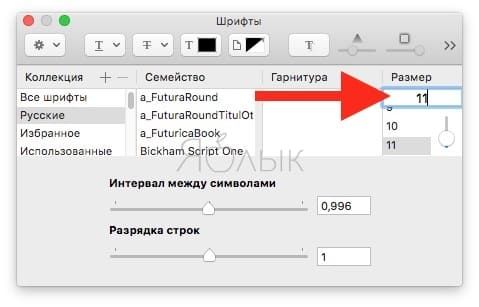
Да что там – можно изменить даже курсор! Доступные варианты – блок, подчеркивание или вертикальная полоса. Также в вашей власти – решить, должен ли мигать курсор, и какого цвета ему быть.
Наконец, при желании меняется и прозрачность окна Терминала. В результате очень легко «повесить» прозрачное окно прямо над веб-страницей и вводить команды по мере того, как вы читаете какую-нибудь инструкцию.
Атрибуты окна Терминала
Они включают в себя название, размер, лимит на скроллинг и тому подобные параметры. Помните о том, что выбранные вами настройки применяются только к профилю, а не ко всему Терминалу в целом. Для того, чтобы изменить название окна, просто введите нужный текст в соответствующей строке (Настройки → Окно → Заголовок).
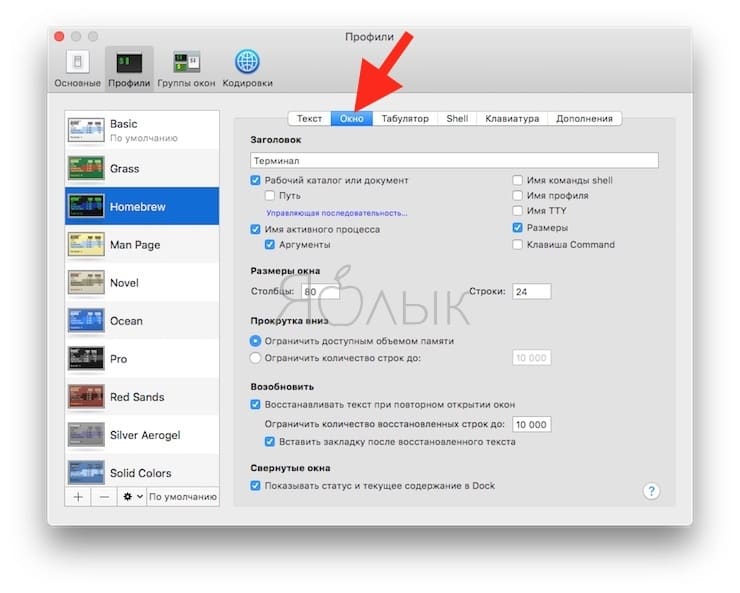
Атрибуты оболочки (Shell)
Здесь происходит тонкая настройка Терминала. Вы можете выбрать команду для запуска сразу после старта (например, запускать «автоматом» стороннюю оболочку).
Полезная опция – попросить Терминал выдавать предупреждения перед закрытием. Для этого откройте Профили → Shell, и в пункте Спрашивать перед закрытием выберите вариант Всегда.
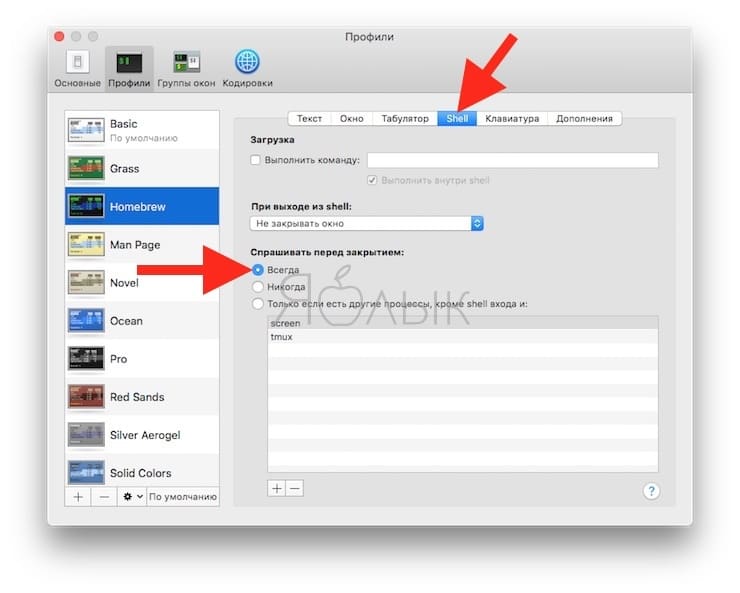
Работа с группами окон в Терминале
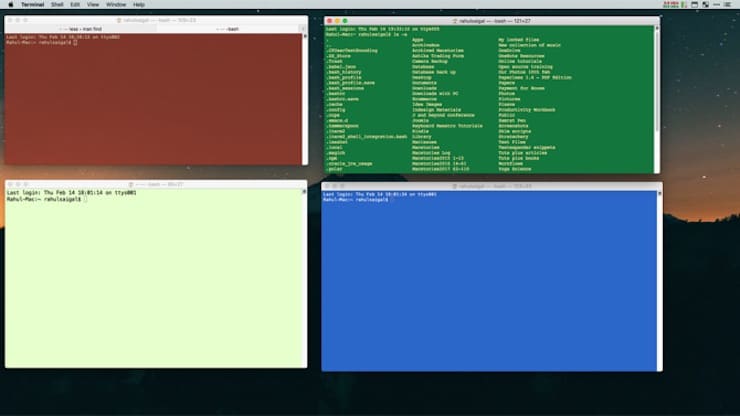
А вы знали, что в Терминале можно открывать сразу несколько рабочих окон, размещать их на десктопе так, как вам удобно, а затем никогда не терять эту сессию? За это отвечает специальная функция Группы окон. С её помощью каждое «окошко» получает свой собственный процесс, атрибуты и позицию на рабочем столе.
Перед тем, как создать группу окон, потребуется:
- Расставить нужные окна на рабочем столе так, как вам хочется.
- Настроить «под себя» атрибуты, размер и форму каждого окна.
- Запустить все нужные команды.
Всё готово? Теперь открывайте Окно → Сохранить окна как группу. Далее введите название новой группы, поставьте галочку напротив надписи Использ. группу окон при запуске Терминала и нажмите Сохранить.
Для восстановления вашей группы выберите всё тот же раздел Окно → Открывать группу окон. Чтобы импортировать или экспортировать такие группы, выберите Настройки → Группы окон и нажмите на иконку-шестеренку в нижней части экрана.
Настройка оболочки по умолчанию
Изначально в macOS работает bash. Но есть и другие – bin/bash, /bin/csh, /bin/zsh, /bin/ksh и т.п.
Unix-энтузиасты любят работать с zsh (или Z), т.к. в ней есть много функций и поддержка десятков самых разных плагинов.
Если вы новичок, установленной по умолчанию оболочку bash будет более чем достаточно.
Снова наступило то время года, а вместе с ним и новая бета-версия macOS. Вот вся информация, которая вам нужна, чтобы начать работу.
На этой странице будет небольшое обсуждение того, что именно вам нужно подготовить к обновлению на Big Sur, более подробнее о том, что изменилось в Big Sur, можно найти здесь:
Прежде чем мы сможем сразу приступить к установке Big Sur, нам нужно рассмотреть несколько вещей:
В Big Sur перестались поддерживаться некоторые SMBIOS на Ivy Bridge и Haswell, так что смотрите ниже, чтобы ваш не перестал поддерживаться:
- iMac14,3 и старее
- Примечание: iMac14,4 все еще поддерживается
Если ваш SMBIOS поддерживается в Catalina и не указан выше, вы можете идти дальше!
SMBIOS поддерживаемые в macOS Big Sur:
- iMac14,4 и новее
- MacPro6,1 и новее
- iMacPro1,1 и новее
- MacMini7,1 и новее
- MacBook8,1 и новее
- MacBookAir6,x и новее
- MacBookPro11,x и новее
Полный список поддерживаемых SMBIOS, включая поддержку ОС, см. здесь: Выбор правильного SMBIOS
Для тех, кому нужен простой переход на своих машинах:
- iMac13,1 должен теперь использовать iMac14,4
- iMac13,2 должен теперь использовать iMac15,1
- iMac14,2 и iMac14,3 должны теперь использовать iMac15,1
- Примечание: пользователи процессоров AMD с графическими процессорами Nvidia могут найти MacPro7,1 более подходящим
Не так много оборудования перестало поддерживаться, но вот некоторое из них:
- Официально процессоры Ivy Bridge U, H и S.
- Эти процессоры по-прежнему будут загружаться без особых проблем, но обратите внимание, что Mac с потребительскими Ivy Bridge не поддерживаются в Big Sur.
- Процессоры Ivy Bridge-E по-прежнему поддерживаются благодаря MacPro6,1
- Однако драйверы для HD 4000 и HD 2500 всё ещё присутствуют в 11.0.1
Другие заметные изменения:
- Пользователям MSI Navi больше не требуется патч ATY,rom / -wegnoegpu чтобы загрузиться в установщик
- 2 этап установки, требующий рабочего NVRAM
- Asus 9 серия: дополнительную информацию см. здесь: Haswell ASUS Z97 Big Sur Update Thread
Убедитесь, что у вас последняя версия OpenCore, кекстов и config.plist, чтобы не возникало каких-либо проблем с совместимостью. Вы можете просто загрузить и обновить OpenCore и кексты, как написано здесь здесь:
Если вы не уверены в том, какую версию OpenCore используете, вы можете запустить в терминале следующее:
- Примечание: команда about требует включенного бита 0x2 в Misc -> Security -> ExposeSensitiveData , рекомендуемое значение для ExposeSensitiveData - 0x6 , которое включает в себя 0x2 и 0x4 биты.
Напоминание пользователям AMD: Не забудьте обновить свои патчи ядра, предоставленными AMD OS X, иначе вы не сможете загрузить Big Sur:
Пользователям X79, X99 и X299 следует обратить особое внимание на следующее. В Big Sur добавлены новые требования к ACPI, так что вам нужно получить несколько новых SSDT:
Для тех, кто хотел бы скомпилированные файлы, смотрите здесь:
С Big Sur кое-что сломалось. В основном следующее:
- Lilu
- В основном, сильно сломался патчинг пользовательского пространства, а это означает, что некоторая функциональность может быть сломана
- Это затрагивает:
- DiskArbitrationFixup
- MacProMemoryNotificationDisabler
- SidecarEnabler
- SystemProfilerMemoryFixup
- NoTouchID
- Патчи WhateverGreen DRM и -cdfon
- Форсированная загрузка определенного драйвера с помощью brcmfx-driver= может помочь
- Например, пользователям BCM94352Z может понадобиться brcmfx-driver=2 в boot-args для устранения этой проблемы, другим чипсетам понадобятся другие переменные.
И хотя это не проблема, SIP теперь получил новый бит, поэтому для правильного отключения SIP вам нужно задать csr-active-config значение FF0F0000 . Дополнительную информацию см. здесь: Отключение SIP
Руководства были обновлены для соответствия с Big Sur, см. подходящую среду ОС для вас:
![Credit to Stompy for image]()
На самом деле это та часть, где macOS запечатывает системный том и где может показаться, что macOS застряла. НЕ ПЕРЕЗАГРУЖАЙТЕСЬ, думая, что вы застряли, это займет некоторое время, иначе вы сломаете установку.
![]()
Как было ранее упомянуто, материнские платы Intel HEDT могут иметь некоторые проблемы с RTC устройствами в ACPI. Чтобы устранить эту неполадку, вам нужно взглянуть на свое RTC устройство, и посмотреть, какие регионы отсутствуют. Для получения дополнительной информации см. здесь: SSDT-RTC0-RANGE.dsl
![Credit to Notiflux for image]()
- Убедитесь, что вы используете последнии сборки VirtualSMC и Lilu, с помощью boot-arg vsmcgen=1
- Переключитесь на FakeSMC от Rehabman
И при переключении кекстов, убедитесь, что FakeSMC и VirtualSMC не включены одновременно в вашем config.plist, поскольку это вызывает конфликты.
В Big Sur, macOS стала более требовательной к устройствам, представленным в ACPI. В особенности, если вы инжектируете важные свойства для WhateverGreen или AppleALC, вы можете заметить, что они больше не применяются. Чтобы проверить, определяет ли ваш ACPI ваше оборудование, проверьте acpi-path в IORegistryExplorer
![]()
Если это свойство не найдено, вам необходимо создать SSDT, который обеспечивает полный путь, поскольку, скорее всего, у вас есть PCI Bridge, который не задокументирован в ваших ACPI таблицах. Пример такого SSDT можно найти здесь: SSDT-BRG0
- Примечание: Эта проблема может также всплывать и в старых версиях macOS, но Big Sur больше всего подвержен проблемам.
Для некоторых Legacy систем, вы можете заметить, что во время работы USB портов, ваши HID устройства, такие как клавиатура и мышь, могут быть сломаны. Чтобы решить эту проблему, добавьте следующий патч:
config.plist -> Kernel -> Patch:
Key Type Value Base String _isSingleUser Count Integer 1 Enabled Boolean True Find Data Identifier String com.apple.iokit.IOHIDFamily Limit Integer 0 Mask Data MaxKernel String MinKernel String 20.0.0 Replace Data B801000000C3 ReplaceMask Data Skip Integer 0 Если вы получаете раннюю панику ядра на max_cpus_from_firmware not yet initialized , это связано с новым методом acpi_count_enabled_logical_processors добавленным в ядро macOS Big Sur. Чтобы решить эту проблему, убедитесь, что вы используете OpenCore версии 0.6.0 или новее с включенным квирком AvoidRuntimeDefrag .
![]()
Через логирование последовательных портов или NVRAM:
![]()
Крайний случай с Legacy
На определенном оборудовании, в основном на HP DC7900, ядро не может определить сколько потоков поддерживает ваше оборудование. Это приводит к вышеупомянутой панике ядра, и поэтому нам нужно жёстко указать значение ядер процессора.
Чтобы это сделать, добавьте следующий патч(заменив 04 из B8 04 00 00 00 C3 на количество потоков, которое ваше оборудование поддерживает):
Key Type Value Base String _acpi_count_enabled_logical_processors Count Integer 1 Enabled Boolean True Find Data Identifier String Kernel Limit Integer 0 Mask Data MaxKernel String MinKernel String 20.0.0 Replace Data B804000000C3 ReplaceMask Data Skip Integer 0 Как правило, есть 2 основных виновника:
- Самая распространенная ошибка, если это бета-версия, попробуйте сначала сделать это
- В основном для тех, кто вмешивался в системный том
- См. здесь о том, как вернуться: Откат APFS снапшотов
- Установите Big Sur на другом компьютере, а затем перенесите диск
- Исправьте NVRAM материнской платы
- в основном применимо к Asus серии Z97
Это связано с тем, что в кэше ядра находится несколько копий одного и того же кекста, а точнее, несколько копий VoodooInput. Просмотрите Kernel -> Add и убедитесь, что у вас включена только 1 копия VoodooInput.
В закладки![Favorite]()
![Как правильно установить macOS Big Sur, чтобы ничего не сломалось]()
Вчера финальная версия macOS Big Sur стала доступна для загрузки. Пришло время обновить ПО на своем компьютере Mac.
В зависимости от задач, времени и свободного места на накопителе, сделать это можно сразу несколькими способами.
Для начала убедитесь, что ваш Mac поддерживает macOS 11.0. Установить систему получится на такие маки:
▶ MacBook 2015 года или новее;
▶ MacBook Air 2013 года или новее;
▶ MacBook Pro конца 2013 года или новее;
▶ Mac mini 2014 года или новее;
▶ iMac 2014 года или новее;
▶ iMac Pro 2017 года или новее;
▶ Mac Pro 2013 года или новее.Сколько места понадобится для установки
![]()
Меньше всего места понадобится при обновлении с предыдущих бета-версий macOS Big Sur. Инсталляционные файлы в этом случае будут весить примерно 3.2 ГБ, а для нормальной установки потребуется еще минимум 10 ГБ свободного пространства на диске.
Если же обновляться с предыдущей версии системы, установочный пакет будет занимать 12 ГБ и еще около 20 система запросит под обновление . Если на Вашем Mac нет минимум 30 ГБ перед обновлением, лучше займитесь чисткой или произведите чистую установку системы, предварительно сделав бекапы нужных данных.
Перед любым способом установки или обновления macOS обязательно делайте резервную копию данных. Это сбережет все документы и файлы в случае поломки либо системного сбоя, а еще поможет максимально быстро восстановить все необходимое, если что-то пойдет не так.
Для создания бекапов можете воспользоваться системной утилитой Time Machine или сторонними способами резервного позирования.
Как обновиться до финальной версии с беты
Если до этого вы устанавливали публичные тестовые версии или сборки для разработчиков, апдейт до финальной версии пройдет, как обычное обновление.
Нужно обновляться по следующему алгоритму:
Так вы отключитесь от подписки на тестовые версии системы и Mac будет обновляться только до финальных общедоступных релизов.
3. Введите пароль администратора для подтверждения действия.
4. Дождитесь проверки наличия обновлений и нажмите кнопку Обновить сейчас.
Процедура обновления при таком способе установки не займет много времени. Последние тестовые версии системы имеют минимальные отличия от финального релиза. Чаще всего меняется лишь номер сборки и некоторые системные файлы.
Как обновиться с предыдущих версий macOS
![]()
Если до этого вы использовали финальные релизы более старых версий macOS, процесс обновления займет гораздо больше времени и может потребовать вмешательства пользователя.
Ничего сложного делать не придется, нужно принять новое пользовательское соглашение и пройти пару диалоговых окон.
2. Дождитесь окончания проверки наличий обновлений. Скорее всего, система уже покажет доступное для загрузки системное обновление.
Обратите внимание, что в зависимости от скорости интернета и мощности компьютера, обновление может длиться от получаса до нескольких часов.
Как произвести чистую установку macOS Big Sur
![]()
Такой способ установки подойдет, если решили почистить Mac перед продажей, просто хотите сделать хорошую чистку компьютера для профилактики или банально не хватает места для установки, а копаться в файловой помойке не хочется.
Внимание! Чистая установка предполагает удаление всех пользовательских настроек, данных и приложений. Заранее переносите нужные файлы в облако, на другие накопители или в другие логические разделы текущего накопителя.
Необходимые для установки данные будут загружены из интернета, позаботьтесь о стабильном подключении.
1. Выключите Mac и запустите его с зажатыми клавишами Command + Option (Alt) + R для загрузки из раздела восстановления.
Если зажать Command + R произойдет загрузка с возможностью восстановления на текущую установленную версию, а при использовании сочетания Command + Option + R происходит загрузка с возможностью апгрейда до последней доступной версии системы.
3. После загрузки оболочки выберите Дисковую утилиту.
4. Можете полностью отформатировать диск или удалить только системный раздел, оставив раздел с данными без изменений.
5. Вернитесь в главное меню и выберите пункт Переустановить macOS.
6. Следуйте подсказкам мастера установки для чистой установки системы и первоначальной настройки Mac.
Как установить macOS Big Sur с флешки
![]()
Такой способ установки пригодится пользователям с медленным интернетом или лимитированным трафиком. Можно создать загрузочную флешку в одном месте, а производить установку уже на другом компьютере.
2. Подключите флешку или внешний накопитель объемом более 16 ГБ к компьютеру.
3. Запустите дисковую утилиту и отформатируйте флешку в формате Mac OS Extended, предварительно сохранив все нужные данные с нее.
![]()
4. В приложении Терминал введите команду:
sudo /Applications/Install\ macOS\ Big\ Sur.app/Contents/Resources/createinstallmedia --volume /Volumes/Untitled
Где вместо Untitled подставьте название отформатированной флешки или диска.
Внимание! Владельцам компьютеров с чипом T2 (iMac Pro, Mac mini 2018 и новее, MacBook Air 2018 и новее, MacBook Pro 2018 и новее) придется предварительно отключить защиту для возможности загрузки с внешних накопителей по нашей инструкции.
Останется лишь запустить Mac с зажатой клавишей Option (Alt), загрузиться с накопителя и произвести чистую установку системы, как в предыдущем способе установки.
(25 голосов, общий рейтинг: 4.56 из 5)
В закладки![Favorite]()
NTFS является проприетарной файловой системой, которая используется в операционках Microsoft. В компьютерах Apple разметка дисков выполняется в форматах APFS и HFS. Поэтому macOS имеет ограниченную поддержку NTFS и позволяет только просматривать содержимое носителей, без возможности редактирования или копирования файлов на них.
Решить эту досадную проблему можно одним из следующих способов.
1. Активируйте поддержку NTFS‑диска через «Терминал»
Самый простой, быстрый и бесплатный вариант. Вам придётся воспользоваться командной строкой, но это совсем не сложно — нужно будет ввести всего пару готовых команд. Действуйте так.
Подключите флешку или жёсткий диск к компьютеру и убедитесь, что имя носителя состоит из одного слова. Если нет — переименуйте. Запомните выбранное имя.
Запустите «Терминал» через поиск Spotlight или из папки «Программы» → «Утилиты».
Скопируйте и вставьте следующую команду: sudo nano /etc/fstab . Затем нажмите Enter и введите пароль администратора для подтверждения.
Вставьте в открывшееся окно LABEL=ИМЯ_ДИСКА none ntfs rw,auto,nobrowse . Значение LABEL при этом замените именем своего диска. В нашем примере диск называется DRIVE1 — следовательно, код будет таким: LABEL=DRIVE1 none ntfs rw,auto,nobrowse .
Нажмите Control + O и Enter для сохранения файла, а потом Control + X для выхода.
Теперь после подключения диска он появится в боковом меню Finder и на него можно будет записывать файлы. Если носитель не отображается, откройте меню «Переход» → «Компьютер» и выберите диск из списка. Также можно нажать в Finder сочетание Shift + Command + G, ввести /Volumes, нажать Enter и найти носитель среди предложенных вариантов.
2. Установите сторонний драйвер
Другое решение — утилиты от сторонних разработчиков, которые добавляют драйвер NTFS в систему. Все они работают в автоматическом режиме и примерно одинаково. После установки такой программы и перезагрузки Mac можно не только просматривать, но и записывать файлы на NTFS‑носителях, а также форматировать их.
-
— самая популярная утилита с интуитивным интерфейсом и широкими возможностями. Обойдётся в 990 рублей для одного компьютера, перед покупкой можно опробовать. ещё одна известная программа, не уступающая по функциям предыдущей. Персональная лицензия за 15 долларов допускает использование на трёх компьютерах. Есть пробная версия. — аналогичное решение для работы с NTFS с поддержкой macOS Big Sur и процессоров M1. Опробовать можно бесплатно, лицензия обойдётся в 19,95 доллара в год и распространяется на три компьютера.
3. Отформатируйте диск в формат ExFAT
При всех различиях macOS и Windows у них всё же есть кое‑что общее: это файловая система exFAT, которая поддерживается в обеих ОС. Если вам часто приходится использовать диск с компьютерами на Windows и macOS, отформатируйте носитель в ExFAT для удобства.
Важно! Во время этой процедуры вся информация на диске будет удалена. Так что, если на нём есть файлы, скопируйте их в другое место и верните обратно после смены формата.
Для форматирования запустите «Дисковую утилиту» через поиск Spotlight или из папки «Программы» → «Утилиты».
Выберите нужный накопитель в боковой панели и нажмите кнопку «Стереть».
Укажите в качестве формата ExFAT, задайте имя и кликните «Стереть».
По завершении форматирования нажмите «Готово».
Теперь диск будет распознаваться и в macOS, и в Windows. В обеих ОС можно будет без проблем как просматривать, так и записывать файлы.
Читайте также:
Обычно это наблюдается с каждым бета-циклом, поэтому просто отмените регистрацию и зарегистрируйтесь снова:
Затем снова проверьте настройки, и обновления должны появиться. Если нет, запустите следующее:
Это должно помочь возобновить работу утилиты обновлений. Если у вас все еще есть проблемы, проверьте раздел Сломанный Seal.
C новыми снапшотами системного диска, теперь они сильно зависят от этого для правильного применения обновлений ОС. Поэтому, когда пломба (seal) диска сорвана, macOS откажется обновлять диск.
Чтобы проверить себя, убедитесь, что Snapshot Sealed возвращает YES:
Если возвращается Snapshot Sealed: Broken , вам нужно выполнить следующее:
-
Обновите OpenCore до 0.6.4 или новее
-
В частности, требуется коммит ba10b5d
Это связано с проблемами включенного Secure Boot в Beta 10 со старыми версиями OpenCore. Просто обновитесь до 0.6.4, чтобы решить эту проблему
-
В частности, требуется коммит ba10b5d
В Big Sur есть высокая зависимость от нативного NVRAM при установке, иначе установщик застрянет на цикличной перезагрузке. Чтобы решить эту проблему, вам необходимо: