Настройка tcp ip windows 2003
В этой главе Вам предложен обзор процедур для установки и ручной конфигурации IP-адреса, маски подсети и шлюза по умолчанию. Вы установите и настроите вручную протокол Microsoft TCP/IP. Кроме того, Вы узнаете об основных процедурах тестирования конфигурации с использованием утилит Ipconfig, Ping и Microsoft Network Monitor.
Прежде всего
Прежде чем приступить к изучению материалов этой главы, необходимо: • настроить Ваш(и) компьютер(ы), как это описано в разделе «Инструкции по ус- тановке» статьи «Об этой книге».
Занятие1. Установка и настройка Microsoft TCP/IP
-
установить и настроить протокол Microsoft TCP/IP.
При установке TCP/IP создается несколько системных файлов и файлов разрешения имен в каталогах System32Drivers и System32DriversEtc Вашей ОС Windows NT. TCP/IP использует файлы разрешения имени, перечисленные ниже. Далее из курса Вы узнаете больше об этих файлах. Файл конфигурации Описание HOSTS Обеспечивает разрешение имен узлов в IP-адреса LMHOSTS Обеспечивает разрешение имен NetBIOS в IP-адреса NETWORKS Обеспечивает разрешение имен сетей в идентификаторы сетей PROTOCOL Преобразует имя протокола в идентификатор протокола,заданный в RFC. Номер протокола — это поле в заголовкеIP-пакета, идентифицирующее, какому протоколу верхнего уровня (например, TCP или UDP) будут переданы данныепротокола IP SERVICES Обеспечивает преобразование имени сервиса в номер портаи имя протокола. Номер порта — это поле в заголовке TC Pили UDP-пакета, идентифицирующее процесс,использующий TCP или UDP
Параметры конфигурации
Протокол TCP/IP использует IP-адрес, маску подсети и шлюз по умолчанию для соединения с узлами. Узлы TCP/IP, работающие в глобальной сети, требуют задания всех трех параметров в конфигурации. Каждая плата сетевого адаптера в компьютере, использующем TCP/IP, нуждается в этих параметрах.
IP-адрес
IP-адрес — это логический 32-разрядный адрес, однозначно определяющий узел TCP/IP. Каждый IP-адрес состоит из двух частей: идентификатора сети и идентификатора узла. Первый служит для обозначения всех узлов в одной физической сети. Второй обозначает конкретный узел сети. Каждому компьютеру, использующему TCP/IP, требуется уникальный IP-адрес, например 131.107.2.200.
В главе 4 Вы найдете более подробные сведения о назначении IP-адресов.
Маска подсети
Маска подсети выделяет часть IP-адреса и позволяет TCP/IP отличить идентификатор сети от идентификатора узла. Пытаясь связаться, узлы TCP/IP используют маску подсети (например, 255.255.255.0), чтобы определить, находится узел-получатель в локальной или удаленной сети. В главе 5 объясняется, как правильно назначать маску подсети.
Шлюз по умолчанию
Для того чтобы установить соединение с узлом из другой сети, Вы должны сконфигурировать IP-адрес шлюза по умолчанию. TCP/IP посылает пакеты, предназначенные для удаленных сетей, на шлюз по умолчанию, но только в том случае, если на локальном узле не сконфигурирован другой маршрут к сети получателя. Если Вы не сконфигурируете шлюз по умолчанию, то связь может быть ограничена локальной сетью. Например, адрес шлюза по умолчанию — 131.107.2.1.
Упражнения
Вы установите и сконфигурируете протокол TCP/IP при помощи программы Network, в Control Panel. В первую очередь Вы просмотрите установленные на Ваш компьютер сетевые протоколы. Если протокола TCP/IP среди них нет, то следующим Вам придется его установить.
Примечание Если у Вас два сетевых компьютера, то данную операцию придется выполнить на каждом из них.
Просмотр сетевых протоколов на Вашем компьютере
1. Зарегистрируйтесь в системе как Administrator.
2. Щелкните указателем мыши кнопку Start, подведите указатель к пункту Settings, затем щелкните строку Control Panel. Появится окно Control Panel.
3. Дважды щелкните кнопкой мыши пиктограмму Network. Появится диалоговое окно Network.
4. Щелкните кнопкой мыши вкладку Protocols. Если протокол TCP/IP не числится в списке установленных сетевых протоколов, выполните следующую инструкцию.
Установка протокола Microsoft TCP/IP в ОС Windows NT 4.0
1. Щелкните кнопку Add во вкладке Protocols. Появится диалоговое окно Select Network Protocol.
2. Выберите TCP/IP Protocol, затем щелкните кнопкой мыши ОК. Появится диалоговое окно DHCP Server.
Примечание Далее, выполняя инструкцию, Вы вручную сконфигурируете парамет- ры протокола TCP/IP. В главе 7 подробно рассказывается о сервисе DHCP.
3. Щелкните кнопку No. Появится диалоговое окно Windows NT Setup, запрашивающее полный путь к установочным файлам ОС Windows NT.
4. Наберите полный путь к установочным файлам ОС Windows NT Server.
5. Щелкните кнопку Continue. Программа Setup установит файлы, найденные по указанному Вами пути.
6. Щелкните кнопку Close. Появится диалоговое окно Microsoft TCP/IP Properties.
7. Если сервер DHCP недоступен, то Вы можете сконфигурировать IP-адрес, маску подсети и шлюз по умолчанию вручную. Если Вам необходимо связываться с узлами вне локальной сети, назначьте шлюз по умолчанию. Задайте параметры конфигурации протокола TCP/IP, как описано в таблице.
Внимание! Если Ваш(и) компьютер(ы) включены в большую сеть, Вы должны вместе с сетевым администратором убедиться, что имена компьютеров, имя домена и информация об IP-адресе не конфликтуют с сетью. В случае конфликта попросите Вашего сетевого администратора предоставить другие параметры для выполнения практических упражнений данного курса.
Параметр Описание IP address IP-адрес является обязательным параметром. Если (IP-адрес) Вы конфигурируете два сетевых компьютера для выполнения упражнений, то укажите IP-адрес для Server! — 131.107.2.200, а для Server2 - 131.107.2.211 Subnet mask Обязательный параметр. Если Вы конфигурируете (маска подсети) свои компьютеры для выполнения упражнений, то укажите маску подсети — 255.255.255.0 Default gateway Шлюз по умолчанию— необязательный параметр. (шлюз по умолчанию) Его можно опустить при условии, что Вы (продолжение) не связываетесь с узлами в удаленной сети. Если Вы конфигурируете Ваши компьютеры для выполнения упражнений, то этот параметр должен иметь значение 131.107.2.1
Примечание Соединения протокола IP могут не работать, если несколько уст- ройств используют один IP-адрес.
8. Щелкните ОК.
Появится диалоговое окно Network Settings Change, с предложением перезапус- тить компьютер.
9. Щелкните Yes.
Компьютер перезапустится с новыми параметрами.
Резюме
Во время установки TCP/IP некоторые системные файлы и файлы разрешения имен копируются в подкаталоги основного каталога Вашей ОС Windows NT. Если Вы настраиваете параметры протокола TCP/IP вручную, то должны задать IP-адрес и маску подсети.
Занятие2. Тестирование TCP/IP при помощи утилит Ipconfig и Ping
Утилита Ipconfig
Вы можете использовать утилиту Ipconfig для проверки параметров конфигурации узла, включая IP-адрес, маску подсети и шлюз по умолчанию. Это полезно при выяснении, успешно ли прошла инициализация TCP/IP и не дублируется ли IP-адрес, указанный в конфигурации. Синтаксис команды:
Если протокол инициализировался успешно с заданной конфигурацией, то на экране отобразятся IP-адрес, маска подсети и шлюз по умолчанию. Если адрес, заданный в конфигурации уже используется другим узлом в сети на том же сегменте, то отобразится заданный IP-адрес, но маска подсети будет равна 0.0.0.0*.
Примечание Утилита Winipcfg, входящая в состав ОС Windows 95, также проверяет конфигурацию протокола TCP/IP.
Утилита Ping
После проверки конфигурации утилитой Ipconfig Вы можете запустить утилиту Ping (Packet InterNet Groper) для тестирования соединений. Это диагностическое средство тестирует конфигурации TCP/IP и позволяет определить неисправности соединения. Утилита Ping использует пакеты эхо-запроса (echo request) и эхо-ответа (echo reply) протокола ICMP (Internet Control Message Protocol) для проверки доступности и работоспособности определенного узла TCP/IP. Синтаксис команды:
В этой пошаговой статье описывается настройка компьютера с Windows Server 2003 с помощью сети TCP/IP при отключении NetBIOS.
Применяется к: Windows Server 2003
Исходный номер КБ: 323357
Сводка
На компьютере с Windows Server 2003 можно отключить NetBIOS через TCP/IP (NetBT) для выбранных клиентов на "по мере необходимости". Если вы предпочитаете использовать DNS только для обеспечения регистрации и разрешения имен на указанном компьютере, который используется в специализированной или защищенной роли для вашей сети, вы можете отключить службы NetBT для одного или всех сетевых адаптеров, установленных на этом компьютере.
Конфигурация
Чтобы отключить разрешение имен WINS/NetBT, выполните следующие действия:
Перед отключением разрешения имен WINS/NetBT убедитесь, что для этого сетевого подключения не требуется использовать wins или более ранние приложения типа NetBT. Например, вы можете отключить разрешение имен WINS/NetBT, если вы общаетесь только с другими пользователями, которые запускают продукт в Windows Server 2003 (Microsoft Windows XP или Microsoft Windows 2000), которые используют DNS и регистрируют их имена в DNS, или если вы общаетесь с интернет-компьютерами с помощью DNS-приложений. Не выключать разрешение имен WINS/NetBT, если вы общаетесь с компьютерами с версией Windows, которые могут использовать wins или более ранние приложения типа NetBT (например, Microsoft Windows NT, Microsoft Windows Millennium Edition, Microsoft Windows 98 или Microsoft Windows 95).
Необязательный параметр Use NetBIOS можно выбрать на сервере Динамический протокол конфигурации хост (DHCP), если вы используете сервер DHCP, который может выборочно включить и отключить конфигурации NetBIOS с помощью типов параметров DHCP. При использовании типов опций DHCP, поддерживаемых службой DHCP Server Windows Server 2003, можно отключить NetBIOS через TCP/IP для компьютеров, Windows Server 2003.
Устранение неполадок
Компьютеры, которые запускают Windows Сервер 2003 операционные системы
- Компьютер больше не прослушивает трафик в службе datagram NetBIOS в порту 138 протокола пользовательского datagram (UDP), службе имен NetBIOS в порту UDP 137 или службе сеансов NetBIOS в порту 139 протокола управления передачей (TCP).
- Если компьютеру необходимо участвовать в WINS в качестве клиента, он должен быть физически многодомен (то есть должен иметь другие физические сетевые подключения, активные и доступные для его использования), чтобы он мог продолжать общаться с сервером WINS и использовать его.
Компьютеры, которые работают как клиенты WINS
Компьютер больше не может функционировать как сервер WINS для обслуживания клиентов WINS по подключению, если вы не включит NetBT снова.
Чтобы эти адаптеры использовали WINS, необходимо либо вручную настроить список серверов WINS на включенных подключениях NetBT, либо использовать сервер DHCP для предоставления списка серверов WINS для этих подключений.
Серверы WINS, настроенные в свойствах TCP/IP для отключенного сетевого адаптера, не применяются к другим установленным сетевым адаптерам.
Down-Level клиенты, службы и программы
NetBIOS определяет программный интерфейс и конвенцию именования. Протокол не определяется. NetBIOS над TCP/IP предоставляет интерфейс программирования NetBIOS по протоколу TCP/IP. Он расширяет доступ клиентских и серверных программ NetBIOS к широкой сети области (WAN). Кроме того, обеспечивается возможность оперативной работы с различными другими операционными системами.
Все прямые клиенты NetBT — это служба рабочих станций, служба сервера, служба браузера, служба messenger и служба Net Logon. Они используют интерфейс транспортного драйвера (TDI) для связи с NetBT. Эмуляторы NetBIOS Windows NT, Windows 2000 и Windows Server 2003. Эмулятор принимает стандартные запросы NetBIOS из программ NetBIOS и переводит их в эквивалентные TDI-примитивы.
Windows Сервер 2003 использует NetBIOS через TCP/IP для связи с более ранними версиями Windows NT и другими клиентами, такими как Microsoft Windows 95.
Необходимо тщательно тестировать, прежде чем отключить NetBIOS через TCP/IP в любой производственной среде. Программы и службы, зависят от NetBIOS, больше не работают после отключения служб NetBT, поэтому важно убедиться, что вашим клиентам и программам больше не требуется поддержка NetBIOS перед отключением.
Компьютеры, которые запускают операционную систему раньше Windows 2000 г., не смогут просматривать, находить или создавать подключения к файлам и печати на компьютере, который запускает продукт в Windows Server 2003 с отключенным NetBIOS.
TCP/IP стал предпочтительным протоколом со времен Windows NT 4, и он устанавливается во время установки самой операционной системы. Однако в Windows Server 2003 TCP/IP является необходимым условием вашего входа, использования Active Directory ( AD ), DNS ( Domain Name System ) и многого другого. Стек TCP/IP в Windows Server 2003 содержит поддержку всех протоколов, описанных в предыдущих разделах, а также большой набор служб и утилит, которые позволяют вам использовать TCP/IP , управлять им и устранять проблемы TCP/IP . Windows Server 2003 поставляется вместе с многими службами TCP/IP , которые помогают администрировать большое число пользователей TCP/IP в сети.
Кроме того, TCP/IP можно устанавливать и после установки операционной системы, для чего нужно щелкнуть на кнопке Add на странице Local Area Connections Properties. Если вы использовали для взаимодействия с другими Windows -компьютерами вашей локальной сети другие протоколы, такие как NetBEUI , то я настоятельно рекомендую удалить их после того, как вы сконфигурируете все ваши машины для использования TCP/IP . Практика показывает, что число используемых протоколов должно быть сведено к минимуму.
После установки TCP/IP (в процессе установки операционной системы или с помощью страницы Local Area Connections Properties) вы должны задать информацию, необходимую для идентификации вашей машины и ее подготовки к взаимодействию с остальными машинами сети TCP/IP . В Windows Server 2003 включается DHCP ( Dynamic Host Configuration Protocol ), позволяющий использовать какой-либо компьютер Windows Server 2003 для автоматического предоставления вашим компьютерам всех настроек конфигурации TCP/IP , которые им требуются. Использование сервера DHCP , который описывается в "DHCP и IP-адресация" , означает, что вы можете не знакомиться с настройками конфигурации, которые описываются в следующих разделах. Но чтобы вы полностью знали возможности TCP/IP , я опишу настройки, необходимые для эффективного обмена данных с помощью TCP/IP , а также использование этих настроек компьютерами для взаимодействия с сетью.
Настройки, необходимые для использования TCP/IP в Windows Server 2003, конфигурируются на странице Internet Protocol ( TCP/IP ) Properties каждого сетевого устройства:
- IP-адрес
- Маска подсети
- Шлюз по умолчанию
- Предпочтительные и альтернативные серверы DNS
IP/адрес
IP-адрес – это средство, с помощью которого компьютеры идентифицируются в сети TCP/IP. Он идентифицирует сам хост, а также сеть, где находится этот хост. Каждому компьютеру должен быть назначен адрес, который является уникальным для данной сети, чтобы дейтаграммы доставлялись однозначным образом.
Примечание. В сети TCP/IP термин "хост" не обязательно является синонимом компьютера. Хост – это сетевой интерфейс, и на одном компьютере может быть несколько сетевых интерфейсов. В таком случае каждый хост должен иметь свой собственный IP-адрес.IP-адреса содержат 32 бита и представляются в виде четырех разделенных точками десятичных значений от 0 до 255 (по 8 бит каждое). Например, IP-адрес 192.168.1.146 эквивалентен следующему двоичному представлению
Конфигурируя компьютер для использования TCP/IP, вы должны использовать для этого запланированную группу адресов или использовать сервер DHCP Windows Server 2003, который назначает адреса автоматически из заданного вами пула адресов.
Внимание. Ни в коем случае нельзя выбрать произвольный IP-адрес, чтобы просто посмотреть, как он действует. Конфликты IP-адресов – это наиболее распространенная проблема в сетях TCP/IP, и ее труднее всего устранить. Помните, что IP-адрес, который вы просто "заимствуете", может принадлежать другому компьютеру, и стек IP-адресов отключается в случае появления дубликатов.Маска подсети
Маска подсети – это, может быть, наиболее сложный для понимания параметр конфигурирования TCP/IP. Люди видят значения, назначенные маске подсети, например, 255.255.255.0, и путают их с реальными IP-адресами.
На самом деле маска подсети основывается на очень простом принципе. В предыдущем разделе говорилось, что IP-адрес идентифицирует как сеть, так и конкретный хост в этой сети. Единственное назначение маски подсети – это обозначить, какая часть IP-адреса идентифицирует сеть, в которой находится данный хост, и какая часть идентифицирует сам хост.
Это проще понять, если рассматривать маску подсети в двоичном виде. Все IP-адреса – это 32-битные двоичные значения. Они записываются в десятичной форме только из соображений удобства. Маска подсети 255.255.255.0 выглядит следующим образом в двоичном виде:
Это означает для IP-адреса, связанного с этой маской, что все цифры со значением 1 идентифицируют сеть, а все нули идентифицируют хост в этой сети (единицы маскируют идентификатор сети). Таким образом, если IP-адрес машины – 123.45.67.89, то 123.45.67 идентифицирует сеть, и 89 идентифицирует хост.
Типы IP/адресов
Если вы поняли, для чего используется маска подсети, то дальше логично спросить, почему для идентификации различных сетей требуется различное количество цифр. Ответ на этот вопрос, как и на большинство вопросов по TCP/IP, нужно искать в интернете. Протоколы TCP/IP разрабатывались для структуры, которая теперь называется интернет. Хотя никто не ожидал столь стремительного роста интернета, эту структуру разрабатывали как сеть с высокой степенью масштабируемости, для которой требуется минимум централизованного администрирования.
Разработчики TCP/IP понимали даже в то время, что идея регистрации уникального адреса для каждого хоста в сети с помощью некоторого административного органа непрактична. Это потребовало бы слишком больших затрат. Поэтому они решили, что будут регистрироваться только сети и что администраторы сетей будут отвечать за поддержку назначений IP-адресов отдельным хостам.
Для регистрации отдельных сетей было создано три различных класса сетей , определяющихся количеством хостов, подсоединенных к интернету. В таблице 1.2 приводятся эти классы вместе с их маской подсети, максимальным количеством возможных сетей для каждого класса и количеством уникальных адресов хостов в одной сети, доступных для каждого класса.
На практическом уровне это означает, что если вы хотите зарегистрировать свою сеть для ее подсоединения к интернету, то можете получить, например, адрес класса C от какого-либо уполномоченного органа интернет. Он назначит вам сетевой адрес, который вы будете использовать для первых трех октетов своих IP-адресов, например, 199.45.67. После этого вы можете назначать произвольным образом 254 возможных значения четвертого октета без дублирования. Маска подсети на всех ваших машинах – 255.255.255.0, что означает использование только последнего октета для идентификации хоста.
Если в вашей сети больше 254 узлов, то вам потребуется получить еще один адрес класса C. Если у вас достаточно большая сеть, то вы можете получить адрес класса B, что позволит поддерживать до 65534 хостов. После этого вы сможете сами назначать адреса из последних двух октетов и использовать маску подсети 255.255.0.0.
Понятие подсети
Маскирование подсети иногда сложнее, чем приведенные выше примеры. Разделение между сетью и хостом в IP-адресе не всегда происходит строго по октетам.
Более практичный сценарий – это разбиение сети на подсети, которое обычно основывается на схеме кабельных соединений между помещениями. При создании подсетей, соответствующих сетям, из которых состоит предприятие, задачу создания и поддержки IP-адресов можно разделить между администраторами, ответственными за каждую сеть.
Если преобразовать этот адрес в десятичную форму, то мы получим маску подсети 255.255.255.240. Это позволяет определить до 14 адресов сетей (но не 16, поскольку з начения 0000 и 1111 не допускаются), содержащих до 14 хостов каждая. Вы можете изменять маску, чтобы иметь большее количество сетей или большее количество хостов. Чтобы назначать адреса сетей и хостов с помощью этого метода, имеет смысл записывать подходящие значения в двоичной форме и затем преобразовывать их в десятичную форму во избежание ошибок. Поскольку немногие из нас могут считать в двоичной системе, большинству для выполнения этой задачи требуется калькулятор.
В большинстве случаев значение маски подсети для вашей рабочей станции предоставляется вам вместе с IP-адресом – вручную или сервером DHCP, особенно при сложной организации подсетей. Напомним, однако, что разбиение на подсети – это локальная задача, то есть занятие для администратора. Приложения TCP/IP работают с IP-адресами одинаковым образом – независимо от битов, которые используются для идентификации сети.
Шлюз по умолчанию
Шлюз по умолчанию на странице Internet Protocol (TCP/IP) Properties – это адрес шлюза в вашем локальном сегменте сети, который обеспечивает доступ к остальной части интерсети. Шлюзом может быть компьютер, коммутатор (switch) или маршрутизатор, соединяющий два или более сегментов вашей сети. Вы можете иметь более одного шлюза в своем локальном сегменте, но когда один из ваших компьютеров пытается установить соединение с компьютером в другой сети (например, в интернете), он использует по умолчанию именно тот шлюз, который задан как шлюз по умолчанию.
Если получается, что вы подсоединяетесь к другим компьютерам в локальной сети, но не в других сетях, то, скорее всего, вы задали неверное значение для шлюза по умолчанию или этот шлюз неверно работает.
Расширенная IP/адресация
Для компьютеров с системой из семейства Windows Server 2003 вы можете назначить более одного IP-адреса для одного сетевого адаптера. Если щелкнуть на кнопке Advanced на странице Internet Protocol (TCP/IP) Properties, то появится диалоговое окно Advanced TCP/IP Settings. Во вкладке IP Settings вы можете ввести дополнительные IP-адреса для каждого установленного сетевого адаптера.
Наиболее распространенный сценарий, при котором одному адаптеру на компьютере Windows Server 2003 назначают несколько адресов, это машина, используемая как сервер в интернете. Вы можете, например, запустить сервер World Wide Web (WWW), использующий IIS на машине Windows Server 2003, непосредственно подсоединенной к интернету, и держать на нем веб-сайты для различных заказчиков, снабдив каждый сайт его собственным IP-адресом. Пользователи интернета могут выполнять доступ к различным сайтам, которые связаны с каждым из этих IP-адресов, не зная, что все эти сайты находятся на одной машине.
Вкладка IP Settings диалогового окна Advanced TCP/IP Settings позволяет также задавать адреса дополнительных шлюзов для каждого адаптера. Но в отличие от дополнительных IP-адресов, которые остаются активными одновременно, дополнительные шлюзы используются (в заданном порядке) только в том случае, когда шлюз по умолчанию недоступен.
Предпочтительные и альтернативные серверы DNS
Если вы переходите к Windows Server 2003 из Windows NT, то увидите, что DNS используется намного больше, чем это было раньше. Вы, возможно, привыкли, что DNS в основном используется для разрешения внешних имен, а для взаимодействия с другими компьютерами в вашей сети используются NetBIOS и WINS, но не DNS.
Разрешение имен выполняется в Windows Server 2003 исключительно с помощью DNS (фактически это началось с Windows 2000). Каждый раз, когда вы запрашиваете контакт с другим компьютеров в вашей сети или в интернете, именно служба DNS обеспечивает необходимое преобразование имени в IP-адрес.
В результате зависимости Windows Server 2003 от DNS вы должны сконфигурировать все компьютеры своей сети для использования предпочтительного сервера DNS. Рекомендуется также задать альтернативный сервер DNS, но это не обязательно. Вы можете ввести IP-адреса предпочтительного и вторичного серверов DNS вручную или разрешить серверу DHCP передавать эту информацию клиентам. "Ознакомление с DNS" содержит более подробное описание DNS в Windows Server 2003.
Программа «Балансировка сетевой нагрузки» автоматически обнаруживает вышедший из строя сервер и распределяет трафик клиентских компьютеров между оставшимися серверами. Это позволяет обеспечить бесперебойную работу критически важных для предприятия приложений.
Внимание! Параметры балансировки сетевой нагрузки настраиваются в соответствующем диалоговом окне или с помощью диспетчера балансировки сетевой нагрузки (для отображения окна Свойства балансировки сетевой нагрузки запустите средство «Сетевые подключения»). Корпорация Microsoft рекомендует использовать диспетчер балансировки сетевой нагрузки.
Внимание! Одновременное использование диспетчера балансировки сетевой нагрузки и средства «Сетевые подключения» может привести к непредсказуемым результатам. Управлять параметрами балансировки нагрузки сети рекомендуется с помощью диспетчера балансировки сетевой нагрузки.
Примечание. Если IP-адреса сервера определены до завершения настройки балансировки сетевой нагрузки, а диспетчер балансировки сетевой нагрузки используется для настройки параметров кластера, пропустите действие 6 раздела Настройка протокола TCP/IP для балансировки сетевой нагрузки в случае использования нескольких сетевых плат данной статьи.
Настройка протокола TCP/IP для балансировки сетевой нагрузки
Процесс настройки отличается в зависимости от количества сетевых плат на компьютере.
Чтобы ввести адрес, выполните перечисленные в справке шаги настройки TCP/IP для балансировки нагрузки сети.
Настройка протокола TCP/IP для балансировки сетевой нагрузки в случае использования одной сетевой платы
2. Выберите команду Свойства.
3. В диалоговом окне Подключение по локальной сети — свойства выделите запись Протокол Интернета (TCP/IP) и нажмите кнопку Свойства.
4. В поле IP-адрес введите адрес, указанный в качестве выделенного IP-адреса в диалоговом окне Свойства балансировки нагрузки сети в разделе Параметры узла. Не меняйте значение поля, если в нем уже содержится правильный адрес.
6. Введите IP-адрес кластера, а затем — соответствующую маску подсети. Если требуется, укажите адрес основного шлюза. Этот IP-адрес соответствует IP-адресу кластера (ранее называемому основным IP-адресом), введенному в разделе Параметры кластера в диалоговом окне Свойства балансировки нагрузки сети.
7. Дополнительные виртуальные IP-адреса для кластера (например, если используется многосетевой веб-сервер) можно настроить здесь же, в окне Дополнительные параметры TCP/IP.
Настройка протокола TCP/IP для балансировки сетевой нагрузки в случае использования нескольких сетевых плат
2. Выберите команду Свойства.
3. В диалоговом окне Подключение по локальной сети — свойства выделите запись Протокол Интернета (TCP/IP) и нажмите кнопку Свойства.
4. В поле IP-адрес введите адрес, указанный в качестве IP-адреса кластера в диалоговом окне Свойства балансировки нагрузки сети в разделе Параметры кластера. Не меняйте значение поля, если в нем уже содержится правильный адрес.
Примечание. Можно ввести в это поле выделенный IP-адрес (который соответствует значению параметра «Выделенный IP-адрес», указанному в диалоговом окне Свойства балансировки нагрузки сети в разделе Параметры узла), а затем указать основной IP-адрес кластера в диалоговом окне Дополнительные параметры TCP/IP.
5. В поле Маска подсети введите маску подсети. Введите адрес основного шлюза для используемой сети TCP/IP.
6. Если для кластера необходимо настроить дополнительные виртуальные IP-адреса (например, при использовании многосетевого веб-сервера), нажмите кнопку Дополнительно, а затем — Добавить. Можно указать дополнительные виртуальные IP-адреса для данной сетевой платы и задать другие параметры.
Устранение неполадок
• Протокол TCP/IP должен быть единственным сетевым протоколом, использующимся на адаптере кластера. Нельзя настраивать для данного адаптера другие протоколы (например, протокол IPX (Internetwork Packet Exchange)).
• Выделенный IP-адрес необходимо указать в диалоговом окне Свойства протокола Интернета (TCP/IP) (а не Дополнительные параметры TCP/IP), чтобы его использовали все исходящие подключения от имени данного узла (например, Telnet или FTP).
Ссылки
При настройке балансировки нагрузки сети в Windows Server 2003 выполните в справочной системе поиск по фразе «Балансировка нагрузки сети» и откройте раздел «Контрольный список для включения и настройки балансировки нагрузки сети». В этом разделе содержатся полезные сведения по установке и настройке компонента «Балансировка нагрузки сети».
В Windows XP Professional TCP/IP - самый популярный протокол в сетях и среде интернета, поэтому полная функциональность TCP/IP подключений является жизненно важной основой для работы в сети. Например, каждый раз, заходя в интернет при помощи Windows XP Professional, вы используете TCP/IP подключение. Вероятнее всего, вы также используете TCP/IP каждый раз при осуществлении доступа к файлу на сервере или проверке электронной почты. В этой статье предполагается, что вам в первую очередь требуются не сведения о процессе функционирования протокола TCP/IP, а информация о том, как посредством него выполнять повседневные задачи, а также как устранять возникающие в процессе работы неполадки. Однако чтобы настраивать TCP/IP и решать сопутствующие проблемы, вам потребуется понимание основ его функционирования. Поэтому в этой статье вкратце даны сведения об IP-адресах, общедоступной и частной адресации, DHCP и статической адресации, DNS, WINS, APIPA. Существенное внимание уделено утилитам TCP/IP, работающим из командной строки (Start/All Programs/Accessories/Command Prompt (Пуск/Все программы/Стандартные/Командная строка) или Start/Run, cmd, OK (Пуск/Выполнить, cmd, OK). Завершить работу большинства этих утилит можно при помощи команды Cancel (Отменить) (CTRL-C). Чтобы приостановить работу большинства этих утилит, нажмите клавишу Pause.
Настройка подключений TCP/IP
Чтобы настроить TCP/IP, откройте диалоговое окно Internet Protocol (TCP/IP) Properties (Свойства: Протокол интернета (TCP/IP)), выполнив следующие шаги.
1. Откройте папку папке Network Connections (Сетевые подключения) любым следующих способов: Start/Network Connections (Пуск/Сетевые подключения), Start/Control Panel/Network and Internet Connections/Network Connections (Пуск/Панель управления/Сеть и подключения к Интернету/Сетевые подключения) или Start/Connect to/Show All Connections (Пуск/Подключение/Отобразить все подключения).
2. Выберите нужное подключение (например, элемент Local Area Connection (Подключение по локальной сети), а затем из меню File (Файл) или контекстного меню введите команду Properties (Свойства) (Вы также можете щелкнуть на ссылке Change Settings of This Connection (Изменение настроек подключения) в панели Network Tasks (Сетевые задачи).
Примечание. Если при открытии диалогового окна Properties (Свойства) для сетевого подключения Windows XP Professional отобразит диалоговое окно Local Network (Локальная сеть), сообщающее о том, что «некоторые параметры настройки были отключены, поскольку вы не обладаете достаточными привилегиями для их изменения», это значит, что администратор запретил вам настраивать параметры данного подключения. В этом случае вам вряд ли удастся настроить TCP/IP.
3. Дважды щелкните на элементе Internet Protocol (TCP/IP) (Протокол интернета (TCP/IP) в списке This Connection Uses the Following Items (Отмеченные компоненты используются этим подключением) для отображения диалогового окна Internet Protocol (TCP/IP) Properties (Свойства: Протокол Интернета (TCP/IP)).
■ Для подключения по локальной сети список This Connection Uses the Following Items (Отмеченные компоненты используются этим подключением) будет расположен на вкладке General (общие) диалогового окна Properties (Свойства).
■ Для модемного подключения, при котором вы сможете настроить меньшее число параметров TCP/IP, этот список будет расположен на вкладке Networking (Сеть) диалогового окна Properties (Свойства).
На рисунке 1 показаны два примера диалогового окна Internet Protocol (TCP/ IP) Properties (Свойства: Протокол Интернета (TCP/IP)). Когда выбрана опция Obtain an IP Address Automatically (Получить IP адрес автоматически), это диалоговое окно будет содержать две вкладки: General (Общие) и Alternate Configuration (Альтернативная конфигурация). Когда выбрана опция Use the Following IP Address (Использовать следующий IP адрес), Windows XP Professional спрячет вкладку Alternate Configuration (Альтернативная конфигурация).

Рис. 26.1. Диалоговое окно internet Protocol (TCP/IP) Properties (Свойства
Windows XP по умолчанию устанавливает TCP/IP и привязывает его к любому етевому адаптеру, установленному на вашем компьютере, поэтому вам вряд ли фидется устанавливать TCP/IP самостоятельно, но вполне вероятно, что вам по-ребуется его настройка.
►адреса
В сети TCP/IP каждому компьютеру присваивается IP-адрес для его идентификации в сети. Каждый TCP/IP содержит 32 бита, которые, обычно, распределены по четырем восьмибитовым сегментам, называемыми октетами. Они представлены в виде четырех групп чисел, разделенных точками - например, 198.43.24.162 или 10.О.О.1. Этот формат носит название dotted-decimal notation (десятичное представление адреса с точками). В зависимости от класса сети, первые один, два или три октета используются для обозначения сетевого адреса, а оставшиеся октеты - для обозначения адреса хоста в этой сети.
Три основные класса IP-адресов используются для сетей: Класс А, Класс В, и Класс С. Класс Е зарезервирован для экспериментов.
Каждый IP-адрес должен быть уникальным в сети, к которой подключен компьютер, в ином случае будет невозможно выполнить идентификацию этого компьютера. Например, каждый компьютер, напрямую подключенный к интернету, имеет свой уникальный IP-адрес, и поэтому деятельность любого пользователя в интернете может быть отслежена. IP-адрес может быть присвоен на постоянной основе, и этот компьютер будет иметь один и тот же адрес (статический IP-адрес), или же IP-адрес может временно присвоен из пула доступных IP-адресов при установлении модемного подключения к интернету (динамический IP-адрес). В интернете IP-адреса носят название Public IP addresses (Общедоступные IP-адреса).
Большинство компьютеров, входящих в корпоративные сети, не подключены к интернету напрямую - вместо этого они используют общий доступ к подключению. В этому случае устройство, обеспечивающее подключение, имеет общедоступный IP-адрес, а компьютеры внутри сети имеют Private IP-Adress (Частный IP-адрес) одного из трех диапазонов частных адресов:
Частные адреса действуют только в пределах частных сетей - вы не сможете использовать частный адрес в сети Интернет. Поэтому эти три диапазона адресов используются только для компьютеров, входящих в корпоративные сети любых размеров. Вероятно, самым широко используемым адресом является 192.168.0.1, который используется многими устройствами преобразования сетевых адресов (Network address Translation, NAT) и каждым компьютером, использующим средство Internet Connection Sharing (Общий доступ к подключению интернет, ICS).
Маски подсети
Сети классов А, В и С подразделяются на подсети. Подсеть - это группа компьютеров, которые могут связываться друг с другом без применения маршрутизации, поскольку эти компьютеры могут пересылать друг другу пакеты без необходимости использования маршрутизатора. Трафик внутри подсети достигает места назначения быстрее, чем трафик, которому необходимо пройти через один или более мар-шрутизоторов, соответственно, поэтому маршрутизатор остается менее загружен. Подсеть использует маску подсети, чтобы идентифицировать компьютеры, входящие в эту подсеть. Маска подсети сообщает данные о том, какие части IP-адреса должны совпадать для подтверждения того, что компьютеры находятся в этой же подсети.
Примечание. В сетях малого размера, а также офисных и домашних сетях вам почти наверняка потребуется маска подсети 255.255.255.0.
Основной шлюз
Основной шлюз представляет собой маршрутизатор, который ваш компьютер использует для доступа к другим сетям. Вам придется настраивать основной шлюз только в случае использования статического IP-адреса, а не DHCP.
DHCP и статическая адресация
DHCP сервер содержит пул доступных адресов. Когда клиент запрашивает сервер DHCP предоставить адрес, сервер назначает ему один из доступных адресов, Это назначение носит название lease (аренда адреса) и может продолжаться столько времени, сколько потребуется клиенту, или ограниченный промежуток времени, Когда клиент покидает сеть, сервер DHCP возвращает этот адрес обратно в пул, Посредством DHCP появляется возможность более эффективно использовать IP-адреса, чем при выделении статического адреса каждому компьютеру. ОНСРтакж упрощает управление - например, сервер DHCP никогда не присвоит клиенту неправильный IP-адрес, в то время как администратор может это случайно сделатьпс ошибке.
Недостатком применения DHCP является то, что при подключении к сети компьютер будет получать разные IP-адреса, что усложняет процесс идентификации компьютера по его IP-адресу. Например, если компьютер с IP-адресом 172.16.1.144 выполнил нарушение, администратор должен просмотреть присвоения IP-адресов, чтобы узнать, какой в этом виноват компьютер (или пользователь). Чтобы упростить процесс идентификации, многие администраторы присваивают наиболее важным (или наименее надежным) компьютерам сети статический IP-адрес, а затем используют DHCP для автоматического присвоения IP-адресов всем остальным компьютерам.
Для компьютеров, настроенных для получения IP-адресов посредством DHCP, Windows XP Professional содержит аварийный механизм альтернативной конфигурации TCP/IP. Подробнее об этом далее в этой главе.
Чтобы использовать DHCP, откройте диалоговое окно Internet Protocol (TCP/ IP) Properties (Свойства: Протокол интернета (TCP/IP)) и на вкладке General (Общие) выделите опцию Use the Following IP-address (Использовать следующий IP-адрес), а в текстовых окнах введите IP-адрес, маску подсети и основной шлюз.
Примечание. Обычно вы будете использовать лишь один основной шлюз. Однако при некоторых обстоятельствах вам может понадобиться добавить дополнительные шлюзы. Перейдите на вкладку General (Общие) диалогового окна Internet Protocol (TCP/IP) Properties (Свойства: Протокол интернета (TCP/IP)) и для отображения диалогового окна Advanced TCP/IP Settings (Дополнительные параметры TCP/IP) щелкните на кнопке Advanced (Дополнительно), а затем используйте группу Default Gateways (Основные шлюзы).
Настройка DNS и WINS
IP-адреса являются наилучшим средством идентификации компьютеров, однако большинство пользователей находит, что гораздо проще запомнить имя компьютера, а не его IP-адрес. TCP/IP использует несколько способов разрешения имен в IP-адреса: Domain Name System (Система имен доменов, DNS), Windows Internet Naming System (Система интернет-имен Windows, WINS), файл HOSTS или файл LMHOSTS. Из всех этих средств вы, скорее всего, будете использовать только DNS, однако мы вкратце рассмотрим и остальные.
Настройка DNS
DNS представляет собой средство, по умолчанию используемое Windows XP Professional для разрешения имен. Чтобы при помощи DNS разрешить имя, Windows XP запрашивает первичный DNS сервер. (Если первичный DNS сервер недоступен, запрос направляется альтернативному DNS серверу.) Затем DNS сервер проверяет пространство имен домена, распределенную базу данных, содержащую сопоставления имен доменов и узлов IP-адресам и работающую на DNS серверах. Если сервер обнаруживает совпадение адреса либо в своей собственной копии базы данных или в базе данных другого запрашиваемого DNS сервера, он возвратит эту информацию клиенту. Если сервер не обнаружит совпадения, он возвратит ошибку DNS.
Если ваш компьютер использует DHCP, то, вероятно, он получает адрес DNS сервера автоматически. В этом случае будет выделена опция Obtain DNS Server Address Automatically (Получить адрес DNS сервера автоматически), расположенная на вкладке General (Общие) диалогового окна Internet Protocol (TCP/IP) Properties (Свойства: Протокол интернета (TCP/IP)).
Если ваш компьютер автоматически не использует адреса DNS сервера, выде лите опцию Use the Following DNS Server Addresses (Использовать следующие адреca DNS серверов) и введите адреса первичного и альтернативного DNS сервера самостоятельно. Если вы хотите добавить дополнительные DNS серверы, щелкнит на кнопке Advanced (Дополнительно) и на вкладке DNS диалогового окна Advances TCP/IP Settings (Дополнительные параметры TCP/IP) используйте стрел ки «вверх и вниз» для упорядочивания DNS серверов: первым должен быть ваш первичный DNS сервер, а вторым - ваш альтернативный DNS сервер.
Использование утилиты Ping для проверки работоспособности подключения TCP/IP
Reply from 198.45.24.162: bytes=32time=184msTTL=238 Reply from 198.45.24.162: bytes=32 time=184ms TTL=238 Request timed out. Reply from 198.45.24.162: bytes=32time=186msTTL=238
Ping statistics for 198.45.24.162:
Packets: Sent = 4, Received = 3, Lost = 1 (25% loss), Approximate round trip times in milli-seconds:
Minimum = 184ms, Maximum = 186ms, Average = 184ms
Таким образом, команда ping является эффективным средством проверки доступности TCP/IP подключения. Если вы не получили пакеты "Reply from", то это указывает на присутствие проблемы с сетевым соединением. В таблице 1 перечислены и другие ответы, которые вы можете получить при использовании этой команды.
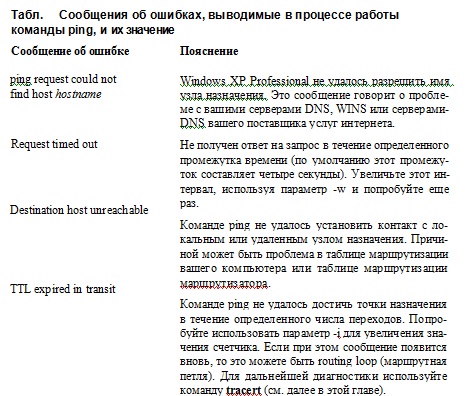
Использование команды pathping для проверки маршрута TCP/IP
pathping [-n] [-h тах1тит_Ьорз(максимальное_число_переходов)] [-g host-list (список_узлов$ [-р period (периодЛ [-q num_queries (число_запросов) [-w timeout (интервал)] [-Р] [-Т] [-R] [-4] [6] 1агде^пате(имя_конечного_компьютера.
В таблице 2 даны необходимые пояснения. Заметьте, все эти параметры чувствительны к регистру, т.е. параметр -р не одно и то же, что -Р.

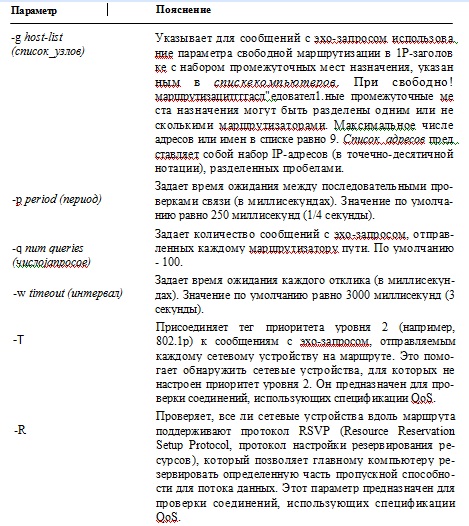

Читайте также:


