Настройка symantec endpoint protection для windows 10
1 марта 2023 г. мы прекратим поддержку классических виртуальных машин.
Если вы используете ресурсы IaaS из ASM, выполните миграцию до 1 марта 2023 г. Рекомендуем осуществить этот переход как можно раньше, чтобы воспользоваться различными улучшенными функциями в Azure Resource Manager.
В Azure предлагаются две модели развертывания для создания ресурсов и работы с ними: модель развертывания с помощью Resource Manager и классическая модель. В этой статье рассматривается использование классической модели развертывания. Для большинства новых развертываний Майкрософт рекомендует использовать модель диспетчера ресурсов.
В этой статье показывается, как можно установить и настроить клиент Symantec Endpoint Protection на существующей виртуальной машине под управлением Windows Server. Этот полный клиент включает такие службы, как защита от вирусов и шпионских программ, брандмауэр и система предотвращения вторжений. Клиент устанавливается как модуль безопасности с помощью агента ВМ.
При наличии действительной подписки от Symantec для локального решения можно использовать ее для защиты виртуальных машин Azure. Если у вас еще нет подписки, можно зарегистрироваться для получения пробной подписки. Дополнительные сведения об этом решении см. в статье Symantec Endpoint Protection на платформе Microsoft Azure. На этой странице также приведены ссылки на сведения о лицензировании и инструкции по установке клиента для тех, кто уже использует Symantec.
Установка Symantec Endpoint Protection на существующей виртуальной машине
Для этого потребуются следующие компоненты.
- Модуль Azure PowerShell версии не ниже 0.8.2, установленный на рабочем компьютере. Установленную версию Azure PowerShell можно проверить с помощью команды Get-Module azure | format-table version. Инструкции и ссылку на последнюю версию см. в статье Установка и настройка служб Azure PowerShell. Войдите в свою подписку Azure с помощью Add-AzureAccount .
- Агент VM запущен на виртуальной машине Azure.
Сначала убедитесь, что агент VM уже установлен на виртуальной машине. Укажите имя облачной службы и имя виртуальной машины, а затем выполните следующие команды в командной строке Azure PowerShell уровня администратора. Замените все содержимое внутри кавычек, включая знаки < и >.
Если вы не знаете имена облачной службы и виртуальной машины, выполните командлет Get-AzureVM и просмотрите список имен всех виртуальных машин в вашей текущей подписке.
Если команда write-host отображает значение True, агент ВМ установлен. Если она отображает значение False, см. инструкции и ссылку для скачивания во второй части записи блога Azure, посвященной агенту и расширениям виртуальных машин.
Если агент ВМ установлен, выполните следующие команды, чтобы установить агент Symantec Endpoint Protection.
Чтобы проверить, установлен ли модуль безопасности Symantec, и убедиться в актуальности его версии, сделайте следующее:
и предназначено для первоначальных пошаговых установок 500 или меньшего количества клиентов с настройками по умолчанию.
Загрузите SymDiag и выполните проверку перед установкой, чтобы убедиться, что компьютер (-ы) соответствует (-ют) требованиям системы.
Вы загружаете последнюю версию программного обеспечения и инструментов Symantec, получаете ключи лицензии и активируете свой продукт на портале поддержки Broadcom. См. следующую статью базы знаний:
Шаг 2. Установка Symantec Endpoint Protection Manager
Если вы не можете найти или иным образом загрузить программное обеспечение Symantec через портал поддержки Broadcom, обратитесь за помощью в службу поддержки.
и дважды щелкните файл для извлечения всех файлов. Если на экран будет выведен запрос
Выполните одно из следующих действий, в зависимости от версии установленной программы:
представляет собой случайное строковое значение из букв и цифр. Файл Setup.exe запускается автоматически. Не закрывайте меню установки до завершения установки. При закрытии меню будут удалены все файлы во временной папке.
Чтобы сохранить файлы установки, перейдите в вышеупомянутую папку temp и скопируйте ее содержимое в выбранное вами расположение. Файлы установки включают в себя папку Tools.
, перейдите в расположение, в которое нужно извлечь файл, и нажмите
. По завершении извлечения файлов дважды щелкните файл
Для продолжения установки примите условия лицензионного соглашения и все запросы по умолчанию, а затем нажмите
Вас приветствует мастер настройки сервера управления
Если требуется выполнить пользовательскую установку, например с использованием базы данных SQL Server, выберите пункт
Заполните обязательные поля для создания учетной записи системного администратора и укажите адрес электронной почты, на который
Выберите указанные ниже параметры и нажмите кнопку
Следует ли запустить LiveUpdate после завершения установки. Symantec рекомендует запустить LiveUpdate во время установки. (14.3 MPx и более ранние версии)
Прежде чем приступить к использованию Endpoint Protection для управления системой безопасности и защиты от вредоносных программ на клиентских компьютерах Configuration Manager, необходимо выполнить этапы настройки, описанные в этой статье.
Настройка Endpoint Protection в Configuration Manager
Endpoint Protection в Configuration Manager имеет внешние зависимости и зависимости в пределах продукта.
Этапы настройки Endpoint Protection в Configuration Manager
Следующая таблица содержит этапы, подробности и дополнительные сведения о настройке Endpoint Protection.
Если управление Endpoint Protection осуществляется для компьютеров Windows 10, необходимо настроить Configuration Manager для обновления и распространения определений вредоносных программ для Защитника Windows. Защитник Windows входит в состав Windows 10, но по-прежнему требуется устанавливать SCEPInstall и задавать настраиваемые параметры клиентов для Endpoint Protection (шаг 5). Начиная с версии Configuration Manager 1802 на устройствах Windows 10 не требуется устанавливать агент Endpoint Protection (SCEPInstall). Если он уже установлен на устройствах Windows 10, Configuration Manager не удалит его. Администраторы могут удалять агент Endpoint Protection на устройствах Windows 10 с версией клиента не ранее 1802. SCEPInstall.exe может по-прежнему присутствовать в папке C:Windowsccmsetup на некоторых компьютерах, но не нужно загружать его для новых клиентов. Настраиваемые параметры клиентов для Endpoint Protection (шаг 5) по-прежнему необходимо указывать.
Примечание. Не следует изменять значения параметров клиентов Endpoint Protection, используемые по умолчанию, кроме случаев, когда требуется с уверенностью применить их на всех компьютерах в иерархии.
Настройка symantec endpoint protection для windows 10
Антивирус Symantec Endpoint Protection разработан калифорнийской компанией Symantec, которая появилась на российском рынке ещё в период Советского Союза. Сейчас продукт ненамного уступает по популярности таким фаерволам, как Dr. Web и Касперский, и особенно часто применяется для защиты корпоративных компьютеров, связанных между собой общим сервером. Ниже вы прочтёте, как установить данный антивирус, разобраться в его функциях или удалить при необходимости.
Возможности Symantec Endpoint Protection
Любой антивирус призван защищать компьютер от вредоносных программ, но у каждого есть собственный набор функций, призванных обеспечить комфортную работу пользователю. Symantec Endpoint Protection обладает следующими возможностями:
Как скачать и установить защитника
Установка антивируса не отличается особой сложностью:
- Скачайте дистрибутив на официальном сайте: выберите, сколько устройств вам нужно защитить и на какой период, а затем оплатите подписку и получите ключ активации (приходит на электронную почту).
- Следуйте инструкциям менеджера загрузок, чтобы установить антивирус правильно: не забудьте согласиться с правилами использования продукта, укажите удобный вам язык, впишите полученный ключ.
- Программа спросит вас, хотите ли установить единственный сервер, предоставленный Symantec, или у вас есть альтернатива. Если не знаете, что выбрать, то остановитесь на первом варианте.
Как настроить Symantec Endpoint Protection Manager:
- После установки запустите антивирус.
- Обратите внимание на окно Management Server Configuration Wizard: здесь нужно указать пароль администрирования и набор нужных функций.
- В окне Type Of Site выберите самое первое предложение.
- В разделе Server rmation оставьте всё как есть.
- Добавьте специальный пароль в разделе Еncryption Password, чтобы выполнить регенерацию в случае серьёзных неполадок.
- В окне Choosing A Database Server выберите Embedded database.
Настройка и развёртывание программного обеспечения клиента
Теперь разберём, как настроить установку антивируса на подчинённые центральному серверу компьютеры:
Удаление антивируса
Теперь разберём деинсталляцию Symantec Endpoint Protection: как упоминалось выше, антивирусы нужно удалять с компьютера полностью, иначе компоненты будут конфликтовать с другим защитником. Удаление продукта Symantec Endpoint Protection производится стандартно, но затем оставшиеся фрагменты надо обязательно подчистить специальной программой:
- Откройте «Панель управления» (если у вас Windows 10, то выберите классическое приложение, как в 7-ой версии).
- В разделе «Удаление программ» выберите из списка антивирус и подождите, пока закончится деинсталляция.
- Скачайте CCleaner или аналогичное приложение и проанализируйте реестр, а затем очистите найденные записи.
Это не единственный и не самый эффективный способ деинсталляции. Потому, чтобы окончательно избавиться от всех следов, оставленных антивирусной программой, рекомендуется воспользоваться одним из альтернативных способов удаления.
Удалить антивирус можно следующими способами, не считая стандартного инструмента Windows:
- с помощью SymDiag;
- через PowerShell;
- с помощью Средства исправления неполадок от Microsoft;
- программой CleanWipe.
Тут стоит отметить, что PowerShell применяется с правами администратора, в то время как остальными представленными способами можно пользоваться обычным юзерам.
SymDiag
Здесь речь идёт об утилите, полное название которой звучит как Symantec Diagnostic . Специальный инструмент, осуществляющий техподдержку продукции Symantec.
Эта утилита позволяет провести диагностику, применить исправления для антивирусной программы. Актуально, если при попытке использовать стандартный инструмент удаления возникает ошибка.
От пользователя потребуется сделать следующее:
В подавляющем большинстве случаев после этого антивирус без проблем удаляется стандартным способом.
PowerShell
Следующий вариант требует запуска PowerShell с правами администратора. Здесь следует прописать следующую команду:
Важно отметить, что после ComputerName и перед точкой нужно прописать название собственного компьютера. К примеру, эта часть команды будет выглядеть как -ComputerName SHARK2. ).Uninstall().
То, сколько времени займёт удаление, непосредственно зависит от скорости работы конкретного компьютера.
Если по окончании процедуры напротив строки ReturnValue будет стоять 0, это указывает на факт успешного удаления антивирусной программы.
Средство исправления неполадок
Этот инструмент от Microsoft позволяет устранить все неполадки, относящиеся к установке и удалению программ на компьютерах и ноутбуках с операционной системой Windows.
Такая утилита поможет, если удаление антивируса блокируется:
- для работы потребуется сначала скачать и запустить утилиту Microsoft, доступную на официальном сайте разработчика;
- запустив это средство, нажмите в открывшемся окне «Далее»;
- затем в раздел «Удаление»;
- из списка программ нужно выбрать удаляемый антивирус;
- подтвердить намерение удалить и очистить программу.
Если по завершении процесса вы увидите надпись «Исправлено», то антивирус был успешно удалён с вашего компьютера.
Закрыв утилиту, потребуется только перезагрузить устройство.
CleanWipe
Это специальная официальная утилита, разработанная Symantec. Она используется конкретно для удаления продуктов этого разработчика. При этом в технической поддержке Symantec отмечают, что к использованию их утилиты CleanWipe стоит прибегать лишь в крайнем случае, когда стандартные методы удаления не работают.
Также важно использовать самую актуальную версию утилиты. Если вы её скачивали достаточно давно, зайдите на официальный сайт и скачайте свежую версию программы.
Пользователи отмечают, что лишь более новые версии CleanWipe могут удалить более старые версии самой антивирусной программы. А вот удалять старой утилитой недавно обновлённый антивирус не рекомендуется, поскольку результат может оказаться непредсказуемым.
Работать с утилитой предельно просто. Для этого нужно:
- скачать утилиту и запустить её;
- принять лицензионное соглашение;
- открыть окно CleanWipe;
- перейти в раздел «Продукты» (Products);
- выбрать программу, которую необходимо удалить;
- кликнуть на Client Software и нажать кнопку «Далее»;
- дождаться процесса удаления;
- согласиться на перезагрузку компьютера;
- утилита после перезапуска снова откроется;
- согласиться с внесением изменений;
- открыть окно CleanWipe и раздел Progress, где нужно нажать «Далее».
На этом полное удаление антивирусной программы завершено. Саму утилиту рекомендуется сразу удалить стандартными средствами.
Можно также временно отключить Symantec, если он вам мешает.
После деактивации программы она останется на компьютере пользователя, но при этом не будет поедать ресурсы и может быть использована по мере необходимости.
Что же касается того, как отключить на компьютере программу Symantec Endpoint Protection, то здесь всё довольно просто. Для этого на «Панели задач» найдите значок с её логотипом, кликните правой кнопкой манипулятора и выберите «Отключить защиту». Только помните, что в это время компьютер подвергается опасности.
Symantec Endpoint Protection является достаточно популярной и весьма эффективной антивирусной программой. Да, у неё много достойных конкурентов, каждый из которых обладает своими преимуществами и недостатками. Выбирать этот софт или нет, дело лично каждого.
Сегодня мы рассмотрим параметры неуправляемого клиента комплексного антивируса Symantec Endpoint Protection и настроим оптимально. Антивирусный продукт Symantec Endpoint Protection довольно удачное решение, сочетает в себе хорошие показатели защиты компьютера и высокое быстродействие.
Наше руководство вам покажет как настроить оптимально комплексный антивирусный пакет Symantec Endpoint Protection для лучшей безопасности компьютера. Давайте посмотрим на параметры и настроим антивирус, чтобы улучшить защитные свойства и повысить удобство использования.
Устанавливать Symantec Endpoint Protection лучше всего стандартным клиентом.
Компонентов которые выбраны на скриншоте для надежной защиты достаточно:
Оптимальная настройка Symantec Endpoint Protection
Запустите антивирус и перейдите в меню «Изменить параметры«. Откройте настройки параметров «Защиты от вирусов и программ-шпионов«.
Зайдите в раздел «Автоматическая защита» и нажмите «Дополнительно«.
Активируйте пункт «Сканировать файл при изменении«, если продукт сильно влияет на быстродействие при операциях с файлами и считается что допустимо ослабить защиту.
Откройте настройки «Превентивной защиты от угроз«.
Перейдите на вкладку «Обнаружение изменения системы» и поставьте значение «Блокировать» для изменений «DNS» и файла «Hosts«.
Зайдите в параметры «Защиты от сетевых угроз и эксплойтов нулевого дня«.
В настройках «Брандмауэра» можно включить:
- Защиту NetBIOS.
- Защиту от имитации MAC-адреса.
- Разрешить отслеживание сетевых приложений (по желанию), проще заблокировать системному компоненту, (например UI.exe) доступ в интернет и забыть о частых уведомлениях).
- Блокировать весь трафик до запуска и после остановки брандмауэра.
- Обнаруживать отказы в обслуживании.
- Включить маскировку ОС.
Перейдите в «Сеть Microsoft Windows«, снимите галочки с «Показать папки и принтеры в сети» и «Разрешить общий доступ к моим папкам и принтерам в сети«. Это позволит скрыть ваш компьютер и убережет от хакерских атак.
На вкладке «Предотвращения вторжений» проверьте активированные пункты «Включить систему предотвращения вторжений для сети«, «Включить систему предотвращения вторжений для браузера» и «Включить службу репутации URL-адресов«.
Отполировать настройки сети помогут правила брандмауэра, которые запретят возможное проникновение в компьютер по протоколу ICMP Echo, и всем портам UDP и TCP.
Для большего удобства мы создали и экспортировали три правила для вас, упаковали в zip-архив BlockPort который необходимо скачать и распаковать в удобное место.
Открыть правила брандмауэра нажав параметры «Предупреждение последствий использования эксплойтов сети и хоста«
В появившемся окне нажать «Настроить правила брандмауэра«.
Кликнуть правой кнопкой мыши на пустом месте окна и выбрать «Импортировать правило«.
Добавить 3 правила по очереди:
Выделить и поднять импортированные правила стрелочкой вверх. Теперь в компьютер вряд ли кто пробьется, программы, торрент клиенты, игры и мессенджеры будут работать в обычном режиме, брандмауэр интеллектуально распознает трафик официальных приложений и пропускает его.
Проверено на собственном компьютере, qBittorrent качает, Forza Horizon играет по сети, Telegram переписывается, Mozilla Thunderbird отправляет и принимает письма, FileZilla передает файлы в обоих направлениях и остальной необходимый софт работает.
При возникновении проблем сетевого доступа с вашими программами, просто удалите добавленные правила. Но если важна капитальная сетевая безопасность, потратьте немного времени и подберите работающие альтернативы программного обеспечения с данными параметрами.
На завершающей стадии, пройдите в «Параметры управления клиентами«.
Посетите раздел «Отправка» и отключите передачу анонимных данных не забыв проверить «Дополнительные параметры«. Поиск в Instinct оставьте включенным, облако Symantec помогает лучше выявлять угрозы.
После выполнения всех мероприятий по настройке, неуправляемый клиент комплексного антивируса Symantec Endpoint Protection будет защищать ваш компьютер надежней и работать оптимально.
Антивирус Symantec Endpoint Protection разработан калифорнийской компанией Symantec, которая появилась на российском рынке ещё в период Советского Союза. Сейчас продукт ненамного уступает по популярности таким фаерволам, как Dr. Web и Касперский, и особенно часто применяется для защиты корпоративных компьютеров, связанных между собой общим сервером. Ниже вы прочтёте, как установить данный антивирус, разобраться в его функциях или удалить при необходимости.

Возможности Symantec Endpoint Protection
Любой антивирус призван защищать компьютер от вредоносных программ, но у каждого есть собственный набор функций, призванных обеспечить комфортную работу пользователю. Symantec Endpoint Protection обладает следующими возможностями:
- Предотвращение сетевых атак – сниффер распознаёт не только вирусы из базы данных, но и новые – он анализирует активность ПО и узнаёт вредоносное по «поведению». За счёт этого блокируются DoS, DDoS, ARP-атаки, которым подвергаются как корпоративные, так и личные компьютеры.
- Контроль приложений – антивирус предлагает тонкую настройку доступа программ к важным компонентам системы: реестру, коллекциям классов и функций, файлам. Правило можно снабдить описанием, чтобы не забыть, почему был указан именно такой путь, или проинформировать участников корпоративной сети.
- Списки устройств – вы можете составить список устройств, которые разрешено или запрещено подключать к ПК: для Windows указывается только тип устройства (модем, флеш-накопитель, жёсткий диски т. п.), а для компьютеров Mac дополнительно обозначается модель оборудования.
- Контроль уязвимостей – антивирус обнаруживает уязвимые места сетевых соединений и предотвращает атаки на них.
- Репутационный анализ – антивирус собирает сведения о неизвестных программах, которые не определяются как вирусы, но ведут себя странно. Они пополняют базу на облаке Symantec и в дальнейшем переходят в основное хранилище, если оказываются опасными. Этот механизм позволяет сразу прервать загрузку сомнительного файла.
- Машинный анализ – позволяет разобрать каждый бит файла и понять, содержит он угрозы или нет.
- «Песочница» – для проверки наличия заархивированных вирусов предлагается распаковать их и запустить в специальной среде – так называемой «песочнице», подменяющей собой ОС. Таким путём можно проверять незнакомые или подозрительные программы из неподтвержденных источников.
- Антивирус – стандартный защитник, который проверяет файлы и систему постоянно и по требованию, оберегает электронную почту, удаляет, лечит или изолирует заражённые файлы. В последнем обновлении улучшено распознавание вируса в драйверах.
- Проверка и устранение неполадок в политике безопасности – антивирус также следит за работой фаервола, установкой update-пакетов, обновлениями программ и ОС, предлагает решение проблем, возникающих с ними.
- LiveUpdate – встроенная служба самоконтроля антивируса, позволяющая поддерживать актуальность баз данных и автоматически загружать обновления.
- Интеграция с аналитическими сервисами Symantec – передаёт данные о сети и выявляет возможные атаки, а также составляет репутацию сайтов и приложений.
Как скачать и установить защитника
Установка антивируса не отличается особой сложностью:
- Скачайте дистрибутив на официальном сайте: выберите, сколько устройств вам нужно защитить и на какой период, а затем оплатите подписку и получите ключ активации (приходит на электронную почту).
- Следуйте инструкциям менеджера загрузок, чтобы установить антивирус правильно: не забудьте согласиться с правилами использования продукта, укажите удобный вам язык, впишите полученный ключ.
- Программа спросит вас, хотите ли установить единственный сервер, предоставленный Symantec, или у вас есть альтернатива. Если не знаете, что выбрать, то остановитесь на первом варианте.
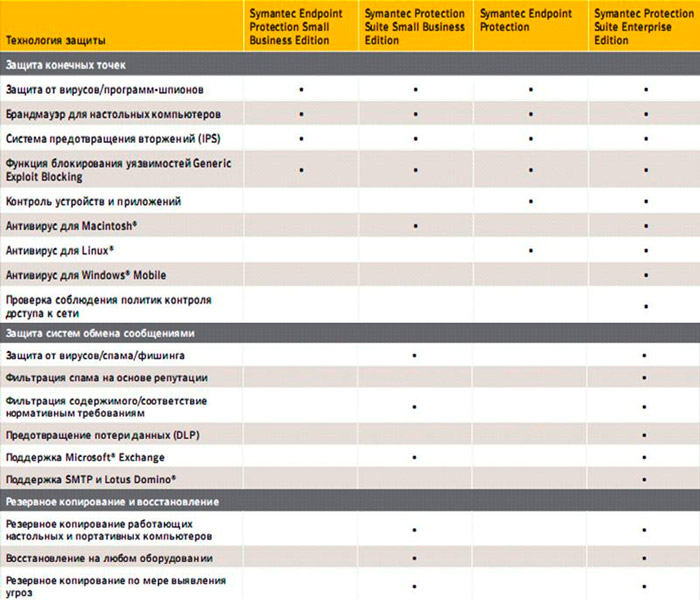
Как настроить Symantec Endpoint Protection Manager:
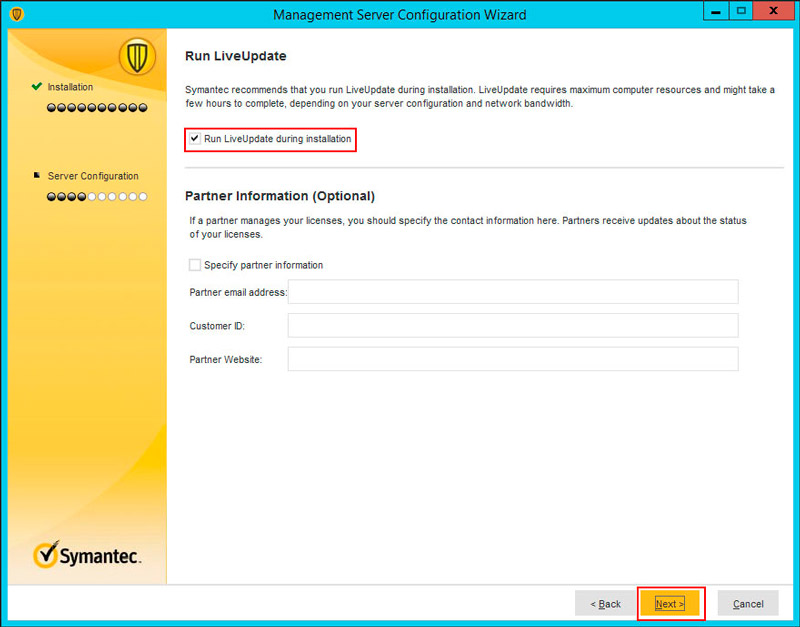
- После установки запустите антивирус.
- Обратите внимание на окно Management Server Configuration Wizard: здесь нужно указать пароль администрирования и набор нужных функций.
- В окне Type Of Site выберите самое первое предложение.
- В разделе Server Information оставьте всё как есть.
- Добавьте специальный пароль в разделе Еncryption Password, чтобы выполнить регенерацию в случае серьёзных неполадок.
- В окне Choosing A Database Server выберите Embedded database.
Настройка и развёртывание программного обеспечения клиента
Теперь разберём, как настроить установку антивируса на подчинённые центральному серверу компьютеры:
- Откройте вкладку «Клиенты» и нажмите «Добавить».
- Далее откроется другое окно «Мастер развертывания», в котором нужно выбрать «Развёртывание нового пакета».
- В строке «Установка пакетов» нужно выбрать свою ОС, а в строке «Группа» – все подконтрольные администратору компьютеры.
- В разделе «Установка наборов функций» можно выбрать полную инсталляцию всех компонентов либо отдельные опции.
- Вы можете выбрать варианты установки:
- адресат получает дистрибутив по e-mail;
- в режиме реального времени выбранные компоненты устанавливаются на указанные ПК, используя интернет-соединение;
- формируется дистрибутив, который можно сохранить на флешку и установить вручную.
- В зависимости от предпочтённого способа, действуйте по подсказкам встроенного бота.
Удаление антивируса
Ещё один немаловажный вопрос, связанный с Symantec Endpoint Protection – как удалить программу. Это необходимо сделать, если рассматриваемый софт по тем или иным причинам не устраивает пользователя, либо планируется использовать иные средства защиты.
Теперь разберём деинсталляцию Symantec Endpoint Protection: как упоминалось выше, антивирусы нужно удалять с компьютера полностью, иначе компоненты будут конфликтовать с другим защитником. Удаление продукта Symantec Endpoint Protection производится стандартно, но затем оставшиеся фрагменты надо обязательно подчистить специальной программой:
Это не единственный и не самый эффективный способ деинсталляции. Потому, чтобы окончательно избавиться от всех следов, оставленных антивирусной программой, рекомендуется воспользоваться одним из альтернативных способов удаления.
Удалить антивирус можно следующими способами, не считая стандартного инструмента Windows:
- с помощью SymDiag;
- через PowerShell;
- с помощью Средства исправления неполадок от Microsoft;
- программой CleanWipe.
Тут стоит отметить, что PowerShell применяется с правами администратора, в то время как остальными представленными способами можно пользоваться обычным юзерам.
SymDiag
Здесь речь идёт об утилите, полное название которой звучит как Symantec Diagnostic Tool. Специальный инструмент, осуществляющий техподдержку продукции Symantec.
Эта утилита позволяет провести диагностику, применить исправления для антивирусной программы. Актуально, если при попытке использовать стандартный инструмент удаления возникает ошибка.
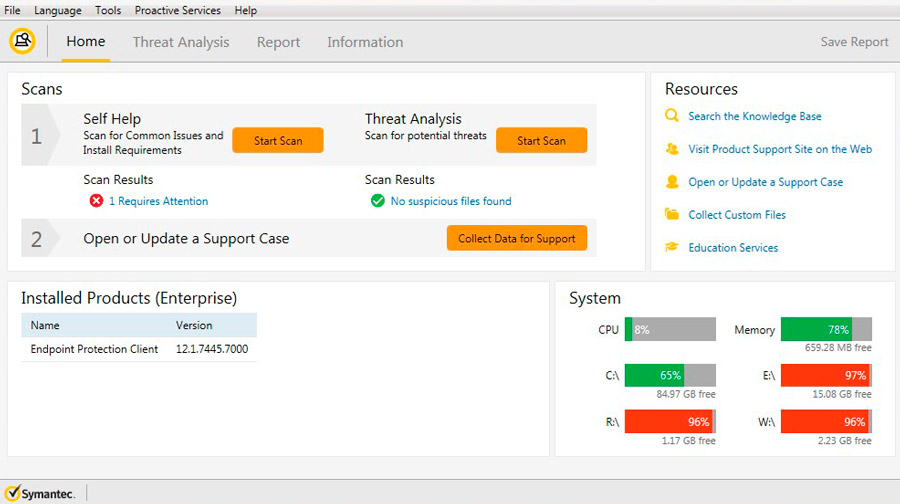
От пользователя потребуется сделать следующее:
В подавляющем большинстве случаев после этого антивирус без проблем удаляется стандартным способом.
PowerShell
Следующий вариант требует запуска PowerShell с правами администратора. Здесь следует прописать следующую команду:
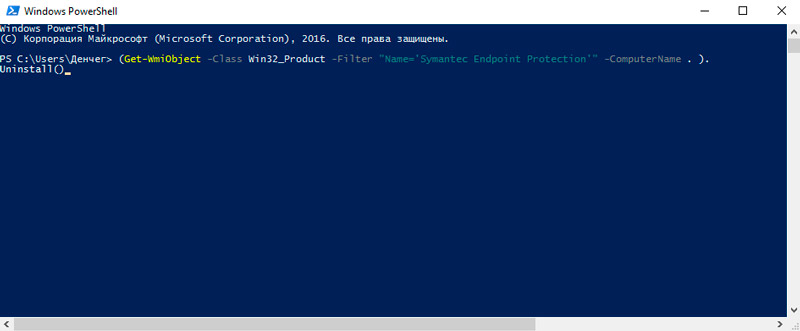
Важно отметить, что после ComputerName и перед точкой нужно прописать название собственного компьютера. К примеру, эта часть команды будет выглядеть как -ComputerName SHARK2. ).Uninstall().
То, сколько времени займёт удаление, непосредственно зависит от скорости работы конкретного компьютера.
Если по окончании процедуры напротив строки ReturnValue будет стоять 0, это указывает на факт успешного удаления антивирусной программы.
Средство исправления неполадок
Этот инструмент от Microsoft позволяет устранить все неполадки, относящиеся к установке и удалению программ на компьютерах и ноутбуках с операционной системой Windows.
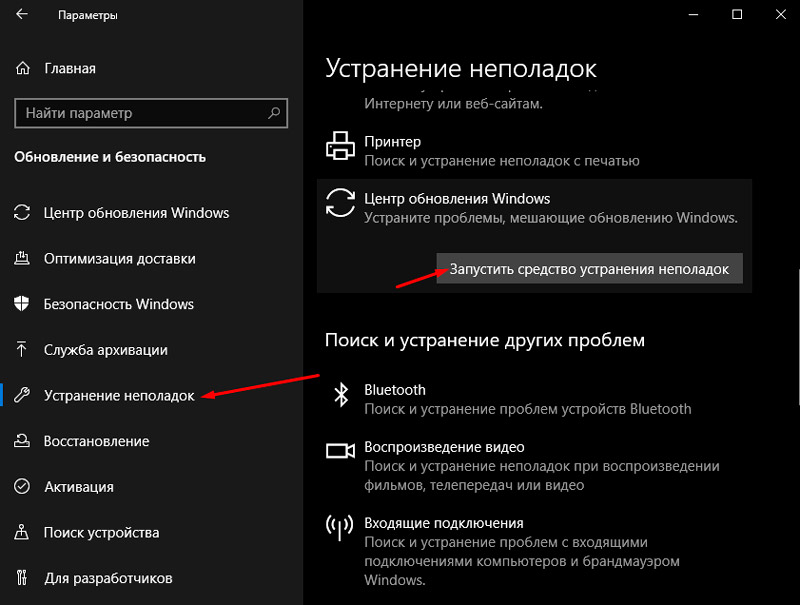
Такая утилита поможет, если удаление антивируса блокируется:
- для работы потребуется сначала скачать и запустить утилиту Microsoft, доступную на официальном сайте разработчика;
- запустив это средство, нажмите в открывшемся окне «Далее»;
- затем в раздел «Удаление»;
- из списка программ нужно выбрать удаляемый антивирус;
- подтвердить намерение удалить и очистить программу.
Если по завершении процесса вы увидите надпись «Исправлено», то антивирус был успешно удалён с вашего компьютера.
Закрыв утилиту, потребуется только перезагрузить устройство.
CleanWipe
Это специальная официальная утилита, разработанная Symantec. Она используется конкретно для удаления продуктов этого разработчика. При этом в технической поддержке Symantec отмечают, что к использованию их утилиты CleanWipe стоит прибегать лишь в крайнем случае, когда стандартные методы удаления не работают.
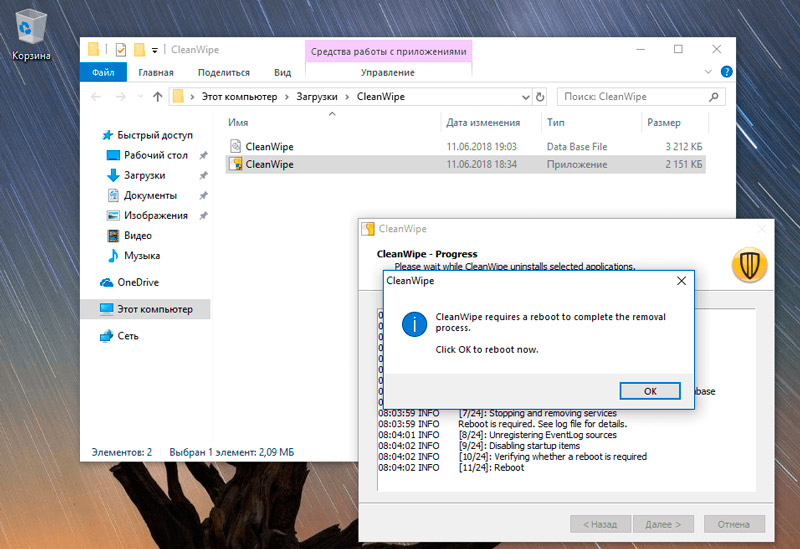
Также важно использовать самую актуальную версию утилиты. Если вы её скачивали достаточно давно, зайдите на официальный сайт и скачайте свежую версию программы.
Пользователи отмечают, что лишь более новые версии CleanWipe могут удалить более старые версии самой антивирусной программы. А вот удалять старой утилитой недавно обновлённый антивирус не рекомендуется, поскольку результат может оказаться непредсказуемым.
Работать с утилитой предельно просто. Для этого нужно:
- скачать утилиту и запустить её;
- принять лицензионное соглашение;
- открыть окно CleanWipe;
- перейти в раздел «Продукты» (Products);
- выбрать программу, которую необходимо удалить;
- кликнуть на Client Software и нажать кнопку «Далее»;
- дождаться процесса удаления;
- согласиться на перезагрузку компьютера;
- утилита после перезапуска снова откроется;
- согласиться с внесением изменений;
- открыть окно CleanWipe и раздел Progress, где нужно нажать «Далее».
На этом полное удаление антивирусной программы завершено. Саму утилиту рекомендуется сразу удалить стандартными средствами.
Можно также временно отключить Symantec, если он вам мешает.
После деактивации программы она останется на компьютере пользователя, но при этом не будет поедать ресурсы и может быть использована по мере необходимости.
Что же касается того, как отключить на компьютере программу Symantec Endpoint Protection, то здесь всё довольно просто. Для этого на «Панели задач» найдите значок с её логотипом, кликните правой кнопкой манипулятора и выберите «Отключить защиту». Только помните, что в это время компьютер подвергается опасности.
Symantec Endpoint Protection является достаточно популярной и весьма эффективной антивирусной программой. Да, у неё много достойных конкурентов, каждый из которых обладает своими преимуществами и недостатками. Выбирать этот софт или нет, дело лично каждого.
Читайте также:


