Настройка свойств обозревателя в windows xp
Проблемы настройки программы Internet Explorer
Internet Explorer настраивается автоматически с использованием нескольких предварительно заданных параметров, значения многих из которых можно изменить. Вместе с тем изменение этих настроек иногда приводит к возникновению проблем в работе программы. Поэтому важно знать, как и для чего изменять настройки. В этом разделе описываются проблемы, связанные с настройкой Internet Explorer .
Windows XP Professional и Windows XP Home .
В Internet Explorer используется стандартная панель инструментов, которая не отличается от панели инструментов любой папки операционной системы Windows XP , поэтому пользователь может ее легко изменить.
Изменить панель инструментов программы Internet Explorer можно с помощью меню «Вид» ( View ). Подробная информация по настройке панели инструментов приведена в гл. 2.
Как заменить загружаемую программой Internet Explorer домашнюю веб-страницу
Windows XP Professional и Windows XP Home .
При первом запуске Internet Explorer открывается используемый по умолчанию веб-узел. Это может быть веб-узел MSN или компании производителя компыотера, например, Dell , Gateway , HP и т.п. Пользователь может легко перенастроить программу Internet Explorer с тем, чтобы при ее запуске на экран выводилась веб-страница другого сетевого узла.
Для изменения открываемого по умолчанию обозревателем Internet Explorer веб-узла выполните следующие действия:
Выберите «Пуск» ( Start ) | «Панель управления» ( Control Panel ) | «Свойства обозревателя» ( Internet Options ).
На вкладке «Общие» ( General ), показанной на следующей иллюстрации, введите адрес веб-узла, который будет открываться при каждом запуске Internet Explorer . Затем щелкните «ОК». Если вы в текущий момент открыли нужный веб-узел, то просто щелкните кнопку «С текущей» ( Use Current ). Если вы не хотите, чтобы при запуске Internet Explorer открывался какой-либо веб-узел, то щелкните кнопку «С пустой» ( Use Blank ).

Windows XP Professional и Windows XP Home .
Internet Explorer сохраняет посещенные пользователем веб-страницы в папке временных файлов Интернета. Это позволяет увеличить скорость просмотра веб-страниц за счет того, что при возврате к уже посещенным веб-страницам они не загружаются вновь, а считываются из памяти компьютера (если они не были изменены). Можно увеличить размер памяти на жестком диске, отведенной под вре менные файлы, или запретить их использование. Для большинства пользователей лучше всего подходит принимаемая по умолчанию настройка, поэтому без необходимости ее менять не стоит.
Для изменения настройки временных файлов Интернета выполните следующие действия:
Выберите «Пуск» ( Start ) | «Панель управления» ( Control Panel ) | «Свойства обо
зревателя» ( Internet Options ).
На вкладке «Общие» ( General ) в разделе «Временные файлы Интернета» (Теrm-
porary Internet Files ) щелкните «Параметры» ( Settings ).
В окне «Параметры» ( Settings ), показанном на следующей иллюстрации, спо-
мощью ползункового регулятора можно запретить использование временых
файлов Интернета или увеличить размер памяти, отводимых под эти фаил
Не следует отводить слишком большой объем памяти под временные файлы
поскольку ее может не хватить для других программ. Сделайте выбор и щелкните " ОК ".

Windows XP Professional и Windows XP Home .
Internet Explorer при отображении на экране веб-страниц использует стандартный шрифт и цвет. При желании их легко изменить.
Для изменения шрифта или цвета отображения веб-страниц выполните следующие действия:
1. Выберите «Пуск» ( Start ) | «Панель управления» ( Control Panel ) | «Свойства обозревателя» ( Internet Options ).
2. На вкладке «Общие» ( General ) выберите «Шрифт» ( Fonts ) или «Цвет» ( Colors ) для изменения по своему усмотрению используемых по умолчанию настроек. Можно также выбрать «Оформление» ( Accessibility ) для установки настроек, облегчающих просмотр веб-страниц.
Как изменить период хранения содержимого журнала Internet Explorer
Windows XP Professional и Windows XP Home .
По умолчанию Internet Explorer сохраняет посещенные пользователем веб-страницы за последние 20 дней. Это бывает полезно для поиска веб-узлов, которые вы решили посетить повторно (или для контроля посещаемых детьми веб- узлов). Период хранения можно уменьшить или увеличить по своему усмотрению.
Для изменения срока хранения веб-страниц выполните следующие действия:
Выберите «Пуск» ( Start ) | «Панель управления» ( Control Panel ) | «Свойства обозревателя» ( Internet Options ).
На вкладке «Общие» ( General ) в разделе «Журнал» ( History ) задайте срок хранения ссылок. Если установить значение 0, то ссылки не будет храниться. Щелкните «ОК».
Windows XP Professional и Windows XP Home.
Функция защиты содержания Internet Explorer настраивается следующим образом:
Выберите «Пуск» ( Start ) | «Панель управления» ( Control Panel ) | «Свойства обо
зревателя» ( Internet Options ).
На вкладке «Содержание» ( Content ) в разделе «Ограничение доступа» ( Content
Advisor ) щелкните кнопку «Включить» ( Enable ).
На вкладке «Ограничение доступа» ( Rating ), приведенной на следующей иллю
страции, выберите по очереди каждую категорию информации и установите
желаемый уровень доступа. Первый уровень означает запрет этой категории
информации. В следующих уровнях идет последовательное ослабление крите
рия оценки информации. Установите для каждой категории информации
приемлемый уровень.
Откройте вкладку «Разрешенные узлы» ( Approved Sites ). Здесь можно создать
список веб-узлов, которые разрешено или запрещено просматривать всегда,
независимо от их оценок. Введите адрес веб-узла и щелкните соответствую-
щую кнопку, как показано на следующей иллюстрации. Рядом с разрешенным
веб-узлом появится зеленый значок, а рядом с запрещенным — красный.


Откройте вкладку «Общие» ( General ). В верхней части открывшегося окна приведенного на следующей иллюстрации, есть две важные настройки. Можно разрешить пользователям просматривать узлы, не имеющие оценок. Если этого не сделать, то пользователи не смогут просматривать узлы, у которы: нет оценок. Повторим, что эта защита не всегда работает, поэтому нельзя на нее полностью полагаться. В этом окне также можно установить «Пароль-до пуск» ( Create a Supervisor Password ) с тем, чтобы никто кроме вас не смог изменить настройки безопасности. Щелкните кнопку «Сменить пароль» ( Creat Password ) и создайте пароль. После завершения настройки щелкните «ОК».


Дополнительную информацию по этой теме можно найти на вкладках «Общие» ( General ) и «Дополнительно» ( Advanced ) окна «Ограничение доступа» ( Content Advisor ).
Windows XP Professional и Windows XP Home .
В Internet Explorer имеется функция «Автозаполнение» ( AutoComplete ), которая запоминает веб-адреса и данные, вводимые пользователем в веб- формы, с целью облегчения ввода часто используемых данных. Некоторым пользователям это нравится, другим — нет. Работу этой функцию можно настроить и даже запретить.
Настройка функции «Автозаполнение» ( AutoComplete ) вы полняется следующим образом:
Выберите «Пуск» ( Start ) | «Панель управления» ( Control Panel ) | «Свойства обо
зревателя» ( Internet Options ).
На вкладке «Содержание» ( Content ) выберите «Автозаполнение» ( AutoCom
plete ).
Настройка этой функции выполняется в окне «Автозаполнение» ( AutoCompletw )
приведенном на следующей иллюстрации. Если вы не хотите использовать эти
возможности, то удалите метки выбора имеющихся команд и щелкните «ОК»-
Обратите внимание на возможности работы с паролями. Internet Explorer оказы-
вает помощь в организации ведения паролей, используемых на веб-узлах. Щелк-
ните нужную кнопку, а затем введите или удалите пароль.

Windows XP Professional и Windows XP Home .
Выберите «Пуск» ( Start ) | «Панель управления» ( Control Panel ) | «Свойства обо
зревателя» ( Internet Options ).
Откройте вкладку «Программы» (Programs).
В окне «Программы» ( Programs ), приведенном на иллюстрации, раскройте
меню «Электронная почта» ( Mail ) и выберите программу, которую вы хотите
использовать. Затем щелкните «ОК».

Windows XP Professional и Windows XP Home .
В Internet Explorer имеется ряд дополнительных настроек которые управляют, в том числе, и процессом печати.
Откройте программу «Свойства обозревателя» ( Internet Options ), значок которой расположен на «Панели управления» ( Control Panel ), затем откройте вкладку «Дополнительно» ( Advanced ), приведенную на рисунке. Найдите раздел «Печать» ( Printing ) и удалите метку выбора команды «Печать цвета и рисунка фона» ( Print Background Colors and Images ). На этой вкладке можно изменить и другие настройки.

Не изменяйте настройки, если не понимаете их смысл. Боль- шая часть настроек на этой вкладке подходит для любогс пользователя. Дополнительную информацию по каэюдой настройке можно получить щелкнув ее название правой кнопкой мыши и выбрав пункт «Что это?» ( Whats This ).

Работая в Windows XP сегодня часто можно встретить ошибку в браузере Internet Explorer (особенно версии 6): "Невозможно отобразить страницу", причины появления которой различны. Это не просто мешает, но и не даст даже скачать другой браузер, если установлен только IE на данный момент. Ознакомьтесь с толковыми вариантами решения данной проблемы, тем бо.
Сегодня рассмотрим возможные варианты исправления известной (особенно в последнее время) ошибки "невозможно отобразить страницу Internet Explorer на Windows XP".
Ранее эта "неисправность" встречалась реже, потому что старая добрая система Виндовс XP была еще нормально поддерживаемой разработчиком Microsoft, у пользователей вовремя обновлялись стандартные программы на ней.
Решения есть и они не сложные. Просто читаем и повторяем 😊
Невозможно отобразить страницу Internet Explorer на Windows XP — причины, решения
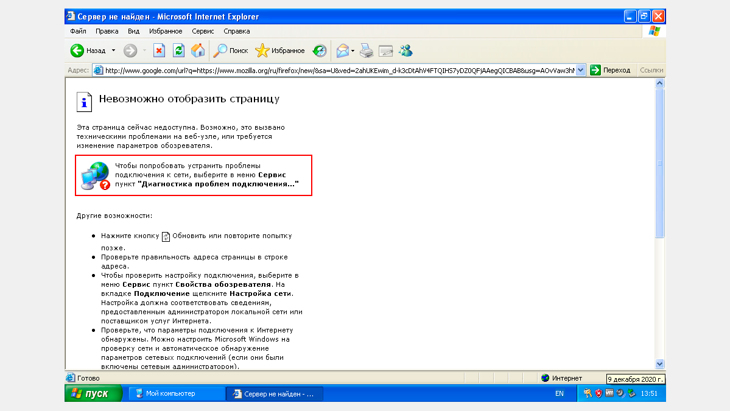
Неисправность, при которой в браузере отображается ошибка "Невозможно отобразить страницу" Internet Explorer на Windows XP может быть связана:
- С отсутствием подключения к интернету на физическом или программном уровне. К примеру — Wi-Fi не работает.
- Неполадка самого браузера IE (он же Интернет Эксплорер): неверные настройки, лишние, конфликтные дополнения, плагины.
- Отсутствие всех важных обновлений для Windows XP.
В таких банальных вещах, как "не подключили кабель интернета" (пункт 1) мы сейчас разбираться не будем. Просто убедитесь, что в других браузерах все работает (если есть возможность попробовать открыть сайты в них).
Если не наблюдается тоже самое и в них, значит копать нужно в сторону интернет-подключения в первую очередь или установленного софта. Например, антивирусы и особенно фаерволы в неумелых руках часто блочат выход в интернет из-за некорректных настроек.
Переходим к способам…
1 — изменение настроек безопасности Internet Explorer
Последовательность действий буду показывать на 6-й версии IE c примечаниями для более свежих:
- Открыть меню "Сервис" — "Свойства обозревателя". В новых версиях может открываться через "шестеренку" — "свойства браузера" (смотрите изображение ниже).
- На вкладке "Дополнительно" в разделе "Безопасность" включаем "TLS 1.0" и ниже опцию "Разрешить выполнение или установку программы, имеющую недопустимую подпись".
- Если есть пункты "Использовать TLS 1.1" и ". TLS 1.2", то их тоже нужно сделать активными.
- Нажимаем "Применить", "ОК", затем закрываем браузер и проверяем результат.
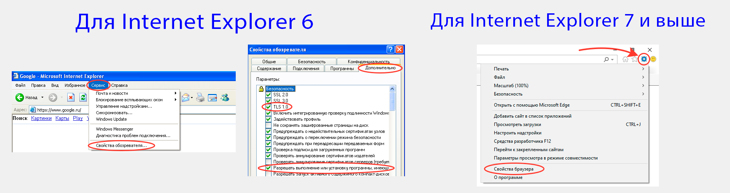
2 — Сброс настроек и наДстроек браузера IE
Этот вариант поможет вам в том случае, если что-то произошло с настройками Internet Explorer вследствие случайных изменений или вирусной активности, что очень запросто может быть на XP.
Сброс в состояния браузера в штатное (как было изначально) поможет вам сразу исключить вариант с неверно выставленными опциями.
Будьте внимательны! Следующие действия не только настройки обозревателя восстановят, но и удалят всю вашу информацию, хранящуюся в нем, среди которой будут пароли, дополнения (надстройки).Все остальное то, Бог с ним, а вот пароли потерять — плохо, если нигде кроме Internet Explorer они не хранятся. Поэтому перед тем как начать выполнять описанное ниже, сохраните пароли. В IE нет простой функции экспорта в файл, но тем не менее доступно 2 нормальных решения:
- Посмотреть сохраненные пароли, как описано здесь и скопировать вручную от всех нужных вам сайтов. Геморный вариант, особенно, если паролей штук 100 уже накопилось 😄
- Это решение намного проще, но потребует установки еще одного современного браузера. Поставьте еще один любой браузер и через его меню импортируйте пароли. Например, в Яндекс.Браузере для этого нужно открыть страницу browser://passwords/, выбрать меню — "Импортировать пароли" и отметить Internet Explorer.
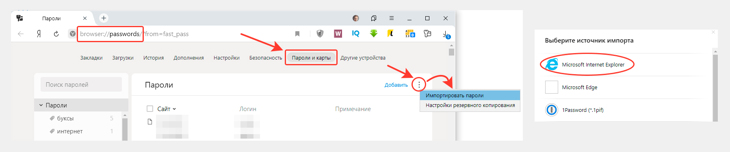
Инструкция для IE 7 и более поздних версий:
- Открыть свойства браузера.
- Перейдите на вкладку "Дополнительно", нажмите сначала "Восстановить дополнительные параметра", а потом "Сброс".
- В открывшемся окне включить опцию "Удалить личные параметры" и снова нажать "Сброс".
- Начался процесс отката, дождитесь пока в окне загорятся 4 галочки и нажмите "Закрыть" и перезапустите браузер.
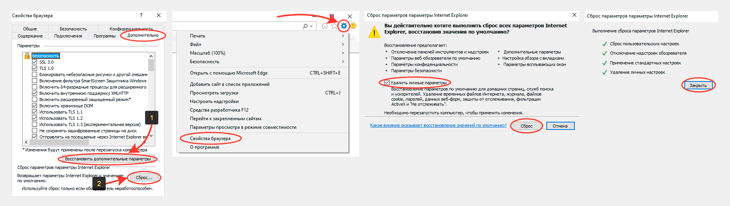
Как делать сброс в Internet Explorer 6:
Тут немного посложнее, потому что в ИЕ 6 еще не додумались сделать полноценную кнопку сброса:
- Также идем в свойства обозревателя через меню "Сервис".
- В разделе "Дополнительно" нажимаем "Восстановить значения по умолчанию".
- Далее делаем сброс параметров во вкладке "Программы", соглашаясь с обнулением адреса домашней страницы.
- В разделе "Безопасность" прощелкиваем по очереди все 4 зоны и нажимаем кнопку "По умолчанию" внизе, если она доступа (потому что если неактивна, значит параметры не были изменены).
- Нажмите "Применить", "ОК".
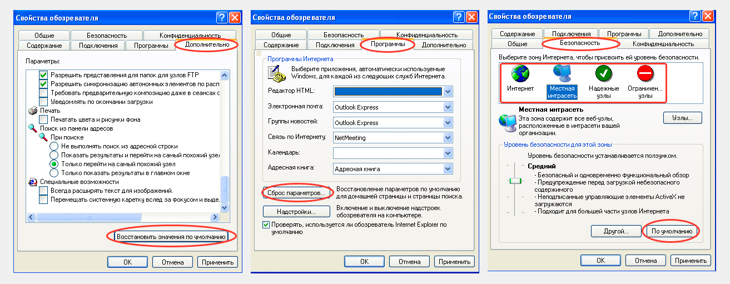
3 — Установка последних обновлений Windows XP
Очень часто причиной неработоспособности каких-либо функции в XP, является отсутствие в ней последних пакетов обновления, вышедших на момент окончания поддержки от Microsoft.
Причем после установки "чистой" XP, новые обновления даже скачать нормально не получится из-за некорректной работы сайтов Windows Update и Microsoft Update под Internet Explorer для автоматической установки пакетов исправлений.
Но обновки все равно можно установить через специальный архив от Simplix.info. Ниже приложу прямую ссылку на скачивание, а кто мне не доверяет, загляните на сайт по ссылке выше и поймете, что все в полном порядке и безопасно 😊
Прямая ссылка на загрузку пакета: скачать »
Далее переносим файл на ваш компьютер с Windows XP и начинаем ставить.
В обновления встроен браузер Internet Explorer 8 и если он вам НЕ нужен (может у вас уже более новый стоит), то просто запустите установочный файл и и обновите систему, следуя простым указаниям в окнах.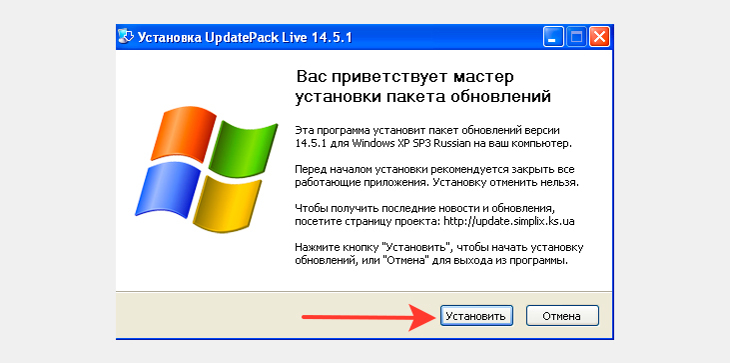
Если IE 8 хотите установить, то делаем следующее:
- Перенести файл на диск "С:" (или в корень любого другого локального диска), чтобы было проще сейчас устанавливать.
- Откройте командную строку: "Пуск" — "Все программы" — "Стандартные" — "Командная строка".
- Прописываем команду для перехода на диск, на который вы скопировали пакет обновлений: cd c:\ и нажимаем "Enter" (соответственно, если пакет лежит на диске D, то указываем его).
- Затем прописываем команду UpdatePackLive-14.5.1 /ie8 и нажимаем "Enter" (можете просто скопировать отсюда и вставить в окно командной строки, через правую кнопку мыши — "Вставить").
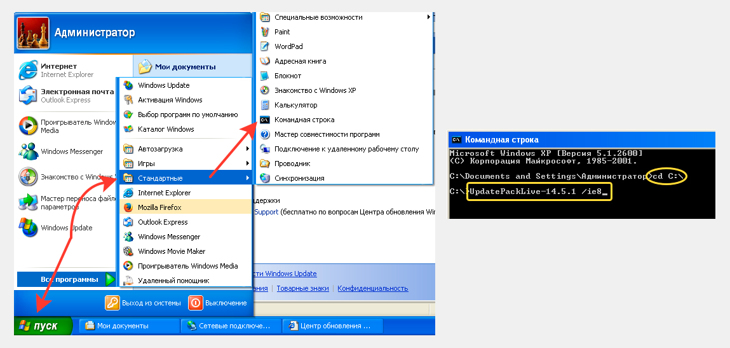
Основные выводы, советы по устранению проблемы
Но сейчас при отсутствии официальной поддержки от Майкрософт, если у вас установлена новая XP без последних обновлений, причем со встроенным Internet Explorer 6, то проще всего начать сразу с 3-го способа. Потому что через IE6 вообще сложно в интернете что-то делать. Это браузер времен динозавров с нереальным количеством недочетов к данному времени 😊
А по способу 3 поставите сразу IE8, если уж он вам так нужен и будете более-менее уже нормально пользоваться. Почему более-менее? Ну линейка Интернет Эксплореров никогда не блистала своим качеством, скоростью.
Рекомендую просто установить хотя бы Firefox, а на последнюю версию для XP оставлю ссылку » Загружаете, переносите на Виндовс XP, устанавливаете и пользуетесь.
А вообще, на такой устаревшей ОС сидеть вижу смысл, разве что для допотопных ПК, с древними Пентиумными процессорами и ОЗУ в районе 512 мегабайт.
В остальном, лучше обновить хотя бы на 7-ку и не мучаться с постоянными проблемами несовместимости софта, слабым уровнем безопасности и отсутствием обновлений.
И напоследок: не забывайте, что банальной причиной появления проблемы с открытием страниц сайтов может быть вирусная активность на компьютере. Если не уверены, что их нет, проверьте!Остались вопросы или даже предложения? Пишите ниже в комментариях, с удовольствием помогу разобраться во всем, что мне по силам 😉
Сделай репост – выиграй ноутбук!
Каждый месяц 1 числа iBook.pro разыгрывает подарки.
- Нажми на одну из кнопок соц. сетей
- Получи персональный купон
- Выиграй ноутбук LENOVO или HP
Каждая операционка ставится, по умолчанию, со своим набором настроек, которые являются далеко не оптимальными для обычных пользователей. Этот набор больше направлен для людей которых впервые знакомились с такой операционной системой как Windows. Если Вы не знаете как настроить Windows xp, тогда читайте далее. В свою же очередь расскажу Вам как на мой взгляд должна выглядеть настройка и оптимизация Windows XP после установки.
Также, при запуске загружается стандартный набор служб, которые, многие пользователи даже не используют , как результат они забирают на себя часть ресурсов, таких как оперативная память, при этом уменьшают быстродействие и производительность Вашего компьютера. Или запуская приложение которое связано с интернетом, оно блокировалось брандмауэром в результате чего от этого приложения просто отказывались.
Что бы избежать таких неприятных моментов, в этой статье, Вы узнаете, как оптимизировать и настроить Windows XP для быстрой и комфортной работы c компьютером.
Настройка Windows XP SP3
1.Отключение автоматического обновления.
Первым шагом в настройке будет отключения обновлений, потому как Microsoft официально закончил поддержку Windows XP, так что новых обновлений можно не ждать.

2. Отключаем Брандмауэр Windows.
Во избежание блокирования каких либо программ, отключаем Брандмауэр Windows

3.Настройка Даты и время.
Выставляем правильную дату и время и на следующей вкладке выбираем нужным нам часовой пояс. В вкладке «Время Интернета» уберите галочку синхронизации времени с Интернетом.

4. «Панель задач и меню «Пуск».
Нажав на «Пуск» правой кнопкой мыши и выбрав «Свойства», выставляем и убираем галочки, как показано ниже. Но данный пункт кому как по нраву, это настройка внешнего вида «Пуска», просто для меня это является оптимальной настройкой.

5.Свойства обозревателя.
В кладке «Общие» в строке «Адрес» мы можем указать нашу стартовую страницу для браузера или просто написать «about:blank» для отображения пустого окна. Для временных файлов мы выставляем небольшой размер что бы в дальнейшем не засорялся диск «C:\»

Переходим на «Содержание» нажимая на кнопку «Автозаполнение» убираем галочку с «имя пользователя и паролей».

В вкладке «Дополнительно» выставляем галочки как указано на скриншоте.

6.«Свойства папки».
В общих ставим галочку на использование обычных папок Windows в следствие чего, уберется графическое меню справа при открытие каких либо папок, но если Вам удобно с ним работать оставляем все как есть. Переходим к вкладке «Вид» ставим и убираем пометки в выделенных пунктах.

7.«Сетевые подключения».
В сетевых подключениях выключаем планировщик пакетов QoS, для домашнего компьютера оно не понадобится. И ставим галочку в низу окна на отображения состояния подключения. Нажав на «Свойства» выставляем получение IP-адреса автоматически ( Некоторые провайдеры дают своим пользователям статические IP-адреса, в таком случае Вам нужно будем прописать настройки, предоставленные Вашим провайдером, вручную ).

8.Настройка Свойств системы.
Визуальные эффекты настраиваем в зависимости от количества оперативной памяти. Ниже показаны рекомендации для компьютеров с памятью 256Мб.

Перейдя на «Дополнительно» нажимаем «Параметры» где убираем галочки с отправки административных оповещений и выполнение автоматической перезагрузки при сбое или ошибке с синим экраном. В меню «Отчет об ошибках» отключаем его.


Думаю что, к Вам вряд ли кто-то будет удалено подключатся, поэтому просто отключаем данный пункт.

Для восстановления системы мы ставим только диск «С:\» для наблюдения и выставляем около 10% резервного пространства на диске ( если у вас система стоит на диске «D:\» тогда соответственно выбираем только его ).

9. «Центр обеспечения безопасности»
Отключаем все уведомления от центра безопасности, который постоянно кричит что антивирус не установлен и компьютер в опасности.

10.«Экран»
Заходи в настройки рабочего стола где отключаем автоматическую очистку каждые 60 дней. Далее убираем заставку указывая в поле «Нет», и переходим к пункту «Электропитание» — для стационарных машин отключаем «спящий режим», а на вкладке «Параметры» настраиваем оптимальное разрешение экрана.

11.«Язык и региональные стандарты»
В данном меню выставляем место расположения и языковые стандарты, а на вкладке «Дополнительно» ставим язык «Русский».


12.«Службы»
Для ускорения работы компьютера и его включения обязательно нужно настроить службы Windows xp, для этого ставим в положение «Отключено» следующие службы:
- Machine Debug Manager (появится после установки пакета MS Office);
- Автоматическое обновление (связи с отсутствием поддержки Windows XP);
- Беспроводная настройка (для ноутбуков оставлять включенным);
- Источник бесперебойного питания (если нет ИБП);
- Модуль поддержки смарт-карт (Smart Card Helper);
- Смарт-карты;
- Служба удаленного управления реестром (мало вероятно что кто-то будет ковыряться в Вашем реестре удаленно);
- Совместимость быстрого переключения пользователей;
- Справка и поддержка (Служба постоянно включена но как правило никогда не используется);
- Центр обеспечения безопасности.
Вот примерно основной список служб который можно отключит на домашнем компьютере. Конечно для каждого компьютера можно подобрать ещё парочку, в зависимости как он будет использоваться.
Ещё забыл описать один момент, после установки в правом нижнем углу постоянно появляется окошко «Знакомство с Windows» просто нажмите на него и дождитесь пока откроется браузер с описанием XP, если же Вы закроете его крестиком при следующей перезагрузку оно появится снова. Также если Вы ещё не поставили нужные драйвера рекомендую прочитать статью установка драйверов для Windows XP. На этом основная настройка Windows xp заканчивается, на мой взгляд ОС после установки должна выглядеть именно так. А что бы Вы добавили или убрали с выше описанного руководства?
Проблемы настройки программы Internet Explorer
Internet Explorer настраивается автоматически с использованием нескольких предварительно заданных параметров, значения многих из которых можно изменить. Вместе с тем изменение этих настроек иногда приводит к возникновению проблем в работе программы. Поэтому важно знать, как и для чего изменять настройки. В этом разделе описываются проблемы, связанные с настройкой Internet Explorer .
Windows XP Professional и Windows XP Home .
В Internet Explorer используется стандартная панель инструментов, которая не отличается от панели инструментов любой папки операционной системы Windows XP , поэтому пользователь может ее легко изменить.
Изменить панель инструментов программы Internet Explorer можно с помощью меню «Вид» ( View ). Подробная информация по настройке панели инструментов приведена в гл. 2.
Как заменить загружаемую программой Internet Explorer домашнюю веб-страницу
Windows XP Professional и Windows XP Home .
При первом запуске Internet Explorer открывается используемый по умолчанию веб-узел. Это может быть веб-узел MSN или компании производителя компыотера, например, Dell , Gateway , HP и т.п. Пользователь может легко перенастроить программу Internet Explorer с тем, чтобы при ее запуске на экран выводилась веб-страница другого сетевого узла.
Для изменения открываемого по умолчанию обозревателем Internet Explorer веб-узла выполните следующие действия:
Выберите «Пуск» ( Start ) | «Панель управления» ( Control Panel ) | «Свойства обозревателя» ( Internet Options ).
На вкладке «Общие» ( General ), показанной на следующей иллюстрации, введите адрес веб-узла, который будет открываться при каждом запуске Internet Explorer . Затем щелкните «ОК». Если вы в текущий момент открыли нужный веб-узел, то просто щелкните кнопку «С текущей» ( Use Current ). Если вы не хотите, чтобы при запуске Internet Explorer открывался какой-либо веб-узел, то щелкните кнопку «С пустой» ( Use Blank ).

Windows XP Professional и Windows XP Home .
Internet Explorer сохраняет посещенные пользователем веб-страницы в папке временных файлов Интернета. Это позволяет увеличить скорость просмотра веб-страниц за счет того, что при возврате к уже посещенным веб-страницам они не загружаются вновь, а считываются из памяти компьютера (если они не были изменены). Можно увеличить размер памяти на жестком диске, отведенной под вре менные файлы, или запретить их использование. Для большинства пользователей лучше всего подходит принимаемая по умолчанию настройка, поэтому без необходимости ее менять не стоит.
Для изменения настройки временных файлов Интернета выполните следующие действия:
Выберите «Пуск» ( Start ) | «Панель управления» ( Control Panel ) | «Свойства обо
зревателя» ( Internet Options ).
На вкладке «Общие» ( General ) в разделе «Временные файлы Интернета» (Теrm-
porary Internet Files ) щелкните «Параметры» ( Settings ).
В окне «Параметры» ( Settings ), показанном на следующей иллюстрации, спо-
мощью ползункового регулятора можно запретить использование временых
файлов Интернета или увеличить размер памяти, отводимых под эти фаил
Не следует отводить слишком большой объем памяти под временные файлы
поскольку ее может не хватить для других программ. Сделайте выбор и щелкните " ОК ".

Windows XP Professional и Windows XP Home .
Internet Explorer при отображении на экране веб-страниц использует стандартный шрифт и цвет. При желании их легко изменить.
Для изменения шрифта или цвета отображения веб-страниц выполните следующие действия:
1. Выберите «Пуск» ( Start ) | «Панель управления» ( Control Panel ) | «Свойства обозревателя» ( Internet Options ).
2. На вкладке «Общие» ( General ) выберите «Шрифт» ( Fonts ) или «Цвет» ( Colors ) для изменения по своему усмотрению используемых по умолчанию настроек. Можно также выбрать «Оформление» ( Accessibility ) для установки настроек, облегчающих просмотр веб-страниц.
Как изменить период хранения содержимого журнала Internet Explorer
Windows XP Professional и Windows XP Home .
По умолчанию Internet Explorer сохраняет посещенные пользователем веб-страницы за последние 20 дней. Это бывает полезно для поиска веб-узлов, которые вы решили посетить повторно (или для контроля посещаемых детьми веб- узлов). Период хранения можно уменьшить или увеличить по своему усмотрению.
Для изменения срока хранения веб-страниц выполните следующие действия:
Выберите «Пуск» ( Start ) | «Панель управления» ( Control Panel ) | «Свойства обозревателя» ( Internet Options ).
На вкладке «Общие» ( General ) в разделе «Журнал» ( History ) задайте срок хранения ссылок. Если установить значение 0, то ссылки не будет храниться. Щелкните «ОК».
Windows XP Professional и Windows XP Home.
Функция защиты содержания Internet Explorer настраивается следующим образом:
Выберите «Пуск» ( Start ) | «Панель управления» ( Control Panel ) | «Свойства обо
зревателя» ( Internet Options ).
На вкладке «Содержание» ( Content ) в разделе «Ограничение доступа» ( Content
Advisor ) щелкните кнопку «Включить» ( Enable ).
На вкладке «Ограничение доступа» ( Rating ), приведенной на следующей иллю
страции, выберите по очереди каждую категорию информации и установите
желаемый уровень доступа. Первый уровень означает запрет этой категории
информации. В следующих уровнях идет последовательное ослабление крите
рия оценки информации. Установите для каждой категории информации
приемлемый уровень.
Откройте вкладку «Разрешенные узлы» ( Approved Sites ). Здесь можно создать
список веб-узлов, которые разрешено или запрещено просматривать всегда,
независимо от их оценок. Введите адрес веб-узла и щелкните соответствую-
щую кнопку, как показано на следующей иллюстрации. Рядом с разрешенным
веб-узлом появится зеленый значок, а рядом с запрещенным — красный.


Откройте вкладку «Общие» ( General ). В верхней части открывшегося окна приведенного на следующей иллюстрации, есть две важные настройки. Можно разрешить пользователям просматривать узлы, не имеющие оценок. Если этого не сделать, то пользователи не смогут просматривать узлы, у которы: нет оценок. Повторим, что эта защита не всегда работает, поэтому нельзя на нее полностью полагаться. В этом окне также можно установить «Пароль-до пуск» ( Create a Supervisor Password ) с тем, чтобы никто кроме вас не смог изменить настройки безопасности. Щелкните кнопку «Сменить пароль» ( Creat Password ) и создайте пароль. После завершения настройки щелкните «ОК».


Дополнительную информацию по этой теме можно найти на вкладках «Общие» ( General ) и «Дополнительно» ( Advanced ) окна «Ограничение доступа» ( Content Advisor ).
Windows XP Professional и Windows XP Home .
В Internet Explorer имеется функция «Автозаполнение» ( AutoComplete ), которая запоминает веб-адреса и данные, вводимые пользователем в веб- формы, с целью облегчения ввода часто используемых данных. Некоторым пользователям это нравится, другим — нет. Работу этой функцию можно настроить и даже запретить.
Настройка функции «Автозаполнение» ( AutoComplete ) вы полняется следующим образом:
Выберите «Пуск» ( Start ) | «Панель управления» ( Control Panel ) | «Свойства обо
зревателя» ( Internet Options ).
На вкладке «Содержание» ( Content ) выберите «Автозаполнение» ( AutoCom
plete ).
Настройка этой функции выполняется в окне «Автозаполнение» ( AutoCompletw )
приведенном на следующей иллюстрации. Если вы не хотите использовать эти
возможности, то удалите метки выбора имеющихся команд и щелкните «ОК»-
Обратите внимание на возможности работы с паролями. Internet Explorer оказы-
вает помощь в организации ведения паролей, используемых на веб-узлах. Щелк-
ните нужную кнопку, а затем введите или удалите пароль.

Windows XP Professional и Windows XP Home .
Выберите «Пуск» ( Start ) | «Панель управления» ( Control Panel ) | «Свойства обо
зревателя» ( Internet Options ).
Откройте вкладку «Программы» (Programs).
В окне «Программы» ( Programs ), приведенном на иллюстрации, раскройте
меню «Электронная почта» ( Mail ) и выберите программу, которую вы хотите
использовать. Затем щелкните «ОК».

Windows XP Professional и Windows XP Home .
В Internet Explorer имеется ряд дополнительных настроек которые управляют, в том числе, и процессом печати.
Откройте программу «Свойства обозревателя» ( Internet Options ), значок которой расположен на «Панели управления» ( Control Panel ), затем откройте вкладку «Дополнительно» ( Advanced ), приведенную на рисунке. Найдите раздел «Печать» ( Printing ) и удалите метку выбора команды «Печать цвета и рисунка фона» ( Print Background Colors and Images ). На этой вкладке можно изменить и другие настройки.

Не изменяйте настройки, если не понимаете их смысл. Боль- шая часть настроек на этой вкладке подходит для любогс пользователя. Дополнительную информацию по каэюдой настройке можно получить щелкнув ее название правой кнопкой мыши и выбрав пункт «Что это?» ( Whats This ).
Читайте также:


