Настройка сервера обновлений ubuntu
Что делать, если аналоги платные или не адаптированы под наши условия? Конечно, писать самому.
Условие:
Задача:
- Получение информации о доступности обновления пакетов, на удаленных клиентских станциях.
- Логирование версий пакетов доступных для обновления.
- Удаленное обновление одной/всех клиентских станций.
Варианты решения:
-
– Отлично, но платно. – Только RHEL и ему подобные.
- Собственная разработка – этот вариант как раз для нас.
- ssh-server на клиентских станциях.
- Общий пользователь для администрирования.
- Linux сервер (программа expect должна быть установлена).
- Сетевая шара (я использовал nfs).
Как выглядит на практике:
При запуске программы отображается информация о пользователях и доступных пакетах для обновления. Имеется возможность ручного управления через меню. P.s реальные имена и IP заменены в целях анонимности. Далее показан пример выполнения первого пункта:
Краткая информация о системе, список пакетов доступных для обновления.
Примеры лог файлов, которые создает программа можно скачать тут
Реализация:
/root/uuman – корневая папка программы.
../uuman/log – папка с лог файлами (она же сетевая шара).
../../log/.menu_log – скрытая папка с краткой информацией о удаленной машине.
User2 — 192.168.0.2
User3 — 192.168.0.3
User4 — 192.168.0.4
Как пользоваться:
Если Вы использовали свои пути, поправьте следующие переменные в uuman.sh:
Скрипт setup установит необходимые пакеты для работы программы на клиентских станциях. Чтобы использовать скрипт, в файле uuman.sh закомментируйте строку:
И раскомментируйте:
Автоматический режим:
$WORKD/uuman.sh check — чек клиентских станций из файла ip.txt на доступность обновлений.
$WORKD/uuman.sh update — обновление клиентских станций, доступных из файла ip.txt.
Мы получаем клиент-серверную систему позволяющую в автоматическом или ручном режиме получать, хранить и обрабатывать информацию об актуальности установленных программ, пакетов безопасности и при необходимости производить обновление на клиентских станциях под управлением Ubuntu Linux.
При управлении несколькими машинами Ubuntu обновление системных пакетов вручную может занять много времени. Даже если вы управляете одной системой, иногда вы можете пропустить важное обновление. Здесь пригодятся автоматические автоматические обновления.
В этом руководстве мы рассмотрим, как настроить автоматические автоматические обновления в Ubuntu 18.04. Те же шаги применимы для любого дистрибутива на основе Ubuntu, включая Kubuntu, Linux Mint и Elementary OS.
Подготовка
Прежде чем продолжить это руководство, убедитесь, что вы вошли в систему как пользователь с привилегиями sudo .
Установка пакета unattended-upgrades
Пакет unattended-upgrades включает инструменты, которые могут автоматически загружать и устанавливать обновленные пакеты.
Скорее всего, этот пакет уже установлен в вашей системе Ubuntu. Если нет, вы можете установить его, введя следующую команду в своем терминале:
После завершения установки служба автоматического обновления запустится автоматически. Вы можете проверить это, набрав:
Настройка автоматических обновлений
Пакет unattended-upgrades можно настроить, отредактировав файл /etc/apt/apt.conf.d/50unattended-upgrades .
Конфигурация по умолчанию должна работать для большинства пользователей, но вы можете открыть файл и внести изменения при необходимости. Вы можете обновить все пакеты или только обновления безопасности.
Первый раздел определяет, какие типы пакетов будут обновляться автоматически. По умолчанию он устанавливает только обновления безопасности. Если вы хотите включить обновления из других репозиториев, вы можете раскомментировать соответствующий репозиторий, удалив двойную косую черту // в начале строки. Все, что находится после // является комментарием и не читается пакетом.
Если по какой-либо причине вы хотите отключить автоматическое обновление определенных пакетов, просто добавьте их в черный список пакетов:
Вы также можете получить электронное письмо, если по какой-либо причине возникла проблема с автоматическим обновлением. Для этого раскомментируйте следующие две строки и введите свой адрес электронной почты. Убедитесь, что у вас есть инструмент, который может отправлять электронные письма, установленный в вашей системе, например mailx или postfix .
Включение автоматического обновления
Чтобы включить автоматическое обновление, вам необходимо убедиться, что файл конфигурации apt /etc/apt/apt.conf.d/20auto-upgrades содержит по крайней мере следующие две строки, которые должны быть включены по умолчанию:
Приведенная выше конфигурация обновляет список пакетов и устанавливает доступные обновления каждый день.
Вы также можете добавить следующую строку, которая очищает локальный архив загрузки каждые 7 дней.
Тестирование
Чтобы проверить, работает ли автоматическое обновление, выполните пробный запуск:
Результат должен выглядеть примерно так:
История автоматических автоматических обновлений регистрируется в файле /var/log/unattended-upgrades/unattended-upgrades.log .
Выводы
В этом руководстве вы узнали, как настроить автоматические автоматические обновления и поддерживать свою систему в актуальном состоянии.
Если у вас есть какие-либо вопросы или отзывы, не стесняйтесь оставлять комментарии.
После того, как вы установили систему, в нашем случае Ubuntu или любой другой дистрибутив, его нужно регулярно обновлять. Установка обновлений Ubuntu необходима, чтобы получить новые версии программ, исправления ошибок, а также исправления проблем с безопасностью. Разработка Ubuntu происходит так, что новые версии программ поставляются только с релизом дистрибутива, а затем приходят только обновления исправляющие баги и проблемы с безопасностью. Но это не значит, что не нужно их устанавливать. Кроме того, если вы хотите также иметь самые новые версии программного обеспечения, то можете использовать PPA разработчиков и устанавливать программы от туда. Как правило, разработчики всегда загружают самые новые версии.
В этой статье будет как установить обновления Ubuntu, мы поговорим о том, как обновить программы Ubuntu через терминал, так и через графический интерфейс, с помощью стандартной утилиты - менеджер обновлений.
Обновление программ в Ubuntu через менеджер обновлений
В Ubuntu предусмотрен механизм обновления через менеджер обновлений. Это графическая программа, которая запускается время от времени и предлагает обновить систему если были выпущены новые обновления.
Менеджер обновлений Ubuntu довольно прост и вы можете запустить его через главное меню:

Сразу после запуска программа обновит списки программ из репозиториев, чтобы понять есть ли новые версии пакетов:

Если не возникло никаких ошибок связи с сетью или источниками программного обеспечения, вы увидите такое окно:

Программа говорит, сколько обновлений было найдено и сколько данных нужно скачать через интернет.
Осталось нажать кнопку Установить сейчас и начнется обновление пакетов Ubuntu:

Вы можете посмотреть более подробную информацию о процессе обновления:

После завершения обновления программ в ubuntu менеджер обновлений Ubuntu уведомит вас, что все пакеты были обновлены успешно.
Поведение менеджера обновлений можно настроить. Для этого откройте утилиту Программы и обновления, затем перейдите на вкладку обновления:

Тут вы можете указать какие обновления нужно устанавливать, как часто проверять обновления и что делать при появлении новых обновлений для программного обеспечения, например мы можем их сразу же установить без участия пользователя.
Обновление системы Ubuntu с помощью менеджера обновлений может показаться простым, и это так и есть, пока не возникли ошибки. А при возникновении ошибок нам нужно попытаться обновить систему через терминал, чтобы получить больше информации о проблеме.
Обновление пакетов Ubuntu через терминал
Для обновления через терминал обычно используется инструмент командной строки apt. Эта утилита позволяет не только обновлять пакеты, но и устанавливать и удалять программное обеспечение, искать программы, настраивать репозитории и т д.
Первым делом, нам необходимо выполнить обновление репозиториев ubuntu, для этого используется такая команда обновления ubuntu:
sudo apt update

Утилита нам сразу подсказывает, что есть обновления и мы можем узнать, какие пакеты будут обновлены:
apt list --upgradable

Теперь непосредственно обновление системы Ubuntu. Для этого есть две опции upgrade и full-upgrade (раньше dist-upgrade). Рассмотрим в чем разница между upgrade и dist upgrade:
- upgrade - устанавливает самые новые версии всех пакетов доступные в репозиториях. Использует все репозитории их /etc/apt/souces.list и /etc/apt/souces.list.d/*. То есть обновляются пакеты не только из официальных репозиториев, но и из PPA. Обновляются только установленные пакеты, если же для обновления пакета необходимо установить или удалить другой пакет, такие пакеты обновлены не будут.
- full-upgrade - кроме всего, что делает upgrade, здесь поддерживается умное разрешение зависимостей для новых версий пакетов. Конфликтующие пакеты могут быть удалены, а новые, дополнительные - установлены.
Таким образом, установка обновлений Ubuntu может быть выполнена одной из команд:
sudo apt upgrade

sudo apt full-upgrade

Причем рекомендуется именно вторая команда обновления ubuntu, поскольку она более продумана и обновляет больше пакетов.
Здесь не обязательно обновлять все пакеты, мы можем обновить только один определенный пакет, например браузер:
sudo apt full-update firefox
Опцию full-update мы используем чтобы обновить включая установку новых зависимостей.
Обновление пакетов Ubuntu через Synaptic
sudo apt install synaptic
Запустить программу можно из главного меню:


Главное окно программы выглядит вот так:

Программа работает не совсем привычным образом. Чтобы выполнить операции над пакетами, необходимо их сначала отметить, а затем уже применить нужную операцию. Такая же ситуация с обновлением.
Но давайте обо всем по порядку, сначала необходимо обновить списки пакетов из репозиториев, чтобы программа узнала, есть ли новые версии, это аналогичное действие команды apt update или, тому что выполняется при старте стандартного менеджера обновлений, так сказать проверка обновлений ubuntu. Откройте меню правка и выберите Обновить сведения о пакетах:


Дальше обновление системы Ubuntu. Как я и сказал, нужно сначала отметить пакеты, с которыми будем работать. Поскольку обновляем все, перейдите на вкладку состояние, установленные и нажмите кнопку Отметить все. Программа сама определит, что для данных пакетов есть обновления и если кроме обновления пакетов ubuntu нужно выполнять дополнительные действия, она покажет их:

Можно пойти другим путем, на той же вкладке нажать Ctrl+A, чтобы отметить все пакеты, затем в контекстном меню выбрать Отметить для обновления:

Независимо от способа, дальше нажимаем Применить:

Программа опять покажет, какие изменения будут внесены в систему, нажмите Apply:

Только теперь начнется загрузка пакетов:

Выводы
Установка обновлений Ubuntu, не такое уж сложное дело, но оно должно выполняться периодически, чтобы поддерживать систему в актуальном состоянии и безопасности. Из этой статьи вы узнали целых три способа выполнить обновление пакетов Ubuntu. Этого вполне достаточно, чтобы выбрать подходящий для вас. Часто во время обновлений возникают ошибки, что делать если Ubuntu не обновляется мы рассмотрим в следующей статье.
Одна из важнейших ролей администрирования, которую должен выполнять любой системный администратор. Заключается в регулярном применении исправлений безопасности и обновлений компонентов. Обновления безопасности устраняют уже существующие уязвимости, которые могут быть использованы злоумышленниками для взлома системы.
Несвоевременное обновление системных пакетов может привести к системным нарушениям. А из-за этого конфиденциальная информация может попасть в руки хакерам. Поэтому требуется обновлять систему.
Если вы хотите обновить только один пакет в ОС Ubuntu, то рекомендую эту инструкцию Как обновить один пакет в Ubuntu.
Настройка автоматического обновлений становится возможной благодаря пакету unattended-upgrades. Пакет поддерживает синхронизацию вашей системы с последними обновлениями безопасности и функций. Мы покажем вам, как установить пакет, а затем как изменить файл конфигурации, чтобы контролировать, какие обновления устанавливать, а какие игнорировать. Ну и плюс бонус в виде отправки email оповещения о обновлении.
Шаг 1: Установите пакет автоматического обновления
Как уже говорилось выше, первым шагом является установка пакета автоматического обновления. Для этого мы будем использовать менеджер пакетов APT следующим образом:
$ sudo apt install unattended-upgrades
Когда установка будет завершена, проверьте это с помощью команды:
$ sudo systemctl status unattended-upgrades
По умолчанию демон автоматическое обновление должно запускаться после завершения установки, как показано на скриншоте ниже.
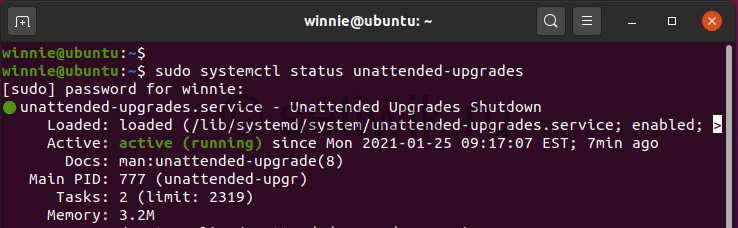
Проверка состояния автоматических обновлений
Теперь требуется установить пакет update-notifier-common.:
$ sudo apt install update-notifier-common
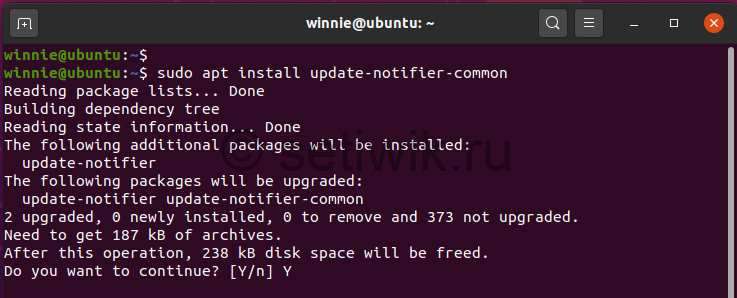
Шаг 2: Настройка службы автоматического обновления
На этом шаге требуется внести изменения в конфигурационный файл авто обновления. С помощью редактора Vim.
$ sudo vim /etc/apt/apt.conf.d/50unattended-upgrades
Этот файл поможет вам указать, какие пакеты должны автоматически обновляться или пропускаться в процессе обновления. Однако по умолчанию автоматически устанавливаются только обновления безопасности, как показано в следующих строках. Поэтому никаких действий не требуется.
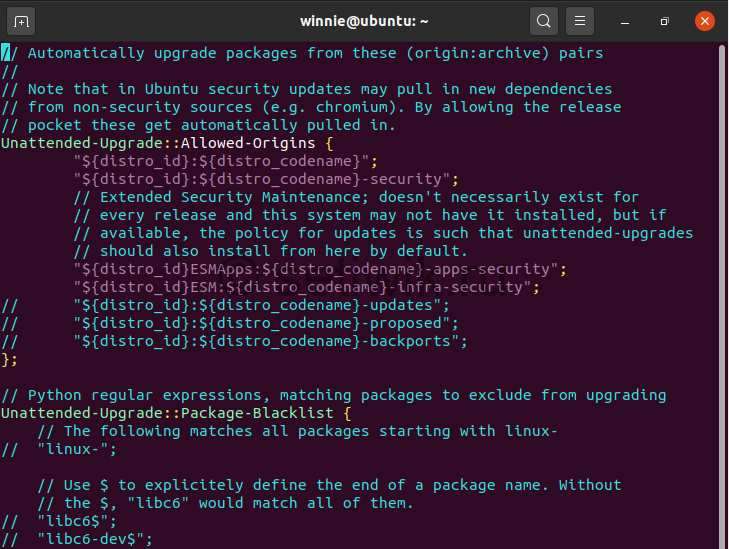
Вносим изменения в конфигурационный файл авто обновления
Но вы можете раскомментировать нужные вам строки, убрав два слеша (//).
Отключение автоматического обновления для отдельных пакетов
Чтобы внести некоторые пакеты в черный список найдите параметр Unattended-Upgrade::Package-Blacklist
И укажите имена пакетов которые не надо обновлять. В приведенном ниже примере мы отключили обновление пакетов Mariadb и Nginx.
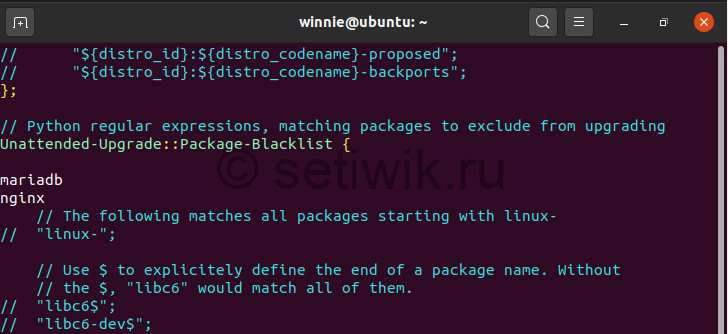
Отключение автоматического обновления для отдельных пакетов
При прокрутке вниз вы можете увидеть множество других опций, которые вы можете включить или оставить их как есть.
Шаг 3: Включите уведомления по электронной почте
Иногда очень удобно получать уведомления по электронной почте. Чтобы сделать это, прокрутите и найдите строку ниже, а так же раскоментируйте ее.
Обязательно укажите свой адрес электронной почты.

Отправлять письмо только в случае сбоя обновления
После установки обновлений безопасности рекомендуется перезапустить сервер. Вы можете включить автоматическую перезагрузку сервера после обновления. Делается это в строке:

Включить автоматическую перезагрузку после установки обновлений безопасности
Если есть пользователи, которые находятся в системе, но вы хотите продолжить перезагрузку, несмотря ни на что. Тогда найдите строку:
Раскомментируйте ее как показано ниже:

Включить автоматическую перезагрузку с пользователями в системе
Также можно установить время, когда произойдет перезагрузка. Для этого раскомментируйте строку ниже. По умолчанию это значение равно 4:00 утра.
Мы установим его на 3:00 утра
Есть много других правил, которые вы можете установить в соответствии с вашими потребностями. Просто прокрутите и раскомментируйте директивы.
Как только вы закончите, не забудьте сохранить изменения конфигурационного файла.
Шаг 4: Включение автоматического обновления Ubuntu 20.04
Наконец , чтобы включить автоматическое обновление, отредактируйте файл 20auto-upgrades.
По умолчанию файл содержит две строки, как показано на рисунке.

Автоматическое обновление на Ubuntu 20.04
Эти строки позволяют определить, как будет происходить обновление. Первая строка обрабатывает обновление списков пакетов, а вторая инициирует автоматическое обновление.
Никаких изменений здесь не требуется, просто сохраните и закройте файл.
Вывод
Если вы все это сделали, то вам успешно удалось установить автоматические обновления на Ubuntu 20.04. Теперь вы можете быть уверены, что ваши пакеты всегда будут последних версий. Кроме того, ваш сервер и данные на нем будут в безопасности.

Как настроить автоматические обновления для сервера Ubuntu Linux 18.04 LTS «Bionic Beaver»?
Безопасность сервера Linux действительно важная задача для системных администраторов.
Одним из наиболее фундаментальных способов обеспечения безопасности сервера является своевременная установка обновлений безопасности для исправления уязвимостей.
Вам необходимо установить пакет автоматических обновлений.
Он автоматически установит обновленное программное обеспечение, включая обновления безопасности.
В этом руководстве показано, как автоматически устанавливать обновления безопасности в Ubuntu.
Автоматические обновления для Ubuntu Linux
Обновите сервер, запустив:
sudo apt update && sudo apt upgrade
Установите автоматические обновления в Ubuntu. Введите следующую команду apt
sudo apt install unattended-upgrades apt-listchanges bsd-mailx
Включите автоматические обновления безопасности, запустив:
sudo dpkg-reconfigure -plow unattended-upgrades

Настройте автоматические обновления, введите:
sudo vi /etc/apt/apt.conf.d/50unattended-upgrades
Настройте идентификатор оповещения по электронной почте:
Автоматически перезагружать Ubuntu без подтверждения обновлений ядра:
Наконец, отредактируйте файл /etc/apt/listchanges.conf и установите идентификатор электронной почты:
Сохраните и закройте файл.
Убедитесь, что это работает, выполнив следующую команду:
sudo unattended-upgrades --dry-run
Просмотр журналов автоматического обновления
Теперь, когда вы настроили автоматическое обновление на Ubuntu Server 18.04 LTS.
Пришло время посмотреть логи.
Следовательно, используйте команду grep, команду cat или несколько команд / egrep:
sudo cat /var/log/unattended-upgrades/unattended-upgrades.log
sudo tail -f /var/log/unattended-upgrades/unattended-upgrades.log
sudo grep 'linux-image' /var/log/unattended-upgrades/unattended-upgrades.log
Я надеюсь, что это поможет вам поддерживать работоспособность сервера или виртуальной машины в облаке с помощью последних обновлений безопасности.
Заключение
Вы узнали, как настроить автоматические обновления для вашего сервера на основе Ubuntu Linux.
Это самый простой способ защитить ваш сервер от уязвимостей.
Этот метод также полезен при администрировании нескольких серверов.
Обновление системы вручную и применение исправлений может занять очень много времени.
Однако для большого количества серверов / виртуальных машин я бы порекомендовал что-то вроде Ansible.
Читайте также:


