Настройка сенсорного экрана windows 7
Нажатие сенсорного экрана в Windows 7 или ПО TouchSmart ни к чему не приводит. Указатель мыши не перемещаются и объекты не выделяются.
Выполните каждый из следующих шагов до тех пор, пока курсор мыши не начнет перемещаться к точке касания на рабочем столе Windows.
Выключите компьютер, распылите очиститель для стекла на мягкую, влажную ткань и осторожно протрите экран, удаляя загрязнения и пятна. Не распыляйте очищающую жидкость непосредственно на экран. Обратите особое внимание на верхние левый и правый внутренние края экрана. По завершении включите компьютер.
Нажмите на экран, чтобы проверить его работу. В противном случае продолжите выполнять описанные действия.
Выключите компьютер через меню "Пуск" и отсоедините шнур питания.
При отсоединенном кабеле питания нажмите кнопку питания на корпусе компьютера и подождите 5 секунд.
Подключите кабель питания и нажмите на кнопку питания, чтобы включить компьютер.
Нажмите на экран, чтобы проверить его работу. В противном случае продолжите выполнять описанные действия.
Убедитесь, что функция сенсорного ввода активирована следующим образом:
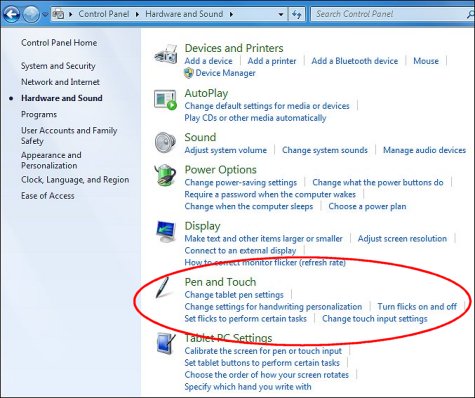
На вкладке сенсорного ввода проверьте, чтобы было выбрано Использовать палец как устройство ввода .
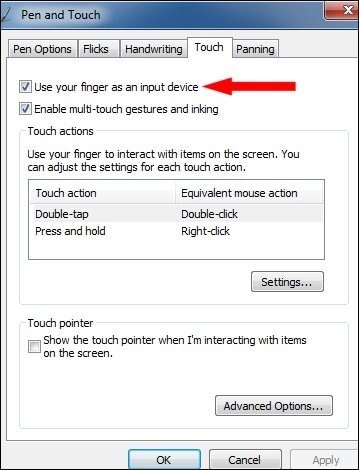
Нажмите на экран, чтобы проверить его работу. В противном случае продолжите выполнять описанные действия.
Если сенсорный экран по-прежнему не работает, перейдите к разделу Использование функции "Восстановление системы Microsoft" (Windows 7), чтобы восстановить систему с использованием последних рабочих параметров. Если сенсорный экран никогда не работал, пропустите этот шаг.
Нажмите на экран, чтобы проверить его работу. В противном случае продолжите выполнять описанные действия.
Если сенсорный экран все еще не работает, воспользуйтесь статьей Пошаговые решения HP – Выполнение восстановления системы HP, чтобы восстановить исходную конфигурацию системы.
Нажмите на экран, чтобы проверить его работу. В противном случае продолжите выполнять описанные действия.
Касание регистрируется рядом с местом касания, не в месте касания
Если есть сомнения в корректной работе сенсорного ввода в Windows 7, перейдите к рабочему столу Windows и нажмите на фоновое изображение. Если указатель мыши перемещается непосредственно под пальцем, функция сенсорного ввода работает корректно. Если указатель мыши перемещается на расстоянии более 1,3 см от пальца, следует очистить и откалибровать экран. Для этого выключите компьютер, распылите очиститель для стекла на мягкую, влажную ткань и осторожно протрите экран, удаляя загрязнения и пятна. Не распыляйте очиститель непосредственно на экран и обратите особое внимание на верхние левый и правый углы экрана. Более подробная информация о калибровке экрана приводится в разделе Калибровка экрана (Windows 7).
Если ваш сенсорный экран не работает должным образом, возможно, он просто нуждается в калибровке
Windows 10 очень хорошо работает с сенсорными дисплеями, но все еще может пойти не так. Когда вы нажимаете на экран, и он ведет себя так, как будто вы коснулись совершенно другого места, это обычно указывает на наличие какой-то проблемы с калибровкой. Калибровка сенсорного экрана обычно решает эту проблему.
Windows 10, Windows 8 и Windows 7 все имеют встроенный инструмент калибровки. Эта статья содержит информацию для каждой из этих версий.
Как откалибровать устройства с сенсорным экраном Windows
Калибровка сенсорного дисплея довольно проста в Windows 10, потому что операционная система включает в себя инструмент калибровки сенсорного экрана. Этот же инструмент также включен в Windows 8 и Windows 7.
Инструмент калибровки сенсорного экрана работает, отображая рисунок на экране, а затем накладывая его на ряд перекрестий. Прикасаясь к каждому перекрестию последовательно, вы можете показать Windows, как именно настроить сенсорный экран.
При калибровке вашего сенсорного экрана очень важно на самом деле нажать фактическое местоположение каждого перекрестия. Если вы нажмете где-нибудь еще, вы получите неправильно настроенный сенсорный экран, который может быть даже совершенно непригодным для использования. В этом случае вам нужно будет подключить клавиатуру и мышь, чтобы снова активировать инструмент настройки.
Следующие инструкции относятся к Windows 10, Windows 8 и Windows 7. Чтобы получить доступ к меню «Настройки планшетного ПК» в Windows 8 и Windows 7, вам может потребоваться выполнить поиск планшета или касания вместо калибровать .
Нажмите клавишу с логотипом Windows на клавиатуре. Это откроет меню «Пуск» и позволит вам найти инструмент для калибровки экрана.
Если у вас нет клавиатуры и вы не видите кнопку с логотипом Windows , проведите вверх от нижней части экрана в Windows 10 или проведите вправо в Windows 8, чтобы получить доступ к очарование меню.
Введите калибровать . В Windows 8 может потребоваться ввести планшет , а в Windows 7 может потребоваться ввести сенсорный . Во всех трех случаях нажмите или нажмите Калибровать экран для ввода с помощью пера или сенсорного ввода в результатах поиска.
При поиске калибровать первым результатом обычно является калибровка цвета дисплея . Даже если Windows выдвигает на первый план этот результат, это не то, что вам нужно нажать. Обязательно нажмите Калибровать экран для ввода с помощью пера или сенсорного ввода .
Нажмите или нажмите Калибровать .
Если у вас нет клавиатуры и мыши или трекпада, подключенного к компьютеру, рассмотрите возможность их подключения в данный момент. Подключение этих устройств значительно упростит устранение любых несчастных случаев или ошибок, возникающих в процессе калибровки.
Нажмите или нажмите Сенсорный ввод .
Нажмите перекрестие в левом верхнем углу экрана, а затем снова нажимайте его каждый раз, когда он перемещается. Вам нужно будет нажать на перекрестие в общей сложности 16 раз, чтобы завершить этот процесс.
Нажмите или нажмите Сохранить данные калибровки , если вас все устраивает, или выберите вариант Сбросить , если вы допустили ошибку в процессе калибровки.
Если у вас есть устройство, такое как Surface, которое поставляется со стилусом, вы можете повторить этот процесс, начиная с четвертого шага, но вместо этого выберите ввод пером .
Что делать, если ваш сенсорный экран все еще не работает правильно
Некоторые проблемы с сенсорным экраном не вызваны проблемами конфигурации. Например, если сенсорный экран не работает вообще, он может быть отключен или отключен, или у вас может быть установлен неправильный драйвер. В этом случае вам придется включить сенсорный экран или обновить драйверы.
В других случаях выяснить, почему сенсорный экран не работает, может быть сложнее. Если калибровка вашего сенсорного экрана не помогла, ознакомьтесь с нашим подробным руководством по устранению поломки сенсорного экрана.
Примечание: Мы стараемся как можно оперативнее обеспечивать вас актуальными справочными материалами на вашем языке. Эта страница переведена автоматически, поэтому ее текст может содержать неточности и грамматические ошибки. Для нас важно, чтобы эта статья была вам полезна. Просим вас уделить пару секунд и сообщить, помогла ли она вам, с помощью кнопок внизу страницы. Для удобства также приводим ссылку на оригинал (на английском языке) .
В сенсорном режиме кнопки расположены на экране чуть дальше друг от друга, чтобы их было удобнее нажимать. Чтобы включить сенсорный режим, нажмите кнопку Сенсорный режим на панели быстрого доступа.

Или коснитесь значка Режим сенсорного управления или мыши с изображением руки на панели быстрого доступа и выберите Сенсорное управление.

Если кнопки или значка нет на панели быстрого доступа, их можно добавить.
Нажмите, удерживайте и отпустите любую кнопку на панели быстрого доступа, затем нажмите Настройка панели быстрого доступа
В разделе "Часто используемые команды" нажмите Сенсорный режим или Режим сенсорного управления или мыши, затем нажмите кнопку Добавить.
Чтобы отключить сенсорный режим, нажмите кнопку Сенсорный режим еще раз либо нажмите на значок Режим сенсорного управления или мыши и выберите Мышь.
Дополнительные советы по использованию сенсорного режима
Чтобы увеличить текст и объекты, проведите пальцем от правого края экрана, нажмите Пуск, проведите пальцем вверх, последовательно нажмите Все программы, Панель управления (в разделе "Система Windows"), Оформление и персонализация, Экран, а затем выберите Средний — 125 %.
Чтобы просмотреть touch в Office, ознакомьтесь с Руководство по сенсорному Office.

Попробуйте нажать пальцем плитку на стартовой странице. Если экран сенсорный, откроется приложение.
Вы также можете проверить текущие настройки системы с помощью мыши:
- Выберите правый нижний угол экрана, переместите указатель мыши вверх, выберите панель Настройки, затем нажмите кнопку Изменить настройки компьютера .
- Выберите Компьютер и устройства, а затем выберите пункт Сведения о компьютере.
- В разделе Компьютер проверьте настройку Перо и сенсорный ввод, которая определяет, какой тип ввода поддерживает экран.
Если устройство оборудовано сенсорным дисплеем, сенсорный ввод включен по умолчанию и его нельзя отключить.
Как откалибровать параметры пера и сенсорного устройства
Чтобы настроить параметры точности обнаружения прикосновения пера или пальца:

Не могу открыть панели функций
Если при калибровке параметров пера и сенсорного устройства быстрое смещение от правой границы экрана не вызывает отображения панелей функции, вероятно, система Windows не распознает правильно край экрана в результате сброса границ экрана во время калибровки.
Попробуйте выполнить следующие действия, чтобы откалибровать параметры пера и сенсорного устройства:

Если сброс настроек пера и сенсорного экрана устройства не поможет, попытайтесь снова выполнить калибровку, нажмите кнопку Откалибровать , затем следуйте инструкциям на экране.
Чтобы убедиться, что операционная система Windows правильно определяет край экрана, попробуйте осторожно перетащить ближе к центру экрана во время прикосновения точек калибровки.
Как установить сенсорный ввод на своем экране
Если у вас два монитора, один из них сенсорный, то сигнал сенсорного ввода может сработать не так, как ожидалось. Например, нажатие на одном мониторе вызывает перемещение курсора на втором.
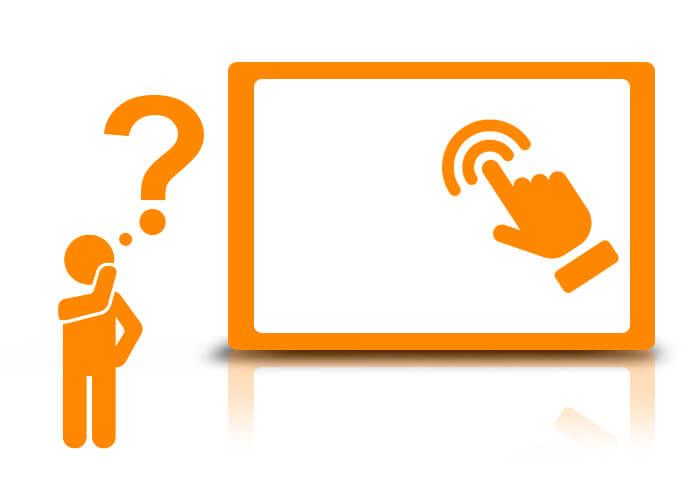
Самые популярные устройства в промышленном сегменте, оснащенные сенсорным экраном, это конечно панельные компьютеры и мониторы. Чаще всего вопросы по работе тачскрина возникают именно при его использовании на этих устройствах – как подключить? Как настроить? Как откалибровать? И т.д. Об этом немного подробнее, мы и поговорим с Вами далее.
Как подключить?
В панельных компьютерах, как правило, контроллер сенсорного экрана автоматически определяется операционной системой и не требует установки дополнительных драйверов. Единственное, что может дополнительно потребоваться -это калибровка, но это только в том случае, когда сенсорный экран работает некорректно. Подробнее об калибровки см. ниже. Схема подключения мониторов несколько иная. С каждым промышленным монитором, оснащенным сенсорным экраном, всегда идет в комплекте дополнительный кабель USB или COM. Данным кабелем, Вы подключаете монитор к компьютеру, с которого будет выводиться видеосигнал. Далее, алгоритм подключения аналогичен варианту с панельным компьютером.
Рассмотрим пример подключения монитора P6217WPC-24VDC-U ко встраиваемому компьютеру eBOX670-883-FL-DC.

Подключение к монитору

Подключение к компьютеру

Тач подключен по USB кабелю
Как настроить?
Как скачать с сайта производителя?
У каждого производителя свой дизайн сайта, соответственно единый алгоритм действий в таком случае будет не уместен. Но, расположение драйверов у всех стандартизировано, поэтому драйвера Вы всегда сможете найти в разделе «Downloads». Первое, что Вам необходимо сделать, это перейти на страницу Вашего продукта на сайте производителя и далее искать вкладку «Downloads».
После перехода или раскрытия вкладки, Вы увидите список всех доступных к скачиванию драйверов для данного устройства. Драйвер для сенсорного экрана всегда легко определить по названию. Оно должно включать в себя слово «Touch». Иногда все драйвера находятся в одном большом архиве. Вполне возможно, Вам также сразу будет предложено выбрать под какую ОС Вам необходим драйвер. Выбираете необходимую и процесс загрузки пошел.
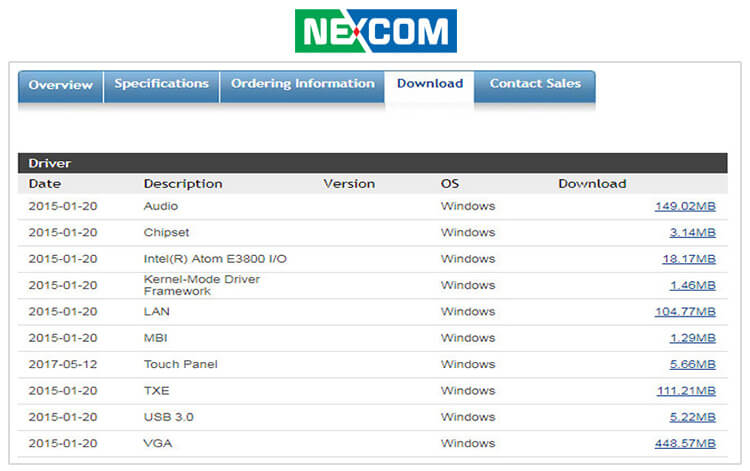
Пример раздела «Downloads» на сайте Nexcom
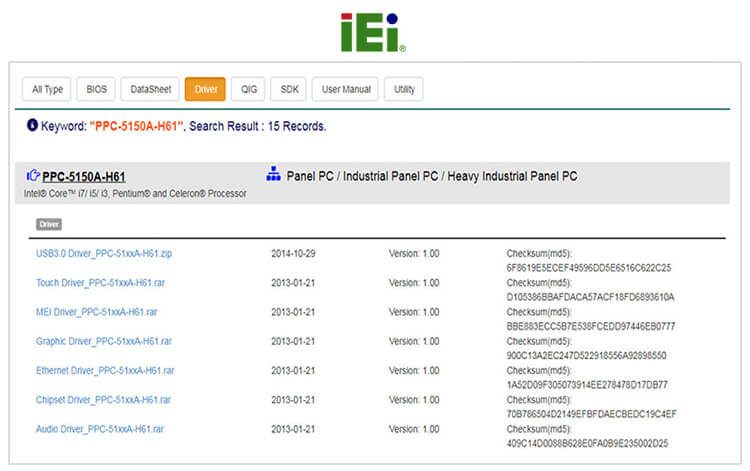
Пример раздела «Downloads» на сайте iEi
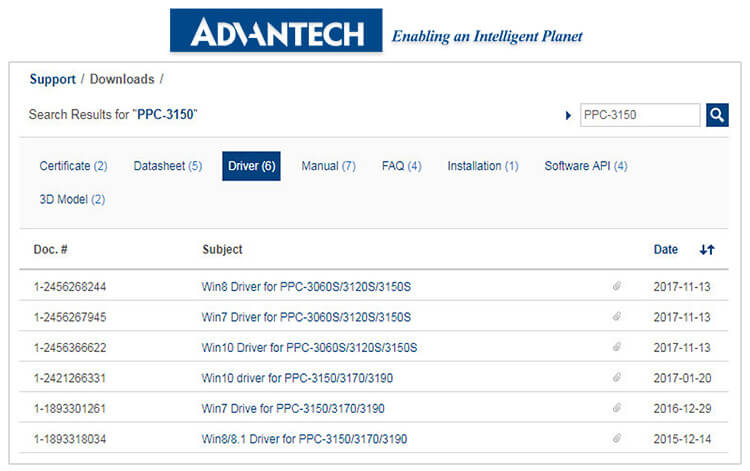
Пример раздела «Downloads» на сайте Advantech
Немного иначе обстоит дело, когда Вы хотите скачать драйвера с сайта производителя контроллера. Чаще всего, производители промышленных панельных компьютеров и мониторов, используют контроллеры от двух компаний, уже выше упомянутой AMT PenMount и EETI. Драйвера на сайтах этих производителей также находятся во вкладке «Downloads». Перейти в нее можно сразу с главной страницы.
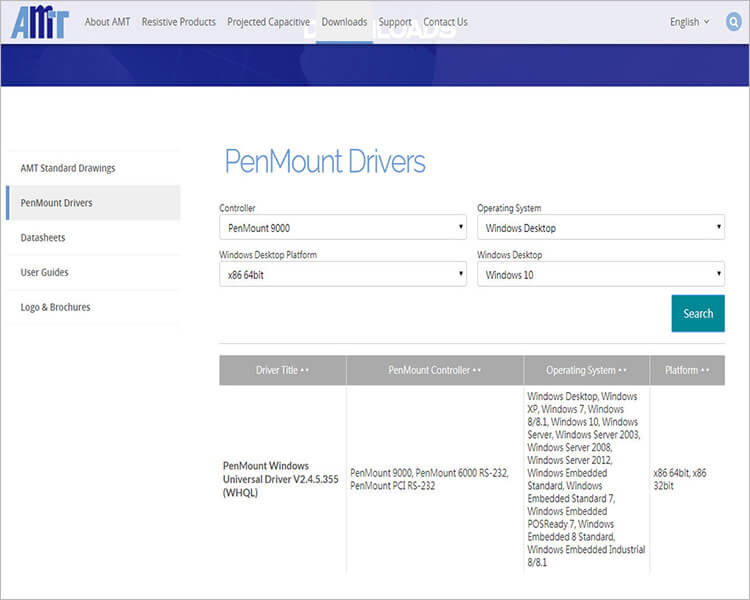
Раздел «Downloads» на сайте производителя контроллеров AMT PenMount
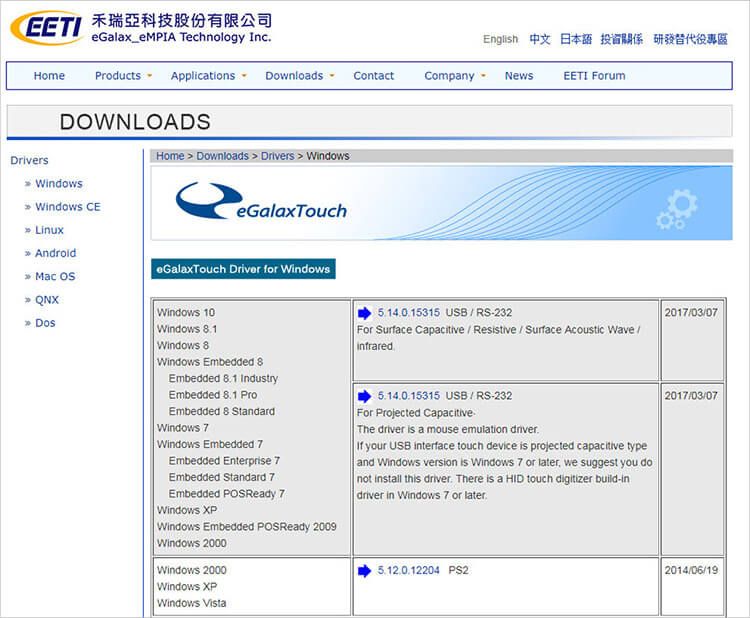
Раздел «Downloads» на сайте производителя контроллеров AMT EETI
Как откалибровать сенсорный экран?
Вы установили драйвера, сенсорный экран работает, но, Вы хотите поставить курсор в верхний левый угол, а он движется в нижний правый, что делать? Для таких случаев существует только одно единственное решение – калибровка тачскрина. Чаще всего, утилиту для калибровки можно найти в одном архиве вместе с драйверами. Далее, мы рассмотрим вариант калибровки сенсорного экрана на примере одной из самых популярных моделей панельного компьютера APPC-1740T от компании Nexcom.
В APPC-1740T производитель использует контроллер сенсорного экрана от AMT PenMount. Устанавливать драйвера будем под ОС Windows 7. Скачиваем драйвера с официального сайта производителя. После окончания загрузки, распаковываем архив. После распаковки архива, вам необходимо установить данную утилиту. Кликайте на файл «Setup» и следуйте дальнейшим инструкциям на экране. Процесс установки занимает несколько минут. После окончания, запускайте утилиту, кликнув на ярлык PenMount Control Panel на рабочем столе.

Ярлык для запуска утилиты AMT PenMount
После запуска, в поле «Выберите компонент для конфигурации», программа должна отобразить контроллер сенсорного экрана. Это означает, что утилита обнаружила контроллер в системе и можно приступать к процессу калибровки. Также, в этом окне, Вы можете увидеть точную модель контроллера сенсорного экрана на Вашем компьютере. В данном случае, у нас установлена модель PenMount 6000 USB.
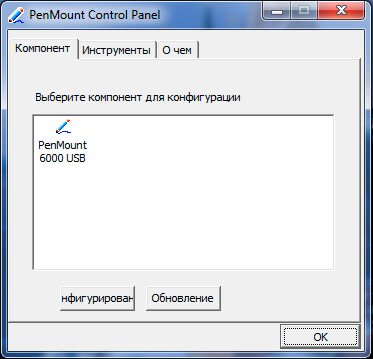
Нажимаем на значок с моделью контроллера сенсорного экрана и попадает в следующее окошко.
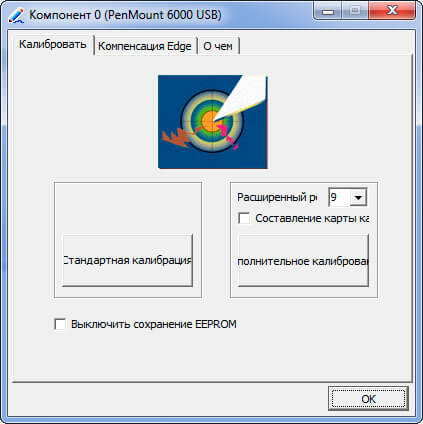
Процесс калибровки на экране APPC-1740T
Во время процесса калибровки, Вам необходимо нажимать на точки курсора на экране, следуя инструкции, т.е. нажали на курсор, задержали, отпустили, перешли к следующей точке. Все это займет у Вас буквально пару минут. После завершения, окно калибровки автоматически закроется. Далее, можете проверять, работает ли корректно тачскрин или нет. Если да, поздравляем, Вы настроили работу сенсорного экрана! Если нет, обратитесь в службу технической поддержки IPC2U.
Читайте также:


