Настройка sendmail в ubuntu
Столкнулся с проблемой: на правильно настроенном сервере Apache с установленными модулями и настроенными доменными записями у провайдера — письма отправленные через функцию mail из скриптов php попадали в спам или не доставлялись вовсе.
Начал разбираться и не смог найти не одной полноценной публикации в рунете, которая раскрывала бы проблему и помогала решить все вопросы.
Вашему вниманию представляю собранный из разных источников, проверенный и используемый способ настройки сервера для правильной отправки писем sendmail.
Система: Ubuntu 20.06
Почтовый сервис: Яндекс
1. Установка Sendmail
Если по какой-то причине не был установлен. Произведите базовую установку и настройку
Правим php.ini
Заголовок «Return-Path:» является важным заголовком в глазах почтовых сервисов.
Если его не установить, заголовок будет равен примерно такому значению «Return-Path: <[email protected]>».
Очень желательно чтобы значение заголовка всегда совпадало с именем домена с которого отправляется письмо, независимо от значения заголовка «From:», иначе оно может быть отправлено в «Спам» или же отклонено вовсе.
2. Настройка DNS записей
Нам необходимо настроить SPF, DMARC, DKIM записи.
Какая за что отвечает расписывать не буду. В рунете огромное количество инструкций.
Если тоже используете какой-либо почтовый сервис, у них свои подробные инструкции по настройке.
На что следует обратить внимание — чтобы в SPF был прописан IP-адрес сервера.
Затем следует запросить у провайдера DNS-хостинга обратную запись rDNS (PTR-запись).
Привязать свой домен к ip-адресу сервера.
Как правило провайдер самостоятельно ее устанавливает по запросу.
4. Изменить hostname
Установить hostname равный названию нашего домена:
5. Редактировать файл sendmail.mc
Переходим к файлу /etc/mail/sendmail.mc
Нам необходимо настроить заголовки «Received: from» и «Received: by». Они являются важными при определении уровня доверия к серверу отправляющему электронную почту.
Добавляем следующие строки в конце файла перед MAILER_DEFINITIONS
И в конец файла:
6. Проверяем настройки apache и файервола
Ищем строчки и заменяем www-data на текущего пользователя под которым запущен apache
На моем сервере крутится 2 отдельных домена. До истории с блокировками Роскомнадзора мы собирали трафик около 2000 посещений в сутки, а почтовый сервер отправлял в сутки около 200 писем на все популярные почтовые сервисы, в т.ч. Гугл и Яндекс. Все было здорово. Но как говорится в известном ролике: «Все было так хорошо, пока не пришел Навальный Роскомнадзор!
Теперь, когда нам удалось найти хостера, чьи IP адреса не попадают под блокировки государственной цензуры появилась другая проблема. Корпорация добра Гугл перестала дальше порога пускать нашего почтальона.
Писать о своих танцах с бубном в попытках пробиться через спам-фильтры я не буду. Скажу только, что провозился я всю ночь, но добиться успеха смог только на следующий день. Именно поэтому я и решил написать сей мануал.
ИНСТРУКЦИЯ ПО НАСТРОЙКЕ SPF+DKIM НА UBUNTU 18.04
Крутизна данной инструкции в том, что она работает, в отличие от множества других. Я гарантирую, что как минимум 2 домена на 1 сервере ты сможешь настроить без особого труда.
1. Устанавливаем нужные пакеты
2. Настраиваем opendkim
Конфиг лежит тут: /etc/opendkim.conf
AutoRestart Yes
UMask 002
Syslog yes
AutoRestartRate 10/1h
Canonicalization relaxed/simple
ExternalIgnoreList refile:/etc/opendkim/TrustedHosts
InternalHosts refile:/etc/opendkim/TrustedHosts
KeyTable refile:/etc/opendkim/KeyTable
SigningTable refile:/etc/opendkim/SigningTable
LogWhy Yes
Mode sv
PidFile /var/run/opendkim/opendkim.pid
SignatureAlgorithm rsa-sha256
Socket inet:8891@localhost
SyslogSuccess Yes
TemporaryDirectory /var/tmp
UserID opendkim:opendkim
3. Настраиваем ключи и правила подписывания
Далее подключаем наш созданный или загруженный у Яндекса секретный ключ DKIM.
Нас интересуют вот эти три строчки из конфига opendkim:
В первом файле /etc/opendkim/TrustedHosts хранятся хосты, которые будут иметь доступ к серверу opendkim для подписывания писем.
Во втором файле /etc/opendkim/KeyTable хранится таблица секретных ключей и связанных с ними записей DKIM, которые представляют из себя следующее: [selector]._domainkey.[domain_name]
В третьем файле /etc/opendkim/SigningTable лежит таблица правил подписывания писем. Тут указано чьи письма и каким именно ключом подписывать.
Создаем эти файлы, указывая свой домен и свой путь к файлу ключа. На этом настройка opendkim закончена.
4. Настройка sendmail
Настройка sendmail максимально проста. Нам всего лишь нужно добавить в конец файла прототипа конфига /etc/mail/sendmail.mc следующие строчки:
Чтобы почта по умолчанию отправлялась с правильного домена надо сделать еще одно изменение в файле /etc/mail/sendmail.mc
Теперь добавим записи в файл /etc/hosts Это нужно для того, чтобы sendmail пропускал письма через фильтр. Опытным путем установлено, что если не добавлять записей, все логи остаются девственно чистыми, не показывая ни одной ошибки, однако письма не подписываются.
Теперь надо пересобрать sendmail с новыми настройками.
Теперь наш сервер sendmail умеет пропускать исходящие письма через сервер opendkim, который добавляет цифровую подпись и шифрует заголовки отправляемых писем. Осталось опубликовать для принимающей стороны открытый ключ, чтобы можно было расшифровать заголовки и удостоверится, что заголовки не изменялись.
5. Настройки DKIM TXT записи на DNS сервере
Ключ надо подвесить на DNS сервере в строке типа TXT следующего содержания:
хост: mail._domainkey
значение: v=DKIM1; t=s; p=MIGfMA0GCSqGSIb3DQEBAQUAA4GNADCBiQKBgQC2wtGTw/5KPjtlIEh282JY7ovxZ/8eqveFn9ivhzpYJldl3fBEOKw
Пояснения:
p= это наш открытый ключ
v= определяет номер версии DKIM
t= устанавливает флаги, по умолчанию флаги не устанавливаются. Существует 2 флага 'y' и 's'.
y говорит о том, что DKIM работает в тестовом режиме.
s означает режим, когда правая часть почтового адреса после @ должна полностью совпадать с доменом указанным в параметре d= DKIM подписи письма.
Хост надо указать в следующем виде: [selector]._domainkey
У нас селектор mail, поэтому хост будет таким: mail._domainkey
Ключ идет от p= до последней кавычки. Сами кавычки с пробелами надо удалить.
6. Настройка SPF
SPF (Sender Policy Frameword) это еще 1 технология защиты от спама, рассказывать про нее не буду. Только 2 слова для понимания сути этой технологии. В DNS записи домена аналогично открытому ключу DKIM записываются адреса серверов, которые имеют право отправлять почту с этого домена. Нам нужно прописать в этой записи ip адреса своего сервера. В моем случае в список также добавлен сервер Яндекса.
Синтаксис простой. Сначала указывается версия spf, а потом через пробел с плюсом или без него указываются адреса серверов, которые имеют право слать почту с этого домена. У меня указаны записи a и mx, что означает, что серверы из DNS записей A и MX тоже входят в список разрешенных. Через include: указан адрес сервера Яндекса, а дальше ipv4 и ipv6 адреса моего сервера.
all означает softfail «мягкий отказ». Т.е. все адреса, которые не перечислены в разрешенных все таки могут пройти по усмотрению принимающего сервера. -all означал бы жесткий отказ.
7. Настройка DMARC
Последний гвоздь для проникновения в бастион gmail — DMARC. DMARC устанавливает что нужно делать с письмами, которые не проходят проверку SPF или DKIM.
Все делаем точно также через DNS запись типа TXT.
хост: _dmarc
значение: v=DMARC1; p=none
Здесь мы устанавливаем, что если письма не прошли SPF или DKIM ничего делать не надо. Можно поставить p=reject. Тогда такие письма будут забракованы.
Проверка
Смотрим последние записи лога почты. tail -f /var/log/mail.log | grep dkim
Должна появится строка похожая на эту:
Если строка есть, значит сервер sendmail и opendkim сработались и подписали твое письмо. Если такой строки нет, смотри раздел «Возможные проблемы».
Теперь смотрим, что получилось в почтовом ящике. Открываем письмо и нажимаем в правом верхнем углу письма кнопку со стрелкой вниз. В выпадающем меню выбираем пункт «Show original».
Вот что получилось у меня:
Возможные проблемы
Я искренне надеюсь, что нужды читать этот раздел не будет, но техника — вещь сложная… Иногда не понятно кто на кого работает.
Сначала проверяем все ли ты сделал в точной последовательность указанной в инструкции.
Сначала проверяем файл /etc/hosts на предмет корректности изменений в нем. У меня больше всего проблем было именно там. Дальше проверим системный лог на предмет ошибок dkim. Пока я ковырялся мне довелось столкнуться с ситуацией невозможности чтения opendkim секретного ключа, хотя я назначил владельцем файла пользователя opendkim. Дальше следует внимательно изучить лог выполнения команды sendmailconfig У меня был случай, что я использовал обычную одиночную кавычку вместо положенного грависа, а sendmailconfig ругался на это. Если ничего не помогло напиши мне и keep trying.
Программа Sendmail известна как достаточно старый почтовый агент. Она появилась ещё в 1983 году, но активно используется и по сей день. Среди ключевых особенностей — поддержка многими платформами, которые существуют сегодня, а также бесплатность. Приложение поставляется вместе с открытым исходным кодом. Это значит, что каждый желающий может добавить в него свою функциональность, или же изменить по желанию. В операционной системе Ubuntu, Sendmail, настройка которой выполняется благодаря командной строке Linux, прижилась благодаря хорошей поддержке и богатым возможностям.

Установка программы
Устанавливать Сендмейл нужно на базе локального сервера или web-сервера. Во втором случае почтовый агент будет более функционален. Чтобы получить все компоненты веб-сервера, вам потребуется стек компонентов LAMP. Его можно найти в репозитории.
ВАЖНО. Перед установкой нового ПО не забудьте обновить списки пакетов в локальном репозитории с помощью командыИнсталляция Сендмейл начинается с помощью команды «sudo apt install sendmail», которая выполнит загрузку пакетов почтового агента.
Дальше нужно провести настройку файлов Host и самой программы Sendmail. Сделать это можно с помощью:
После этого требуется перезапустить службы самой программы, а также web-сервера Apache:
«sudo /etc/init.d/sendmail restart»
«sudo /etc/init.d/apache2 restart»
Если необходимо, можно установить утилиты для работы с почтой:
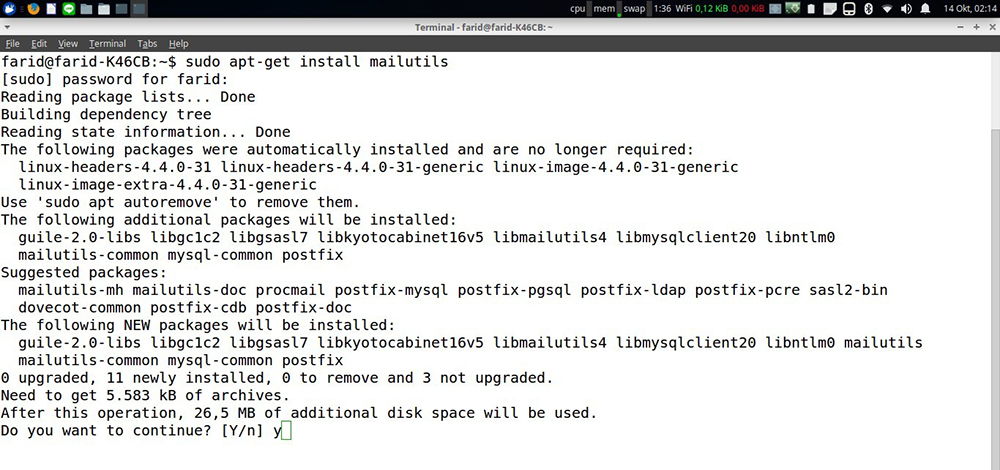
Проверяем тестирование работоспособности всей системы:
где «ваша_почта» — это актуальный почтовый адрес.
И, наконец, проверим log-файл. Это файл почтового сервиса, где будут отображаться ошибки установки:
Итак, вы узнали больше о программе для Ubuntu под названием Sendmail, настройка которой оказалась не такой уж сложной. Если у вас есть вопросы по другим аспектам работы с программами для Linux — ищите ответы на них на страницах нашего сайта!
Многие пользователи Убунту используют систему не только для домашних нужд. Такой подход вполне оправдан, ведь на Linux-системах гораздо удобнее заниматься программированием, созданием серверов и веб-сайтов. Одно из удобств — создание сервера электронной почты. Для новичков эта задача покажется ужасно трудной, однако если вы разберётесь, как установить и настроить почтовый сервер для Ubuntu, задача уже не покажется вам такой уж тяжёлой.

Как выполняется настройка почтового сервера на базе Ubuntu.
Немного теории
Перед конкретными инструкциями и брожением по коду не обойтись без доли теоретического материала. Важно понимать, что такое сервер электронной почты и как он работает.
Настроенный почтовый сервер, если говорить очень просто — это почтальон, который получает «письмо» от одного почтового клиента и отдаёт другому. В этом, в принципе, вся суть работы этого программного обеспечения. Почтовый сервер нужен не только для передачи электронной почты. На сайтах он отвечает за регистрацию пользователей, передачу заполняемых форм и другие важные действия, без которых сайт стал бы подобием книги, на которую можно только смотреть, перелистывая страницы, а вот что-то сделать трудновато.
Почтовые серверы на Linux существенно отличаются от оных на Windows и других системах. На Винде это уже готовая закрытая программа, которой остаётся только начать пользоваться. Дистрибутивы Линукса же предполагают самостоятельную настройку всех компонентов. Причём сервер будет в итоге состоять не из одной программы, а из нескольких. Мы будем использовать Postfix в сочетании с Dovecot.
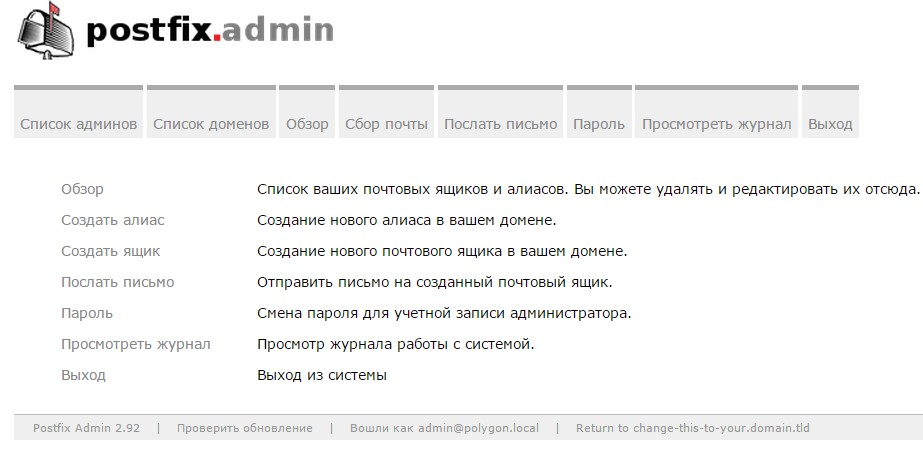
Почему Postfix?
На Убунту существует несколько почтовых клиентов, но всё же мы выбрали именно этот. Настройка Posfix на Ubuntu гораздо легче, чем того же SendMail, а это важно для начинающего пользователя. В сочетании с Dovecot Postfix способен выполнять всё то, что обычно требуют от почтовых серверов.
Postfix — это непосредственно сам агент передачи почты. Ему и предстоит сыграть главную роль во всём представлении. Это программа с открытым исходным кодом, которую используют по умолчанию многие серверы и веб-сайты. Dovecot — это агент получения доставки почты.
Установка Postfix
Первым делом нужно воспользоваться командой для обновления локальной базы пакетов:
Сам агент Postfix можно свободно установить из репозитория, и это будет следующий шаг:

Когда запустится интерфейс этого приложения, нужно выбрать пункт «Internet Site», после чего произойдёт создание файла конфигурации с именем main.cf.

Настройка Postfix
Теперь нужно произвести настройки почтового агента. Для этого нужно первым делом создать файл с именем virtual в папке /etc/postfix// Для этого можно воспользоваться командой touch:
Теперь нужно создать папку private в директории /etc/postfix/. В ней будут храниться настройки почты:
Далее нужно создать ещё несколько файлов в директории /etc/postfix/private/:
touch canonical sender_relay sasl_passwd
Теперь нужно поменять некоторые настройки в файле конфигурации main.cf. Откройте его в блокноте в привилегированном режиме:
Посмотрите использующийся IP-адрес с помощью такой команды:
Этот IP-адрес нужно вписать в параметры mydestination. Параметр alias_maps замените на virtual_alias_maps, тогда письма смогут пересылаться на другие адреса.
Теперь нужно поменять расположение хэша:
Для параметра mynetworks установите такие значения:
Если вы хотите, чтобы сервер мог работать с почтой Яндекса, в конце файла добавьте следующие параметры:
smtp_sasl_auth_enable = yes
smtp_sasl_password_maps = hash:/etc/postfix/private/sasl_passwd
smtp_sasl_security_options = noanonymous
smtp_sasl_type = cyrus
smtp_sasl_mechanism_filter = login
smtp_sender_dependent_authentication = yes
sender_dependent_relayhost_maps = hash:/etc/postfix/private/sender_relay
sender_canonical_maps = hash:/etc/postfix/private/canonical
В файле /etc/postfix/private/canonical добавьте свою почту Яндекса:
В файл /etc/postfix/private/sender_relay добавьте:
Если вы используете Ubuntu Server 16, нужно открыть порты для работы почтовых служб. Для этого используйте команду:
Когда вы сделали все изменения в файлах, нужно перезапустить службу, чтобы новые настройки применились.
Проверка работы Postfix
Полезно установить утилиту mutt, чтобы работать с почтой было удобнее. Это можно сделать с помощью команды:
Если всё хорошо, то письмо будет получено. Но учтите, что в Google такие письма обычно попадают в спам.
Установка и настройка Dovecot
Сначала нужно установить утилиту:
sudo apt-get install dovecot-imapd dovecot-pop3d
Теперь откройте файл /etc/dovecot/dovecot.conf и добавьте в него перечень протоколов:
protocols = pop3 pop3s imap imaps
Далее откройте файл /etc/dovecot/conf.d/10-mail.conf и посмотрите, есть ли там такая строка:
Если эта строка имеет другое содержимое, нужно его изменить на указанное. Если её нет вовсе, то нужно её добавить.
Перезапустите сервис, чтобы изменения применились:
Теперь осталось лишь открыть порты, чтобы почтовые службы беспрепятственно могли получать и отправлять письма:
Читайте также:


