Настройка реестра windows xp
Редактор реестра-это одна из главных составляющих операционной системы Windows.
Благодаря реестру изменяются политики, разрешается или запрещается доступ к разным составляющим (каталогам,программам и проч.)
Для запуска редактора реестра необходимо нажать кнопку Пуск,выбрать пункт меню "Выполнить"
Теперь вводим regedit и нажимаем кнопку "ОК"
После этого запустится редактор реестра. Работа с реестром проста - щелкаете по плюсику возле необходимого раздела, например HKEY_LOCAL_MACHINE - далее раскрывается еще список (как в Проводнике) и т.д.
Добавление, удаление, изменение ключей в реестре
Создание
Для создания ключа, необходимо сначала убедится в каком разделе мы находимся.
Обратите внимание на информационную панель редактора реестра (в самом низу). Там указан полный путь к ветке реестра в которой Вы находитесь. Создать ключ реестра можно двумя способами:
1.В меню Правка выберите команду Создать, а затем укажите тип добавляемого параметра: Строковый параметр, Двоичный параметр, Параметр DWORD, Мульти-строковый параметр или Расширяемый строковый параметр.
Введите имя нового параметра и нажмите клавишу ENTER.
2.Правой кнопки мышки щелкнуть в правой части редактора реестра и выбрать пункт меню "Создать". Далее выбираете тип добавляемого параметра: Строковый параметр, Двоичный параметр, Параметр DWORD, Мульти-строковый параметр или Расширяемый строковый параметр.
Введите имя нового параметра и нажмите клавишу ENTER.
Изменение ключей, разделов
1)В меню Правка выберите команду Изменить. В поле Значение введите новое значение параметра и нажмите кнопку OK.
2)Или же щелкаем правой кнопкой мышки по изменяемому параметру и выбираем пункт меню "Изменить". Вводим новые данные и нажимаем кнопку ОК.
Удаление
1)Выберите удаляемый раздел или параметр. В меню Правка выберите команду Удалить.
2)Или же щелкаем правой кнопкой мышки по удаляемому параметру и выбираем пункт меню "Удалить" и подтвержадем удаление.
Некоторые ключи и разделы реестра не могут быть изменены или удалены, т.к. заблокированы приложениями (например ключи антивируса блокируются самозащитой).
Сокращения
HKLM=HKEY_LOCAL_MACHINE
HKU=HKEY_USERS
HKCU=HKEY_CURRENT_USER
------ 2.2. Загрузка, зависание, перезагрузка, завершение работы -------
Системный реестр операционной системы — это сложный механизм, для надлежащего функционирования которого требуются постоянное диагностирование и грамотное управление. С момента выпуска компанией Microsoft первой операционной системы Windows 3.11 системный реестр претерпел значительные изменения, превратившись из простого набора текстовой информации (файлы *.ini) в полноценную иерархическую базу данных с полным контролем над операционной системой. Во время работы с Windows XP Professional или с Windows XP Home Edition часто приходится оптимизировать настройки, изменение параметров которых возможно только путем ручного редактирования системного реестра. Редактирование параметров реестра предоставляет довольно большие возможности, и для полного их описания понадобится отдельная книга. В этой статье мы рассмотрим лишь наиболее часто используемые настройки, позволяющие оптимизировать операционную систему, настроить пользовательский интерфейс, установить необходимые уровни сетевой и пользовательской безопасности.
Для начала имеет смысл объяснить, что представляет собой системный реестр. Все настройки операционной системы вместе с конфигурацией персонального компьютера собраны в единой базе данных, именуемой системным реестром. С момента запуска компьютера и вплоть до его отключения операционная система непрерывно использует эту базу данных, контролируя настройки профилей всех пользователей, параметры программ, типы документов, сетевые настройки и т.д. В отличие от предыдущих версий ОС Microsoft Windows, в семействе Windows XP системный реестр не имеет ограничений по объему. Для работы с системным реестром в операционной системе Microsoft Windows XP пользователю предлагается использовать встроенную утилиту Regedit (рис. 1).
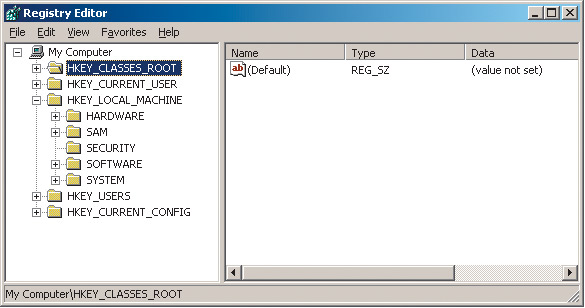
Рис. 1. Утилита редактирования системного реестра Regedit
Основываясь на иерархической системе, реестр предоставляет для работы максимально удобную форму, состоящую из разделов, подразделов, и параметров (ключей реестра). Реестр Windows XP состоит из пяти главных разделов:
Значения ключей реестра (параметров) соответствуют определенному типу. REG_BINARY — двоичные данные; информация хранится в двоичном виде и отображается в шестнадцатеричном формате. REG_DWORD представляет собой целые числа размером в четыре байта и отображается в двоичном, шестнадцатеричном или десятичном форматах. REG_EXPAND_SZ представляет собой строку данных переменной длины. REG_MULTI_SZ — многострочный текст, удобный для чтения. REG_SZ — текстовая строка фиксированной длины. REG_FULL_RESOURCE_DESCRIPTOR представляет собой последовательность вложенных массивов, с помощью которой хранятся списки ресурсов оборудования или драйверов.
Программы для редактирования реестра
На практике потребность оптимизации операционной системы через реестр возникает в случаях большой загруженности, при необходимости обеспечения безопасности и улучшения работоспособности установленного оборудования и т.д. Этим и объясняется тенденция роста объемов специального программного обеспечения, предназначенного для работы с реестром. Структура почти всех предлагаемых пользователю утилит сводится к выполнению идентичных функций и различается только интерфейсом. Основные функции дают возможности чистки реестра, управления параметрами интерфейсных настроек (таких как меню «Пуск», рабочий стол и пр.), управления информацией по каждому зарегистрировавшемуся пользователю и т.д. К тому же имеются возможности оптимизации ОС в целом, памяти, работы жестких дисков и установленного дополнительного оборудования. Можно также настраивать сетевые возможности операционной системы и уровень сетевой безопасности.
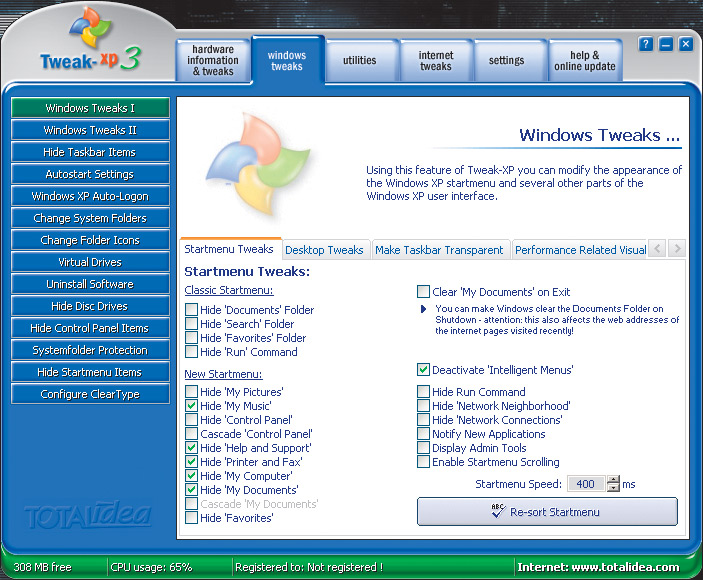
Рис. 2. Программа для удаленного редактирования реестра Tweak XP 3.0
Также следует отметить программный продукт на русском языке (что немаловажно для тех, кто не владеет английским в достаточной степени, поскольку неадекватное редактирование и управление реестром может привести к непредсказуемым последствиям) — FitW (Fine tuning for Windows XP; рис. 3), мощную утилиту управления, которая позволяет, не редактируя реестр вручную, управлять возможностями Windows XP в диалоговом окне программы. FitW предоставляет полный пакет возможностей — начиная от настроек рабочего стола, безопасности системы, сетевых настроек и заканчивая общей оптимизацией системы и работы оборудования.
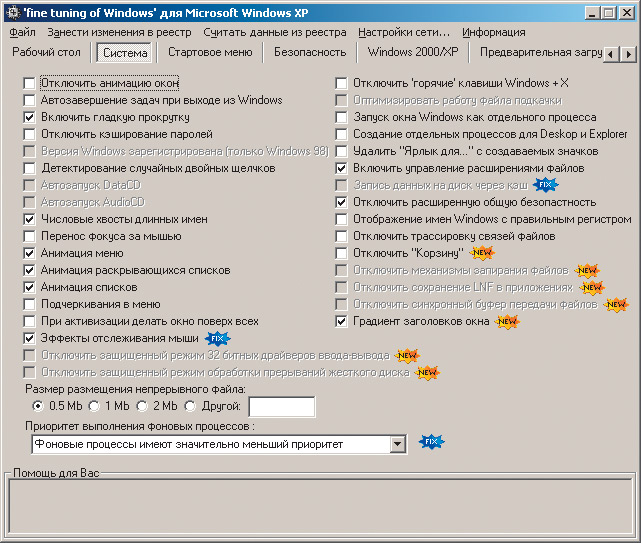
Рис. 3. Программа для удаленного редактирования реестра FitW
Однако, несмотря на то, что все программы, позволяющие осуществлять настройки реестра, просты в использовании и обладают обширными возможностями, все то, что умеют эти утилиты, можно сделать и вручную. А учитывая, что эти утилиты хотя и доступны для скачивания, все же являются лишь условно-бесплатными (с ограниченным сроком действия), понятно, что ручной способ настройки реестра был и остается самым надежным средством оптимизации. Поэтому далее мы будем рассматривать только ручное редактирование реестра.
Оптимизация Windows XP
До того как начать работу с реестром, настоятельно рекомендуем сделать его резервную копию, создать точку отката в Windows XP (System Restore) или создать образ диска с операционной системой, например с помощью программы PowerQuest DriveImage. Эту процедуру необходимо осуществить в том случае, если при неправильном редактировании реестра произошли изменения, повлекшие за собой некорректную работу ОС, и вернуть исходные настройки представляется весьма затруднительным. Имея резервную копию, вы всегда сможете восстановить исходные значения всех ключей реестра. К сожалению, почти в 99% случаях как неопытные, так и продвинутые пользователи персональных компьютеров игнорируют эту процедуру, что, естественно, приводит к плачевной ситуации и вызывает непредсказуемые последствия, например потерю важной информации. Для тех, кто заранее не заботился о сохранности реестра, единственный выход из сложившейся ситуации — переустановка операционной системы с нуля.
Погружение в практическое исследование недокументированных возможностей Windows XP следует начать с описания предварительных рекомендуемых процедур. Известно, что со временем системный реестр становится похожим на мусорную корзину, и это в первую очередь связано с тем, что пользователь постоянно устанавливает различные программы, деинсталляция которых очень часто производится некорректно или не полностью. Такую процедуру можно выполнить с помощью специальных утилит, которые автоматически сканируют реестр с последующей чисткой или удалением ненужных ключей реестра. В этих целях можно использовать упомянутую выше утилиту RegCleaner.
Есть еще одна возможность, позволяющая деинсталлировать программы, которые не отображаются в меню «Установка или удаление программ» (Add or Remove programs) и подразделе «Компоненты Windows» (Add/Remove Windows components). Скрытые для удаления и переустановки программы можно вывести, произведя процедуру редактирования файла Sysoc.inf в папке Windows\Inf, удалив там все HIDE (следует иметь в виду, что запятые по обе стороны этого слова удалять нельзя), после чего все скрытые программы и компоненты станут доступными для удаления традиционным способом.
Дополнительные настройки, позволяющие оптимизировать операционную систему Windows XP через реестр, представлены в табл. 1.
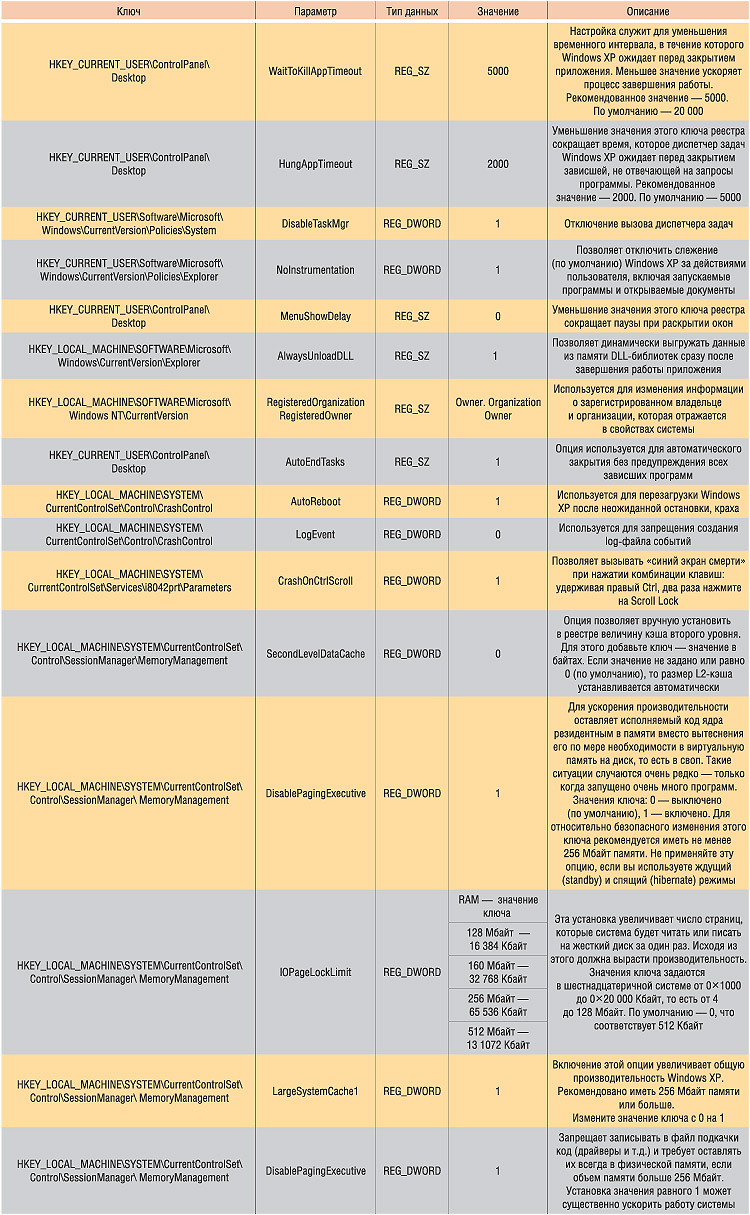
Таблица 1. Общая оптимизация системы
Оптимизация работы оборудования
ППосле настройки операционной системы на максимальное быстродействие и минимальную загруженность в том объеме, который допускает процесс редактирования реестра, пришла пора перейти к рассмотрению таких проблем, как оптимизация работы дополнительно установленного оборудования. При этом сама операционная система не позволяет изменить подобные функции в своих настройках, так что сделать это можно только путем редактирования реестра вручную. Настройки, позволяющие оптимизировать работу оборудования через реестр, представлены в табл. 2.
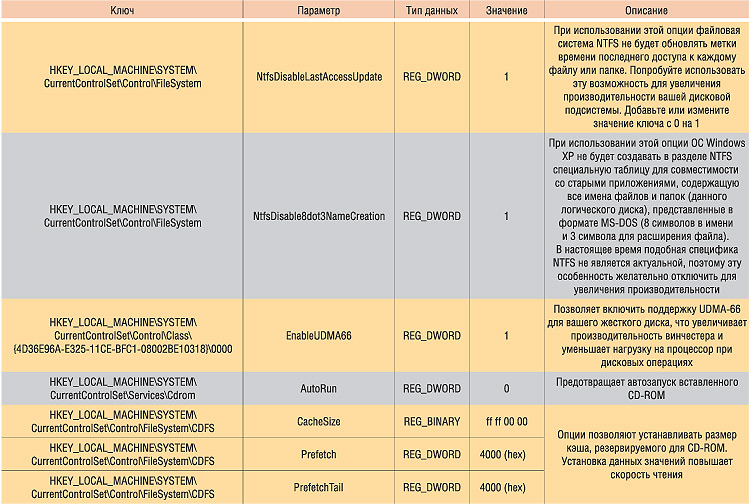
Таблица 2. Настройка оборудования
Сетевые настройки
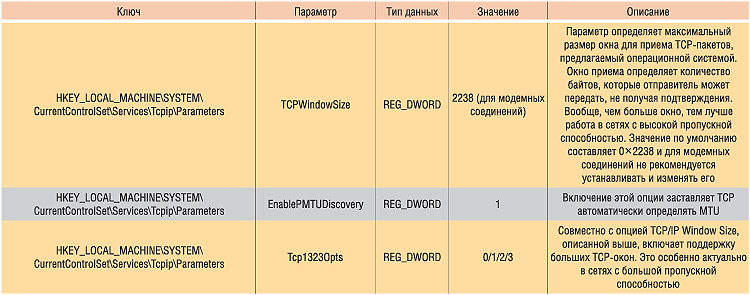
Таблица 3. Сетевые настройки
Настройки интерфейса
Настройка и оптимизация интерфейсной части операционной системы всегда вызывает интерес у большинства пользователей. Преобразить внешний вид рабочего стола, удалить ненужные иконки и папки, оптимизировать цвета и запретить их дальнейшее изменение, да и просто создать удобную рабочую обстановку помогут возможности по редактированию реестра, представленные в табл. 4. При этом следует помнить, что изменение таких настроек не увеличивает быстродействия и не улучшает работы операционной системы.
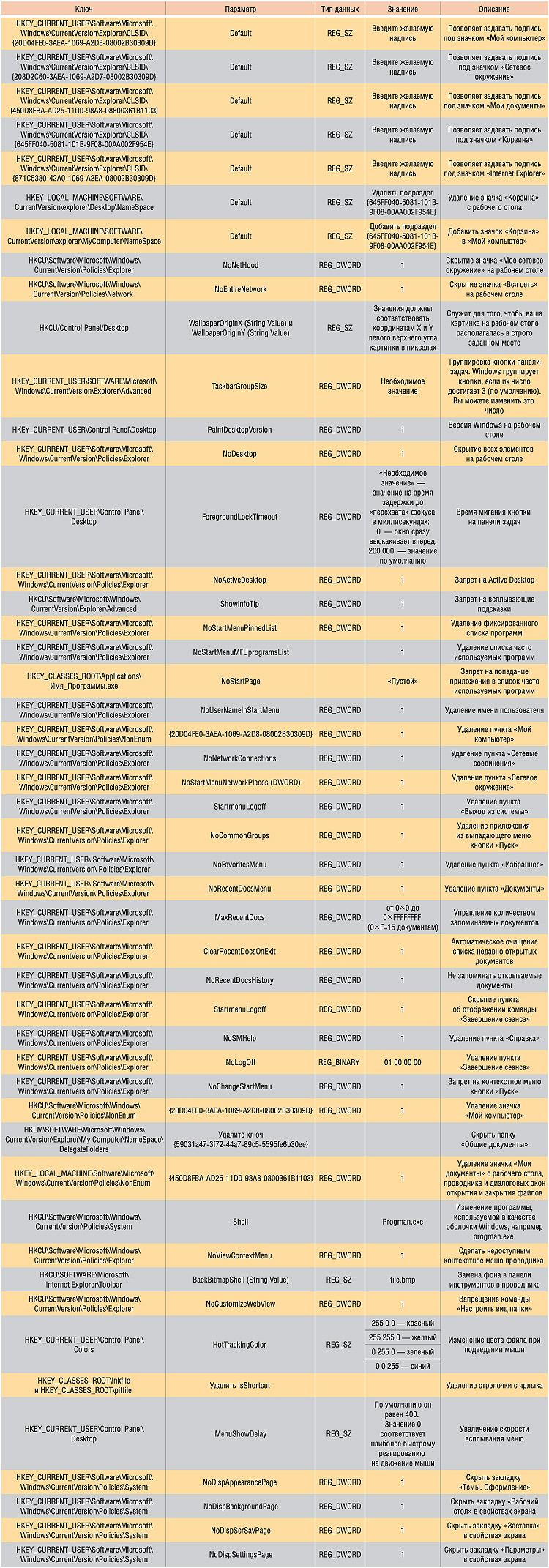
Таблица 4. Настройки интерфейса
Маленькие хитрости
Во время работы с реестром мы пришли к выводу, что в отдельную группу можно выделить настройки, способные заинтересовать самых разных пользователей. Настройки того рода могут быть применены в разнообразных ситуациях — начиная от организации легкой безопасности своего компьютера и заканчивая шутками над коллегами по работе. В сущности, подобные изменения настроек не представляют никакой опасности, поскольку всегда можно вернуть на место первоначальные значения.
Приведем несколько примеров. Выбираем «жертву» и в ее отсутствие на рабочем месте производим смену «обоев» на рабочем столе с последующим блокированием возможности возврата — путем удаления закладки в окне Display Properties. Или, допустим, прописываем в автозагрузке путь к видеофайлу с «компрометирующей» информацией, что ведет к его автоматическому воспроизведению при очередной загрузке операционной системы. Еще один простой, но весьма интересный вариант, который может быть использован для проверки устойчивости, например, нервной системы вашего сотрудника технической поддержки. Суть настройки заключается в том, чтобы прописать в автозагрузке путь к файлу выключения или перезагрузки компьютера, что повлечет за собой его мгновенное выключение сразу после загрузки. Техническая реализация этих возможностей представлена в табл. 5.
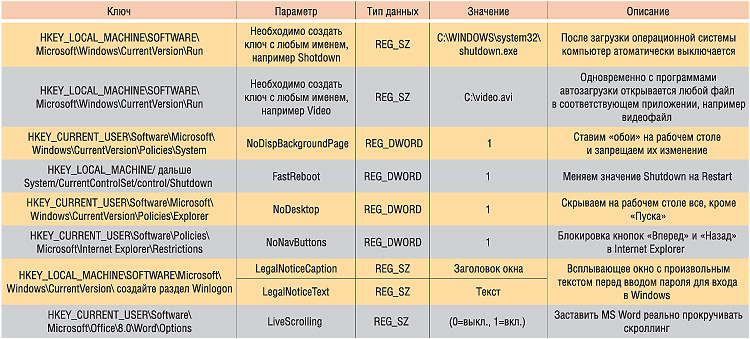
Таблица 5. Нестандартные настройки
Следует сразу же предупредить, что перед тем, как подшучивать над сотрудниками или друзьями, вам стоит спрогнозировать будущую ситуацию, поскольку реакция коллеги может привести к непредсказуемым последствиям. Работоспособность настроек и их безопасность мы испробовали на ничего не подозревающих сотрудниках ИД «КомпьютерПресс». К счастью, наши коллеги оказались обладателями здоровой психики, так что конфликтов не возникло.
Вопросы практического применения процесса редактирования ключей реестра вручную становятся актуальными почти для всех владельцев персональных компьютеров, как только те начинают переходить в разряд продвинутых пользователей и у них появляются потребности в более высокой производительности операционной системы. Нужно отметить, что работа с реестром необходима, как говорится, для образования и серьезно расширяет представления о работе Windows XP в целом, поскольку реестр является сердцем операционной системы. Поняв и осмыслив его структуру, вы всегда сможете поддерживать ОС в работоспособном состоянии.

Данная книга ориентирована на опытных пользователей Windows XP и системных администраторов. Основным ее достоинством является то, что содержащуюся в ней информацию практически нереально встретить в стандартной пользовательской либо технической документации (за исключением общего описания реестра Windows XP и основных правил работы с ним). Знакомство с данной книгой позволит пользователю по–новому взглянуть на системный реестр и научиться выполнять с его помощью ряд эффектных трюков и приемов по настройке и эксплуатации операционной системы и некоторых популярных приложений.
Оглавление
- Введение
- Основные понятия о реестре Windows XP
- Общие правила работы с реестром
- Настройка основных элементов интерфейса
Приведённый ознакомительный фрагмент книги Реестр Windows XP. Трюки и эффекты предоставлен нашим книжным партнёром — компанией ЛитРес.
Общие правила работы с реестром
Редактирование системного реестра можно выполнять либо вручную, либо с помощью специально предназначенных утилит. Порядок использования утилит будет описан отдельно, в соответствующей главе; здесь же мы подробнее остановимся на ручном редактировании.
Ручное редактирование системного реестра Windows XP выполняется либо средствами редактора реестра, либо с помощью reg–файлов. В последующих разделах мы подробно рассмотрим каждый из этих способов.
Редактор системного реестра Windows XP представляет собой встроенный механизм, предназначенный для просмотра и редактирования параметров реестра. Для запуска редактора реестра предназначен файл regedit. exe, расположенный в каталоге Windows, однако целесообразнее воспользоваться функцией Пуск►Выполнить, и в открывшемся окне Запуск программы в поле Открыть указать regedit.
Структура редактора реестра
После выполнения команды regedit на экране отображается окно редактора реестра, изображенное на рис. 1.1.
В левой части данного окна приводится иерархический перечень параметров реестра (на рис. 1.1 раскрыт раздел реестра HKEY_CURRENT_USER), в правой части отображаются значения параметров. Главное меню окна редактора реестра включает в себя меню Файл, Правка, Вид, Избранное и Справка. Кратко остановимся на каждом из них.
В составе меню Файл содержатся функции, предназначенные для работы с реестром в целом. С помощью функций Импорт и Экспорт выполняется соответственно импорт reg–файла в реестр и экспорт реестра целиком либо частично в reg–файл. При активизации данных функций на экране отображается окно, в котором нужно указать путь для выполнения этих действий. При необходимости подключения к реестру удаленного компьютера следует воспользоваться функцией Подключить сетевой реестр; с помощью функции Отключить сетевой реестр выполняется обратное действие.

Рис. 1.1. Редактор реестра
Функции меню Правка используются для работы с разделами реестра либо с его параметрами. Подменю Создать включает в себя функции Раздел, Строковый параметр, Двоичный параметр, Параметр DWORD, Мультистроковый параметр и Расширяемый строковый параметр, предназначенные для создания соответствующих элементов реестра. С помощью функции Разрешения осуществляется переход в режим просмотра и редактирования разрешения для текущего раздела (при активизации данной функции на экране отображается окно, в котором выполняются необходимые действия). Функции Удалить (данная функция активизируется также нажатием кнопки Del) и Переименовать предназначены соответственно для удаления либо переименования текущего элемента реестра. В результате выполнения функции Копировать имя раздела в буфер обмена будет скопировано имя текущего раздела. Функции Найти (Ctrl+F) и Найти далее (F3) являются стандартными функциями Windows; работа с ними ведется по обычным правилам.
Функции меню Вид предназначены для управления отображением содержащейся в окне редактора реестра информации. Функция Строка состояния включает/выключает отображение строки состояния. С помощью функции Разделить включается режим перемещения разделителя левой и правой панелей окна. При необходимости отображения данных в двоичном формате следует воспользоваться функцией Вывод двоичных данных (эта функция доступна только в том случае, когда курсор расположен в правой панели окна). С помощью функции Обновить (она активизируется также нажатием клавиши F5) выполняется обновление окна.
Функции меню Избранное предназначены для добавления раздела в список избранных либо для удаления его из этого списка.
С помощью меню Справка осуществляется вызов справочной информации о редакторе реестра.
Как отмечалось выше, левая панель окна содержит иерархический перечень разделов и параметров реестра. Правая панель окна состоит из колонок: Имя, Тип и Значение, в которых отображается соответствующая информация (имя параметра, тип данных и значение параметра) для активной позиции левой панели данного окна.
В следующем разделе мы рассмотрим порядок редактирования системного реестра Windows XP.
Редактирование реестра с помощью редактора
Для перехода в режим редактирования параметра системного реестра следует установить на него курсор и дважды щелкнуть левой кнопкой мыши либо активизировать локальную функцию Изменить. В результате на экране откроется окно редактирования параметра, в котором выполняются необходимые действия. Вид и состав данного окна зависит от типа данных, характерного для значения текущего параметра реестра. Кратко рассмотрим все возможные варианты конфигурации данного окна.
Для редактирования параметров, имеющих тип данных REG_DWORD либо REG_DWORD_BIN_ENDIAN, предназначено окно, изображенное на рис. 1.2.

Рис. 1.2. Изменение параметра типа DWORD
В поле Параметр данного окна отображается имя редактируемого параметра. Способ представления значения параметра выбирается с помощью переключателя Система исчисления; возможные варианты — Шестнадцатеричная либо Десятичная. Редактирование значения параметра выполняется с клавиатуры в поле Значение; нажатием кнопки ОК измененное значение присваивается параметру, а с помощью кнопки Отмена осуществляется выход из данного режима без сохранения изменений.
Редактирование параметров с типом данных REG_MULTI_SZ выполняется в окне, приведенном на рис. 1.3.

Рис. 1.3. Редактирование параметра типа REG_MULTI_SZ
В данном окне в поле Параметр отображается наименование редактируемого параметра, а в поле Значение с клавиатуры вводится требуемое многостроковое значение данного параметра, присваиваемое нажатием кнопки ОК.
В окне, изображенном на рис. 1.4, осуществляется редактирование параметров, значения которых соответствуют следующим типам данных: REG_SZ, REG_EXPAND_SZ, REG_LINK, REG_RESOURCE_LIST, REG_FULL_RESOURCE_DESCRIPTOR, REG_RESOURCE_REQUIREMENTS_LIST.

Рис. 1.4. Редактирование строкового параметра
В поле Параметр данного окна отображается наименование редактируемого параметра, а в поле Значение с клавиатуры вводится требуемое его значение.
Для редактирования двоичных параметров (т. е. параметров с типом данных REG_BINARY) предназначено окно, изображенное на рис. 1.5.

Рис. 1.5. Редактирование двоичного параметра
В поле Параметр данного окна отображается наименование редактируемого параметра, а в поле Значение с клавиатуры вводится требуемое его значение. При этом нужно учитывать следующую особенность: в левой части поля Значение отображается номер редактируемого байта, а справа от него — восемь битов данного байта, в которые записывается требуемая информация. В режиме редактирования двоичного параметра реализована возможность ввода информации как в двоичной, так и в шестнадцатеричной форме (поразрядно). Нажатием кнопки ОК параметру присваивается введенное значение.
ВНИМАНИЕ
При редактировании системного реестра Windows XP следует соблюдать предельную осторожность! Вносить те либо иные изменения в реестр допускается только в том случае, когда вы абсолютно уверены в последующем отсутствии негативных последствий. Редактор реестра не предусматривает отмены выполненных действий, поэтому перед редактированием реестра обязательно сделайте его резервную копию! Помните, что неквалифицированное изменение системного реестра может повлечь за собой катастрофические последствия для операционной системы.
Следует отметить, что во всех приведенных окнах редактирования значений параметров поле Параметр, содержащее наименование параметра, является нередактируемым. Для изменения имени параметра предназначена локальная функция Переименовать, доступная в правой панели окна редактора реестра при позиционировании на каком либо параметре; также в состав данного локального меню входят функции Изменить, Изменить двоичные данные и Удалить.
В процессе эксплуатации системы могут возникать ситуации, когда редактирование реестра средствами редактора реестра невозможно либо нецелесообразно; в таких случаях следует использовать файлы реестра, которые имеют расширение. reg. В данном разделе мы кратко рассмотрим порядок работы с. reg–файлами.
По своей структуре и содержанию файл реестра представляет собой обычный текстовый файл, поэтому его формирование и редактирование возможно с помощью любого текстового редактора (например, Блокнота). Следует отметить, что для редактирования имеющегося reg–файла целесообразно воспользоваться функцией Файл►Экспорт, которая активизируется в окне редактора реестра. В результате выполнения этой функции требуемый файл (это может быть как файл отдельного раздела или ветви, так и файл реестра целиком) будет экспортирован по указанному пути. После внесения всех необходимых изменений файл импортируется в реестр с помощью функции Файл►Импорт, также вызываемой в окне редактора реестра.
ВНИМАНИЕ
Следует учитывать, что двойной щелчок левой кнопкой мыши на имени файла реестра в проводнике не откроет его для редактирования, а приведет к импорту его в реестр таким же образом, как это произошло бы при выполнении функции Файл►Импорт.
Важной особенностью любого reg–файла системного реестра Windows XP является содержимое его первой строки, которое приведено ниже:
Windows Registry Editor Version 5.00
Содержимое этой строки изменять нельзя ни при каких обстоятельствах, так как только в этом случае система распознает то, что текущий файл содержит данные реестра.
Далее мы рассмотрим содержимое файла реестра на примере reg–файла раздела HKEY_CURRENT_USER\Control Panel\Mouse.
Windows Registry Editor Version 5.00
"SmoothMouseYCurve"=hex:00,00,00,00,00,00,00,00, b8,5e,01,00,00,00,00,00, cd,4c,\
После первой строки текста reg–файла, о которой говорилось выше, обязательно должна следовать пустая строка. Затем в квадратных скобках указывается раздел системного реестра, к которому относится редактируемый файл (в качестве разделителя между объектами реестра используется символ \). Далее следует перечисление параметров редактируемого раздела с указанием имени параметра, типа данных и значения параметра (каждый параметр отображается в отдельной строке текста файла). При этом соблюдаются следующие правила: имя параметра заключается в кавычки, затем после знака равенства указывается тип данных, и далее после двоеточия — значение параметра; если же тип данных не указан, то по умолчанию соответствующий параметр считается строковым, и его значение заключается в кавычки. Последняя строка reg–файла должна оставаться пустой.
Редактирование текста reg–файла осуществляется по обычным правилам работы с текстовыми файлами. Кроме этого, следует отметить, что имеется возможность удаления элементов системного реестра с помощью reg–файла. Например, чтобы удалить раздел реестра, необходимо перед его именем в тексте reg–файла поставить знак минуса:
ПРИМЕЧАНИЕ
Следует учитывать, что удаление раздела невозможно до тех пор, пока не удалены все входящие в его состав подразделы, поэтому сначала необходимо с ними выполнить подобную операцию.
Для удаления значения параметра следует установить знак минуса после знака «равно»:
Выполненные изменения перенесутся в реестр после импорта отредактированного reg–файла.
Резервное копирование и восстановление реестра
Характерной особенностью реестра Windows XP является то, что, в отличие от большинства других программ, при его редактировании система не спрашивает, желает ли пользователь сохранить внесенные изменения. Поэтому в процессе работы с реестром следует всегда помнить, что все внесенные в него корректировки являются необратимыми, и просто взять и отменить их будет невозможно. Поскольку системный реестр является одним из главных компонентов Windows XP, необходимо перед его редактированием обязательно сделать резервную копию, к которой всегда можно будет вернуться впоследствии. Создание резервной копии — наиболее приемлемый вариант, позволяющий вернуться к первоначальной конфигурации реестра в случае внесения в него ошибочных изменений и, тем самым, избежать возможных крупных неприятностей. В этой книге мы кратко остановимся на двух наиболее популярных способах сохранения резервной копии реестра.
Наиболее простым способом является создание резервной копии с помощью редактора реестра. В левой панели окна редактора следует установить курсор на ветвь Мой компьютер (в этом случае будет сохранен весь реестр; если необходимо сделать копию какой либо его части — раздела, подраздела и т. п., необходимо выделить ее курсором) и активизировать функцию Файл►Экспорт либо локальную функцию Экспортировать. В результате на экране откроется стандартное окно Экспорт файла реестра, в котором следует указать имя файла и путь для его сохранения, после чего нажать кнопку Сохранить — после этого реестр (либо выделенная ранее его часть) будет сохранен в виде reg–файла (описание порядка работы с reg–файлами приведено в разделе"Использование reg–файлов"). Рекомендуется, помимо сохранения файла реестра на локальном компьютере, сохранить его также на внешнем носителе информации (другой компьютер, компакт–диск и т. п.). Для последующего восстановления системного реестра из сохраненного ранее reg–файла необходимо запустить редактор реестра и активизировать функцию Файл►Импорт — в результате на экране отобразится стандартное окно Импорт файла реестра, в котором следует указать путь для импорта файла.
Также можно выполнять сохранение копии реестра с помощью встроенного системного механизма, специально предназначенного для резервного копирования информации. Для перехода в данный режим необходимо выполнить функцию Пуск►Панель управления►Производительность и обслуживание►Резервное копирование данных. В результате на экране откроется окно мастера архивации и восстановления, в котором, в соответствии с указаниями мастера, в пошаговом режиме создается резервная копия реестра. Для восстановления реестра из архивной копии также следует использовать возможности мастера архивации и восстановления (требуемый режим работы мастера — архивация или восстановление — выбирается с помощью соответствующей группы кнопок–опций).

Для удобства пользования используется следующая система, позволяющая наглядно представить все возможности реестра.
Используемые сокращения
HKLM = HKEY_LOCAL_MACHINE
HKCU = HKEY_CURRENT_USER
HKCR = HKEY_CLASSES_ROOT
Продолжение: страница 1. 2. 3. 4.
Ускорение файловой системы
Можно ускорить действие файловой системы, (если позволяет оперативная память) увеличив параметр типа DWORD IoPageLockLimit от заданных по умолчанию 512 КБ до 4 МБ и более в разделе
HKLM\SYSTEM\CurrentControlSet\Control\Session Manager\Memory Management
Этот параметр представляет максимальное число байт, которые могут быть блокированы для операций I/O. Когда значение параметра равно 0, то система использует встроенный алгоритм определения необходимой памяти и использует объем 512 КБ. Установка максимального значения должна основываться на объеме памяти в Вашей системе.
Таблица рекомендуемых значений
| RAM (MB) | IoPageLockLimit |
| 32 | 4096000 |
| 64 | 8192000 |
| 128 | 16384000 |
| 256+ | 65536000 |
HKLM\SOFTWARE\Microsoft\Windows NT\Current Version\AeDebug
Зависшие программы
-
Время, по истечении которого программу считать зависшей
Иногда программа зависает, т.е. не реагирует на обращение к ней. Приходится принудительно закрывать его (например, через Диспетчер задач (Ctr-Shift-Esc)): Ключ HungAppTimeout в разделе
определяет время, по прошествии которого не отвечающее приложение считается зависшим (по умолчанию 5000 миллисекунд). Измените данный строковый параметр на необходимое значение
задает время ожидания перед завершением зависшего приложения (по умолчанию 2000 миллисекунд). Измените данный строковый параметр на необходимое значение
Значение "1" разрешает системе автоматически завершать процессы
Значение "2" - процессы не завершаются автоматически.
Система ожидает, когда процесс завершится, и если время завершения процесса превышает значение HungAppTimeout (см. выше), то появлятеся диалоговое окно Завершение работы, указывающее, что приложение зависло
Примечания При установке слишком малых значений в указанных ключах могут возникнуть проблемы с автозавершением запущенных задач, так как приложение может длительное время не отвечать на запросы в случае достаточно большой загруженности процессора или работой с другими программами
Длинные и короткие имена файлов
Вы можете запретить длинные имена файлов в Windows, заставив тем самым генерировать имена в формате 8.3 (DOS-овский формат). Для этого в разделе
надо изменить параметр Win31FileSystem, присвоив ему значение 01 (по умолчанию стоит 00)
Формат MS-DOS для файлов и папок
По умолчанию Windows NT и выше создают в разделе NTFS специальную таблицу, содержащую все имена файлов и папок в формате MS-DOS по формуле 8.3 (8 символов имени файла и 3 символа для его расширения). Данная возможность в настоящее время не совсем актуальна и ее можно отключить для повышения производительности системы Для этого установите параметр типа DWORD NtfsDisable8dot3NameCreation в разделе
HKEY_LOCAL_MACHINE\SYSTEM\CurrentControlSet\Control\FileSystem
равным 1
Обновление метки последнего доступа к папке
По умолчанию Windows в системе NTFS обновляют метку последнего доступа к папке при их открытии. Данная возможность может тормозить вашу систему при слишком большом количестве папок. Если вас не интересует данная метка, то можете отключить данную возможность. Для этого установите параметр типа DWORD NtfsDisableLastAccessUpdate равным 1 в разделе
По умолчанию значение параметра равно 20000, что эквивалентно 20 секундам.
Для уменьшения времени завершения, нужно уменьшить это значение, например до 1000, что эквивалентно 1 секунде. Однако, помните, что слишком значительное уменьшение значения этого ключа не позволит системе корректно завершить запущенные сервисы, что может сказаться на стабильности загрузки. Во время завершения работы, система уведомляет все сервисы и дает каждому сервису время на корректное закрытие. По истечении этого времени система уничтожает сервис. При этом некоторые параметры настройки сервиса могут быть не сохранены. Поэтому, если при уменьшении значения система становится нестабильной, рекомендуется попробовать увеличить это значение до тех пор, пока система не будет полностью стабильной.
Запрет на null-сессию
Для запрета null-сессии, которая позволяет другому пользователю, получить информацию о зашаренных (доступных для общего пользования) директориях и об имеющихся на компьютере локальных пользователях, установите параметр типа DWORD RestrictAnonymous равным 1 в разделе
Windows Installer
-
Контроль над Windows Installer
Майкрософт разработала новый формат для установки программ - Windows Installer (msi-файлы). Существует возможность контроля над этим форматом. Создайте новый параметр DisableMSI типа DWORD в разделе
и присвойте ему следующие значения
- 0 - по умолчанию
- 1 - только адмистраторы системы могут запустить Windows Installer
- 2 - запрет на запуск Windows Installer
Windows Script Host (WSH)
Существуют несколько параметров, позволяющих настроить Windows Script Host. Данные параметры находятся в разделе
Строковый параметр Enabled равный "0" отключает работу скриптов WSH (значение "1" включает обратно)
Строковый параметр DisplayLogo равный "0" отключает показ версии WSH и копирайт компании Майкрософт при работе скрипта в окне сеанса MS-DOS
Установка способа доступа к расшаренным ресурсам компьютера из сети Раздел:
Параметр типа DWORD RestrictAnonymous. Если значение равно 1 - запрещает анонимным юзерам просматривать удаленно учетные записи и расшаренные ресурсы. 2 - отказывает любой неявный доступ к системе (в сетевом окружении компьютер не будет виден, однако, доступ к нему можно будет получить, обратившись к нему по его IP).
Запрет сохранения паролей в Dial-Up-соединениях
По умолчанию, в Dial-Up-соединениях введенный пароль сохраняется после успешного соединения, если задействована опция "Сохранять имя пользователя и пароль", расположенная на диалоговом окне для Dial-Up. Это достаточно удобно для многих пользователей, но если вы занимаетесь проблемой безопасности системы, то можете запретить сохранение этих паролей. В разделе
HKLM\SYSTEM\CurrentControlSet\Services\RasMan\Parameters
создайте параметр типа DWORD DisableSavePassword со значением 1, который запрещает сохранение паролей в Dial-Up-соединениях. В этом случае опция "Сохранять имя пользователя и пароль" становится недоступной, а сохраненные пароли пропадают
Настройка системы (msconfig.exe)
Порой окно программы Настройка системы (msconfig.exe) засоряется ненужными записями. Чтобы удалить записи, которые мозолят вам глаза, нужно прогуляться в раздел
и просмотреть все подразделы. Удалите ненужные параметры и окно программы будет выглядеть гораздо аккуратнее
Читайте также:


