Настройка realtek hd windows 10 для наушников
В операционной системе Windows 10 не исключены проблемы со звуком. В частность, не удается с первого раза подключить и настроить наушники на компьютере Windows 10. В рамках статьи рассмотрены способы устранения проблемы.
ВНИМАНИЕ! Если у вас беспроводные наушники, то читаем эту инструкцию.
Проверка параметров физического сопряжения
Прежде чем грешить на систему, стоит проверить работу сопрягаемых устройств:
- Гарнитура. Звука может не быть из-за перелома провода наушников. Даже если визуально этот момент не фиксируется, его наличие нельзя исключать. Подключите наушники к смартфону, плееру и проверьте, есть ли звук в динамиках.
- Проверьте на компьютере подключение входов/выходов звуковой карты (особенно, если пытаетесь подключить к аудио разъёму на передней панели). Есть вероятность, что отошел контакт или панель отключена от материнской платы.
- Попеременно сопрягайте устройства воспроизведения с передним и задним выходом под звук. Если со стороны материнской платы саунд присутствует, а на передней панели его нет – проверьте тип подключения к аудио. Необходимо, чтобы выставлен «HD Audio» вместо «AC97».
- В настройках UEFI (BIOS) проверьте параметр, выставленный в разделе Audio напротив «Front Panel». Если указан «SPDIF» – замените на «AC97». Несмотря на некоторые ограничения для аудио в Виндовс 10, эта опция заработает и выдаст аудио на аналоговые гарнитуры.
- Вспомните, обновляли ли вы драйвера для материнской платы (в которую интегрирована используемая звуковая плата). Если же нет, на официальном сайте производителя по номеру модели найдите нужное программное обеспечение и обновите. После этого нужно обновить аудиодрайвер.
Настройка наушников на работу в системе
Обновление аудио драйвера
На ноутбуке или персональном компьютере сделайте следующее:
- С помощью окна «Выполнить», что вызывается клавишами «Win+R», введите команду:


- Нажмите ПКМ по устройству и выберите «Обновить драйвер».

- Выберите автоматический поиск обновленных драйверов.

- Поскольку Windows для старых аудиокарт может установить универсальный драйвер, который не всегда работает верно, следует скачать на официальном сайте производителя материнской платы загрузить необходимый аудиодрайвер и использовать его.
Диспетчер Realtek HD
Когда звуковая карта на ноутбуке работает с Realtek:
- Вы можете через «Панель управления» запустить «Диспетчер Realtek HD».

- Кликнуть в правом верхнем углу «Дополнительные настройки».

- Выбрать вторые пункты напротив устройство воспроизведения и записи, разрешающие разделить гнезда на «независимые».

Средство устранения неполадок
У Windows 10 присутствует собственный функционал по устранению неполадок с аудио:
- Нажмите + I и выберите «Обновление и безопасность».

- Скрольте вниз, нажмите «Воспроизведение звука» и кликайте «Запустить средство устранение неполадок».

- Выберите, какое устройство необходимо «приводить в чувство».



- В следующем пункте откройте микшер и выставите на должный уровень порог аудио.

- Готово. Если аудио не появился, вернитесь ко второму пункту с драйверами и поставьте универсальные или, наоборот, персонализированные драйвера саунд-карты вашего ПК, или ноутбука.

Глубокая настройка
Когда звук в наушниках появится, его можно скорректировать. Для этого:


- Выберите устройства вывода «Наушники» с приставной «High Definition Audio Device» (HDAD). Выбрав опцию и запустив какой-либо звук в игре или музыке, можно услышать звук.
- Затем жмите «Свойства устройства» чтобы этот звук скорректировать.

- Отбалансируйте аудио, если это нужно или подключите пространственный звук.

- Опуститесь вниз и зайдите в «Дополнительные свойства устройства».


- Вкладка «Уровень» позволит настроить баланс и громкость.

- Вкладка «Enhancements» разрешает добавить «улучшения» в саунд.

- Вкладка «Дополнительно» разрешит изменять разрядность и частоту дискретизации.

- Последняя опция «Пространственный звук» позволяет выбрать нужный формат.

Чтобы выставить такой саунд в наушниках, чтобы он был тише или громче других звуков, нужно в Windows 10 нажать ПКМ на иконку динамика и выбрать «Микшер громкости».

Выставите микшер ну тот уровень громкости, который вам будет комфортен для прослушивания.
Откройте «Панель управления» и выберите «Диспетчер Realtek HD» (может быть Dolby Digital или Sound Booster). В появившемся окне нажмите «Дополнительные настройки устройства». Выберите «Разделить все выходные гнезда в качестве независимых входных устройств». Подтверждаем клавишей OK.
Как вывести звук на наушники Windows 10?
Настройка наушников в Windows 10
Открылась панель управления Windows 10, в которой вам нужно выбрать пункт «Система». Вы попали в настройки системы. Теперь найдите в списке, который расположен в левой части, раздел «Звук» и перед вами появится панель управления звуковым устройством.
Как переключить микрофон на наушники Windows 10?
Настройка и проверка микрофонов в Windows 10
Как настроить наушники в Windows 10?
Вы можете сделать это, запустив некоторые носители на ПК или использовать функцию тестирования в Windows.
- Щелкните правой кнопкой мыши значок звука на панели задач.
- Выберите Открыть настройки звука.
- Выберите Панель управления звуком справа.
- Выберите наушники (должна быть зеленая галочка).
- Нажмите Свойства.
Как настроить наушники с микрофоном в Realtek HD?
Настройка с помощью Realtek HD Audio
- Открыть утилиту.
- Перейти на вкладку микрофона.
- Настроить уровень громкости записывающего устройства. Если оно работает тихо, устанавливают максимальное значение.
- Настроить усиление. Если устройство фонит или шумит, параметр устанавливают на минимум.
Что делать если ноутбук не видит наушники Windows 10?
Не работают наушники или микрофон
- Попробуйте зайти в «Панель управления» > «Звук» и запустить проверку устройств.
- Кликните на нужном устройстве правой кнопкой и выберите «Проверка».
- Если всё в порядке, а звука нет, то проблема в «железе».
Как подключить проводные наушники к ноутбуку Windows 10?
Открыть на ПК или ноутбуке список доступных устройств. Для этого в операционной системе Windows 10 нужно нажать на значок Bluetooth на панели быстрого доступа и выбрать пункт «Добавить устройство» в появившемся меню. В списке появится название наушников. Необходимо просто нажать на него, чтобы произошло подключение.
Как настроить наушники с микрофоном?
Иногда, чтобы понять, как настроить микрофон на наушниках, вначале надо «заставить» компьютер его увидеть. Для этого:
- заходите в панель управления и находите «Диспетчер устройств»;
- ищите графу «звуковые, игровые и видеоустройства»;
- находите нужный микрофон, щелкаете правой кнопкой мыши и выбираете «Включить».
Как улучшить качество звука с микрофона?
То есть, чтобы повысить качество звучания, необходимо изменить некоторые параметры:
- Зайдите в «Панель Управления/Звук»;
- Перейдите во вкладку «Запись», нажмите правой кнопкой на микрофон и выберите пункт «Свойства».
- Далее зайдите в раздел «Улучшения» и включите функции по подавлению шума и эхо.
Как настроить наушники на ноутбуке?
- В правом нижнем углу экрана на панели «Пуск» найдите значок динамика, а затем нажмите по нему правой клавишей мышки. Выберите пункт «Устройства воспроизведения».
- Найдите в списке ваши наушники и нажмите по ним ПКМ. Выберите пункт «Подключить». Активируйте их работу по умолчанию.
Как настроить наушники в диспетчере Realtek HD?
Настройка диспетчера Realtek
Откройте «Панель управления» и выберите «Диспетчер Realtek HD» (может быть Dolby Digital или Sound Booster). В появившемся окне нажмите «Дополнительные настройки устройства». Выберите «Разделить все выходные гнезда в качестве независимых входных устройств». Подтверждаем клавишей OK.
Можно ли подключить обычные наушники к компьютеру?
Для работы беспроводных наушников в компьютере должен быть встроенный или внешний Bluetooth-модуль. Для подсоединения убедитесь, что он активирован, включите наушники, а затем перейдите в настройки Bluetooth. Дождитесь, пока система обнаружит наушники, найдите их в списке и нажмите «Подключить».
Как включить микрофон Realtek High Definition Audio?
Для этого кликните правой кнопкой мыши по звуковом индикатору в системном трее, выберите пункт Открыть параметры звука. В блоке Устройство ввода у вас должно отображаться Микрофон (Realtek High Definition Audio). Ниже показывается ползунок для проверки микрофона.
Где Realtek в Windows 10?
Перед тем, как запустить диспетчер Realtek HD на Windows 10 или 7, нужно проверить, установлено ли ПО на компьютере. Реалтек является управляющим системным обеспечением, поэтому найти его можно в панели управления компьютера в разделе «Оборудование и звук».
Новая операционная система от Microsoft хороша. По сравнению с предыдущими версиями, Windows 10 работает быстрее и стабильнее. К хорошему быстро привыкаешь, поэтому на новые проблемы с данной ОС пользователи реагируют болезненно. Одна из таких неприятностей – отсутствие звука в наушниках после установки или обновления операционной системы. Обычно причина кроется в повреждении или несовместимости драйверов, поэтому грешить на разработчиков новой ОС не стоит. Рассмотрим, как настроить наушники на компьютере с Windows 10 и вернуть музыку в динамики гарнитуры.
Проверка параметров физического подключения
Иногда для ликвидации проблемы не предпринимаются особые действия. Стоит проверить первостепенные причины неполадки – возможно, решение лежит на поверхности.
- Проверьте гарнитуру. Бывает, что звука нет по причине перелома провода наушников. Подключите аудиоустройство к телефону или планшету и проверьте, играет ли музыка. Если гарнитура рабочая – идем дальше.
- Проверьте подключение входов/выходов звуковой карты: мог отойти контакт.
- Попробуйте подключить аудиоразъем к передней и задней панели системного блока. Если спереди звука нет, а сзади есть – проверьте тип подключения аудиоразъема: Windows 10 не поддерживает стандарт подключения АС’97. Нужно использовать HD Audio.

Итак, это основные действия и рекомендации для первичной диагностики. Если ничего не помогло, переходим к следующему шагу.
Способы настройки наушников
Существует два метода настройки наушников.
Обновление драйвера
Это основной способ. 90% всех проблем с воспроизводимостью звука связаны с проблемным пакетом драйверов.
-
Нажмите Win+R и введите команду devmgmt.msc в соответствующее поле. Подтвердите действие клавишей Enter.



Настройка диспетчера Realtek
Если обновления драйверов не помогли, переходим ко второму способу.
-
Откройте «Панель управления» и выберите «Диспетчер Realtek HD» (может быть Dolby Digital или Sound Booster).



После выполнения всех вышеперечисленных рекомендаций звук может не появиться по двум причинам:
Вот и все. Теперь вы знаете, как настроить наушники в Windows 10 и диагностировать причины возникновения проблемы.
Настройка звука в операционной системе Windows 10, как и ее предшественниках, может производиться при помощи встроенных инструментов, а также с использованием сторонних программ. Дополнительное преимущество последней версии ОС — это ее более стабильная и корректная работа. Именно поэтому, если музыка через динамики наушников не воспроизводится, решить вопрос в большинстве случаев просто.
Подключение наушников к компьютеру или ноутбуку с Windows 10
Инструкция, как подключить наушники к компьютеру Windows 10, включает в себя несколько этапов:
- Аппаратная настройка оборудования. Особенность реализации этого пункта заключается в проверке работоспособности гарнитуры, правильности физического подключения, работоспособности звуковой платы и т. д.
- Программная настройка включает в себя установку программного обеспечения (драйверов), проведение диагностики в операционной системе при наличии проблем.

В целом настройка наушников на Windows 10 не вызывает сложностей. Обусловлено это практически полной автоматизацией всего процесса.
Обратите внимание! Не имеет значения, какие наушники (беспроводные Bluetooth или обычные) и к какому ПК подсоединяются (стационарный компьютер или ноут), алгоритм действий везде одинаковый.
Основные способы подключения гарнитуры к ПК
Практически все блоки стационарных ПК и ноутбуков оснащены двумя разъемами по 3,5 мм. Прежде чем приступать к подключению внешнего устройства, необходимо быть уверенным в работоспособности гнезда. Если система определяет устройство, значит гнездо исправно. Если же ни одна из гарнитур не сопрягается с ПК, то включение не будет возможным.
Обратите внимание! Блок стационарного ПК оснащен несколькими разъемами для гарнитуры. Передний работает несколько хуже в сравнении с задним, поскольку последний напрямую подключен к материнской плате.
Если действия по проверке оборудования были выполнены, но звук все равно тихий или практически отсутствует, рекомендуется произвести диагностику звуковых составляющих в операционной системе.
Инструкция, как настроить наушники на компьютере Windows 10, состоит из следующих шагов:
- Через «Пуск» (значок расположен в нижней части экрана с левой стороны) и «Панель управления» перейти в раздел «Параметры». Для этого пользователю необходимо правой кнопкой мышки щелкнуть по «Пуску», затем в выпадающем списке выбрать интересующую строку.
- В следующем разделе потребуется перейти во вкладку «Обновление и безопасность» и открыть подраздел «Устранение неполадок».
- Пользователю необходимо выбрать параметр «Воспроизведение звука», после чего запустить средство устранения неполадок. Речь идет только о встроенных инструментах, дополнительно устанавливать какой-либо софт не требуется.
Операционная система начнет проводить автоматический поиск проблем. Далее системой будет предложено пользователю перейти в меню улучшения звука и настройка микрофона. Отобразится полноценное окно, где отображается список инструментов, предназначенных для настройки качества звучания.
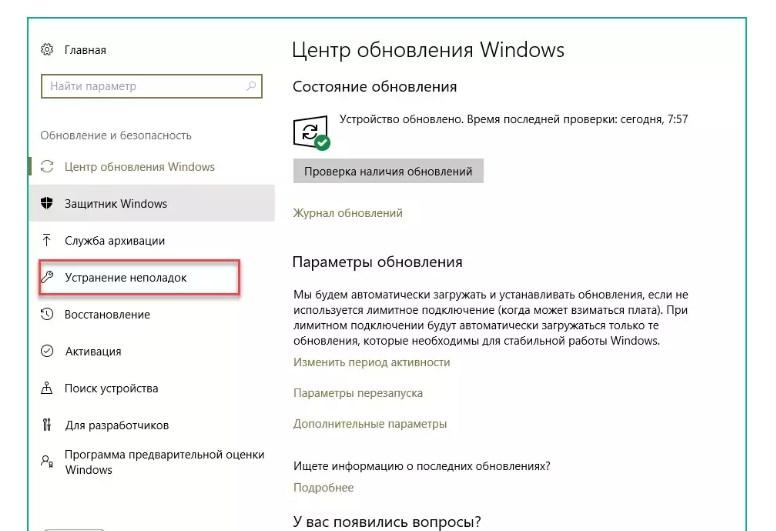
Автоматическое устранение неполадок на компьютере через центр обновления Windows
Если же пользователь не считает нужным открывать окно с улучшениями, то системой будет предложено провести тестирование путем воспроизведения звука. По окончании диагностики отобразится окно с причиной неисправности.
Обратите внимание! При неудачных попытках настройки гарнитуры в Windows 10 чаще всего виновато неисправное программное обеспечение. Драйверы звуковой карты необходимо установить или обновить.
Настройка наушников в Windows 10
Настройки наушников в Windows 10 осуществляют двумя основными способами:
- обновление программного обеспечения;
- настройка диспетчера Realtek HD Windows 10 для наушников.
С особенностями реализации каждого способа стоит ознакомиться более детально.
Обновление программного обеспечение (драйверов)
Порядка в 90 % случаев отсутствие звука на компьютере связано с неисправностью программного обеспечения. Инструкция, как настроить наушники на виндовс 10, выглядит так:
- Чтобы открыть командную строку «Выполнить», пользователь должен воспользоваться сочетание горячих клавиш «Win + R». В соответствующей строке окна прописать команду «devmgmt.msc». Для запуска процесса обязательно нажать на клавиатуре «Enter».
- Отобразится полноценное окно «Диспетчер задач», где будут доступные устройства. Найти необходимо звуковую карту и кликнуть по ней правой кнопкой мышки. В выпадающем списке выбрать «Обновить драйвер».
- Далее отобразится окно, где нужно выбрать оптимальный способ обновления ПО. Предпочтение лучше отдать пункту «Выполнить поиск драйверов на этом ПК».
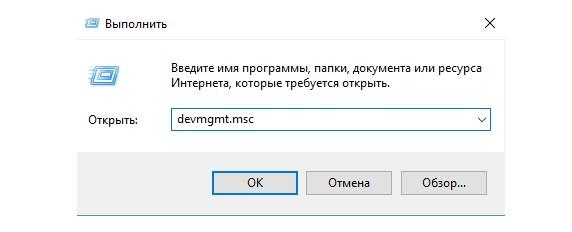
Как перейти в диспетчер задач через окно выполнить
По окончании процесса обязательно перезагрузить компьютер.
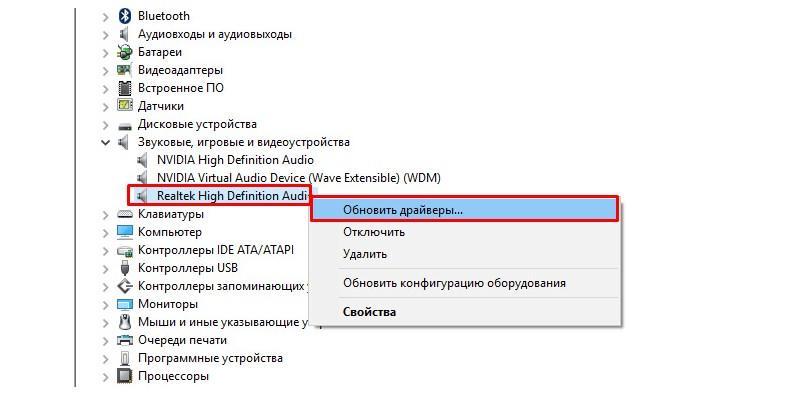
Обновление драйверов через диспетчер задач
Настройка диспетчера Realtek
Если обновление программных компонентов оказалось неэффективным, нужно попробовать второй способ — настройка диспетчера Realtek:
- Через «Пуск» открыть «Панель управления». Среди доступных опций выбрать «Диспетчер Realtek».
- В отобразившемся окне тапнуть по вкладке «Дополнительные настройки устройства».
- Галочкой выделить строку «Разделить все выходные гнезда в качестве независимых входных устройств». Для сохранения изменений обязательно нажать «Ок».
- В завершении остается деактивировать определенные разъемы передней панели.
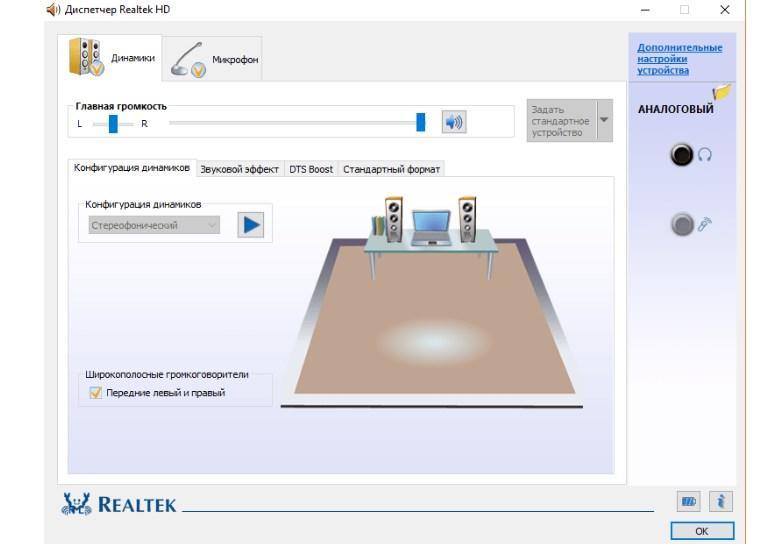
Интерфейс программы Realtek
Что делать, если система не видит наушники
Также многие пользователи задаются вопросом, как включить наушники в виндовс 10, если все вышеописанные способы подключения и настройки оказались неэффективными. Для решения проблемы необходимо проверить возможные причины неполадки:
- проверить, исправна ли блютуз-гарнитура или обычные проводные наушники. Вполне возможно, что звук отсутствует из-за перелома провода. Рекомендуется подключить гарнитуру к телефону, планшету или другому компьютеру и убедиться в их работоспособности;
- если первый вариант был исключен, далее нужно проверить подключение входов и выходов звуковой карты. Вполне возможно, что банально отошли контакты;
- также рекомендуется поочередно подсоединить наушники к переднему и заднему аудио разъемам на системном блоке. Если спереди звук отсутствует, а сзади есть, то необходимо проверить тип подключения. Дело в том, что ОС виндовс 10 не поддерживает стандарт подключения АС’97. Использовать можно исключительно HD Audio;
- установить и при необходимости настраивать программное обеспечение (драйверы) для материнской платы. Обязательно условие — после установки программного обеспечения переустановить аудио драйверы.
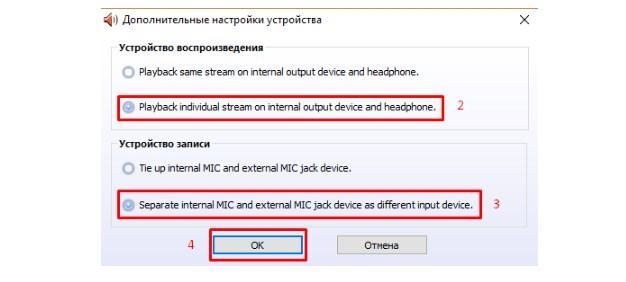
Какие параметры необходимо задать в программе Realtek
Это основные шаги, которые быстро и просто позволят произвести первичную диагностику.
Читайте также:


