Настройка рабочий стол mac os
Годами Apple пытается прийти к минималистичному пользовательскому интерфейсу. Из коробки macOS работает довольно таки хорошо, надо лишь кое-что подкрутить. Настроив всего пару вещей вы заставите macOS работает лучше.
Если вам интересно, если ли интересные способы персонализировать ваш macOS, то это для вас правильная статья. Вы можете быстро изменить внешний вид вашего Mac. Узнайте, как настроить ваш Mac — регулировка настроек macOS по вашему вкусу.
Как быстро и по-своему настроить вид вашего Mac
Это хорошо настраивать Mac для того, чтобы изменить его по-своему. Есть даже целые сайты, посвященные тематизации Mac. Вместо того, чтобы использовать сторонние инструменты для предания вида, я покажу вам, что можно сделать средствами Apple.
В этом руководстве мы будем использовать текущую систему macOS 10.12 Sierra. Вы увидите что принцип тот же, независимо от версии которую вы используете, хотя могут быть небольшие различия. Теперь давайте перейдём к визуальной настройке Mac.
1. Автоматическая смена обоев каждые несколько часов или дней
Как изменить обои на Mac.Когда речь заходит о компьютерных метафорах, я всегда боролся с концепцией положить обои на рабочий стол. Я полагаю, что смена скатерти не одно и тоже.
Чтобы изменить обои (или скатерть), перейдите в раздел Системные настройки > Рабочий стол и заставка. Вы можете добраться туда либо с помощью символа Apple — в левом верхнем углу строки меню, либо нажатием Command-Space, чтобы вызвать Spotlight и войти в найти настройки Рабочего Стола.
После того, как вы выбрали фоновое изображение, у вас есть возможность его автоматической смены. Вы также можете установить частоту смены обоев. Отметьте поле Менять изображение: и выберите в выпадающем меню нужный интервал.
Если хотите, вы можете отображать обои в произвольном порядке. Отметьте поле В случайном порядке.
Чтобы все было организовано, используйте указанную папку в iPhoto для хранения обоев. Панель Рабочий стол и заставка всегда поддерживает их в актуальном состоянии, поэтому вам не придется беспокоиться о добавлении изображения вручную, когда вы загружаете что-то новое.
Кроме того, вы можете использовать любую папку на Mac, если она содержит более одного изображения.
2. Используйте Активные Углы для активации экранной заставки и других вещей.
Использование Активные углов для активации экранной заставки и других вещей на вашем Mac.
В панели настроек Рабочий стол и заставка щелкните вкладку Заставка, чтобы просмотреть параметры экранных заставки. В правом нижнем углу есть кнопка под названием Активные углы…
Активные углы — это функция системы macOS, которая позволяет вам использовать четыре угла экрана для вызова определенных, заданных, действий. Это может быть запуск экранной заставки, открытие LaunchPad или Центр уведомлений или что-то еще.
Чтобы активировать установленную функцию, переместите мышь в определенный угол.
3. Добавить “пространство” в Dock
Используйте Терминал для создания невидимой плитки в доке.
Док-бар на вашем Mac быстро захламляется множеством значков приложений. Если и у вас так же, добавление пробела между значками может помочь понять некоторые вещи.
“Пробелы”, которые добавляет эта команда, являются невидимыми фрагментами, которые при необходимости можно легко удалить, перетащив их с док-бара.
Чтобы добавить пустой фрагмент, откройте Терминал и введите следующую команду:
defaults write com.apple.dock persistent-apps -array-add ''; killall Dock
Как только команда будет выполнена, док-бар мгновенно исчезнет и перезагрузится с невидимой плиткой, чтобы создать пространство.



Невидимый фрагмент можно перетаскивать вдоль док-бара, где требуется сделать промежуток между значками, или его можно утащить из док-бара, если он больше не нужен.
4. Изменение системной цветовой схемы macOS.
Настраиваем цвет по умолчанию в macOS.Если вы хотите, чтобы выделенный текст был отличным от синего по умолчанию, откройте Системные настройки > Основные и измените Выделение цветом: на другой цвет.
Наряду с восемью вариантами в меню, вы можете использовать опцию Другой…, чтобы выбрать любой цвет из палитры цветов.
Здесь есть еще одна опция Внешний вид, которая меняет кнопки, меню и окна всех приложений на более монохромную опцию Графит. Синий и графитовый являются единственными вариантами, поэтому, если вам нравится очень скучное отображение без этих красочных кнопок: закрыть, уменьшить и распахнуть окно то, это для вас.
5. Добавьте “увеличение” док-бара, скройте его и измените его положение.
Изменение характеристик док-бара на вашем Mac.
Из коробки, док Mac'а не выпрыгивает на вас, как вы могли видеть на других Mac. Это потому, что увеличение не включено по умолчанию.
Чтобы включить его, щелкните значок Apple в левом верхнем углу строки меню, в Системных настройках выберите Док/Dock и отметьте Увеличение.
Значки увеличенного Mac на доке
Это меню также дает вам возможность скрыть док, что полезно для максимального увеличения площади экрана, особенно на небольших экранах ноутбуков. Если он скрыт, вы можете отобразить док, переместив курсор на часть экрана, на которой он находится.
Вы можете изменить местоположение док-бара и поместить ее на левой или правой стороне экрана. Внешний вид док-бара также изменится, если вы переместите его в сторону; он становится более двумерным и напоминает OS X 10.4 Tiger.
Как настроить панель с меню на вашем Mac
Большинство людей не используют панель меню в полной мере. Некоторые приложения используют его для получения дополнительной информации, но есть и другие действительно креативные вещи, которые вы можете делать с той информацией. Давайте посмотрим на некоторые интересные способы настройки панели меню вашего Мака.
6. Добавьте секунды и дату ко времени
Изменение способа отображения времени в строке меню Mac.В строке меню можно отображать не только время. Нажмите на текущее время и выберите Открыть настройки даты и времени…. На главной вкладке вы найдете место для установки Даты и времени.
Если это так, перейдите на вкладку Часы. Изменение времени с Цифрового на Аналоговый, Показывать время с секундами, Мигающий разделитель, использование 24-часового формата, отображение или скрытие индикаторов AM/PM, Показывать день недели, отображение даты в строке меню и Произношение времени с интервалом в четверть, половину и каждый час.
В macOS так много скрытых опций времени. Полезно, когда дата отображается в строке меню, а секунды могут быть полезными, если вы надеетесь быть пунктуальным. Не забывайте, что вы можете изменить формат даты на панели Язык и регион. Я поговорю об этом позже.
7. Добавьте процент и продолжительность использования батареи
Определение состояния батареи в настройках системы Mac.Если у вас есть портативный Mac и индикатор батареи в строке меню представляет собой не что иное, как значок, вам нужно изменить это, чтобы увидеть дополнительную информацию. Когда он подключен, щелкните его и выберите Показать процент, чтобы дать вам информацию о заряде. Затем отсоедините зарядный адаптер MacBook и проверьте всё.
Примечание. Раньше была опция, показывающая, как долго батарея будет работать в текущем режиме, но она была удалена в Mountain Lion. Если вы используете более раннюю версию OS X, щелкните значок батареи и найдите этот вариант.
В противном случае небольшая сторонняя утилита, называемая Battery Time Remaining, вернет отображение оставшегося времени. Она доступна на GitHub.
Настройки персонализации в Mac
Каждый любит настраивать вещи на своё собственное усмотрение. В этом разделе собраны классные мелочи, которые вы можете настроить на своем Mac.
8. Изменяем действие для CD или DVD
Изменение действия при вставке CD или DVD-диска.Возможно, вы не хотите, чтобы DVD-плеер запускался всегда, когда вы вставляете видео диск в свой Mac — при условии, что у вас вообще есть привод.
Чтобы изменить поведение, откройте панель CD & DVD в Системных настройках. Выберите то, что вы хотите изменить, и выберите «Открыть в другом приложении…» или, чтобы полностью отключить эту функцию, выберите Игнорировать.
Вы даже можете Запустить скрипт… если у вас есть своя функция.
9. Настройка порядка и отображения результатов поиска в Spotlight
Настройки конфиденциальности Spotlight.
Возможно, у вас есть личные файлы, которые не нужно указывать при поиске. Если это так, вы можете исключить их из полномасштабного запроса Spotlight. Вот как:
Вы также можете настроить способ отображения результатов поиска Spotlight. На вкладке Результаты поиска отмените выбор любой категории, которую вы не хотите видеть. Здесь вы также можете изменить ярлык Spotlight.
10. Изменяем словарь по умолчанию на вашем Mac
Указываем ресурсы словаря для использования на Mac.Apple приложение Словарь — один из самых полезных инструментов на Mac. Оно простое и делает свою работу.
Однако, если вам, как и мне, нравится искать слова в истинном английском словаре: Британском. Для включения альтернативного языка в приложении, перейдите в окно Настройки и установите флажок напротив нужного вам словаря.
В Mac есть десять словарей и тезаурусов, и в двух из них больше ресурсов, чем в словарях, Apple и Wikipedia.
11. Изменяем иконки приложений на вашем Mac
Оригинальный значок приложения Slack.Если вы действительно намерены настроить Mac по-своему, можно даже изменить значки приложений. Для этого есть утилиты, но процесс изменения значка приложения вручную на вашем Mac довольно прост.
Загрузите значок из Интернета. Если это стандартный файл .icns , не обращайте внимания на следующий шаг.
Чтобы удалить пользовательский значок, выберите его в окне Свойства и нажмите клавишу Delete на клавиатуре.
Вручную: Этот метод работает для большинства приложений, но может не работать для приложений Apple.
12. Изменяем, открываемую по умолчанию папку Finder
Делаем, чтобы Finder открывал отличную папку, чем все Мои файлы.
Когда вы запускаете Finder, новые Mac’и показывают каталог Мои файлы, по умолчанию.
Лично мне это не нравится. К счастью, есть способ изменить это.
- Откройте НастройкиFinder’а, перейдите на вкладку Основные.
- Выберите папку в раскрывающемся меню под Показывать в новых окнах Finder:
- Нажмите Другое…, чтобы использовать любую папку на вашем жестком диске.
13. Устанавливаем региональные значения на Mac
Региональные параметры на Mac.
Если вы живете в Соединенных Штатах, формат даты не совпадает с остальным миром. Возможно, предпочтение будет отдаваться изменению формата в порядке возрастания DD-MM-YYYY или формату по убыванию ГГГГ-ММ-ДД, что имеет логический смысл. Последний является стандартом ISO. Например, вы сможете сортировать таблицы в правильном формате ISO.
Не обязательно должно быть так, что дата отформатирована так же, как и в остальной часть США. Вы можете настроить это и другие параметры на панели Язык и регион в Системных настройках. Вот список того, что вы можете сделать:
Как настроить Finder на вашем Mac
Браузер файлов macOS заслуживает того, чтобы его можно было переделать по-своему. Давайте посмотрим, как настроить его и интересные вещи, которые вы можете сделать с Mac Finder.
14. Автоматическая организация папок
Настройка Mac Finder.
Досадно видеть, что папка полностью обезображена из-за плохой организации. У Finder имеются настройки на этот случай, и они находятся на панели инструментов.
Однако вы можете делать что угодно: от вида до размера и метки. Кроме того, достаньте элементы из сетки, чтобы немного их испортить.
15. Убираем подключенные диски с рабочего стола
Настройте параметры Finder в Mac.Возможно, вы не хотите, чтобы CD или внешний жесткий диск загромождали рабочий стол.
Чтобы отключить это, откройте Настройки Finder’а и отмените выбор опций из Показывать на Рабочем столе, на вкладке Основные.
Это удалит ненужные элементы с рабочего стола.
16. Убираем строку состояния
Возврат строки состояния в нижней части окна Finder
В нижней части окна Finder была строка состояния, отображающая размер выделенного, количество файлов в папке и другую полезную информацию.
По умолчанию она была удалена в OS X 10.7 Lion, но вы всегда можете вернуть её с помощью быстрого сочетания клавиш: Command / (⌘ + Слеш).
Также можно щелкнуть меню Вид и выбрать Показать строку состояния.
Какие интересные советы по настройке Mac есть у вас?
В этом уроке я показал вам, как настроить ваш Mac, упорядочить вещи лучшим образом, изменить словарь по умолчанию, изменить порядок результатов Spotlight, отобразить разные классные обои и восстановить скрытые функции, которые были в старых версиях OS X.
Но это всего лишь введение. В Mac существует множество других настроек, таких как резкое изменение внешнего вида дока, путем его тематизации. То же самое можно сделать и с остальной частью операционной системой Mac, хотя для достижения совершенства потребуется некоторое время.
Вы нашли какие-либо интересные настройки, которыми вы хотели бы поделиться? Если да, пожалуйста, сделайте это ниже!
И когда вы закончите делать все эти настройки, почему бы не проверить Mac приложения на Envato Market, чтобы узнать, что еще вы можете сделать.
Например, если у вас есть веб-сайт, вы можете предложить поддержку чата через простое приложение OS X / macOS, которое использует стандартные уведомления на рабочем столе Mac.
Удивительный живой чат для рабочего стола OS X на рынке Envato
Примечание редакторов: Наши инструкторы держат этот материал актуальным. Особая благодарность Джонни Винтеру за его работу над полным пересмотром этого материала.
Вверху экрана находится строка меню а внизу экрана — панель Dock. Между ними находится рабочий стол. Рабочий стол — это Ваше рабочее место.

Изменение картинки рабочего стола
Вы можете выбрать другую картинку для рабочего стола macOS — динамические фоны автоматически изменяются в течение суток — или использовать одну из своих фотографий. См. раздел Изменение картинки на рабочем столе.
Изменение внешнего вида рабочего стола
Можно выбрать светлое или темное оформление строки меню, картинки рабочего стола, Dock и встроенных приложений. См. раздел Использование светлого или темного оформления.
Использование уведомлений на Рабочем столе
Организация файлов на рабочем столе
Чтобы файлы на рабочем столе были под рукой, можно использовать стопки, в которых файлы аккуратно сгруппированы по типу или другим признакам вдоль одного края рабочего стола: при добавлении на рабочий стол файл автоматически попадает в стопку. См. раздел Использование стопок на Рабочем столе.
Поиск окна на рабочем столе
Если Рабочий стол закрыт большим количеством окон, можно воспользоваться Mission Control, чтобы быстро очистить Рабочий стол или отобразить все открытые окна и легко найти нужное Вам окно. См. раздел Просмотр открытых окон и пространств в Mission Control.
Использование нескольких рабочих столов
Можно создавать дополнительные рабочие столы, или пространства, чтобы упорядочивать задачи по разным рабочим столам. Например, для управления электронной почтой можно использовать один рабочий стол, а для работы над проектом — другой рабочий стол — и легко переключаться между ними. И каждый рабочий стол можно настроить в соответствии с задачей, над которой Вы работаете. См. раздел Работа с несколькими областями Spaces.
Mission Control — приложение macOS, в котором объединены Dashboard, Exposé и Spaces. Благодаря MC пользователь может наглядно видеть на экране (и перейти одним касанием) все запущенные приложения и папки.
Вызов Mission Control осуществляется тапом по соответствующей иконке в Dock, специальным жестом по трэкпаду (провести четыре пальца снизу вверх) или при помощи кнопки F3.
Cистема автоматически располагает миниатюры окон приблизительно в том месте, где они были открыты на рабочем столе. Благодаря этому, найти нужное приложение среди десятка миниатюр запущенных программ становится куда легче.



Как на рабочем столе, так и в Mission Control если переместить окно программы в верхнюю часть, то появится возможность быстрого запуска его в полноэкранном режиме, перемещения на другой рабочий стол или создание нового рабочего стола с присутствием этой программы простым передвижением курсора по панели Spaces.
С релизом OS X El Capitan в десктопной операционке Apple появилась долгожданная функция Split View, как в iOS на планшетах iPad. Функция позволяет быстро скомпоновать окна двух программ на одном рабочем столе в различных соотношениях.
Чтобы воспользоваться Split View выполните следующие действия:

1. Разверните окно приложения (например, Safari), запустив его в полноэкранном режиме, нажав в левом верхнем углу на зелёную кнопку рядом с крестиком и значком свернуть.

2. Потяните окно второго приложения (к примеру, почта Mail) в верхнюю часть дисплея пока не появится панель Spaces и перетяните его поверх развернутого окна приложения. Имя рабочего стола изменится на «Почта и Safari».

В таком режиме можно перетаскивать перегородку соотношения размеров окон вправо или влево, а также легко менять местами приложения. Функция очень и очень удобна. Конечно-же не хватает возможности примагничивания окон к правой или левой части экрана как это реализовано в Windows.

Переключение между рабочими столами можно производить при помощи жеста тремя пальцами влево-вправо по трекпаду (двумя пальцами по Magic Mouse)
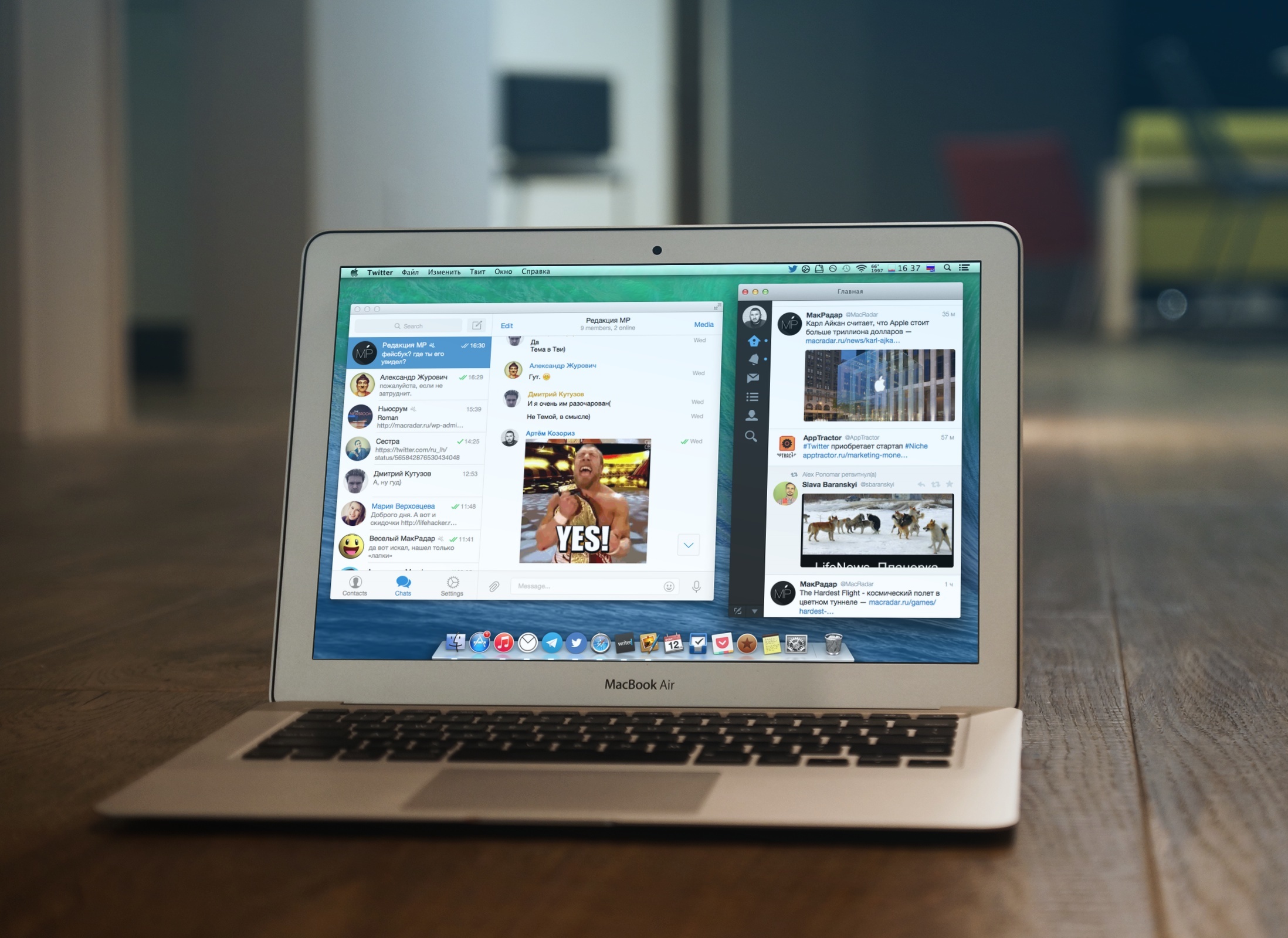
Mac — это рабочий инструмент для людей самых разных профессий. Мы используем компьютеры для написания текстов, редактирования фото, создания приложений и уймы других вещей. Как и любая работа, рабочий процесс за Маком должен быть продуктивным. Экранное пространство является одним из самых главных факторов, влияющих на продуктивность. Некоторые используют внешние мониторы, но что делать тем, кто не может позволить себе такую роскошь? Для таких пользователей у нас есть несколько полезных советов.
Активно используйте меню переключения приложений
Во время работы за маленьким экраном разумнее использовать пространство для одного приложения и просто переключаться между ними при необходимости. OS X имеет очень удобное меню переключения, которое вызывается сочетанием клавиш [⌘]+[⇥] (Cmd+Tab). Оно, на самом деле, не такое примитивное, как может показаться на первый взгляд. Вот несколько нюансов его работы:
- если нажать клавиши [⌘]+[⇥], то вы переключитесь в предыдущее приложение
- если нажать [⌘]+[⇥], а затем отпустить [⇥], удерживая [⌘] — то откроется само меню с иконками запущенных приложений
- с помощью меню можно переключиться не только в предыдущее приложение, но и в любое из запущенных
- выбрать приложение в меню можно с помощью мыши (достаточно просто навести курсор)
- … или клавиши [⇥], одиночные нажатия циклически переключают приложения, удержание [⇥] пролистывает их до конца списка
Кроме того, вы можете легко переключаться между окнами одного и того же приложения с помощью шортката [⌘]+[
] рядом с клавишей [Z], тогда как на штатовской прямо над [Tab], что более логично).
Эффективно используйте доступное экранное пространство
Мы уже обозревали различные инструменты, которые позволяют эффективнее управлять окнами в OS X. Среди них можно выделить Moom, BetterSnapTool и Window Tidy. Все они позволяют с большим удобством управлять размером и расположением окон, преследуя одну и ту же цель — эффективно разделить доступное экранное пространство между приложениями, с которыми вам необходимо работать одновременно.
Приведу пример. Я работаю за 13-дюймовом MacBook Pro, который не является самым маленьким, но учитывая разрешение в 1280 х 800 (что даже меньше, чем в 11-дюймовом Эйре), его можно считать таковым. Когда я делаю переводы больших статей, для удобной работы мне нужно одновременно держать как минимум три окна — текстовый редактор и два окна Safari с оригиналом и окном словаря или переводчика. Вручную подгонять размер окон и располагать их на экране в нужном мне порядке очень неблагодарное занятие, поэтому я использую BetterSnapTool, который имеет множество опций как по размерам окон, так и по их расположению.
Настройте рабочие столы и разделите рабочее пространство
Поддержка нескольких рабочих столов в OS X является стандартной фичей и реализована уже достаточно давно. Вы можете создать сколько угодно виртуальных рабочих столов и легко переключаться между ними.
Идея состоит в том, чтобы разграничить ваше рабочее пространство. Система позволяет привязать каждое приложение к определенному рабочему столу и тем самым уменьшить путаницу и хаос. Назначить рабочий стол приложению можно вызвав правым кликом меню на иконке приложения в доке и выбрав пункт Параметры ▸ Этот рабочий стол.
Вот так организованы рабочие столы у меня: на первом iTunes и Mac App Store, на втором — почта, на третьем — Telegram и Twitter, на четвертом — Safari и Writer Pro, на пятом — Pixelmator. Мне этого достаточно, у вас их может быть больше или меньше. Вот моменты, которые вам стоит знать о рабочих столах:
- добавить рабочий стол можно в Mission Contorl вызвав его четырехпальцевым свайпом вверх или клавишей F3, после этого нужно нажать на «плюсик» в верхнем правом углу экрана
- переключаться между столами можно тем же четырехпальцевым жестом, только влево и вправо или с помощью сочетания клавиш [Ctrl]+[←] и [Ctrl]+[→]
- можно быстро переключиться к последнему открытому рабочему столу сделав свайп в его сторону и вернуться назад смахиванием в обратную сторону
Используйте полноэкранный режим приложений
Нет ничего плохого в использовании всего экранного пространства для одного приложения. Например, если работаете в текстовом редакторе, то развернув его на весь экран, вы избавитесь от отвлекающих факторов и сосредоточитесь на вашей задаче. Такой метод подходит не для всех приложений, но все же его можно применить в большинстве случаев. Полноэкранный режим присутствует почти во всех приложениях, так что не забывайте использовать его!
Эффективно используйте Док
Док — это эксклюзивная и очень удобная фича OS X. С его помощью очень удобно переключаться между приложениями и открытыми документами, но минус дока состоит в том, что он забирает драгоценное экранное пространство, которого в широкоформатных 11- и 13-дюймовых дисплеях и так мало. Тут у нас есть два варианта, вернее даже три:
- настроить минимальный размер дока, который приемлем для вас (меню ▸ Dock ▸ Настройки Dock)
- переместить док на боковую часть экрана, все-таки по ширине места у нас значительно больше
- настроить автоматическте скрытие и открывать док подводя курсор к краю экрана (можно, кстати, ускорить его отклик)
Все описанные опции вы найдете в настройках дока, а автоматические скрытие можно включить даже отдельным шорткатом — [⌥]+[⌘]+[D].
Не забывайте о Spotlight
Работа за компьютером почти всегда подразумевает взаимодействие с документами, файлами и папками. Можно конечно держать на отдельном рабочем столе Finder с несколькими вкладками или парой окон, но проще открывать нужные вам документы или искать файлы с помощью Spotlight.
Глобальный поиск в OS X можно вызвать находясь в любом (даже полноэкранном) приложении — для этого нужно нажать сочетание клавиш [Ctrl]+[Пробел]. С выходом OS X Yosemite Spotlight стал намного функциональнее и позволяет конвертировать величины, проводить вычисления, искать информацию в Wikipedia. Подумайте об этом, когда в следующий раз будете открывать для поиска этой информации Safari.
Настройте перетягивание тремя пальцами
Маленький Макбук имеет не только маленький экран, но и не такой большой трекпад. Поэтому на нем усложняется такая часто используемая операция как перетаскивание, которую мы используем для выделения текста, перетаскивания объектов и во многих других случаях. По умолчанию она, как и на обычной мыши, выполняется нажатием и движением пальца, но ее можно переназначить на трехпальцевый жест. Для это откройте настройки трекпада и поставьте галочку напротив соответствующего пункта.
Комментарий редакции
Если экран ноутбука достаточно мал, что обусловлено его эргономичностью, то слишком много различных приложений на одном рабочем столе держать крайне неудобно. Самое главное — это работа с одним приложением в один момент времени. Точно так же, как и на iOS — одно приложение занимает все рабочее пространство. Это не только фокусирует работу на чем-то одном, но и позволяет минимизировать использования прокрутки.
Другими словами: если открыли Mail — разверните его на все рабочее пространство. Skype, Finder, iTunes — аналогично. Если вы используете Макбук как домашний и рабочий компьютер одновременно, то можете сделать второй рабочий стол. На первом поместите приложения с которыми вы работаете дома, а на втором — те, что используете на работе. У меня второй рабочий стол, например, занимает полностью развернутый Parallels Desktop с Windows 10. Так я могу переключаться с одной ОС на другую простым свайпом четырьмя пальцами. И каждый из рабочих столов служит своей цели.
Читайте также:


