Настройка окон в windows 10
В первый год после релиза Windows 10 возможности взаимодействия с цветовым оформлением интерфейса были достаточно скудными. Особых отличий от предшественницы не было, за исключением элементов, отвечающих за новые функции. Сразу же начали появляться различные программы, позволяющие даже неопытным пользователям воздействовать на цвет окон и других элементов интерфейса, надёжностью они не отличались, но некоторые из них популярны и по сей день.
Изменяем фон окон и цвет заголовков в Windows 10
Начнём с заголовков. Заходим в раздел « Параметры » ( Win+I ), там нас интересует раздел персонализации и его пункт « Цвета ». Здесь вы можете выбрать и задать любой из понравившихся цветов: кроме заголовков можно изменить область уведомлений, меню Пуск и панели задач.
Стоит также упомянуть об автоматическом подборе цвета: система самостоятельно проанализирует ваши обои и выберет оттенок, который в них преобладает. В последних версиях Windows 10 у вас появилась возможность для самостоятельного выбора цветов, так что не стесняйтесь экспериментировать.
Изменяем фон окон в Windows 10
Базовый набор инструментов для решения данной задачи является невероятно скудным. Единственный вариант, « Высокая контрастность », находится в настройках, в разделе « Специальные возможности ». Выбирайте любой из вариантов цветов, но помните, что изменения не коснутся внешнего вида элементов окон.
Для большего выбора, следует обратиться к стороннему ПО, а именно к Classic Color Panel. Данный инструмент прекрасен тем, что он крайне удобен и не содержит лишних элементов – даже у новичков не возникнет трудностей.
Сразу после запуска соглашайтесь с предложением сохранения предыдущих настроек внешнего вида: это позволит быстро вернуться в исходное положение. Дальше вас ограничивает исключительно ваша фантазия и набор программ, с которыми совместим этот инструмент. Изменения вступают в силу после перезагрузки.
Доступная в Classic Color Panel гамма цветов оставляет желать лучшего, но для добавления новых цветов в схему оформления системы, нужно будет заниматься настройкой очень тонких параметров, что крайне не рекомендуется рядовым пользователям без необходимых навыков.

Windows 10 предлагает гибкий инструмент работы с окнами для тех, кто работает в нескольких окнах одновременно. При этом функция доступна независимо от того, какой у вас монитор и сколько их вы используете. Неважно также, какие характеристики у вашего ПК или ноутбука. Работа с окнами доступна бесплатно и включается парой нажатий на клавиатуру. Единственным ограничением является количество окон на один экран — это 4 окна при условии, что вы доверили ОС определить их расположение. В ручном же режиме подобных окон можно открыть в несколько раз больше (но нужно ли?).
Для примера, окна трех приложений можно расположить таким образом:

Чтобы воспользоваться данным функционалом, сперва необходимо запустить все необходимые приложения в любом порядке. Рекомендуем открывать не более четырех окон.
После этого вам необходимо сделать окно активным, просто нажав на него. Теперь с помощью комбинации клавиши Win и клавиш-стрелок выбрать направление, в котором окно должно «прилипнуть».

Для примера: комбинация «Win + ←» расположила окно слева на всю высоту экрана.

Если хотите, чтобы окно заняло четверть рабочего стола, то комбинация «Win + ↓» или «Win + ↑» разместит окно снизу или сверху соответственно.

Следующий пример был получен сначала нажатием «Win + →», а затем «Win + ↓», что «прилепило» окно снизу и справа соответственно.

Такими же комбинациями можно настроить оптимальное расположение и размер остальных окон, переключаясь между ними. Все окна можно расположить в том порядке, который вам необходим.

Если у вас есть еще один монитор, вы можете таким же образом расположить окна в нем, расширив работу до 8 окон одновременно. Вероятно, такой способ кому-то покажется нагруженным и непрактичным, но тем, кто не хочет постоянно переключаться между окнами, он будет в самый раз.
Работа с рабочими столами
Работа с виртуальными рабочими столами повысит продуктивность и расширит понятие многозадачности при работе в Windows 10. Этот инструмент позволит увеличить кол-во окон, в которых можно работать одновременно, и отделить одну группу окон от другой. Например, если в одной группе окон вы работаете с текстом, а в другой — с фото. Как уже говорилось ранее, завышенных требований к характеристикам вашего ПК нет, платить за это тоже не надо.
Как только вам необходимо дополнительное пространство — новый рабочий стол для работы с необходимыми приложениями или даже играми, — нажмите комбинацию «Win + Tab».

Вы увидите менеджер работы с окнами и рабочими столами.

В верхнем левом углу, в блоке рабочих столов, вы можете создать необходимое количество рабочих столов.

Создав рабочий стол, вы получаете виртуальное пространство, аналогичное вашему основному рабочему столу, но только без запущенных в нем окон. Также вы можете переключаться на окна предыдущего рабочего стола, чтобы не загромождать рабочее пространство.
Если вам необходимо переключиться на предыдущий или следующий рабочий стол, воспользуйтесь комбинациями «Ctrl+Win+←» или «Ctrl+Win+→» соответственно. Переключение происходит почти мгновенно, нет необходимости ждать загрузки.

Виртуальные рабочие столы имеют общий буфер обмена, которым вы можете воспользоваться для того, чтобы скопировать и перенести информацию на любой из ваших рабочих столов.
Используя полученный опыт использования «многооконности» и «мультизадачности», вы можете приумножить скорость и удобство работы в приложениях. Это применимо к работе, общению, играм, разработке и так далее.
Выпустив новую операционную систему Windows 10, разработчики значительно переработали возможности персонализации. У пользователей Windows 10, которые привыкли к настройкам персонализации в семерке, сейчас возникают вопросы, связанные с новыми возможностями персонализации и отсутствием некоторых настроек.
В этом материале мы рассмотрим, как можно изменять цвет окон в Windows 10. Кроме этого мы покажем нашим читателям, как открыть скрытые параметры, которые дают возможность изменять цвет заголовков окон, панели задач, а также выбирать любой оттенок из палитры цветов.
Стандартное изменение цвета окна в Windows 10
Перед тем как изменять настройки персонализации в Windows 10 нужно убедиться, что ваша ОС активирована.
Если система не активирована, то вам будут недоступны настройки изменения цветовых характеристик окна.
В нашем случае мы используем активированную ОС Windows 10 Enterprise версии 1511. Для изменения цвета в десятке и в новом меню «Пуск» нам необходимо перейти к новой специальной панели «Параметры». В эту панель можно попасть через меню «Пуск» и через центр уведомлений, находящийся на панели задач.

После входа в панель «Параметры» нужно перейти по ссылкам «Персонализация» — «Цвета».

В открывшемся окне видно, что для меню «Пуск» и для границ окон выбран синий цвет. Поменять цвет можно в палитре цветов, которая находится ниже. Теперь попробуем выбрать зеленый цвет в палитре цветов. После этого действия в окне предварительного просмотра стало видно, как преобразилось меню «Пуск» и границы окон.

Если включим первый переключатель, то мы дадим возможность системе самой подбирать цвета. Операционная система будет выбирать цвета автоматически, основываясь на цвете фонового рисунка, который выбран в данный момент. Второй переключатель позволяет активировать цвет для панели задач и заголовка окна. Ниже показан вариант с измененным заголовком и панелью задач с использованием этого переключателя.

Также стоит отметить, что в предыдущих версиях десятки этой опции не было, и пользователю приходилось редактировать реестр, чтобы поменять цвет заголовка окна и панели задач. Третий переключатель активирует прозрачность в панели задач и в центре уведомлений.
Из примера видно, что разработчики максимально упростили параметры изменения цвета на границах окон и в меню «Пуск».
Два способа выбора собственного вида цветового оформления
Для первого способа нам нужно создать файл реестра. Файл реестра можно создать обычным блокнотом, сохранив его с расширением «*reg». В нашем случае этот файл имеет название «Colors.reg». Перед сохранением этого файла мы внесли в него данные, показанные ниже.

Второй способ более прост и позволяет изменять вид цвета в специальном окне. Разработчики специально скрыли его от пользователей, только непонятно по какой причине. Для запуска этого окна создадим ярлык и введем в нем адрес этого окна «rundll32.exe shell32.dll,Control_RunDLL desk.cpl,Advanced,@Advanced». Назвать ярлык можно любым именем. После создания ярлыка запустим его и увидим следующее:

В этом окне видно, что пользователю можно изменять такие параметры:
- Интенсивность цвета;
- Оттенок;
- Насыщенность;
- Яркость.
Из двух способов наиболее удобным и простым является второй способ.
Меняем вид окон с помощью высококонтрастных тем
В Windows 10 если зайти в панель управления по ссылкам «Оформление и персонализация» — «Персонализация», то в нижней части окна можно найти четыре высококонтрастные темы.

Эти темы специально созданы для людей со слабым зрением. При использовании этих тем значительно снижается нагрузка на глаза. Это также подтверждается тем, что многие системные администраторы используют эти темы. Кроме включения этих четырех тем в Windows 10, их можно еще редактировать. Редактируя тему, можно менять, как цвет фона самого окна, так и его заголовок. Для редактирования нужно перейти в панель «Параметры» по ссылкам «Специальные возможности» — «Высокая контрастность» и выбрать одну из тем.
Здесь можно изменить окно в Windows 10 до неузнаваемости. После внесения изменений в этом окне тему нужно сохранить, нажав при этом кнопку Применить .

Многим высококонтрастные темы не понравятся из-за очень упрощенного стиля. Но сам факт того, что с помощью этих тем можно изменять цветовые параметры, делает их очень полезными.
Изменяем цветовые параметры окна с помощью твикера

Первая вкладка «Aero Lite» позволяет активировать облегченную тему, которая используется в Windows 8. Ниже показано окно блокнота с использованием этой темы.

Вторая вкладка «Colored Title Bars» позволяет активировать опцию закрашивания заголовков в более ранних версиях Windows 10. В новых версиях Windows 10 эта опция уже присутствует.
Третья вкладка «Custom Accents» позволяет пользователю добавлять новый вид цвета в палитру цветов.

Четвертая вкладка «Dark Color Scheme» позволяет активировать специальную черную тему для панели «Параметры». Ниже показан вид черной панели «Параметры».

Пятая вкладка «Inactive Title Bars Color» нужна для изменения заголовка неактивного окна.
Последняя шестая вкладка «Slow Down Animations» позволит пользователю замедлить анимацию в Windows 10 при помощи нажатия кнопки Shift .
На сайте программы Winaero Tweaker описан принцип работы программы, который основан на изменении настроек реестра. То есть все, что делает программа, вы можете проделать вручную.
Подводим итог
Из рассмотренного материла видно, что хоть разработчики и убрали большинство опций изменения цвета окон, мы все же можем довольно легко менять их цвет. Также мы рассмотрели, что такое высококонтрастные темы и как с помощью них менять цвет в окнах. Кроме этого, мы рассмотрели работу замечательного твикера Winaero Tweaker, который позволяет быстро решать поставленную задачу. Надеемся, наш материал будет полезным для наших читателей, и вы сможете решить все вопросы по изменению цвета окон в Windows 10.
С помощью данного блога вы сможете совершенно бесплатно обучиться всем аспектам настройки и работы с операционной системой Windows 10. Весь материал блога представлен в виде небольших и простых для освоения уроков, содержащих пошаговые инструкции как в видео-формате, так и в письменном виде с фотографиями ключевых моментов. И даже начинающий пользователь ПК сможет в них разобраться. Материалы блога заменят вам все платные курсы на эту тему. Все что от вас требуется - это желание учиться!
пятница, 21 февраля 2020 г.
1. Основы работы с окнами в Windows
Урок 1. Основы работы с окнами Windows для начинающих пользователей.
В этом уроке мы с вами разберём все самые основные и базовые приемы работы с окнами windows 10, и изучим немножечко теории по этой теме. Сразу хочу сказать, что этот урок рассчитан исключительно на начинающих пользователей. То есть на тех, кто только начинает осваивать свой компьютер. И говорить мы будем максимально простым языком, без использования специальных терминов.Что такое окна в Windows и из каких элементов они состоят?
В первую очередь нам нужно сказать о том, что такое окна в windows 10. Если говорить максимально просто, то окна - это своего рода контейнер, в котором содержится включенная вами программа.Откроем окно программы "Проводник" и окно программы "Магазин Windows".
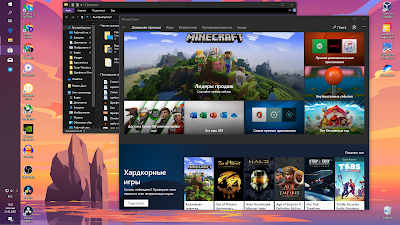
Они имеют свою рамку:
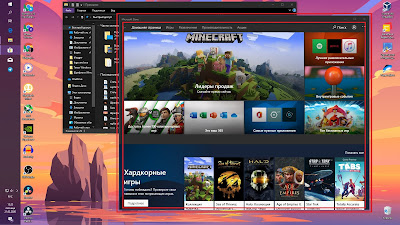
Свою строку заголовка:
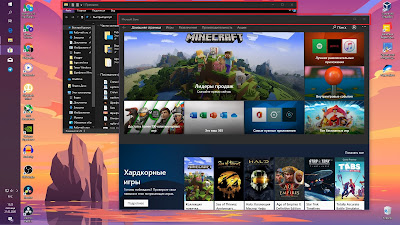
И кнопки управления окнами:
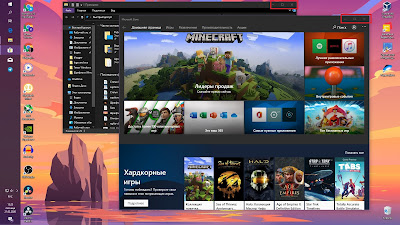
Также они содержат рабочую область в которой и расположена сама программа.
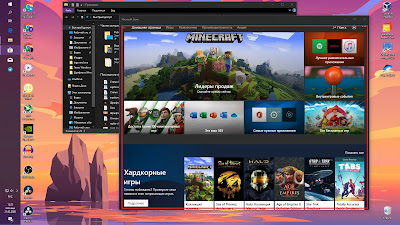
Основные приемы работы с окнами в Windows 10.
Как изменить размеры окна? Как увеличить или уменьшить окно в Windows?
Как уже говорилось ранее, каждое из окон имеет свою рамку.
Интересно то, что размеры этой рамки можно изменить. Для этого необходимо навести курсор мыши на самый край рамки и дождаться его превращения в двойную стрелочку. После чего, зажав левую кнопку мыши, перемещать курсор в соответствующую сторону.
При этом размеры окна изменяются. Это справедливо для любой из границ окна.Если же мы переместим курсор мыши к углу окна и дождемся появление диагональной двойной стрелочки, то, зажав левую кнопку мыши, мы сможем изменять размеры окна сразу в двух направлениях.
Таким образом мы можем настроить размеры окна по нашему усмотрению.Кнопки управления окнами.
Кнопка "Cвернуть окно".
Следующим важным элементом являются кнопки, расположенные в правой верхней части окна.
При нажатии левой кнопкой мыши по кнопке с изображением черточки мы можем свернуть наше окно.
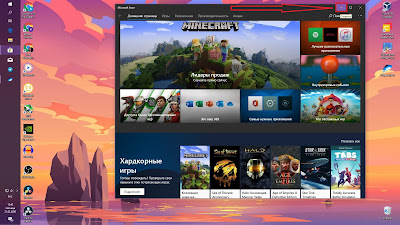
Свернутое окно исчезает с нашего экрана, но оно не закрывается! Сохраняя в неизменном состоянии все то, что было в нем открыто.
Для того, чтобы вернуть окно обратно на наш экран, нужно нажать по соответствующему значку на панели задач.

Кнопка "Развернуть окно на весь экран".
При нажатии на кнопку с изображением квадратика в правой верхней части окна мы можем масштабировать наше окно на весь экран.
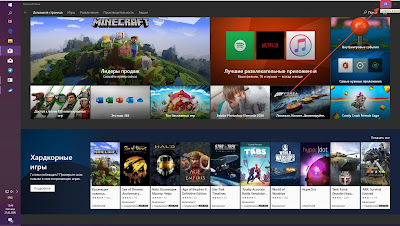
Кнопка "Закрыть окно".
При нажатии на кнопку с изображением крестика в правом верхнем углу мы можем закрыть наше окно.
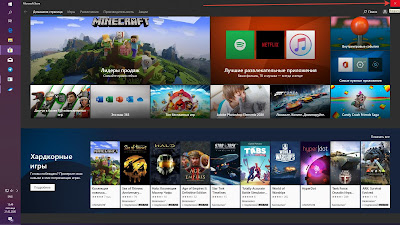
Обратите внимание на то, что и при нажатии на кнопку "Свернуть окно", и при нажатии на кнопку "Закрыть окно", выбранное нами окно исчезает с нашего экрана. Но между функциями этих окон есть огромная разница!
Кнопка "Закрыть окно" полностью выключает программу, которая была в этом окне открыта, в то время как кнопка "Свернуть окно" оставляет программу работать.Строка заголовка
И, наконец, третий элемент работы с окнами - это строка заголовка:
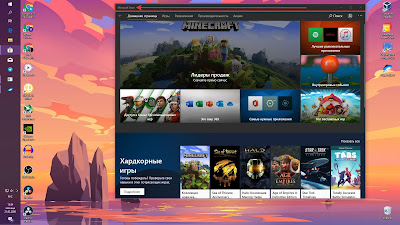
Как перемещать окно по экрану компьютера?
Наведя курсор мыши на строку заголовка и зажав левую кнопку мыши вы сможете перемещать окно по вашему экрану.Как сделать окно на весь экран?
Если навести курсор на строку заголовка и два раза быстро нажать левую кнопку мыши, то выбранное окно будет масштабировано на весь экран.
Повторив это действие мы вернем окно к исходному размеру.
Этот прием повторяет возможности кнопки "Развернуть окно на весь экран".Что такое активное окно?
Также хочу обратить ваше внимание на тот факт, что при открытии каждого нового окна оно открывается поверх предыдущих. При этом его строка заголовка и рамка становятся выделены особым цветом:
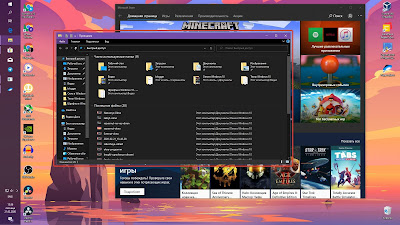
Как сделать окно активным?
Для того, чтобы сделать нужное вам окно активным, наведите курсор мыши на его строку заголовка, и один раз нажмите левой кнопкой мыши.
Таким образом, мы дали компьютеру понять, что сейчас мы будем работать с этой программой.Компьютер сразу же это понял и переместил окно с данной программой на передний план, выделив цвет его строки заголовка и рамки соответствующим цветом.
Домашнее задание:
Итак, мы с вами изучили самые основные приемы работы с окнами и базовую теорию по этой теме. Но полученные знания очень быстро выветрятся из головы, если не закрепить их на практике. Поэтому, обязательно практикуйте изученный материал!
1) Потренируйтесь увеличивать и уменьшать размеры окна, подведя курсор к рамке окна, зажав левую кнопку мыши и перемещая курсор в соответствующую сторону.
2) Воспользуйтесь всеми кнопками управления окнами. Сверните окно, а затем верните его на исходную позицию, нажав по его значку на панели задач. Чем кнопка "Свернуть окно" отличается от кнопки "Закрыть окно"? Ответ на этот вопрос напишите в комментариях под этой статьёй.
3) Переместите окно из одной части экрана в другую.
4) Откройте 3 различных окна и сделайте каждое из них активным по очереди.
5*) Разверните окно на весь экран, а затем верните его к исходному размеру, НЕ пользуясь кнопкой "Развернуть окно на весь экран".


Я знаю, что большинство из вас, работающих под управлением Windows 10, задавались вопросом, могут ли они изменить цвета и внешний вид операционной системы. Ну, ответ на ваш вопрос — да, и вам нужно только следовать учебнику, опубликованному ниже, чтобы узнать, как именно вы можете изменить цвета и внешний вид в Windows 10.
Чтобы выбрать цвета и внешний вид Windows 10, сначала необходимо включить функцию «Показывать цвета в меню« Пуск »,« Панель задач и Центр действий », если вы этого еще не сделали. Если вы включите эту функцию, вы сможете изменить по своему вкусу цвета меню «Пуск», цвета панели задач и фона центра действий также будут иметь предпочитаемый вами цвет.
Изменить цвета и внешний вид Windows 10
Теперь для изменения определенного цвета, если вы используете тему по умолчанию Windows:
- В окне «Персонализация» щелкните левой кнопкой мыши или выберите функцию «Цвета», расположенную на левой боковой панели.
- Включите функцию «Показывать цвета при запуске, панели задач и центре действий».
- Переместите ползунок для «Автоматически выбрать цвет с моего фона. »
- Теперь из меню цветов щелкните левой кнопкой мыши или нажмите на цвет, который вы хотите.
- Теперь закройте окно «Настройки», которое вы открыли, и перезагрузите операционную систему Windows 10.
Как позволить вашей операционной системе Windows выбрать цвет фона (только если используется тема Windows по умолчанию):
- В меню «Персонализация» вам нужно щелкнуть левой кнопкой мыши или снова нажать на «Цвета».
- Включите функцию «Показывать цвета при запуске, панели задач и центре действий».
- Включите функцию «Автоматически выбирать цвет из моего фона».
- Закройте окна настроек и перезагрузите операционную систему Windows 10.
Как выбрать цвет, если вы используете высококонтрастную тему:
- Щелкните левой кнопкой мыши или коснитесь элемента «Цвета», расположенного на левой боковой панели в окне «Персонализация».
- Найдите и щелкните левой кнопкой мыши или коснитесь, чтобы перейти к ссылке «Перейти к настройкам высококонтрастного цвета», расположенной в нижней части окна.
- В следующем окне щелкните левой кнопкой мыши или нажмите на цвет, который вы хотите изменить, и из цветов меню выбирает нужный вам цвет.
- Теперь щелкните левой кнопкой мыши или нажмите на кнопку «Применить».
- Щелкните левой кнопкой мыши или нажмите кнопку «ОК» в том же окне и закройте меню «Настройки».
- Перезагрузите устройство и проверьте, не изменились ли цвета.
Полезные советы по настройке Windows 10
Если вы переходите по Facebook, и он начинает раздражать, попробуйте изменить его цветовые схемы и настроить его. Наконец, если вы просто хотите откалибровать цвета, яркость или контрастность экрана Windows, вот как это сделать .
Вы сделали, теперь вы точно знаете, как изменить цвета и внешний вид в вашей операционной системе Windows 10, но если у вас возникнут какие-либо проблемы по пути, вы всегда можете написать нам в разделе комментариев на странице, расположенной ниже, и я или мой коллеги помогут вам в дальнейшем как можно скорее.
Примечание редактора . Эта публикация была первоначально опубликована в мае 2015 года и с тех пор была обновлена и обновлена для обеспечения ее свежести, точности и полноты.
Читайте также:


