Настройка микрофона виндовс 8
Алгоритм настройки устройств записи схож для большинства операционных систем. Рассмотрим наиболее популярные из них.
Windows 7
Алгоритм действий следующий:
- Проверяем правильность подключения. При правильном подключении стандартного микрофона с разъемом 3.5 мм система автоматически выберет его как основное устройство записи.
- Заходим в меню «Пуск» и открываем «Панель управления». Затем в меню «Просмотр» выбираем режим отображения «Крупные значки» и переходим к разделу «Звук».
- Открываем вкладку «Запись» и проверяем, видит ли система микрофон. В открывшемся окне вы можете видеть список всех подключенных устройств звукозаписи.
- Кликаем по иконке звукозаписывающего устройства и во всплывшем окне переходим во вкладку «Прослушать».
- После того как поставите галочку в поле «Прослушивать с данного устройства», микрофон начнет записывать и воспроизводить звук с небольшой задержкой. Вы услышите свой голос и, если он покажется слишком низким или высоким, вам придется перейти во вкладку «Уровни», где можно настроить усиление микрофона и общую громкость записи.
Windows 10
Чтобы настроить микрофон, следуйте инструкции:
- Кликаем правой кнопкой мыши по значку звука в нижнем правом углу экрана. В сплывающем окне выбираем пункт «Записывающие устройства».
- В открывшемся меню звука вы увидите список подключенных устройств записи звука. Необходимо правильно подключать микрофон, чтобы система распознавала его. Кликаем правой кнопкой мыши по соответствующему микрофону и выбираем значение «Использовать по умолчанию».
- На шкале из прямоугольников вы можете наблюдать колебания показателей во время записи звука. Чтобы настроить чувствительность микрофона, необходимо нажать на него 2 раза и во всплывающем окне перейти во вкладку «Уровни».
- Шкала «Микрофон» отвечает за общую громкость и чувствительность устройства. Если микрофон недостаточно громкий, то вы можете усилить его, перетащив ползунок шкалы «Усиление микрофона» вправо.
- Во вкладке «Улучшения» вы можете включить опции подавления шума и эхо, поставив галочки в соответствующих полях.
Windows 8
Последовательность действий следующая:
- Чтобы произвести настройку наушников и микрофона в операционной системе Windows 8, вам все также необходимо правой кнопкой мыши нажать на значок звука в нижнем левом углу экрана и выбрать пункт «Записывающие устройства».
- В открывшемся окне вы можете увидеть список всех подключенных к компьютеру устройств звукозаписи. Выберите необходимое и нажмите на него 2 раза.
- В меню настроек устройства звукозаписи вы можете прослушать звук вашего микрофона и выбрать устройство воспроизведения.
- Во вкладке «Уровни» можно регулировать уровень громкости микрофона и при необходимости усилить его. Чтобы сделать это, нужно подвинуть ползунок шкалы «Усиление микрофона» вправо.
Программы и приложения для подключения на компьютере
Если качество звука на выходе по-прежнему не устраивает, рекомендуем скачать одну из профессиональных программ для корректировки настроек микрофона из предложенного списка:
- Realtek HD Audio;
- Audacity Potable;
- Sound booster;
- Absolute Sound Recorder;
- Free Sound Recorder.
Персонализация в Realtek HD Audio
- В главном меню настроек программы вы можете активировать опции подавления шума и эхо у вашего микрофона.
- В верхней панели можно регулировать громкость записи и воспроизведения устройств звукозаписи. По умолчанию значения выставлены на максимум, но если вам кажется, что микрофон слишком «громкий», то можете скорректировать эти показатели.
Конфигурация Free Sound Recorder
- В стартовом меню утилиты выбираем режим отображения «Show mixer windows» .
- Выберите подходящий микрофон и откройте вкладку «Опции».
- Уберите галочку в пункте «Automatic gain control» . Это даст вам возможность перейти к ручной настройке вашего микрофона. Вы можете усилить, либо заглушить его громкость.
Усиление микрофона в Sound booster
- В нижнем левом углу экрана ищем значок установленной программы Sound Booster.
- Кликните по нему 2 раза. В открывшемся окне вы можете выбрать уровень усиления вашего микрофона.
- В программе присутствует возможность привязки операций усиления и уменьшения громкости к горячим клавишам. Чтобы открыть меню настроек программы, необходимо кликнуть по иконке правой кнопкой мыши и выбрать пункт «Настройки». Здесь вы можете самостоятельно назначить сочетания клавиш и включить функцию автозагрузки программы.
Как настраивать звук в Скайп
- Чтобы настроить звук в Скайпе, необходимо кликнуть по иконке «Еще» (три точки) в главном мню и из всплывающего списка выбрать пункт «Настройки».
- Переходим во вкладку «Звук и Видео». Здесь вы можете протестировать свой микрофон, веб-камеру и устройство воспроизведения.
- По умолчанию громкость микрофона регулируется самой программой. Если хотите вручную произвести настройку микрофона, отключите функцию автоматической настройки и выставьте необходимое значение на цифровой шкале.
Такой способ настройки микрофона в Скайпе подходит не только для ПК версии, но и для мобильных приложений на андроид и iOS.
Компьютер с подключенным интернетом часто применяют для голосового общения.
.jpg)
Установка драйверов
При подключении отдельных устройств могут возникать проблемы, связанные с отсутствием программных компонентов, поддерживающих работу микрофона.
Чаще всего «Виндовс 8» самостоятельно ищет и обновляет драйвера, однако при этом могут возникать сбои. В таком случае требуется ручная установка. Помогают в этом специальные утилиты, например, Driver Pack Solution.Она проверяет систему, устанавливает недостающие компоненты.
Работают с программой так:
- Скачивают утилиту с сайта разработчиков, открывают ее. При первом запуске начинается сканирование системы, которое занимает не более минуты.
- Выбирают вариант установки. Можно скачать все драйвера, нажав соответствующую кнопку. При этом утилита загружает ряд вспомогательных программ, которые не всегда оказываются нужными. Использование выборочной установки решает эту проблему.
- В левой части окна находят значок, имеющий вид 4 квадратов. Убирают галочки возле программ, установка которых не требуется.
- Нажимают на значок гаечного ключа. Используют клавишу «Установить все». Дожидаются завершения процедуры, перезагружают компьютер.
Для включения микрофона в системе выполняют следующие действия:
- На панели задач находят иконку динамика, нажимают на нее правой кнопкой мыши. В открывшемся списке выбирают вариант «Записывающие устройства».
- Откроется окно, содержащее информацию о доступных компонентах. Здесь выбирают подлежащий включению микрофон. Выделяют название левой кнопкой мыши, с помощью контекстного меню делают его устройством по умолчанию.
- При необходимости (если голос слышится тихо или отсутствует вовсе) настраивают громкость звука. Для этого в контекстном меню выбирают вариант «Свойства». Устанавливают подходящие параметры.
Иногда требуется настройка микрофона на работу в некоторых программах.
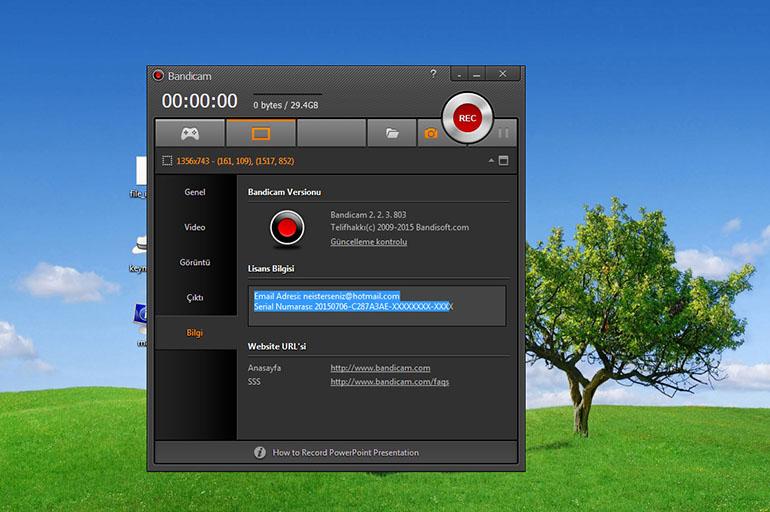
Наиболее распространенными являются следующие приложения:
- Bandicam. Начинают работу с настройки устройства в системе. После этого открывают приложение «Бандикам». Инструкция прописывает следующие действия: «найдите пункт «Видео», нажмите клавишу «Настройка». Откроется окно, в котором выбирают вариант «Вспомогательные устройства». Здесь настраивают работающий на ноутбуке микрофон, с которого будет записываться звук.
- Skype. В меню программы выбирают пункт «Инструменты», начинают настройку. Во вкладке «Звук» находят подключенный микрофон, делают его основным устройством записи.
Проверка микрофона
Для оценки работоспособности используют системные средства Windows.
После включения устройства выполняют следующие действия:
- Открывают пусковое меню, находят «Панель управления». Выбирают пункт «Звук и оборудование». В новом окне находится вкладка, в которой присутствует список устройств, записывающих аудио.
- Нажимают на пункт «Микрофон». Открывается страница с данными об устройстве, где настраивают параметры.
- Выбирают вкладку «Прослушать». Для начала проверки выставляют галочку возле пункта «Использовать данное устройство». Подтверждают действие.
- Используют микрофон по назначению, оценивая качество звучания. Во время прослушки должны работать динамики, иначе услышать голос не получится.
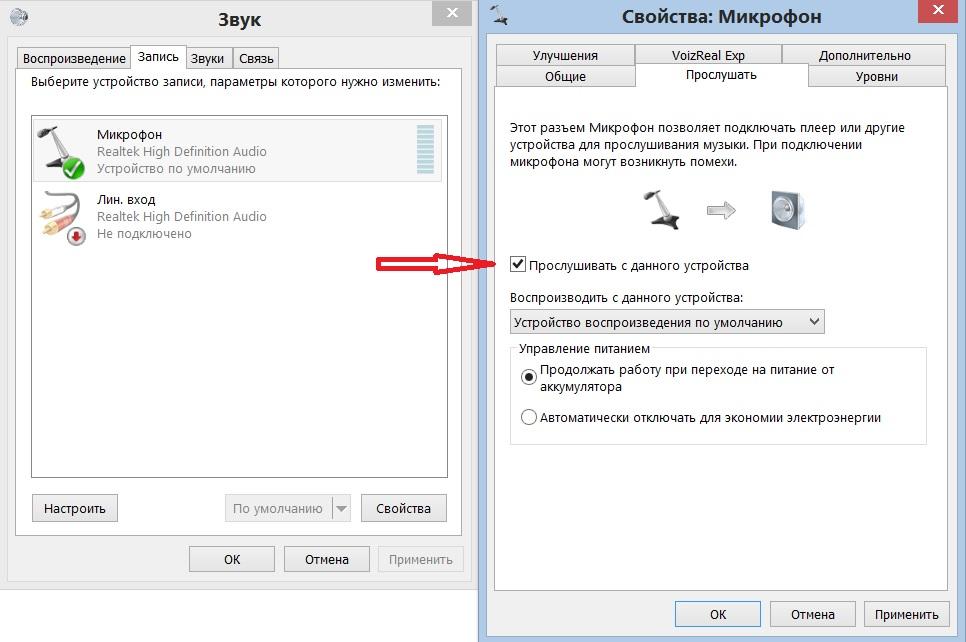
Что делать, если не работает
Если микрофон не функционирует или записывает слишком тихий звук, используют следующие способы ремонта:
- Нажимают правой клавишей мыши на иконку динамика на панели задач. Выбирают раздел настройки средств звукозаписи. В новом окне находят не используемое по умолчанию устройство. Ему присваивают приоритет, после чего вновь проверяют правильность работы микрофона.
- Переустанавливают драйвера для средств записи звука. Для этого нажимают сочетание клавиш WIN+R. Откроется командная строка, в которую вводят control /name Microsoft.DeviceManager. Нажатием кнопки Enter подтверждают действие. В диспетчере устройств находят раздел настройки звуковых и игровых устройств. В списке выбирают вариант HighDefenitionAudio, нажимают на него правой клавишей мыши. Выполняют действие «Обновить драйвера». Система автоматически найдет и установит нужные программные компоненты.
- При недостаточной громкости звука нажимают на значок динамика на панели уведомлений. Находят пункт «Устройства записи». Задают микрофону возможность включения по умолчанию. Правой клавишей мыши открывают контекстное меню, выбирают пункт «Свойства». Переходят в раздел «Уровни», устанавливают максимальную громкость, подтверждают действие.
Советы и рекомендации
Если у вас возникают проблемы с функциями микрофона, следующие сведения помогут вам определить и устранить эти проблемы.
Убедитесь, что у приложений есть доступ к микрофону
Если после обновления Windows 11 ваш микрофон не обнаружен, может потребоваться предоставить приложениям разрешение на его использование. Для этого выполните следующие действия.
Выберите Пуск> Параметры> конфиденциальности & безопасности> Микрофон и убедитесь, что включен доступ к микрофону.
Убедитесь, что включено приложение "Доступ к микрофону", а затем выберите приложения, к которым у них есть доступ. Классические приложения не отображаются в этом списке.
Если вы хотите предоставить доступ к классическим приложениям, убедитесь, что включено приложение "Позволить классическим приложениям получать доступ к микрофону". Отключить доступ к микрофону для отдельных приложений нельзя.
Другие пользователи не слышат меня
Попробуйте выполнить следующие действия.
Если ваша гарнитура оснащена кнопкой выключения звука, убедитесь, что она не нажата.
Убедитесь, что микрофон или гарнитура правильно подключены к компьютеру.
Убедитесь, что в качестве системного устройства для записи звука по умолчанию используется микрофон или гарнитура. Вот как это сделать в Windows 11:
Выберите Начните > Параметры > Системный > Звук.
Чтобы проверить микрофон, говорите в нем. В областиГромкость убедитесь, что синяя Windows вас слышит.
Громкость микрофона слишком низкая или вообще не работает
Попробуйте выполнить следующие действия.
Убедитесь, что микрофон или гарнитура правильно подключены к компьютеру.
Убедитесь, что микрофон правильно размещен.
Увеличьте громкость микрофона Вот как это сделать в Windows 11:
Выберите Начните > Параметры > Системный > Звук.
При громкостиввода убедитесь, что синяя греза корректируется при проговоре микрофона.
Если это не так, перейдите к проверкам микрофона и Начать тестирование. Это поможет вам устранить неполадки с микрофоном.
Если у вас возникают проблемы с функциями микрофона, следующие сведения помогут вам определить и устранить эти проблемы.
Убедитесь, что у приложений есть доступ к микрофону
Если после обновления Windows 10 микрофон вашего устройства не обнаружен, может потребоваться предоставить разрешение приложениям на его использование.
Чтобы разрешить приложению доступ к микрофону, нажмите Пуск и выберите Параметры > Конфиденциальность > Микрофон . Выберите Изменить, затем включите Разрешить приложениям доступ к микрофону.
После того как вы разрешите доступ к микрофону, вы можете выбрать, какие приложения Microsoft Store могут получать доступ к этим функциям, в статье Выберите, какие приложения Microsoft Storeмогут получать доступ к микрофону , и предоплатите доступ к классическим приложениям, не входя в Microsoft-Store, задав для переключателя разрешить классическим приложениям доступ к микрофону значение В сети .
Другие пользователи не слышат меня
Попробуйте выполнить следующие действия.
Если ваша гарнитура оснащена кнопкой выключения звука, убедитесь, что она не нажата.
Убедитесь, что микрофон или гарнитура правильно подключены к компьютеру.
Убедитесь, что в качестве системного устройства для записи звука по умолчанию используется микрофон или гарнитура. Вот как это можно сделать в Windows 10.
Выберите Начните , а затем Параметры > Системный > Звук .

Чтобы проверить микрофон, проговорите его и проверьте микрофон, чтобы убедиться, Windows вас слышно.
Громкость микрофона слишком низкая или вообще не работает
Попробуйте выполнить следующие действия.
Убедитесь, что микрофон или гарнитура правильно подключены к компьютеру.
Убедитесь, что микрофон правильно размещен.
Увеличьте громкость микрофона Вот как это можно сделать в Windows 10.
Выберите Начните , а затем Параметры > Системный > Звук .
Убедитесь, что в области Ввод в поле Выбор устройства ввода выбран микрофон, затем выберите Свойства устройства.
На вкладкеУровни окна свойств микрофона нужным образом настройте ползунки Микрофон и Усиление микрофона, затем выберите ОК.
Проговорите микрофон во время проверки в области Проверка микрофона, чтобы убедиться, что параметры работают. Если линия перемещается слева направо, ваш микрофон работает. Если вы не видите никаких изменений, микрофон не забирает звук.
Другие пользователи не слышат меня во время звонков Skype

Убедитесь, что в качестве устройства для записи звука в Skype по умолчанию используется микрофон или гарнитура. Для этого выполните следующие действия.
Если Skype не открыт, выберите Начните , Skype, чтобы открыть его.
В правом верхнем углу списка контактов в Skype выберите Еще , а затем Параметры .
В области & видеов областиМикрофон убедитесь, что выбран микрофон или гарнитура.
Звонки через интернет сегодня являются самым распространенным способом общения. Но иногда это невозможно, поскольку микрофон чаще всего плохо настроен и качество связи от этого страдает. Все версии Windows имеют одинаковые схемы для настройки микрофона.
Какие виды микрофонов могут подключаться к компьютеру?
Существует три типа микрофонов, который можно установить на компьютер с платформой Windows:
1. Стандартные аналоговые микрофоны. Они представляют собой устройства на палочках или подставках. Но не стоит путать их с теми, которые предназначаются для караоке. Обычно стандартные микрофоны подключаются к компьютеру через гнездо, которое имеет розовый цвет. Для того чтобы звук микрофона был качественный вход должен быть в звуковой или материнской плате Windows. Это играет важную роль, поскольку отсутствие качественного входа значительно снижает качество звука микрофона.
2. Микрофон, встроенный в камеру. Обычно в веб-камерах устанавливаются обычные аналоговые микрофоны, которые подключаются через кабель. В дешевых камерах, как правило, слабые микрофоны, которые прежде, чем выдать звук должны его преобразовать через аналого-цифровой преобразователь (АЦП). Если АЦП работает плохо, то собеседник слышит звук очень плохо.
3. USB-микрофон – это устройство, которое подключается к компьютеру, но не имеет привязке к камере. Подобных моделей встречается очень мало, и используются они чаще всего для общения в скайпе.
Настройка микрофона через кодек Realtek HD
Обычно все микрофоны настраиваются в микшере Windows, который есть на всех платформах Windows 7, 8, 10. Чаще всего микрофон можно настроить с помощью кодека Realtek HD:
• В первую очередь необходимо подключить микрофон, после чего диспетчер Realtek HD спросит, как определять подключенное к нему устройство. В списке нужно выбрать микрофонный вход.
• Теперь чтобы настроить микрофон необходимо перейти в диспетчер звука Realtek HD, который запускается через иконку в трее. Также можно отрегулировать микрофон через микшер громкости Windows. Для этого нужно щелкнуть на иконке регулятора звука правой клавишей мыши и выбрать в меню «Открыть микшер громкости», а там выбрать вкладку «Запись».
• Когда микшер громкости Windows открыт нужно найти микрофонный вход. В зависимости от расположения гнезда (передняя или задняя панель), а также его цвета имя микрофонного входа может меняться. Обычно имя выглядит так «Mic in at имя(цвет) гнезда». Когда подключенный микрофон найден, в списке чтобы его настроить нужно, нажать кнопку «Свойства».
• В новой вкладке «Свойства» нужно открыть закладку «Уровни». Тут можно настроить уровень входного сигнала, выставив от 0 до 100. Также уровень усиления микрофона выставит параметр от 0 до 30 дБ. Именно в последнем параметре зачастую кроется проблема тихо работающего микрофона. Для некоторых Windows минимальная допустимая частота это 20 дБ, но если настойка дает возможность выставить 30 дБ, то усиливаются шумы. Для их устранения нужно перейти на закладку «Улучшения».
• В новой закладке нужно снять галочку в графе «Отключение всех звуковых эффектов» и поставить ее в графе «Подавления шума» для устранения шума. Если при разговоре в микрофоне присутствует эхо то его можно убрать, поставив отметку напротив «Подавление эхо».
• Можно также настроить еще одни параметр, который позволит уменьшать уровень всех звуков при разговорах в скайпе. Для этого нужно зайти в закладку «Связь» и выбрать одни из пунктов в списке.
Настройка микрофона через встроенное аудиоустройство
Также микрофон можно настроить через кодек Intel, который в большинство платформ Windows является стандартным встроенным аудиоустройством. Но даже если на компьютер с платформой Windows 7, 8 или 10 установить другой кодек для настройки звука, то настроить его можно аналогично.
Итак, чтобы настроить в Windows микрофон нужно открыть двойным кликом микшер звука через иконку динамика в трее.
При отсутствии нужного значка можно воспользоваться следующим путем для всех Windows: Пуск – Панель управления – Звуки и аудиоустройства. В новом открывшимся оке нужно установить галочку на параметре «Отображать значок на панели задач».
В закладке громкость нужно нажать кнопку «Дополнительно» и установить галочку напротив строки «Дополнительные параметры» иначе настроить усиление микрофона в Windows не выйдет.
После нажатия кнопки «Ок» можно настроить микрофон. Во вкладке микшера записи нужно найти строку, которая называется «Усиление микрофона». Но в некоторых версиях Windows этот параметр может называться по-разному, например, «Microphone boost». Но как бы не называлась эта строка, она означает, что в микрофоне можно настроить усиление до 20дБ.
В некоторых версиях Windows может быть, что под уровнем громкости нет кнопки «Настроить», которая позволяет включить усиление микрофона. В таком случае нужно знать, что эта кнопка находится в микшере громкости и поэтому переход в микшер записи необязателен. Наличие кнопки позволяет включить усиление микрофона без перехода в лишние вкладки.
Если же перечисленные способы не помогли добиться комфортного уровня звука и микрофон по-прежнему сильно шумит и работает на низком уровне громкости, то стоит рассмотреть покупку веб-камеры со встроенным микрофоном или же приобретение нового дорогого микрофона.
Также улучшить уровень звука можно, если установить новую звуковую карту на Windows с хорошим микрофонным входом. Еще одним решением может стать установка усилителя на микрофон.
Все перечисленные способы настройки микрофона являются общими для всех доступных версий Windows. При соблюдении всех условий можно настроить любой микрофон, который будет работать на достойном уровне.
Инструкция по настройке микрофона на Windows 8 (в картинках)
В наше время использование микрофона в работе с такими программами как Skype, Justvoip просто не заменима, да и просто запись видеороликов с компьютера не сможет обойтись без этого устройства. С приходом новой операционной системы Windows 8 у некоторых пользователей возникли проблемы с настройкой микрофона при роботе с некоторыми программами. В этой статье мы расскажем, как настроить микрофон в операционной системе Windows 8 и рассмотрим также нюансы настройки в программе Skype .
Содержание статьи
Подключение микрофона
Для начала подключите микрофон к компьютеру. Для этого воткните его штекер в розовый разъем вашей звуковой карты. Эти разъемы находятся с тыльной стороны системного блока.



Если вы используете микрофон с разъемом USB, то просто воткните его в свободный USB порт. Сделав это, система должна подать сигнал о подключенном устройстве.
Установка драйвера микрофона
Для того чтобы установить любое устройство на компьютере, стоит точно определить его модель, в случае использования встроенного микрофона в ноутбуке, убедитесь что вы правильно определили его название. Изменение хоть в одной букве модели ноутбука может привести к неправильно выкачанным драйверам звуковой карты, вследствие чего, устройство не будет работать.
Установите драйвера и перезагрузите компьютер. После перезагрузки найдите микрофон в «Диспетчере устройств» операционной системы, на вкладке «Звуковые, видео и игровые устройства».

Настройка микрофона
Найдя устройство в диспетчере задач, и убедившись в его правильной установке, перейдем к настройке микрофона. Для этого нам нужно запустить оснастку «Звук». Найти ее можно в «Панель управления», в разделе «Оборудование и звук».


В окне настройки звуков перейдите на вкладку «Запись». В окне данной оснастки мы можем увидеть существующие в нашей системе микрофоны и настроить тот, который нам нужен. Для этого выберете Его и нажмите «Свойства». В следующем окне, на вкладке «Уровни », можно настроить чувствительность микрофона.


На вкладках «Улучшения» Вы можете улучшить качество воспроизведения, выбрав галочками пункты «Удаление постоянной составляющей», «Подавление шума», «Формирование луча» и «Подавление эхо»
Вкладка «Прослушать» позволит нам оценить качество записи с помощью нашего микрофона.

Настройка микрофона в Skype в Windows 8
Разработчики Windows 8 намного упростили настройку программы Skype в новой версии операционной системы. В данных настройках вы можете только выбрать устройство, с которого будет производиться запись звука, а все настройки производятся в оснастке « Звук».
Сначала заходим в настройки Skype. Если вы до этого пользовались Windows 7, то разобраться будет очень просто. поскольку интерфейс тут такой же.
Выбираем пункт «инструменты - настройки»:

Потом переходим на вкладку «настройка звука», которое находиться в меню слева. И выбираем из выпадающего списка свой микрофон. В нашем случае это Microphone (SB X-FI Xtreme Audio). У нас такое название микрофона потому, что он подключен к звуковой карте. Если у вас звук встроен в материнскую плату, то название будет другим, например Realtek и т.п:


Следующий шаг. Нажимаем на кнопку «открыть дополнительные настройки»

В этих настройках вы можете изменить расположение устройств по умолчанию. И проверьте или зеленые птички стоят напротив используемого микрофона и динамиков, с которых будет воспроизводится звук:

Все. На этом инструкция по настройке микрофона в Windows 8 и Skype завершена. Если у вас есть какие-то вопросы, предложения или замечания, просим писать их в комментариях к этой статье.
Читайте также:


