Настройка микрофона на виндовс 7
Звонки через интернет сегодня являются самым распространенным способом общения. Но иногда это невозможно, поскольку микрофон чаще всего плохо настроен и качество связи от этого страдает. Все версии Windows имеют одинаковые схемы для настройки микрофона.
Какие виды микрофонов могут подключаться к компьютеру?
Существует три типа микрофонов, который можно установить на компьютер с платформой Windows:
1. Стандартные аналоговые микрофоны. Они представляют собой устройства на палочках или подставках. Но не стоит путать их с теми, которые предназначаются для караоке. Обычно стандартные микрофоны подключаются к компьютеру через гнездо, которое имеет розовый цвет. Для того чтобы звук микрофона был качественный вход должен быть в звуковой или материнской плате Windows. Это играет важную роль, поскольку отсутствие качественного входа значительно снижает качество звука микрофона.
2. Микрофон, встроенный в камеру. Обычно в веб-камерах устанавливаются обычные аналоговые микрофоны, которые подключаются через кабель. В дешевых камерах, как правило, слабые микрофоны, которые прежде, чем выдать звук должны его преобразовать через аналого-цифровой преобразователь (АЦП). Если АЦП работает плохо, то собеседник слышит звук очень плохо.
3. USB-микрофон – это устройство, которое подключается к компьютеру, но не имеет привязке к камере. Подобных моделей встречается очень мало, и используются они чаще всего для общения в скайпе.
Настройка микрофона через кодек Realtek HD
Обычно все микрофоны настраиваются в микшере Windows, который есть на всех платформах Windows 7, 8, 10. Чаще всего микрофон можно настроить с помощью кодека Realtek HD:
• В первую очередь необходимо подключить микрофон, после чего диспетчер Realtek HD спросит, как определять подключенное к нему устройство. В списке нужно выбрать микрофонный вход.
• Теперь чтобы настроить микрофон необходимо перейти в диспетчер звука Realtek HD, который запускается через иконку в трее. Также можно отрегулировать микрофон через микшер громкости Windows. Для этого нужно щелкнуть на иконке регулятора звука правой клавишей мыши и выбрать в меню «Открыть микшер громкости», а там выбрать вкладку «Запись».
• Когда микшер громкости Windows открыт нужно найти микрофонный вход. В зависимости от расположения гнезда (передняя или задняя панель), а также его цвета имя микрофонного входа может меняться. Обычно имя выглядит так «Mic in at имя(цвет) гнезда». Когда подключенный микрофон найден, в списке чтобы его настроить нужно, нажать кнопку «Свойства».
• В новой вкладке «Свойства» нужно открыть закладку «Уровни». Тут можно настроить уровень входного сигнала, выставив от 0 до 100. Также уровень усиления микрофона выставит параметр от 0 до 30 дБ. Именно в последнем параметре зачастую кроется проблема тихо работающего микрофона. Для некоторых Windows минимальная допустимая частота это 20 дБ, но если настойка дает возможность выставить 30 дБ, то усиливаются шумы. Для их устранения нужно перейти на закладку «Улучшения».
• В новой закладке нужно снять галочку в графе «Отключение всех звуковых эффектов» и поставить ее в графе «Подавления шума» для устранения шума. Если при разговоре в микрофоне присутствует эхо то его можно убрать, поставив отметку напротив «Подавление эхо».
• Можно также настроить еще одни параметр, который позволит уменьшать уровень всех звуков при разговорах в скайпе. Для этого нужно зайти в закладку «Связь» и выбрать одни из пунктов в списке.
Настройка микрофона через встроенное аудиоустройство
Также микрофон можно настроить через кодек Intel, который в большинство платформ Windows является стандартным встроенным аудиоустройством. Но даже если на компьютер с платформой Windows 7, 8 или 10 установить другой кодек для настройки звука, то настроить его можно аналогично.
Итак, чтобы настроить в Windows микрофон нужно открыть двойным кликом микшер звука через иконку динамика в трее.
При отсутствии нужного значка можно воспользоваться следующим путем для всех Windows: Пуск – Панель управления – Звуки и аудиоустройства. В новом открывшимся оке нужно установить галочку на параметре «Отображать значок на панели задач».
В закладке громкость нужно нажать кнопку «Дополнительно» и установить галочку напротив строки «Дополнительные параметры» иначе настроить усиление микрофона в Windows не выйдет.
После нажатия кнопки «Ок» можно настроить микрофон. Во вкладке микшера записи нужно найти строку, которая называется «Усиление микрофона». Но в некоторых версиях Windows этот параметр может называться по-разному, например, «Microphone boost». Но как бы не называлась эта строка, она означает, что в микрофоне можно настроить усиление до 20дБ.
В некоторых версиях Windows может быть, что под уровнем громкости нет кнопки «Настроить», которая позволяет включить усиление микрофона. В таком случае нужно знать, что эта кнопка находится в микшере громкости и поэтому переход в микшер записи необязателен. Наличие кнопки позволяет включить усиление микрофона без перехода в лишние вкладки.
Если же перечисленные способы не помогли добиться комфортного уровня звука и микрофон по-прежнему сильно шумит и работает на низком уровне громкости, то стоит рассмотреть покупку веб-камеры со встроенным микрофоном или же приобретение нового дорогого микрофона.
Также улучшить уровень звука можно, если установить новую звуковую карту на Windows с хорошим микрофонным входом. Еще одним решением может стать установка усилителя на микрофон.
Все перечисленные способы настройки микрофона являются общими для всех доступных версий Windows. При соблюдении всех условий можно настроить любой микрофон, который будет работать на достойном уровне.
Проблема настройки микрофона на Windows 7 до сих пор актуальна. Сколько бы не было «универсальных» моделей, всё равно микрофон, без некоторых настроек, не работает. Чтобы узнать, как настроить микрофон на Windows 7 – ознакомьтесь со статьей, которая представлена далее.
Чаще всего микрофон в домашних условиях используют не для того, чтобы делать записи с помощью программы «Запись звука», а для использования программ типа Skype или RaidCall. Теперь давайте разберемся с настройкой микрофона, чтобы им можно было пользоваться.
Для начала подключите устройство в необходимый разъём:
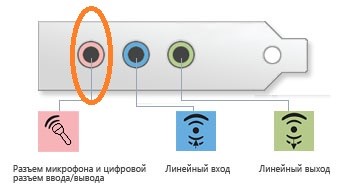
После подключения устройства, если вы используете программу Realtek, во вкладке «Microphone» будет значок успешного подключения:
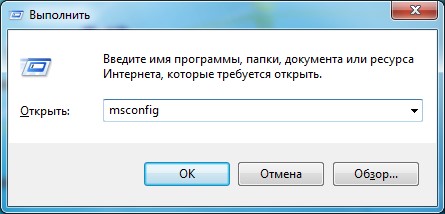
Но, не смотря на этот значок, микрофон может не работать. Для окончательной настройки необходимо провести следующие действия:
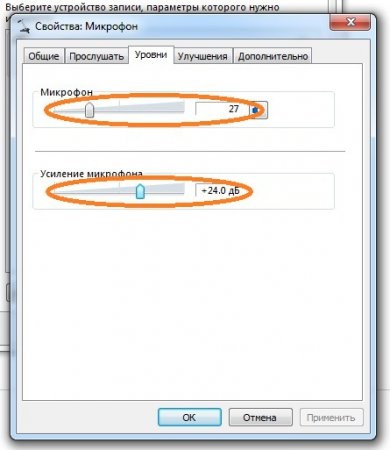
В окне свойств устройства, вы можете выбирать громкость микрофона, а также количество дБ, которые пойдут на усиление звука. Необходимо помнить такую вещь, что чем больше вы будете усиливать звук микрофона, тем больше фоновых шумов будет. Для скайпа это не очень хорошо, т.к. собеседник будет слышать всякие стуканья, щелчки и т.д., даже если вы сами этого слышать не будете.
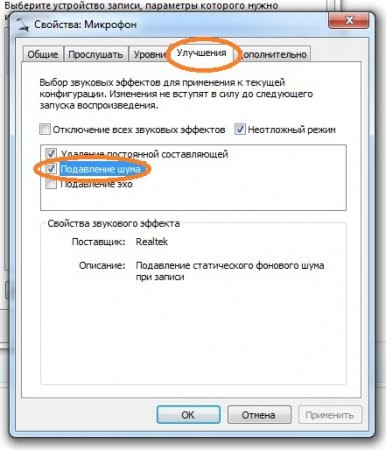
Чтобы минимизировать шум, нужно во вкладке «Улучшения» поставить галочку напротив «Подавления шума» и нажать «ОК».

Для того, чтоб проверить работоспособность микрофона, при этом не позвонив никому и не «аллокать», можно зайти в Скайп, далее перейти в «Инструменты» и выбрать вкладку «Настройки». В панели «Настройки звука» смотрим на шкалу микрофона и одновременно включаем музыку. Если шкала реагирует – всё нормально работает, т.е. вы правильно настроили микрофон.
Использование компьютерной техники позволяет решать многие задачи. Одна из них – коммуникация. Для общения используются дополнительные мультимедийные устройства, такие как микрофон и веб-камера, требующие одноразовой.

От правильных настроек экрана, напрямую зависит продуктивность работы, а также нагрузка на зрение. Настроить показатели экрана в Windows 7 - значит, задать нужное разрешение, яркость, частоту обновления экрана. При этом стоит знать, что.

Обновления - важная часть любого программного обеспечения и винда - не исключение. В этой статье мы рассмотрим, как настроить обновления Windows 7. Я распишу все возможные.
Процедура настройки микрофона на Виндовс 7 не занимает много времени и усилий. По умолчанию операционная система самостоятельно подбирает драйвера и предлагает совместимое ПО для работы с оборудованием. Но иногда требуется участие пользователя.

Виды микрофонов для ПК
Звукозаписывающие аппараты разделены на несколько групп:
- Встроенные.
- Проводные.
- Беспроводные.
Встроенный
Проводной
Оборудование подключается к компьютеру посредством кабеля. Наиболее часто встречаются модели с интерфейсом 3,5 мм (mini jack). Кроме того, есть аппараты с USB-подключением. Для работы микрофона не требуется наличия дополнительных источников питания, т.к. они потребляют энергию от ПК.
Беспроводной
В эту категорию входят приборы с Bluetooth или Wi-Fi соединением. Радиус их действия зависит от используемого стандарта связи. Беспроводные модели работают от батареек.

Включение и отключение встроенного микрофона
Чтобы включить встроенный микрофон на ноутбуке, необходимо провести такие манипуляции:
- Открыть меню «Панель управления».
- Найти опцию «Аудиоустройства».
- Перейти в меню изменения параметров встроенного аудиооборудования.
- Нажать на клавишу «Включить это устройство».
Кроме того, можно запустить микрофон через настройки громкости в правом нижнем углу.
Подключение к компьютеру
Перед тем как настроить микрофон на Windows 7, следует подключить его к ПК. С учетом используемых интерфейсов специфика процедуры будет различаться.
Проводной микрофон
В случае со стационарным компьютером или ноутбуком внешний девайс подключается в подходящий разъем. Так, можно применить гарнитуру с микрофоном, веб-камеру или полноценный звукозаписывающий прибор для подкастов. В зависимости от интерфейса соединения проводные устройства разделены на такие группы:

Если USB-модели подключаются в любой порт, то при использовании оборудования со стандартом 3,5 мм нужно правильно вставить штекер в аудиоразъем. По умолчанию его обозначают соответствующей иконкой либо розовым цветом. В некоторых системных блоках такой разъем находится и сзади корпуса, и на передней панели с оптическим приводом.
Беспроводное оборудование
Настройка беспроводных девайсов производится в несколько кликов. Для начала стоит запустить микрофон, гарнитуру или веб-камеру с таким модулем и найти девайс через панель настроек Bluetooth или Wi-Fi. Активировав поиск устройств, нужно дождаться, пока система определит подходящую модель, и провести сопряжение.
Расположение микрофона на ПК
Чтобы найти микрофон на ПК, следует кликнуть правой клавишей по иконке с динамиком и в появившемся меню найти кнопку «Записывающие устройства».
Кроме того, настройки можно увидеть в «Панели управления». Для этого предусмотрен отдел «Оборудование и звук».
Проверка драйверов и ПО
- Кликнуть правой клавишей мыши по иконке «Компьютер» и найти кнопку «Свойства».
- Найти «Диспетчер устройств».
- Перейти в подраздел «Звуковые, видео и игровые устройства. В этом меню отображены все звуковые девайсы, которые были обнаружены компьютером. По умолчанию используются драйвера High Definition Audio. Realtek HD и прочие подобные серии. Если проблем с установкой не было, возле устройств не должны присутствовать восклицательные знаки.
При правильной установке ПО на вкладке «Общее» в настройках будет отображаться статус: «Устройство работает нормально». В пункте «Драйвер» можно откатить, обновить или удалить установленное обеспечение.

Для тех, кто не знает, как установить драйвера микрофона на Windows 7, предусмотрена опция автоматического поиска нужного ПО операционной системой.
Какие параметры можно изменять
Стандартные настройки на Windows 7 позволяют пользователю сделать устройство громче или тише, отрегулировать уровни и выполнить некоторые программные улучшения. На вкладке «Прослушать» есть опция «Перенаправление звука». Она позволяет воспроизвести звук через динамики.
Кроме того, в параметрах предусмотрена кнопка включения монопольного режима, изменения разрядности и частоты дискредитации.
Проверка состояния микрофона
Для оценки состояния микрофона используют несколько способов. При стандартном методе нужно:
- Зайти в «Панель управления».
- Активировать тип просмотра «Категория» и развернуть раздел «Оборудование и звук».
- Активировать панель «Звук».

На вкладке «Запись» будут продемонстрированы все подключенные устройства. Справа расположена индикация, которая показывает текущий сигнал.
Для изменения настроек устройства следует 2 раза нажать по нему левой клавишей мыши, кликнуть на опцию «Прослушать». Дальше остается отметить галочкой пункт «Прослушивать с этого устройства».
Настройка микрофона
Для настройки устройства на компьютере подходят такие средства:
- Драйвера и программное обеспечение.
- Стандартные инструменты Windows.
Через драйвер
Встроенные и внешние устройства легко настраиваются с помощью утилит от фирмы аудиокарты. Для примера можно рассмотреть программу Realtek HD, которая часто используется на компьютерах.
Для запуска утилиты следует зайти в «Панель управления» или сделать двойной клик по иконке. Элементы управления и интерфейс софта различаются с учетом производителя материнской платы.
В диспетчере Realtek HD сверху отображены подключенные девайсы. Немного ниже размещается ползунок для регулирования настроек громкости. Если кликнуть по иконке микрофона, то можно усилить уровень. Дальше находятся клавиши для включения системы шумоподавления и эха, кроме того, режим конференции. В подпункте «Стандартный формат» предусмотрены настройки частоты дискретизации и разрядности.
Через средства Windows
Чтобы поменять параметры, например, увеличить или понизить громкость, сбросить настройки, можно использовать и стандартные средства операционной системы. С их помощью регулируется уровень сигнала, настраивается усиление, подавление шумов и прочие параметры. Окно с такими инструментами открывается такими способами:
- С помощью иконки на панели задач.
- Через «Пуск» и раздел «Панель управления».

На вкладке «Запись» отображены все подключенные девайсы. Для открытия свойств следует 2 раза кликнуть правой клавишей по нему либо выделить соответствующий девайс.
В подпункте «Прослушать» пользователь сможет оценить качество работы без записи фрагмента.
В мессенджерах
Во многих приложениях для общения онлайн предусмотрены встроенные настройки звука. Если рассматривается мессенджер Skype, то в последней версии приложения такой раздел находится в дополнительном меню. Качество воспроизведения тестируется с помощью кнопки «Выполнить тестовый звонок» в нижней части открывшегося окна.
Через сторонние программы
В зависимости от функций, для которых используется микрофон, пользователь может скачать специальный софт с настройками. Так, для трансляции содержимого рабочего стола или записи фрагментов подходит бесплатный пакет OBS. В программе предусмотрены гибкие регулировки параметров микрофона.
Устранение неполадок с микрофоном на ПК
При обнаружении каких-либо сбоев в работе оборудования следует запустить стандартный инструмент устранения неполадок. Нередко такой способ решает проблему, отображая причину отказа в работе оборудования.
Компьютер не видит микрофона
Если ПК отказывается отображать микрофон в списке подключенных устройств, возможно, нужно переустановить драйвер. Перед такой процедурой стоит удалить старые версии ПО, чтобы избежать конфликта по причине несовместимости.
В некоторых случаях проблемы с отображением носят аппаратный характер. Так, если вы часто подключаете и отключаете микрофон, то это может привести к повреждению разъема или кабеля. Поэтому стоит оценить состояние провода и интерфейса подключения на предмет наличия дефектов либо переключить устройство на заднюю или переднюю панель.
Не работает звуковая карта
Если для подключения микрофона используется стороннее оборудование, нужно предварительно установить драйвера и программное обеспечение для этой модели карты. Их можно взять с официального диска либо с сайта производителя. Перед установкой важно проверить разрядность ОС.
Нет вкладки улучшения
Некоторые владельцы ПК сталкиваются с отсутствием вкладки «Улучшения». Это связано с установкой неподходящей версии драйвера.
Проблему можно решить путем посещения официального сайта производителя софта и обновления ПО.
Отсутствие Realtek HD
Проблема возникает у пользователей фирменных звуковых карт Realtek. Если раздел с программным обеспечением этого производителя отсутствует, стоит попытаться переустановить драйвера.
Звук в наушниках опаздывает
Неприятность проявляется при активации большого количества эффектов (наиболее часто проблема появляется при установке эффектов от сторонних производителей). Поэтому лучше деактивировать улучшения с помощью базовых настроек Windows. Если проблема не исчезнет, можно выполнить переустановку драйверов.
А что делаете вы, если сталкиваетесь с проблемами в работе микрофона? Какие используете методы и средства? Ждем Ваши комментарии, к статье!
Приветствую вас друзья! Сегодняшняя тема у нас: как настроить микрофон на windows 7. В наше время большинство людей общаются в интернете, ведут свой бизнес в сети интернет и даже учат людей к чему то хорошему и очень плохому.
p, blockquote 1,0,0,0,0 -->
p, blockquote 2,0,0,0,0 -->
Для все этих целей нужен микрофон т.е. хороший микрофон способный записать качественный звук.
p, blockquote 3,0,0,0,0 -->
Если при работе в интернете или при общении, у нас будет плохое качества звука, то наш клиент, собеседник или слушатель поставить нас под красный крест.
p, blockquote 4,0,0,0,0 -->
Красный крест-это фильтр со стороны пользователя при котором он применяет, когда ему не нравиться, то что показывают на экране его монитора. Вот так он выглядит:
p, blockquote 5,0,0,0,0 -->
p, blockquote 6,0,0,0,0 -->
В нашей пользовательской сфере мы будем использовать следующие типы микрофонов:
- Обычный аналоговый
- Встроенный в сам веб-камеру
- USB микрофон
Смотрите все о микрофоне
p, blockquote 8,0,0,0,0 -->
p, blockquote 9,0,0,0,0 -->
Обычный аналоговый микрофон для компьютера
Аналоговые микрофоны это обычные микрофоны на палочке. Бывают еще и с подставкой, что являются очень удобный при записи скринкаста или общение в скайпе. Обычно такие микрофоны имеют стандартный 3.5 розовый разъем, которое подключается сзади или спереди в розовое гнездо.
p, blockquote 10,0,1,0,0 -->
Чтобы добиться хороших результатов при записи, нужен хороший микрофонный вход на звуковой карте или на материнском плате, использование таких входов даст нам результат который мы ожидали. Под словом обычный микрофон не путайте его с микрофоном для караоке,
p, blockquote 11,0,0,0,0 -->
без специального усилителя использовать такой микрофон будет для вас очень трудно.
p, blockquote 12,0,0,0,0 -->
Микрофон встроенный в веб-камеру и USB
При покупке веб-камере выберите камеру с строенным микрофоном, этим вы убьете двух зайцев.
p, blockquote 13,0,0,0,0 -->
Самое удобное это что камера и микрофон в одном устройстве т.е. у вас не будет лишних проводов и не нужно таскать за собой микрофон как цифровой вождь (цифровой вождь-это как вождь индейцев только у индейцев кости а у нашего проводы).
p, blockquote 14,0,0,0,0 -->
Так как микрофон веб-камере имеет высокий уровень чувствительности, за счет чего микрофон работает громко на достаточно далеком расстоянии.
p, blockquote 15,0,0,0,0 -->
p, blockquote 16,0,0,0,0 -->
В нашем случи мы постараемся настроить обычный аналоговый микрофон с разъемом 3.5 и получить нормальных результатов.
p, blockquote 17,0,0,0,0 -->
Как настроить микрофон на компьютере с системой windows 7
Первое, что на необходимо сделать это обновить звуковой драйвер на компьютере. На старых драйверах нет некоторые функций которые нам помогут в дальнейшем.
p, blockquote 18,0,0,0,0 -->
И так на рабочем столе на ярлыке компьютер нажимаем правое кнопка мыши и выбираем свойства, дальше на левой панели выбираем диспетчер устройств, или заходим пуск- панель управление-система и безопасность-система. Смотрите на картинку
p, blockquote 19,0,0,0,0 -->

p, blockquote 20,0,0,0,0 -->
Открываем звуковые видео игровые устройства и на драйвере «Realtek High Definition Audio» нажимаем правое кнопка мыши и нажимаем обновить.
p, blockquote 21,1,0,0,0 -->
Если на вашем компьютере есть интернет то windows автоматический найдет последнюю версию драйвера и автоматический установит его.
p, blockquote 22,0,0,0,0 -->
А если нет интернета то устанавливаем с диска выбирая вариант «выполнить поиск драйвера на этом компьютере»
p, blockquote 23,0,0,0,0 -->
Теперь приступаем настройки микрофона.
p, blockquote 24,0,0,0,0 -->
Настроим микрофон на windows 7
Друзья настройки которые мы с вами сейчас применим зависит от микрофона, так как одни микрофона, как мы говорили выше высокочувствительные, другие более слабые.
p, blockquote 25,0,0,0,0 -->
Давайте приступим. Заходим пуск-панель управление-звук и оборудование-звук и выбираем раздел запись
p, blockquote 26,0,0,0,0 -->
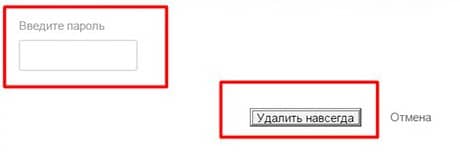
p, blockquote 27,0,0,0,0 -->
На устройстве микрофон нажимаем правое кнопка мыши заходим свойства
p, blockquote 28,0,0,0,0 -->
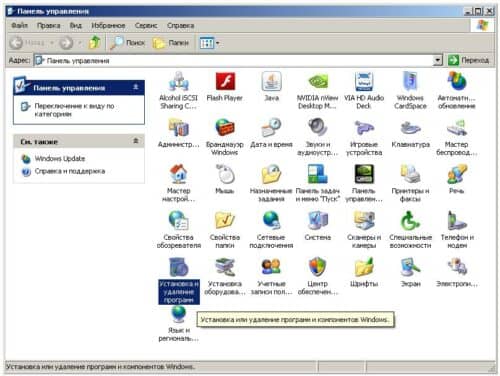
p, blockquote 29,0,0,0,0 -->
В этом разделе нам нужно зайти в «уровни».
p, blockquote 30,0,0,0,0 -->
Здесь нам нужно подкорректировать настройки микрофон и усиление микрофона. Настройках микрофон выставляем 100, но это в том случи если ваш микрофон обычный аналоговый т.е. с разъемом 3.5. Если у вас веб-камера с строенным микрофоном или USB, то значение выставляем на 50 или 60.
p, blockquote 31,0,0,0,0 -->
Следующая настройка усиление микрофона здесь уровень децибела выставляем на +20 на аналоговом, если у вас веб-камера то+10 в противном случи будут записаны лишние шумы и звуки. Сохраняем эти настройки и идем дальше.
p, blockquote 32,0,0,1,0 -->
Заходим функции «улучшение».
p, blockquote 33,0,0,0,0 -->
Как вы видите на картинке у меня выставлены наиболее оптимальные настройки для качественной обработки звука.
p, blockquote 34,0,0,0,0 -->

p, blockquote 35,0,0,0,0 -->

Если вы записывает аудио для дальнейшей обработки выставляем такие настройки. Наверное вы обратили внимание, что на квадратике «подавление шума нет галочки» и при записи будет записан шум. Да я с вами абсолютно согласен будет слышны шумы, но если мы поставим галочку подавление шума наша запись будет искажаться т.е. если мы будем говорит или читать какое-то текст без остановки 3-4 секунд, наш голос будет такой как будто мы говорим в стакане. Согласитесь это же не приятно слушать такой аудио запись.
p, blockquote 36,0,0,0,0 -->
Поставить галочку на функцию подавление шума можно в том случи если вы будете просто общаться в скайпе или в других социальных сетях.
p, blockquote 37,0,0,0,0 -->
Сохраняем наши настройки и начинаем записывать звук. После завершение записи прослушайте ваш запись вы услышите шумы причем на достаточно высоком уровне.
p, blockquote 38,0,0,0,0 -->
Но от этих шумов можно полностью избавиться с помощью программа Audacity, Adobe Audition, и FL studio.
p, blockquote 39,0,0,0,0 -->
Результат на тему Как настроить микрофон на компьютере системой windows 7
Я при обработке звука использую FL studio, после обработки звук получается четким без искажении и приятным.
p, blockquote 40,0,0,0,0 -->
А если мы поставили бы галочку на «подавление шума» у нас такой результат не получился бы и в прочем обработать сам файл качественно не возможно было бы.
p, blockquote 41,0,0,0,0 -->
Друзья если у вас нет проблемы с деньгами купите себе лучше конденсаторный микрофон. Будете наслаждаться качественным звуком без этих долгих действии и получите результат на 5 раз больше.
p, blockquote 42,0,0,0,0 --> p, blockquote 43,0,0,0,1 -->
На этом я закончу статью спасибо за внимание, надеюсь информации была полезной. Если у вас, что то не получается пишите комментарии и мы постараемся с вами решить вашу проблему.
Вам будет интересно
Приветствую вас на моем блоге. Речь в этом статье пойдет про лицензию на операционную систему…
Привет всем! Если вы читаете эту статью значить вы хотите защитить систему от случайного его…
Суть данной статьи заключается об обновление операционной системы windows. По сегодняшний день почти 85 процентов…
Всем привет друзья! Свами как всегда я и очередная полезная статья про компьютер (надеюсь что…
Читайте также:


