Настройка localhost на windows
Файл hosts — текстовый документ, который содержит в себе информацию о домене и IP-адресе, который ему соответствует. Файл hosts появился во времена зарождения Интернета (ARPANET) и служил неким маршрутизатором, пока на замену ему не пришла служба DNS. Но до сих пор он не утратил важности и по-прежнему используется как инструмент, который обладает приоритетом перед обращением к DNS-серверам.
Зачем нужен файл hosts
Предположим: вы зарегистрировали домен и привязали его к Hosting Linux. Но чтобы увидеть сайт, вам нужно дождаться делегирования домена на DNS-серверы. В файле hosts вы можете указать ваш домен и IP-адрес хостинга, а затем открыть браузер и зайти на ваш сайт, не дожидаясь делегирования домена. Также с его помощью вы можете заблокировать на локальном компьютере доступ к определённому сайту, указав соответствующую запись.
Где находится файл hosts
Путь к папке, где лежит файл hosts, зависит от операционной системы, которая установлена на вашем компьютере:
Windows XP, 2003, Vista, 7, 8, 10 — c:\windows\system32\drivers\etc\hosts
Linux, Ubuntu, Unix, BSD — /etc/hosts
macOS — /private/etc/hosts
Редактировать файл etc hosts нужно от имени администратора, иначе вы не сможете сохранить внесённые изменения.
Как внести изменения в файл hosts
Ниже мы рассмотрим, как редактировать и как сохранить файл hosts. Важно открыть файл с правами администратора, иначе система не даст вам его сохранить. Выберите вашу операционную систему и следуйте инструкции:
Запустите Блокнот или любой другой редактор от имени администратора. Откройте Пуск, найдите нужный редактор, нажмите по нему правой кнопкой мыши и выберите Запуск от имени администратора:

Как отредактировать файл hosts
В меню «Файл» нажмите Открыть и перейдите в каталог, в котором расположен файл hosts. Измените тип файла на «Все файлы»:

Добавьте в конце файла необходимую запись в формате:
123.123.123.123 — IP-адрес вашего сервера или хостинга,

Теперь вы можете открыть ваш сайт в браузере, не дожидаясь обновления DNS-серверов.
Чтобы изменить файл hosts в виндовс 10 (8), выполните следующие действия:
Запустите Блокнот или любой другой редактор от имени администратора. Для этого найдите его в Пуске, нажмите по нему правой кнопкой мыши и выберите Запуск от имени администратора:

В меню «Файл» нажмите Открыть и перейдите в каталог, где находится файл hosts . Измените тип файла на «Все файлы»:

Добавьте в конце файла необходимую запись в формате:
123.123.123.123 — IP-адрес вашего сервера или хостинга,

Теперь вы можете открыть ваш сайт в браузере, не дожидаясь обновления DNS-серверов.
В Linux файл hosts находится в папке etc. Чтобы отредактировать его:
Введите в терминал linux команду hosts: sudo nano /etc/hosts

Добавьте в конце файла необходимую запись в формате:
123.123.123.123 — IP-адрес вашего сервера или хостинга,

Теперь вы можете открыть ваш сайт в браузере, не дожидаясь обновления DNS-серверов.
Файл hosts в Ubuntu редактируется так же, как и во всех Unix-системах.
Файл hosts в Mac OS расположен в каталоге: /private/etc/hosts. Чтобы изменить его:
Запустите терминал с помощью горячих клавиш: Command (⌘) + T или через Spotlight.Введите команду: sudo nano /etc/hosts и нажмите Enter:

Добавьте в конце файла необходимую запись в формате:
123.123.123.123 — IP-адрес вашего сервера или хостинга,

Теперь вы можете открыть ваш сайт в браузере, не дожидаясь обновления DNS-серверов.
Также вы можете заблокировать определенный сайт через файл hosts, воспользовавшись инструкцией ниже:
Блокировка доступа к сайту через файл hosts
Доступ к сайту также можно ограничить для локального компьютера. Для этого укажите адрес страницы (домен) в файле hosts. Заблокировать IP нежелательного сайта не требуется. Блокировка осуществляется по локальному хосту с фиксированным IP (127.0.0.1):
Откройте файл hosts от имени администратора на своём ПК. 
Готово! Доступ к сайтам будет ограничен на определенном ПК.
Оригинальный файл hosts и как его восстановить
Файл hosts по умолчанию есть в каждой операционной системе, но он может быть скрыт для просмотра. Следуя инструкциям выше, вы сможете его открыть и отредактировать. Если вы удалили его, то просто создайте текстовый файл без расширения в нужной папке.
Что такое localhost
localhost — это универсальное имя хоста, которое всегда указывает на этот же самый компьютер. Точнее говоря, это имя указывает на IP адрес 127.0.0.1, а данный IP уже является специальным адресом, всегда принадлежащий локальному компьютеру.

Вы можете даже пинговать localhost:
Пинги будут самыми лучшими из всех, какие вы когда-либо видели, поскольку проверяется соединение до этого же самого компьютера, на котором выполняется пинг.
Про loopback будет чуть ниже — на случай, если вам интересна теория, а сейчас рассмотрим, почему не работает localhost.
Как включить localhost
Возможно вы и так знали, что localhost это локальный веб-сервер, но при попытке открыть

Причин может быть несколько, самая популярная — вы просто не установили веб-сервер. Если это действительно так, то переходите к инструкции «Как установить веб-сервер Apache c PHP, MySQL и phpMyAdmin на Windows».
После завершения указанной инструкции localhost заработает!
Веб-сервер установлен, но localhost не открывается
В этом случае причины могут быть следующие:
- веб-сервер установлен, но его служба не запущена (особенно если раньше работало, а после перезагрузки перестало работать) — вернитесь к инструкции по установке, запустите службу веб-сервера и добавьте её в автозагрузку;
- неправильно настроены права доступа в веб-сервере, либо ошибка в конфигурации — вернитесь к настройке веб-сервера или переустановите его.
127.0.0.1
127.0.0.1 — это специальный IP адрес, который имеет loopback интерфейс. В любой операционной системе имеется поддержка 127.0.0.1, поскольку этот специальный IP описан в протоколе.
Суть работы 127.0.0.1 (а следовательно и localhost, который является именем для указания на этот IP) состоит в том, что пакет, отправленный на адрес 127.0.0.1 на самом деле никуда не отправляется, но при этом система начинает считать, что этот пакет пришёл из сети. То есть образно можно представить так: пакет отправляется на сетевую карту компьютера, там разворачивается и возвращается с сетевой карты обратно в компьютер.
Несмотря на кажущуюся бесполезность, такой подход очень популярен и используется для взаимодействия с самыми разными программами.
localhost php
Чтобы использовать PHP на своём компьютере нужно установить веб-сервер. Пошаговую инструкцию смотрите в статье «Как установить веб-сервер Apache c PHP, MySQL и phpMyAdmin на Windows».
localhost phpmyadmin
Аналогично, для получения phpMyAdmin установите веб-сервер.
localhost error
Ошибки могут возникнуть в случае неправильной установки веб-сервера или приложений. Смотрите «Ошибки при настройке и установке Apache, PHP, MySQL/MariaDB, phpMyAdmin».
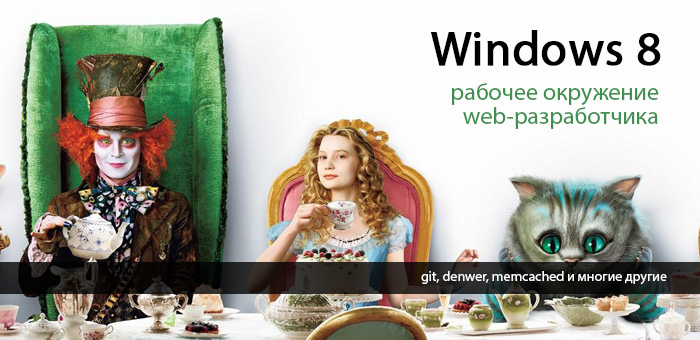
Несколько дней назад меня очередной раз посетила Мысль. Мысль была не нова и довольна навязчива: «давай перейдем на Windows8. Ну пожааалуйста». И так как отогнать её никак не получалось, я запаслась чаем и печеньками и приступила.
На установку системы и всех необходимых программ ушло не более двух часов, но затем наступил самый интересный момент: мне нужно было развернуть рабочее окружение, а именно — GIT + локальный сервер (Apache, MySQL, PHP, nginx, memcached, mongodb). Помятуя об опыте предыдущих установок, на этот раз я решила весь процесс задокументировать и сохранить для потомков.
Дисклаймер номер раз: «я не программист» (с), а дизайнер интерфейсов и фронтенд-технолог (но в некоторых случаях могу помочь коллегам и накодить что-нибудь этакое, и меня даже потом за это не побьют)
Дисклаймер номер два: да, я прекрасно представляю, что в Ubuntu всё это делается в разы быстрее. Но я работаю на Windows, так исторически сложилось.
Итак, приступим.
Наш план работ включает установку следующих продуктов:
- PuTTY
- GIT
- Denwer (Apache, MySQL, PHP)
- Nginx
- Memcached
- MongoDB
1. PuTTY

PuTTY — свободно распространяемый клиент для различных протоколов удалённого доступа, включая SSH, Telnet, rlogin.
В состав PuTTY входит несколько утилит, но мне в работе нужны только он сам и Pegeant (агент SSH-аутентификации, в котором хранятся ключи от git-репозиториев).
Офсайт: перейти
Если вам не нужны никакие SSH-и, забудьте об этом пункте и идём дальше.
2. GIT

Для работы с git я уже не первый год использую TortoiseGit, который стабилен, гуёв и на 146% закрывает все мои потребности. Вобщем, рекомендую.
Офсайт: перейти
2.1 Для работы TortoiseGit требуется git для Windows, который можно забрать на гуглекоде;
2.2 сам TortoiseGit устанавливаем отсюда
3. Denwer
Денвер — Джентльменский набор Web-разработчика («Д.н.w.р», читается «Денвер») — проект Дмитрия Котерова, набор дистрибутивов (Apache, PHP, MySQL, Perl и т.д.) и программная оболочка, используемые Web-разработчиками для разработки сайтов на «домашней» (локальной) Windows-машине.
Офсайт: перейти
3.1 Установка
Нам потребуется скачать базовый комплект и дополнительные модули PHP5.
Лирическое отступление:
Обычно установка денвера проходит быстро и безболезненно, но на Windows8 на меня напала ошибка, которая ругалась на отсутствующую библиотеку msvcr71.dll. Библиотеку можно забрать здесь и положить в папку "\Windows\System32\" (x32) или "\Windows\SysWOW64\" (x64). После того, как файл улегся в папку, откройте его свойства и нажмите кнопку «Разблокировать».
3.2 Проверка работоспособности
После установки Денвера, создадим тестовый скрипт, на котором будем проверять работоспособность всего того, что мы установим впоследствии.
Идем в Z:\home и добавляем новый сайт: создаем папку test.local, в ней папку «www», в которую добавляем файл index.php с невероятно креативным текстом:
4. Memcached

Memcached — связующее программное обеспечение, реализующее сервис кэширования данных в оперативной памяти на основе парадигмы хеш-таблицы.
Memcache — расширение для php, предоставляет удобный процедурный и объектно-ориентированный интерфейс к memcached, высокоэффективному кеширующему демону, который был специально разработан для снижения нагрузки на базу данных в динамических веб приложениях.
4.1 Установка memcached
А. скачиваем архив с бинарником: Memcached 1.4.5 for Windows отсюда
В. распаковываем содержимое архива в \usr\local\memcached
4.2 Установка memcache
А. скачиваем архив с библиотекой отсюда
В. распаковываем содержимое архива в \usr\local\php5\ext\
С. открываем файл php.ini (\usr\local\php5\php.ini) и подключаем расширение:
extension=php_memcache.dll
4.3 Настраиваем запуск Memcached вместе с запуском Denwer
- написать скрипт, содержащий команды запуска и останова приложения/ сервиса и положить его в папку\denwer\scripts\init.d
- создать ссылку на этот скрипт в папке конфигурации запуски/останова \denwer\scripts\main\
А. создаём файл с именем «memcached.pl» в директории \denwer\scripts\init.d\
- \denwer\scripts\main\start
- \denwer\scripts\main\stop
- \denwer\scripts\main\restart
4.4 Проверяем результат
В наш тестовый скрипт (index.php) добавляем:

Перезапускаем Денвер и смотрим, что получилось
5. Nginx

Nginx — простой, быстрый и надёжный сервер, не перегруженный функциями.
Офсайт: перейти
5.1 Настройка Nginx
A. скачиваем с офсайта Windows-версию и распаковываем в \usr\local\nginx
B. настраиваем виртуальный хост для нашего тестового сайта. Для этого открываем \usr\local\nginx\conf\nginx.conf и добавляем туда
Это пример настроек из реального проекта, ваши настройки, очевидно, могут отличаться.
5.2 Настройка Apache
5.3 Настраиваем запуск Nginx вместе с запуском Denwer
A. создаём файл с именем «nginx.pl» в директории \denwer\scripts\init.d\
- \denwer\scripts\main\start
- \denwer\scripts\main\stop
- \denwer\scripts\main\restart
5.4 Проверяем результат
Положим рядом со скриптом файл style.css с содержанием
И облагородим наш index.php:

Теперь перезапускаем Денвер и любуемся результатом. Если CSS-файл подключился – Nginx работает нормально.
6. MongoDB

MongoDB — документо-ориентированная система управления базами данных (СУБД) с открытым исходным кодом, не требующая описания схемы таблиц.
Офсайт: перейти
6.1 PHP-driver
А. Скачиваем библиотеку php_mongo.dll с этого сайта: и закидываем в папку \usr\local\php5\ext\
Методом проб и ошибок было установлено, что подходящий драйвер содержится в архиве mongo-1.2.5.zip/mongo-1.2.5-php5.3vc9ts.zip. Если у вас по какой-то причине не заведётся, попробуйте другие версии.
B. подключаем расширение в php.ini
extension=php_mongo.dll
6.2 Установка Mongo
B. устанавливаем службу
> cd C:\WebServers\usr\local\mongodb\bin\
> mongod.exe --install --dbpath=C:\WebServers\usr\local\mongodb\db\ --logpath=C:\WebServers\usr\local\mongodb\logs\
6.3 Настраиваем запуск MongoDB совместно с денвером
A. создаём файл с именем «mongod.pl» в директории \denwer\scripts\init.d\
- \denwer\scripts\main\start
- \denwer\scripts\main\stop
- \denwer\scripts\main\restart
6.4 Проверяем результат
Запустим консольный интерфейс mongo
> Z:\usr\local\mongodb\bin\mongo.exe
и выполним вставку и вывод тестового значения в базу “test”
> db.test.save( < name: “Habr!” >)
> db.test.find()

В результате должно получиться следующее:
6.5. Установка интерфейса управления Mongo-базами
На офсайте MongoDB есть список и краткие обзоры админок, так что можно выбрать по вкусу.
Я для себя выбрала RockMongo, поэтому именно с её помощью мы окончательно удостоверимся, что у нас всё работает и никуда не падает.
А. скачиваем архив с админкой с этой страницы. Выбираем, естественно, версию для Windows. На момент написания статьи это RockMongo-on-Windows v0.0.4
B. из архива берём папку \rockmongo-on-windows\web\rockmongo и копируем её в директорию нашего тестового сайта
Открываем config.php и меняем значение параметра
Поздравляю! Теперь мы окончательные и бесповоротные молодцы.
Бонус №1. Работа с php из консоли Windows

Возможно, кому-то пригодится. Мне вот пригодилось, когда наш злобный техлид решил, что «SQL-файлы – это ващепрошлыйвек, давайте юзать миграции». Я, конечно, для приличия попыталась изобразить полное непонимание и даже пустить слезу, но была разоблачена и отправлена разбираться с тем, как это работает на Windows.
Оказалось, что всё что нужно для счастья – это прописать PHP директорию в PATH.
Нажимаем на «Изменить» и добавляем в конец строки
;Z:\usr\local\php5
Теперь проверим, что всё заработало.
В директории тестового сайта создадим файл console.php
Открываем консоль (можно прям из этой же папки – щелкаем правой кнопкой мыши с зажатым SHIFT-ом на пустом месте и выбираем пункт «Открыть окно команд»).
Вводим:
> php console.php “UserName”

Консоль отвечает:
> “Hello, UserName!”
PHP побеждён, всеобщее ликование, апплодисменты, занавес.
Бонус №2.
Все файлы и примеры, упомянутые в статье одним архивом бесплатно без смс: на гитхабе
Надеюсь, что данный материал окажется полезен.
Буду благодарна за замечания и предложения.
Рекомендации, приведенные в этой статье, позволяют вернуть содержимое файла hosts к используемому по умолчанию.
Что такое файл Hosts?
Файл hosts используется операционной системой для сопоставления удобных для человека имен узлов с номерами IP-адресов, которые определяют и обнаруживают узел в IP-сети. Файл hosts — это один из нескольких системных ресурсов, которые связаны с сетевыми узлами в компьютерной сети, и является общей частью реализации IP-адреса операционной системы.
Если файл Hosts изменяется с по умолчанию, сброс может помочь устранить некоторые проблемы подключения.
Решение
Чтобы восстановить параметры файла Hosts по умолчанию, выполните указанные ниже действия в зависимости от используемой версии операционной системы.
Чтобы восстановить параметры файла hosts по умолчанию, выполните указанные ниже действия.
Откройте приложение «Блокнот». Для этого выполните поиск «Блокнота» с помощью Cortana, а затем коснитесь или щелкните значок «Блокнот».

В меню Файл выберите команду Сохранить как, введите "hosts" в поле Имя файла (как показано на рисунке ниже) и сохраните файл на рабочий стол.
Закройте приложение «Блокнот».
Найдите %WinDir%\System32\Drivers\Etc с помощью Cortana, а затем выберите значок папки «Файл ».
Коснитесь и удерживайте файл Hosts (или щелкните на нем правой кнопкой мыщи), выберите команду Переименовать и присвойте файлу имя "Hosts.old".
Скопируйте или переместите файл Hosts, созданный на этапе 3, с рабочего стола в папку %WinDir%\System32\Drivers\Etc. Если система предложит ввести пароль администратора, нажмите кнопку Продолжить.
Чтобы восстановить параметры файла hosts по умолчанию, выполните указанные ниже действия.
Откройте приложение «Блокнот». Для этого проведите пальцем от правого края экрана, коснитесь элемента Поиск, введите запрос Блокнот и коснитесь значка Блокнот. Если вы используете мышь, наведите указатель на правый верхний угол экрана, переместите его вниз и щелкните кнопку Поиск, введите запрос Блокнот и щелкните значок Блокнот.
Закройте приложение «Блокнот».
Откройте папку %WinDir%\System32\Drivers\Etc. Для этого выполните следующие действия:
Проведите пальцем от правого края экрана, коснитесь кнопки Поиск, введите слово выполнить, а затем коснитесь значка Выполнить. Если вы используете мышь, наведите указатель на правый верхний угол экрана, переместите его вниз, щелкните Поиск, введите выполнить и щелкните значок Выполнить.
В поле Открыть введите команду %WinDir%\System32\Drivers\Etc и нажмите кнопку ОК.
Выберите файл Hosts, выберите команду Переименовать и присвойте файлу имя "Hosts.old".
Скопируйте или переместите файл Hosts, созданный на этапе 3, в папку %WinDir%\System32\Drivers\Etc. Если будет предложено ввести пароль администратора, нажмите или коснитесь кнопки Продолжить.
Чтобы самостоятельно восстановить параметры файла hosts до значений по умолчанию, сделайте следующее:
Скопируйте в файл приведенный ниже текст.

В меню Файл выберите команду Сохранить как, введите "hosts" в поле Имя файла, а затем сохраните файл на рабочий стол.
Выберите файл hosts и переименуйте его в hosts.old.
Скопируйте или переместите файл Hosts, созданный на этапе 3, в папку %WinDir%\System32\Drivers\Etc. Если система предложит ввести пароль администратора, нажмите кнопку Продолжить.
Поддержка Windows XP прекращена
Корпорация Майкрософт прекратила поддержку Windows XP с 8 апреля 2014 г. Это могло повлиять на безопасность и своевременную установку обновлений для вашего программного обеспечения. Что это значит и как обеспечить защиту.
Поддержка Windows Server 2003 завершилась 14 июля 2015 г.
Поддержка Windows Server 2003 завершилась 14 июля 2015 г. Это могло повлиять на безопасность и своевременную установку обновлений для вашего программного обеспечения. Что это значит и как обеспечить защиту.
Использовать мы будем бесплатный локальный сервер (localhost) Денвер (Denwer), потому что в этом случае вам не придется покупать хостинг и даже не нужен выход в интернет. Конечно есть и другие подобные программы, но так как я сам всегда использую денвер для редактирования своих сайтов, поэтому рассмотрим именно его. Да и возможности этого джентльменского набора практически ничем не отличаются от обычного хостинга. Состоит он из тех же компонентов, что и хостинг, таких как базы данных MySQL, Apache, поддержка PHP, скрипт для работы с базой данных PhpMyAdmin и других полезных вещей о которых вы сможете узнать больше здесь.
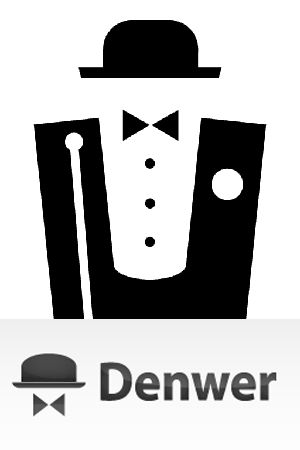
Итак, давайте рассмотрим подробней, что же такое локалхост?
Что такое локальный сервер (localhost) и для чего он нужен
Как установить денвер (Denwer)
Продолжаем рассматривать тему. Теперь вы знаете, что такое локалхост и для чего он предназначен, остается его установить к вам на компьютер. Для это сначала необходимо скачать софт с официального сайта, чтобы скачать этот набор для веб-разработчика вам нужно будет зарегистрироваться в предложенной форме и после этого вам на почту придет письмо с ссылкой на скачивание программы.
Следующим шагом, мы запускаем скачанный файл (exe), тем самым начинаем установку локального сервера (localhost) на ваш компьютер. В самом начале инсталяции, после запуска установочного файла, откроется окно веб-браузера, с просьбой закрыть его, с целью продолжения. Так мы и поступим просто закрываем окно браузера.
Далее мы видим вот такое окно мастера установки

и жмем ENTER. После этого, вам предложат выбрать директорию инсталяции, или другими словами, указать путь, куда нужно установить набор web-разработчика , обратите внимание, установить можно так же и на флеш-накопитель (или флешку). По умолчанию путь установки программы выглядит так: C:\Webservers, но вы можете изменить его.



После этих действий начинается копирование файлов программы на ваш компьютер. И вас просят подождать, но копирование происходит очень быстро, поэтому не стоит расслабляться, так как установка близится к концу, но еще не завершена.

После копирования файлов программы вас попросят выбрать один из двух режимов запуска денвера. Разработчики рекомендуют выбирать 1, так как он наиболее удобен, но выбор за вами. Я например выбираю обычно второй вариант запуска, так как он для меня удобнее, после выбора, снова жмем ENTER.


И еще кое что, после того как вы согласились на создание ярлыков, на рабочем столе появится три ярлыка:
Надеюсь данный пост написан не зря и кому нибудь пригодится информация о локальном сервере (localhost).
Если вам понравился мой блог, расскажите об этом друзьям и подпишитесь на новые статьи блога.
Видео урок по установке локального сервера Denwer.
Читайте также:


