Настройка контекстного меню рабочего стола windows 7
В этой статье речь пойдет о контекстном меню проводника. А если быть более точным, про то как добавлять, или удалять различные пункты и ссылки в нему. Это меню появляется каждый раз, когда мы делаем клик правой кнопкой мыши по какому-либо элементу на рабочем столе, в окнах и даже по пустому пространству. На недавно установленной операционной системе оно будет относительно пустым. Кроме драйверов видеокарты и стандартных разделов, там ничего не увидите.

Со временем, различные программы и приложения будут заполнять это меню, и оно уже может выглядеть примерно так:

Довольно удобная штука, которая позволяет быстро запускать нужные приложения. Но, обратите внимание, какой длинный список. Часть из этих программ вы довольно редко используете, а часть вообще можете совсем не использовать. И из-за этого, чтобы что-то необходимое здесь отыскать, приходиться сильно приглядываться.
В таком случае, лучше всего удалить все не нужное. После этого, пользоваться контекстным меню станет намного удобнее.
Убираем пункты из контекстного меню
Есть несколько различных путей, как это осуществить, от стандартных методов, до использования специальных утилит. Рассмотрим все эти способы по порядку. Проще всего сделать это через настройки самой программы, которая лишняя в меню. Как правило, нужный параметр можно найти либо на основной вкладке настроек, или же в Интеграции, Загрузке/Добавлении. К примеру, так это выглядит в распространенном архиваторе WinRAR, где достаточно убрать галочку, напротив необходимого параметра.

Часто и в других приложениях все выглядит примерно так же.
Но если не было найдено никаких настроек, то тут придется сделать немного больше шагов. Ведь в этом случае необходимо подкорректировать реестр, с помощью редактора реестра. Поэтому, на всякий случай, делаем резервную копию реестра. После этого запускаем редактор реестра и переходим по такому пути: HKEY_CLASSES_ROOT/*/shellexe/ContextMenuHandlers

За последним каталогом следуют папки, соответствующие тем самым пунктам в контекстном меню. Теперь находим ту программу, что не нужна, нажимаем правой кнопкой мыши по этому каталогу и выбираем «Удалить».

Выскочит предупреждение. Подтверждаем свое желание удалить этот раздел.

Далее выполняем перезагрузку компьютера и смотрим что у нас получилось.
Редактирование контекстного меню при помощи реестра
Если пункт, в контекстном меню остался, то в редакторе реестра перейдите по такой ветви:
Затем выполните предыдущие действия, по удалению не нужных разделов программ в реестре.
Для удаления пунктов меню, которое можно открыть если кликнуть по папке, можно перейти по таким путям:
А для того, чтобы отредактировать содержание контекстного меню логических дисков, смотрите такие ветви:
Убираем пункты с помощью программы
Как уже упоминалось выше, редактировать описание контекстного меню можно не только вручную, но и при помощи специальных утилит. Для примера рассмотрим ShellExView.

Тут все довольно просто. Смотрим программы с типом «Контекстное меню» выделяем их и нажимаем на красный кружочек.

Добавляем пункты в контекстное меню с помощью утилиты
Тут, добавить новый пункт, просто отредактировав реестр, не выйдет. Поэтому, мы воспользуемся специальной программой Ultimate Windows Context Menu Customizer. Которая позволяет достаточно гибко настроить контекстное меню. Например, мы можем выбрать не нужные разделы в меню и удалить их.

В целом, программа довольна проста в использовании, поэтому не сложно разобраться как ею пользоваться. Добавление новых пунктов происходит в обратном порядке.
Если у кого возникнуть сложности, пишите в комментариях к статье и я вам с радостью помогу.
Решил проблему с помощью поиска в реестре
В тексте опечатка, правильно вот так: HKEY_CLASSES_ROOT/*/shellex/ContextMenuHandlers
Добрый день! подскажите, как добавить пункт открыть с помощью? С уважением, Анна.
Добрый день. Его не нужно добавлять, он по умолчанию должен быть.
Если такая функция доступна для файла, на который вы нажимаете.
скорее всего у вас не установлен Word
Благодарен за результат.
Вечер добрый,пропал пункт открыть.Подскажите,как его вернуть в контекстное меню?
Почему так долго отвечаете?!

В контекстных меню рабочего стола и компьютера очень удобно иметь различные программы и инструменты для быстрого доступа. Проблема лишь в том, что по мере добавления новых пунктов в меню, оно разрастается, и ориентироваться в нем становится все труднее.
В этой статье я расскажу, как создать в контекстных меню раскрывающиеся (каскадные) меню, которые будут содержать собственные наборы программ и административных средств.
Каждый пункт меню будет снабжен значком, чтобы можно было легко найти нужное приложение.
На этой странице:
Обзор
Для работы раскрывающегося меню нужны две составляющих:
- команды, которые выполняются при щелчке по пункту меню
- меню, раскрывающее список пунктов
Сначала я расскажу, как зарегистрировать в реестре собственные команды. По сравнению со способом добавления отдельных пунктов меню, о котором я рассказывал здесь, такой подход имеет два преимущества:
- Единожды зарегистрировав команду, ее можно вызывать из любого меню, если их несколько.
- Управление пунктами меню значительно упрощается.
Следуя простым пошаговым инструкциям, через 10 минут вы создадите собственное раскрывающееся меню, которое показано на рисунке ниже.
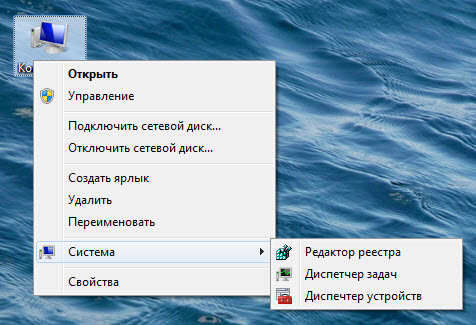
В конце статьи вы также найдете готовые наборы раскрывающихся меню.
Сначала мы зарегистрируем команды, которые будут выполняться при щелчке по пункту меню. Откройте редактор реестра и приступим!
- Перейдите в раздел
- В этом разделе создайте подразделы для каждой программы или команды, которую вы хотите видеть в меню. Названия подразделов могут быть любыми, но обязательно латинскими и без пробелов. В моем примере создается три подраздела:
- regedit
- taskmgr
- devmgmt
- В каждом из созданных подразделов дважды щелкните параметр (По умолчанию) и в качестве значения задайте имя ярлыка, которое вы хотите видеть в меню. Например, для подраздела regedit я задал имя Редактор реестра.
- Если вы хотите, чтобы рядом с названием отображался значок, создайте там же строковый параметр Icon и в качестве значения укажите исполняемый файл или библиотеку с номером ресурса. Я указал regedit.exe, чтобы использовать стандартный значок редактора реестра.
- Теперь задайте команду для пункта меню. В каждом разделе, который вы создали на шаге 2, создайте подраздел с именем command. Затем дважды щелкните параметр (По умолчанию) и в качестве значения укажите путь к программе. Например, для редактора реестра я указал regedit.exe (полный путь не нужен, поскольку исполняемый файл находится в системной папке).
В реестре должна получиться такая картина:
Создание раскрывающегося меню и добавление в него пунктов
Теперь нужно в реестре создать меню и добавить в него пункты, которые будут служить для вызова команд.
- В зависимости от того, где вы хотите создать раскрывающееся меню, выберите раздел.
- для меню «Компьютер» перейдите в раздел:
- для меню рабочего стола перейдите в раздел:
- Щелкните правой кнопкой мыши по разделу shell и выберите пункт Создать – Новый раздел. Имя для раздела можно выбрать любое, но оно обязательно должно быть латинское. Назовите его, например, Menu1. В этом разделе будут созданы следующие строковые параметры.
- Параметр MUIVerb (обязательно) отвечает за название раскрывающегося меню, поэтому значение можете выбирать любое. Я назвал свое Система.
- Параметр SubCommands (обязательно) содержит список указателей для команд, которые будут выполняться из меню. Названия указателей должны соответствовать названиям подразделов реестра, которые вы создали на шаге 2 в предыдущем разделе статьи. Разделяйте указатели точкой с запятой (;) и перечисляйте их в том порядке, в котором вы хотите видеть пункты в меню. Чтобы вам было проще понять, я приведу свой список:
Таким образом, у меня в меню будут редактор реестра, диспетчер задач и диспетчер устройств.
Если вы хотите создать два меню, создайте раздел Menu2 и повторите шаги 3 – 7. Таких меню можно сделать сколько угодно.
Давайте посмотрим, что получилось в реестре.
Кстати, уже все готово! В контекстном меню компьютера появилось раскрывающееся меню «Система» со списком пунктов.
Если вы запутались или у вас что-то не получается, удалите созданные разделы и параметры, а затем импортируйте приведенный ниже REG-файл (он добавляет раскрывающееся меню в контекстное меню компьютера).
Теперь вы можете увидеть, какая структура должна быть в реестре.
Создание раскрывающегося меню с несколькими уровнями вложенности
Выше я продемонстрировал, как создать раскрывающееся меню со списком пунктов. Эти пункты тоже можно сделать раскрывающимися, т.е. возможно создание вложенных меню, как показано на рисунке ниже.
Как видите, в меню есть пункт «Диск», который в свою очередь раскрывает меню с утилитами для обслуживания диска. Он отделен от остальных пунктов разделителем, хотя это не очень хорошо видно на рисунке, поскольку пункт выделен. Дальше я расскажу, как создать такое меню на основе уже изложенного выше материала.
-
В разделе реестра
- MUIVerb для названия меню, например, со значением Диск
- Icon для значка меню, например со значением imageres.dll,31
- SubCommands для ярлыков этого меню (в данном случае со значением defrag;cleanmgr)
- 20 для размещения разделителя над пунктом меню
- 40 для размещения разделителя под пунктом меню
Я задал значение 40, поскольку планирую сделать меню первым пунктом и отделить его от остальных.
В реестре должна получиться такая картина:
Вложенное меню готово, и осталось лишь указать на него ссылку в родительском меню, как было описано в разделе статьи «Создание раскрывающегося меню и добавление в него пунктов». Следуя моему примеру, в разделе
параметр SubCommands должен принять следующий вид:
Таким образом, раскрывающееся меню будет содержать вложенное меню disk-menu (Диск) первым пунктом, а также три отдельных пункта: Редактор реестра, Диспетчер задач и Диспетчер устройств.
Если вы запутались или у вас что-то не получается, удалите созданные разделы и параметры, а затем импортируйте приведенный ниже REG-файл.
Более глубокий уровень вложенности достигается аналогичным образом. В параметре SubCommands для вложенного меню указывается ссылка на команду в разделе CommandStore, содержащую параметры следующего уровня вложенности.
Упорядочивание пунктов контекстного меню рабочего стола и компьютера
Если вы добавите в контекстное меню рабочего стола или компьютера несколько отдельных пунктов и/или раскрывающихся меню, то, возможно, у вас возникнет идея расположить их в определенном порядке. Выше я рассказывал, как задать расположение пункта в меню с помощью параметра Position. Но он влияет на позицию вашего пункта относительно стандартных (встроенных) пунктов контекстного меню, т.е. позволяет поместить пункт под ними, над ними или где-то в середине меню. Я также рассказывал, что порядок отдельных пунктов раскрывающегося меню можно задать с помощью параметра SubCommands, перечислив их там в желаемом порядке. Можно сортировать пункты раскрывающихся меню, и я покажу, как это сделать двумя различными способами.
Перечисление пунктов меню в параметре реестра
На примере меню рабочего стола я разберу самый сложный случай сортировки, внизу меню, где помимо своих пунктов играют роль встроенные. В меню рабочего стола у меня созданы три меню (Система, Администрирование и Стандартные программы).
У всех них задано одинаковое расположение внизу контекстного меню с помощью параметра Position.
Примечание. В меню рабочего стола упорядочивание работает только внизу (Position=Bottom) и в середине (Position отсутствует).
Однако мои меню перемежаются со стандартными пунктами (Разрешение экрана, Гаджеты и Персонализация), что не очень удобно. Это происходит потому, что пункты выстраиваются в алфавитном порядке соответствующих им подразделов реестра.
Чтобы изменить порядок меню, нужно прописать его в качестве значения для параметра (По умолчанию) в разделе
Дважды щелкните параметр (По умолчанию) и введите названия разделов меню в реестре в желаемом порядке через запятую:
Если вы хотите убрать стандартные пункты из меню, придется удалить соответствующие им разделы, но я не рекомендую этого делать, конечно.
Алфавитный порядок разделов реестра, соответствующих пунктам меню
Описанным выше способом можно изменить порядок отдельных пунктов и раскрывающихся меню в контекстном меню компьютера. С той лишь разницей, что параметр (По умолчанию) изменяется в разделе
Однако при этом в меню компьютера стандартный пункт Открыть смещается вниз и не выделяется жирным, поскольку нарушается встроенный в систему порядок пунктов меню.
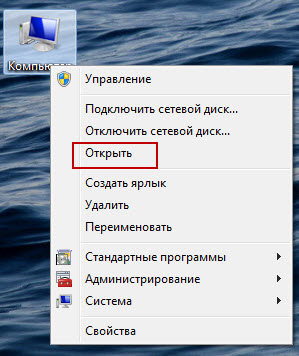
Если вас это не устраивает, просто удалите параметр (По умолчанию). Он будет восстановлен без значения, и пункт Открыть вернется на свое место.
Можно отсортировать пункты иначе, используя алфавитный порядок названий разделов собственных меню. Достаточно начать названия, например, с последней буквы латинского алфавита (z) и цифры, определяющей порядок пункта.
В принципе, этот же способ можно использовать и для сортировки меню рабочего стола.
Готовые наборы раскрывающихся меню
Я подготовил наборы REG-файлов, с помощью которых вы сможете создать любое из трех раскрывающихся меню (или все сразу) в контекстных меню рабочего стола и компьютера. Раскрывающиеся меню имеют один уровень вложенности.
Для управления меню используется оболочка BS Post Installer.
- создать раскрывающиеся меню в контекстном меню рабочего стола или компьютера
- выбрать, где будет располагаться каждое раскрывающееся меню: вверху, внизу или посередине контекстного меню.
- удалить любое меню, если оно вас чем-то не устроит
Я также создал архив с REG-файлами, которые использовались в статье в качестве образцов, включая и дополнительный уровень вложенности.
Метки: контекстные меню, реестр Информация в статье применима к Windows 7 и новее
Вадим - владелец этого блога, и почти все записи здесь вышли из-под его пера. Подробности о блоге и авторе здесь. Поддержать автора вы можете тут.
Вас также может заинтересовать:
Подпишитесь на канал и читайте интересные записи чаще! Есть вопросы? Задайте их в чате.
комментариев 130
Ничего нового для себя не узнал, но статья интересная и качественная.
Спасибо за труд
Vadim Sterkin ,если вас не затруднит,объясните как в контекстном меню рабочего стола,папки сделать пункт отображать скрытые файлы и папки и не отображать,если такое конечно возможно.каждый раз лезть в свойства папки для этого муторное дело :)
Ваша оценка: 0Надо понимать, в статье я объясняю, только лишь как добавить команды в меню. А вот как реализовать свое желание из командной строки, вы должны придумать самостоятельно. У нас есть форум Скриптовые языки администрирования Windows, обращайтесь туда.
Ваша оценка: 0 Ваша оценка: 0по моему если прописать твик применив его через inf файл то перезагрузка проводника не нужна
Ваша оценка: 0 Ваша оценка: 0Pozia, ну так сделайте INF-файл и проверьте. Что же касается батника, то если он и отличается от моего, то только тем, что изменения вступят в силу лишь после выхода из системы.
Повторюсь, что вопрос не относится к теме статьи, т.к. я не ставил целью открыть здесь филиал скриптового форума.
Ваша оценка: +1На x64 не работает почему то, пункты появляются но при наведении менюшки не вываливаются
Ваша оценка: 0Pozia, я тут погуглил и нашел это:
А также сотни вариаций этого скрипта. Но это работает, я проверил
Ваша оценка: +2Вам нужно зайти в папку files\REG и импортировать файл commands.reg. После этого вы сможете управлять меню с помощью BSPI. Удалить команды из реестра можно запуском commands_remove.reg.
KipFun, вы не уточнили, но я догадался, что для импорта вы использовали оболочку (BS Post Installer). Она 32-разрядная, поэтому правильно срабатывает только импорт пунктов меню, а сами команды перенаправляются в
А вот если импортировать непосредственно REG-файлы, то все будет работать, потому что редактор реестра 64-разрядный. Это связано с перенаправлением реестра в 64-разрядных системах (см. также эту тему форума). Я не учел этот момент, признаюсь :) В моем распоряжении сейчас нет 64-разрядной системы. Но я проверил сейчас это на системе коллеги, который любезно предоставил доступ к своей виртуалке через TeamViewer (очень удобно :).
Ваша оценка: +3 Ваша оценка: 0Vadim Sterkin, я воспользовался Вашим *.cmd (Спасибо!) в автономном
режиме в таком виде:
Укажите полный путь к скрипту, если он не в системной папке.
Ваша оценка: 0 Ваша оценка: 0 Ваша оценка: 0 Ваша оценка: 0BoaSoft, и где она? :)
Ваша оценка: 0Всё прекрасно, но от одна беда.. После нескольких перезагрузок у меня исчезают эти пункты меню.
Помогает только повторная установка((
Почему такое может происходить?
Как бороться? Стоит 7 профессиональная х86
Vadim Sterkin, Спасибо большое за ваш труд!Ноя хочу у вас попросить чтобы Вы написали все тоже но для Windows XP ! Я решил изменить внешний вид своей ОС и добавляю функционала!Я буду очень признателен вам ,если вы поможете!Заранее спасибо!
Ваша оценка: 0А вообще, про ХР я уже давно ничего не пишу, я ей 5 лет не пользуюсь, чего и вам желаю :)
Ваша оценка: 0Если честно то я пользовался уже семёркой,но мне она надоела потому что из моих 2 гб ОЗУ она потребляла 400 мб без включенных программ.
Поэтому я перешел обратно на XP и все прекрасно!Можете ли вы сделать мне(в виде исключения) раскрывающееся меню Администрирование (2 часа не могу это сделать!). Буду благодарен если вы поможете мне.
Kvant, спасибо за информацию!
Ваша оценка: 0Помогите (или сдедайте пж.) 2ва .reg файла для windows 7: ( со значками в контекстном меню)
1.Показать/скрыть расширение файлов
2.Показать/скрыть скрытые файлы
Vitaliy, в статье и в комментариях достаточно информации. По крайней мере для 2го пункта точно.
Об этом запланирована публикация, недели через две :) Так что если сами не можете вникнуть, следите за обновлениями блога!
Ваша оценка: 0Показать/скрыть расширение файлов как добавить в контекстное меню Windows 7 оной строчкой? сп.
Ваша оценка: 0 Ваша оценка: +1Vadim Sterkin, извините пж. всё сделал как в там: в скрипте надо раскомментировать строки 13, 24 и 30, отвечающие за показ/скрытие расширений. Чтобы раскомментировать, уберите ‘ в начале строки., но никаких результатов. Может в файле реестра что-то надо добавить?
Не могли бы сделать готовый скрипт и регфайл для: откр/скр расширения и скрытых (сист) файлов?
Это скрипт только для расширений. Твик реестра тот же, просто переименовать название пункта меню нужно.
Ваша оценка: 0При открытии контекстого меню. Откерыть с помощью. Выбрать программую.
Ничего не получаеться.
Ваша оценка: 0 Ваша оценка: +1 Ваша оценка: 0 Ваша оценка: 0
Контекстное меню Windows появляется при щелчке правой кнопкой мыши по элементу, и обычный пользователь Windows контактирует с ним ежедневно. Однако, загроможденное контекстное меню – настоящий убийца производительности.
К сожалению, очень легко загромоздить контекстное меню, поскольку многие сторонние программы автоматически добавляют свои опции в контекстное меню. Кроме того, некоторые из них даже не удаляют записи из контекстного меню, даже если вы удаляете исходное приложение.
Хорошая новость заключается в том, что контекстным меню Windows можно управлять, и в этой статье мы покажем вам, как это сделать.
Удалить элементы из контекстного меню
Со временем многие записи становятся частью контекстного меню, что делает его длинным и медленным, поэтому решение простое – удалить ненужные записи. К сожалению, в Windows нет пользовательского интерфейса, позволяющего легко избавляться от элементов контекстного меню. Однако, все эти записи хранятся в реестре Windows, и мы можем управлять ими оттуда.
Вы можете либо вручную удалить запись из реестра, либо использовать стороннюю программу, которая сделает это за вас. Мы собираемся показать вам, как это сделать, используя оба метода:
Ручное удаление записей из реестра Windows
Если вам неудобно использовать стороннюю программу или у вас нет прав (ограниченная учетная запись пользователя), вы можете вручную удалить записи из реестра.
Предупреждение! Убедитесь, что вы создали резервную копию реестра, прежде чем вносить в него какие-либо изменения. Любая неправильная настройка может негативно повлиять на ваш опыт использования или даже повредить Windows.
Чтобы получить доступ к реестру Windows, нажмите клавиши Win + R и введите regedit в диалоговом окне «Выполнить». Когда реестр открыт, вам нужно найти записи контекстного меню в указанных ниже местах.
В этих местах будут перечислены элементы контекстного меню для папок, рабочего стола и дисков. Вы можете даже увидеть одну и ту же запись в нескольких местах, поэтому вам придётся избавиться от неё во всех местах. Чтобы удалить записи из контекстного меню, просто удалите их из указанных мест.

Если вы хотите повторно включить элементы позже, вам следует отключить их. Чтобы отключить элемент:
- Дважды щелкните его запись и добавьте − (знак минус) в конце строки, чтобы её «испортить».
- Если вы захотите снова включить его, просто удалите знак минус.
Программа для удаления пунктов контекстного меню
Существуют десятки сторонних инструментов, которые могут помочь вам управлять контекстным меню Windows. Все эти инструменты извлекают записи из реестра и показывают их вам в простом интерфейсе.
Мы будем использовать этот инструмент как для удаления, так и для добавления элементов в контекстное меню Windows, поэтому вам следует скачать его сейчас.
- Запустите программу, и вы увидите все шесть типов контекстного меню Windows в верхнем левом углу, включая компьютер, рабочий стол, драйверы, файлы и папки.
- Вы можете щелкнуть каждый раздел контекстного меню, чтобы увидеть все записи внутри них.
- Чтобы отключить запись, щелкните её и установите флажок рядом с Отключено ниже в настройках. Это отключит элемент, и его можно будет снова включить при необходимости .

Вы также можете удалить запись, если не планируете использовать её в будущем. Для этого выберите запись из списка и затем нажмите Удалить элемент внизу, чтобы немедленно удалить её.
Не позволяйте добавлять элементы в контекстное меню
Теперь, когда ненужные элементы удалены, ваше контекстное меню Windows должно выглядеть намного аккуратнее. Однако, при установке дополнительных программ контекстное меню может снова загромождаться.
К сожалению, не существует единого метода предотвращения добавления программ в контекстное меню. Будьте осторожны при установке программ, и следите чтобы она не добавляла элементы в контекстное меню.
Большинство программ спросят вас, нужно ли создавать запись в контекстном меню. Если вы вслепую нажмете Далее , а затем Установить , то ваше контекстное меню очень скоро будет захламлено. Вам просто нужно быть осторожным при установке программ и отклонять предложения добавить пункт контекстного меню, если он вам не нужен.
Некоторые программы-мошенники могут не предоставлять эту возможность при установке, и в этом случае вам придётся удалить запись самостоятельно, используя руководство выше.
Добавить элементы в контекстное меню Windows
Контекстное меню Windows – это один из самых быстрых способов доступа к функциям и программам на вашем ПК. Вам просто нужно щелкнуть правой кнопкой мыши и выбрать нужный элемент, и он мгновенно откроется, поэтому добавление элементов в контекстное меню может быть очень полезным.
К счастью, очень легко добавить любой тип элемента в контекстное меню с помощью инструмента Ultimate Windows Context Menu Customizer, о котором мы рассказали выше.
Запустите инструмент, и в правом столбце вы увидите десятки предустановленных приложений Windows. Вы можете либо добавить эти приложения, если хотите, либо создать собственную запись.

Чтобы добавить настраиваемый элемент, выберите необходимое контекстное меню из параметров, и вы увидите его настройки ниже (которые должны быть пустыми).
Здесь вы можете настроить параметры, как мы объяснили ниже:
- Текст: Вам нужно добавить сюда название команды. Это будет использоваться для определения того, какую программу открывает запись.
- Команда: нажмите кнопку в конце этой опции (она имеет 3 горизонтальные точки), и откроется проводник Windows. Теперь перейдите и найдите исполняемый файл элемента, который вы хотите запустить. Ярлык программы также будет работать.
- Значок: это дополнительная функция, но она удобна для быстрого поиска элементов меню. Здесь найдите и снова выберите исполняемый файл элемента (со значком), и его значок будет использоваться для отображения в контекстном меню.
- Положение: выберите, где элемент должен отображаться в контекстном меню – вверху, в середине или внизу.
Как только вся информация будет предоставлена, нажмите кнопку Add Item ниже, и он будет добавлена в контекстное меню.
Теперь просто откройте контекстное меню, в которое вы добавили запись, и она станет доступной.
Добавить папки в контекстном меню
Ultimate Windows Context Menu Customizer не поможет вам добавить определенные папки в контекстное меню, и для этой цели вам придется полагаться на другое приложение. MyFolders – хороший инструмент для этой цели, который добавит запись в контекстное меню, через которую вы можете получить доступ ко всем вашим любимым папкам .
- После установки MyFolders щелкните правой кнопкой мыши в любом месте и наведите курсор мыши на запись MyFolders.
- В боковом меню нажмите Настройки, чтобы настроить инструмент.
- В настройках вы можете использовать кнопку Add , чтобы начать добавлять важные папки в меню MyFolders. Вы также можете удалить или изменить положение папок. Когда всё будет добавлено, нажмите Готово , чтобы сохранить изменения.
- Теперь вы можете просто щелкнуть правой кнопкой мыши в любом месте и получить доступ ко всем добавленным папкам из пункта контекстного меню «MyFolders».
Резюме
Я считаю, что для управления контекстным меню Windows можно использовать сторонний инструмент, поскольку это гораздо более быстрый и интуитивно понятный способ, обеспечивающий полный контроль.
Однако, вы также можете удалить элементы контекстного меню самостоятельно с помощью реестра Windows, если не доверяете стороннему приложению.
Если вы знаете какие-либо другие интересные настройки для управления контекстным меню Windows, поделитесь с нами в комментариях.

Как видите, со временем, помимо стандартных пунктов меню, добавились ещё от установленных программ. С одной стороны это удобно. Ведь не нужно запускать ярлык или искать программу, а можно напрямую совершать действия сразу из контекстного меню. Но вот с другой стороны со временем таких пунктов бывает ну очень много и контекстное меню порой приходится даже прокручивать вверх или вниз в поисках нужных пунктов.
Поэтому иногда и хочется удалить эти пункты чтобы не мешались. Ведь Вы не всеми пунктами часто пользуетесь.
Итак, как убрать пункт из контекстного меню.
Для того, чтобы удалить пункт программы из контекстного меню (КМ сокращенно), можно воспользоватся как стандартными способами самой Операционной Системы, так и с помощью самих программ или специально предназначенных.
Самоё легкое для удаления - это поискать в настройках программы (которую хотите убрать) нужный пункт. Обычно он находится где-то в Интеграции или Загрузке/добавлении. Например для того, чтобы удалить пункт знаменитого архиватора WinRAR из КМ, нужно убрать галочку из Интеграции с оболочкой:

В других программах так же могут быть подобные настройки.
Другое дело когда Вы не нашли нужных настроек для удаления или их вообще нет (бывает и такое). Тогда можно воспользоваться стандартным способом самой систем, а именно правкой реестра.
Сразу Вас предупреждаю, что перед началом работы лучше бы подстраховаться и сделать резервную копию реестра.
Итак, запускаем реестр и переходим в ветку

и видим здесь эти самые пункты из контекстного меню.
Теперь кликаем ПКМ по нужному пункту (пункт из КМ который хотите удалить) и выбираем Удалить:


перезагружаемся и проверяем. Пункт должен пропасть.
Если не пропал, то посмотрите ветку
и проделайте то же самое.
На заметку:Если Вы хотите удалить пункт конкретно из КМ -> Создать

то нужно знать тип файла (расширение) которое создается. Например для Microsoft Office Access расширение файла .accdb , значит его и нужно искать в ветке реестра HKEY_CLASSES_ROOT , а уже там удалить подраздел ShellNew

Если хотите удалить из КМ те пункты, которые появляются при ПКМ на папках, то нужно смотреть ветки:

Для пункта "Открыть с помощью. " отвечает ветка
Для КМ Логических дисков ветки:

Так же удалить пункты можно с помощью специальных программ. Например с помощью ShellExView

Принцип её прост: выделяем нужный пункт и жмем на красный кружок вверху программы. Здесь главное чтобы Тип был Контекстное меню

Теперь немного про то, как создать свой пункт в контекстном меню.
Дело в том, что добавить такой пункт для папок или определенных файлов, а так же на "пустом" месте с помощью реестра не получится. Можно лишь назначить на то, когда открывается при ПКМ на Рабочем столе. Поэтому я рекомендую почитать статью Дополнение в контекстное меню проводника и воспользоваться тем, что там описано.
Ну или же воспользоваться другой утилитой - Ultimate Windows Context Menu Customizer ( официальная страничка ) которая имеет кучу возможностей, но на английском. И там нам нужно лишь выбрать пункт и удалить его:

Если кому интересно подробнее и не разберетесь, то пишите в комментариях и я помогу. Там в левой колонке нужно выбрать пункт (компьютер, папка, файлы и т.п.) где вызывается контекстное меню, а правее выбрать что удалить и нажать кнопку внизу Remove Item. Если дружите с английским, то разберетесь.
Как добавить свою программу в КМ -> Создать можно догадаться если читали внимательно всю статью, а именно про удаление одного из этого пункта. Нужно лишь наоборот создать подраздел и написать для нужного расширения.
В целом статья получилась немного сумбурная и больше по части удаления из контекстного меню, т.к. я думаю что это более актуально, да и статья про добавление есть. Поэтому если что не понятно - пишите в комментариях. Разберемся.

Многим нравится операционная система Windows, и многие из нас выросли на ней. Но некоторые непостоянные пользователи ПК – или те, кто совсем недавно перешел на Windows – часто путаются в поисках информации о некоторых простых вещах, которые управляют операционной системой от Microsoft. Один из таких элементов графического элемента называется «контекстное меню Windows», или «меню правой кнопки мыши».
Сегодня мы расскажем вам не только об этом неотъемлемом элементе взаимодействия с Windows, но и о стороннем приложении, которое позволяет добавлять пользовательские элементы в контекстное меню.
Итак, что же такое контекстное меню Windows?
Говоря простыми словами, это всплывающее меню, которое появляется при нажатии правой кнопки мыши в любой навигационной области экрана (отсюда и название «меню правой кнопки мыши»). Доступ к контекстному меню можно получить в папках, на панели задач, в веб-браузерах и других областях графического интерфейса. Контекстное меню не является эксклюзивной особенностью Windows, так что вы могли видеть его и в других операционных системах, включая Mac OS X или Linux.
Говоря о внешнем виде контекстного меню Windows, то везде оно выглядит практически одинаково – отличаются лишь элементы внутри него. Например, на скриншоте ниже показано контекстное меню, которое открывается при щелчке правой кнопки мыши на рабочем столе, скажем, для настройки фонового изображения рабочего стола в окне «Персонализация».
Обычно контекстное меню несет в себе такие элементы, как «Вид», «Сортировка», «Копировать», «Вставить», «Переименовать», «Свойства» и т.д. Некоторые из пунктов меню основаны на контексте. Другими словами, в одной из областей операционной системы контекстное меню может содержать одни пункты, а в другой – уже другие. Например, меню, которые всплывает при щелчке правой кнопкой мыши на панели задач, будет содержать в себе совершенно другие пункты в сравнении с меню, которое вы видите на скриншоте ниже.
Вам может быть интересно: Запуск на этом компьютере невозможен
Вот еще один простой пример контекстного меню, которое появляется при щелчке правой кнопкой мыши на папке:
Теперь, когда вы узнали, что такое контекстное меню в Windows, и как оно работает, давайте рассмотрим удобное и бесплатное приложение, с которым можно легко настроить меню.
Context Menu Tuner
Портативное приложение Context Menu Tuner , которое позволяет добавлять пользовательские элементы в «меню правой кнопки мыши» в Windows 7, Windows 8 и Windows 8.1, было разработано Сергеем Ткаченко (WinAero) – известный разработчик, который является автором множества полезных инструментов, включая TakeOwnershipEx. Приложение очень удобно в том смысле, что весь процесс добавления пунктов в контекстное меню требует от пользователя нескольких нажатий.
Чтобы начать, запустите приложение. Интерфейс Context Menu Tuner состоит из двух различных панелей – левая содержит список поддерживаемых команд, а правая состоит из областей проводника Windows. Для добавления команды, нужно выбрать одну из них в левой панели, а затем, после выбора предпочитаемого элемента в правой панели, необходимо нажать на кнопку «Добавить». За удаление добавленных команд, как несложно догадаться, отвечает кнопка «Удалить».
Дополнительные функции приложения позволяют добавлять разделители до и после определенных пунктов меню. Кроме того, есть пара дополнительных опций.

Другая интересная особенность приложения заключается в его способности добавлять пользовательские команды для определенных типов файлов. Открыв окно «Выбрать тип файла», в которое можно попасть, нажав на кнопку «Добавить -> Добавить к указанному типу файла» в главном окне приложения, вы увидите впечатляющее количество поддерживаемых расширений файлов. Список очень длинный, поэтому, чтобы быстро найти конкретный тип файла, используйте поисковую строку.
На скриншоте ниже показано мое контекстное меню, которое я изменил с помощью Context Menu Tuner:
На этом все. Теперь вы знаете, что представляет собой контекстное меню Windows, и знаете простое решение для его редактирования.
Читайте также:


