Настройка facetime на mac os
Мы не можем все время быть с семьей и друзьями (особенно сейчас!), Но это не значит, что вы не можете их видеть. Если у ваших родственников и друзей есть устройство Apple, они могут использовать приложение FaceTime, а вы можете звонить им по видео, мы объясним, как это сделать, ниже.
Отложить идею видео-звонка? Вам не нужно беспокоиться о том, насколько хорошо вы выглядите, когда делаете или получаете вызов FaceTime, потому что вы можете просто использовать FaceTime Audio и сделать аудиозвонок. Преимущество заключается в том, что звук намного четче, чем при обычном звонке с мобильного телефона. (Это немного отличается от размещения и приема телефонных звонков на вашем Mac. Прочтите, как это сделать, здесь: Как позвонить с Mac.)
Что нужно для FaceTime на Mac
Большинство компьютеров Mac оборудованы для звонков FaceTime. Вот что вам нужно:
Если вы беспокоитесь о безопасности использования FaceTime для видеозвонков, прочитайте следующее: Безопасен ли Apple FaceTime?
Как настроить FaceTime на Mac
Вот как настроить и войти в FaceTime на Mac:
В старых версиях macOS вам нужно было выбрать iCloud в «Системных настройках», а затем нажать на вкладку «Контакты».
Как использовать FaceTime на Mac
Выполнить вызов FaceTime с вашего Mac на Mac, iPhone или iPad другого человека легко, если вы выполните следующие действия:
- Вы оба должны войти в FaceTime.
- Вы также должны убедиться, что у вас обоих достаточно хорошее интернет-соединение (подробности см. Выше).
- По иронии судьбы вам может потребоваться сначала позвонить им с помощью мобильного или стационарного телефона, прежде чем совершать вызов FaceTime, или назначить время для звонка заранее, особенно если они не привыкли использовать технологии.
Метод FaceTiming человека на его Mac такой же, как если бы он принимал вызов на своем iPad или iPhone.
Вот как сделать звонок с Mac с помощью FaceTime:
Как я могу получить FaceTime от моего Mac
Когда кто-то хочет FaceTime вас, это то, что вам нужно сделать:
Вот как ответить на вызов FaceTime на Mac:
- Когда человек звонит вам, вы увидите уведомление на вашем экране, как показано ниже.
- Он должен дать вам представление о том, кому он звонит (при условии, что у вас есть их данные в контактном файле или, возможно, в электронном письме)
- Если вы хотите поговорить с ними, нажмите Принять.
- Если вы хотите завершить разговор, нажмите на красный значок телефона.
Как перестать получать вызовы FaceTime на моем Mac
Вы можете отказаться от использования FaceTime, если вы больше не хотите получать эти видеозвонки.
- Откройте FaceTime.
- В меню в верхней части экрана выберите FaceTime> «Настройки», затем нажмите «Выйти».
Чтобы сделать или получить вызовы снова, вам необходимо войти в систему.
Если вы получаете вызовы FaceTime nusance, вы можете заблокировать этого абонента. Вот как:
- Найдите конкретного абонента, которого вы хотите заблокировать.
- Щелкните правой кнопкой мыши по их номеру и выберите Заблокировать этого абонента.
Как FaceTime с адресом электронной почты
Если вы хотите подключить FaceTime к кому-то, вам не нужно иметь номер мобильного телефона, если он настроил FaceTime для приема вызовов на свой адрес электронной почты (как это сделать, см. Выше).
Как изменить свой взгляд на вызов FaceTime
Вам не нужно ограничивать видеовызов небольшим окном на 27-дюймовом дисплее iMac (или на любом другом дисплее). Вы можете изменить вид несколькими способами, вот как:
Как приостановить или отключить вызов FaceTime
Вы можете временно скрыть окно видеовызова, вот как:
В качестве альтернативы, вы можете отключить звук:
- Чтобы отключить звук, наведите указатель мыши на окно вызова.
- Нажмите на кнопку Mute, которая появляется.
В обоих случаях вы все равно сможете услышать другого человека.
Если вы хотите изменить громкость разговора, вы можете увеличить или уменьшить громкость на своем Mac.
Как убрать последние звонки
Если вы не хотите, чтобы кто-то видел, кем вы были в FaceTiming, вы можете очистить свою историю. Вот как очистить список последних звонков:
Как изменить рингтоны в FaceTime
Вам не нужно придерживаться мелодии по умолчанию. Вы можете изменить мелодию звонка
Вы также можете назначить определенный рингтон для конкретного абонента. Вот как:
- Откройте Контакты (нажмите Ctrl + Пробел и начните связывать Контакты).
- Найдите человека, которому вы хотите назначить мелодию звонка.
- Нажмите на Изменить.
- Выделите рингтон и нажмите на стрелки, чтобы выбрать новый.
Как сделать живую фотографию из звонка FaceTime
Во время видеозвонка вы можете сделать живое фото человека, с которым разговариваете.
Другой абонент получит уведомление о том, что вы сделали снимок.
Если вы хотите знать, как записывать вызов FaceTime, прочитайте это.
Могу ли я FaceTime с моего Mac на мой iPhone?
Да, вы можете FaceTime с любого из ваших устройств Apple на другое устройство Apple, используя тот же Apple ID.
Так, например, если вы оставили свой iPhone дома, вы можете FaceTime его со своего Mac в офисе.
Почему я не могу FaceTime на моем Mac?
Если у вас есть проблемы с FaceTime, который не работает или не работает на вашем Mac, попробуйте следующие советы:
Убедитесь, что человек, которому вы звоните, имеет:
Следуйте этому руководству, чтобы научиться пользоваться FaceTime для Mac.
Как настроить FaceTime на Mac
Начать работу с FaceTime довольно просто, и все, что вам нужно, это ваш Apple ID.
- Открыть FaceTime на вашем Mac.
- Введите свой адрес электронной почты Apple ID и пароль и нажмите Петь в. Если для вашего Apple ID включена двухэтапная или двухфакторная аутентификация, введите проверочный код.

Как позвонить в FaceTime
Оставьте телефон в кармане или на столе и вместо этого сделайте следующий звонок с помощью FaceTime.
- Открыть FaceTime на вашем Mac.
- Щелкните значок поиск bar, если вы делаете новый звонок.



Как добавить адрес электронной почты в FaceTime
Если у вас много адресов электронной почты или псевдонимов, вы можете настроить свою учетную запись так, чтобы со всеми этими адресами можно было связаться в FaceTime. Но вы не настраиваете это в приложении FaceTime. Вместо этого вам нужно перейти в Системные настройки.
- Открыть Системные настройки из вашей док-станции или папки приложений.
- Нажмите идентификатор Apple ID.




Теперь с вами можно будет связаться по указанному вами адресу электронной почты.
Как выбрать, с какого номера или адреса электронной почты звонить в FaceTime
Выберите номер телефона или адрес электронной почты, которые будут видеть люди, когда вы позвоните им с помощью FaceTime.
- В открытом FaceTime щелкните FaceTime в строке меню.
- Нажмите Предпочтения.


Как установить свой рингтон FaceTime
Персонализируйте свои впечатления от FaceTime с помощью новой мелодии звонка.
- В открытом FaceTime щелкните FaceTime в строке меню.
- Нажмите Предпочтения.

Выберите желаемый рингтон.

Как указать свое местоположение в FaceTime
- В открытом FaceTime щелкните FaceTime в строке меню.
- Нажмите Предпочтения.

Выберите желаемое место.

Вопросов?
Если у вас есть другие вопросы о начале работы с FaceTime на Mac, не стесняйтесь задавать их в комментариях.
Обновлено в июле 2020 г .: Актуальность до последней версии macOS Catalina.

Мы не можем все время быть с семьей и друзьями, но это не значит, что вы не можете их видеть. Если у ваших родственников и друзей есть устройство Apple, они могут использовать приложение FaceTime, а вы можете звонить им по видео, мы объясним, как это сделать, ниже.
Отложить идею видео-звонка? Вам не нужно беспокоиться о том, насколько хорошо вы выглядите, когда делаете или получаете вызов FaceTime, потому что вы можете просто использовать FaceTime Audio и сделать аудиозвонок. Преимущество здесь в том, что звук намного четче, чем при обычном звонке с мобильного телефона. (Это немного отличается от размещения и приема телефонных звонков на вашем Mac. Прочтите, как это сделать, здесь: Как позвонить с Mac.)
Есть несколько минусов в FaceTime. Вы можете использовать FaceTime для вызова кого-либо, только если у него есть устройство Mac или iOS, поддерживающее FaceTime (например, iPhone 4 или более поздней версии с iOS 4.1 или более поздней версии, iPod touch с iOS 4.1 или более поздней версии, iPad 2 или более поздней версии или Mac под управлением OS X 10.9.2 или более поздней версии). Это много устройств Apple, поэтому есть вероятность, что вы застрахованы, но если у другой стороны нет устройства Apple, вам нужно будет использовать Skype или другую альтернативу для совершения видеозвонка.
Что нужно для видеозвонков FaceTime
Большинство компьютеров Mac оборудованы для звонков FaceTime. Вот что вам нужно:
Как настроить FaceTime на Mac
Вот как настроить вход в FaceTime на Mac:
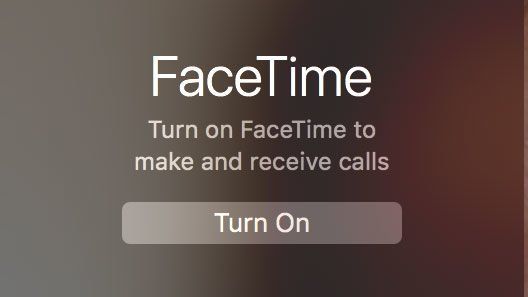
- Откройте приложение FaceTime (нажмите Ctrl + Пробел и начните связывать FaceTime)
- Если FaceTime еще не включен, нажмите Включить.
- Войдите под своим Apple ID и паролем. (Если у вас нет Apple ID или вы забыли свой пароль, перейдите на веб-страницу Apple здесь.)
- Подождите, пока он войдет в систему.
- Чтобы определить, как люди могут связаться с вами, нажмите FaceTime> Настройки. Вы можете отменить выбор любых адресов электронной почты, которые вы связали с учетной записью, если вы не хотите, чтобы они использовались для FaceTime (например, вы можете не захотеть, чтобы люди, у которых есть ваш рабочий адрес электронной почты, связывались с вами таким образом).
- С другой стороны, если вы хотите добавить другой адрес электронной почты в этот список, откройте Системные настройки (нажмите «Command» + «Пробел» и начните связывать «Системные настройки»).
- Перейти к iCloud.
- Нажмите на вкладку Контакт.
- Здесь вы можете добавлять и удалять контактные данные, которые впоследствии будут отображаться в настройках FaceTime.
Как вы FaceTime с Mac на другой Mac, iPhone или iPad?
Выполнить вызов FaceTime с вашего Mac на Mac, iPhone или iPad другого человека легко, если вы выполните следующие действия:
- Вы оба должны войти в FaceTime.
- Вы также должны убедиться, что у вас обоих достаточно хорошее интернет-соединение (подробности см. Выше).
- По иронии судьбы вам может потребоваться сначала позвонить им с помощью мобильного или стационарного телефона, прежде чем совершать вызов FaceTime, или назначить время для звонка заранее.
Метод FaceTiming человека на его Mac такой же, как если бы он принимал вызов на своем iPad или iPhone.
Вот как звонить с Mac, используя FaceTime:
Как я могу получить FaceTime от моего Mac
Когда кто-то хочет FaceTime вам, это то, что вам нужно сделать:
Вот что ожидать, когда вызов FaceTime происходит:
- Когда человек звонит вам, вы увидите уведомление на вашем экране, как показано ниже.
- Он должен дать вам представление о том, кому он вам звонит (при условии, что у вас есть их данные в вашем контактном файле или, возможно, в электронном письме).
- Если вы хотите поговорить с ними, нажмите Принять.
- Если вы хотите завершить разговор, нажмите на красный значок телефона.
Как перестать получать вызовы FaceTime на моем Mac
Вы можете отказаться от использования FaceTime, если вы больше не хотите получать эти видеозвонки.
- Откройте FaceTime.
- В меню в верхней части экрана выберите FaceTime> «Настройки», затем нажмите «Выйти».
Чтобы сделать или получить вызовы снова, вам необходимо войти в систему.
Если вы получаете вызовы FaceTime nusance, вы можете заблокировать этого абонента. Вот как:
- Найдите конкретного абонента, которого вы хотите заблокировать.
- Щелкните правой кнопкой мыши по их номеру и выберите Заблокировать этого абонента.
Как FaceTime с адресом электронной почты
Если вы хотите подключить FaceTime к кому-то, вам не нужно иметь номер мобильного телефона, если он настроил FaceTime для приема вызовов на свой адрес электронной почты (как это сделать, см. Выше).
Как изменить свой взгляд на вызов FaceTime
Вам не нужно ограничивать видеовызов небольшим окном на 27-дюймовом дисплее iMac (или на любом другом дисплее). Вы можете изменить вид несколькими способами, вот как:
Как приостановить или отключить вызов FaceTime
Вы можете временно скрыть окно видеовызова, вот как:
В качестве альтернативы, вы можете отключить звук:
- Чтобы отключить звук, наведите указатель мыши на окно вызова.
- Нажмите на кнопку Mute, которая появляется.
В обоих случаях вы все равно сможете услышать другого человека.
Если вы хотите изменить громкость разговора, вы можете увеличить или уменьшить громкость на своем Mac.
Как убрать последние звонки
Если вы не хотите, чтобы кто-то видел, кем вы были в FaceTiming, вы можете очистить свою историю. Вот как очистить список последних звонков:
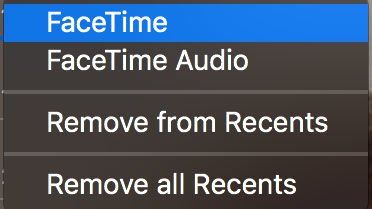
- Откройте FaceTime.
- Нажмите на видео или аудио.
- Чтобы удалить конкретный вызов, щелкните его правой кнопкой мыши и выберите «Удалить из последних» или нажмите «Удалить все последние» в нижней части списка.
Как изменить рингтоны в FaceTime
Вам не нужно придерживаться мелодии по умолчанию. Вы можете изменить мелодию звонка
- Зайдите в FaceTime> Настройки
- Нажмите на настройки
- Нажмите на поле рядом с Рингтон, чтобы открыть всплывающее меню Рингтон
- Выберите новый рингтон
Вы также можете назначить определенный рингтон для конкретного абонента. Вот как:
- Откройте Контакты (нажмите Ctrl + Пробел и начните связывать Контакты).
- Найдите человека, которому вы хотите назначить мелодию звонка.
- Нажмите на Изменить.
- Выделите рингтон и нажмите на стрелки, чтобы выбрать новый.
Как сделать живую фотографию из звонка FaceTime
Во время видеозвонка вы можете сделать живое фото человека, с которым разговариваете.
Просто нажмите на белый круг.
Другой абонент получит уведомление о том, что вы сделали снимок.
Могу ли я FaceTime с моего Mac на мой iPhone?
Да, вы можете FaceTime с любого из ваших устройств Apple на другое устройство Apple, используя тот же Apple ID.
Так, например, если вы оставили свой iPhone дома, вы можете FaceTime его со своего Mac в офисе.
Почему я не могу FaceTime?
Если у вас возникли проблемы с тем, что FaceTime не работает или не работает на вашем Mac, попробуйте следующие советы:
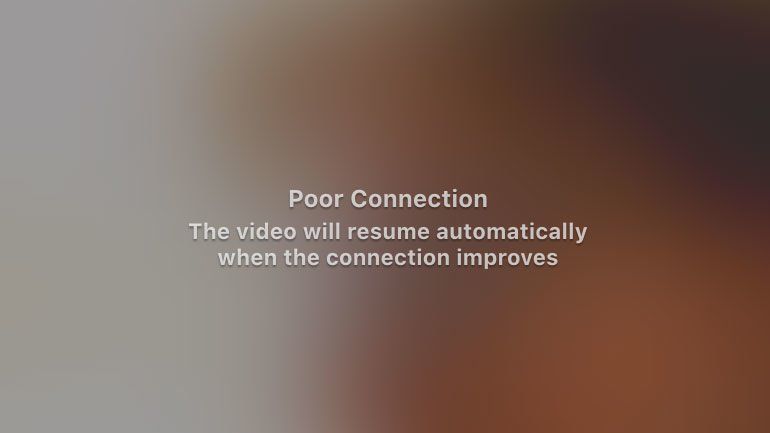
Убедитесь, что человек, которому вы звоните, имеет:

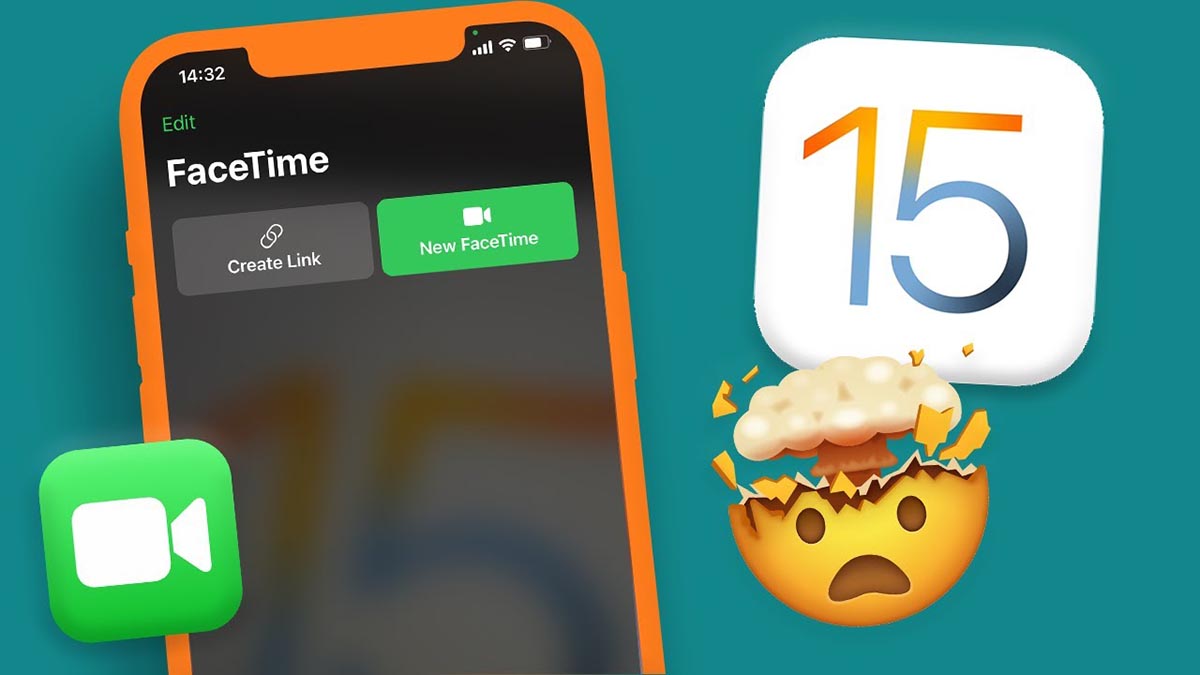
После летней презентации новых операционных систем Apple больше всего изменений из стандартных программ и сервисов получила утилита FaceTime. Разработчики добавили множество полезных и интересных опций, но не все фишки успели реализовать к моменту финального релиза.
Звуковые функции
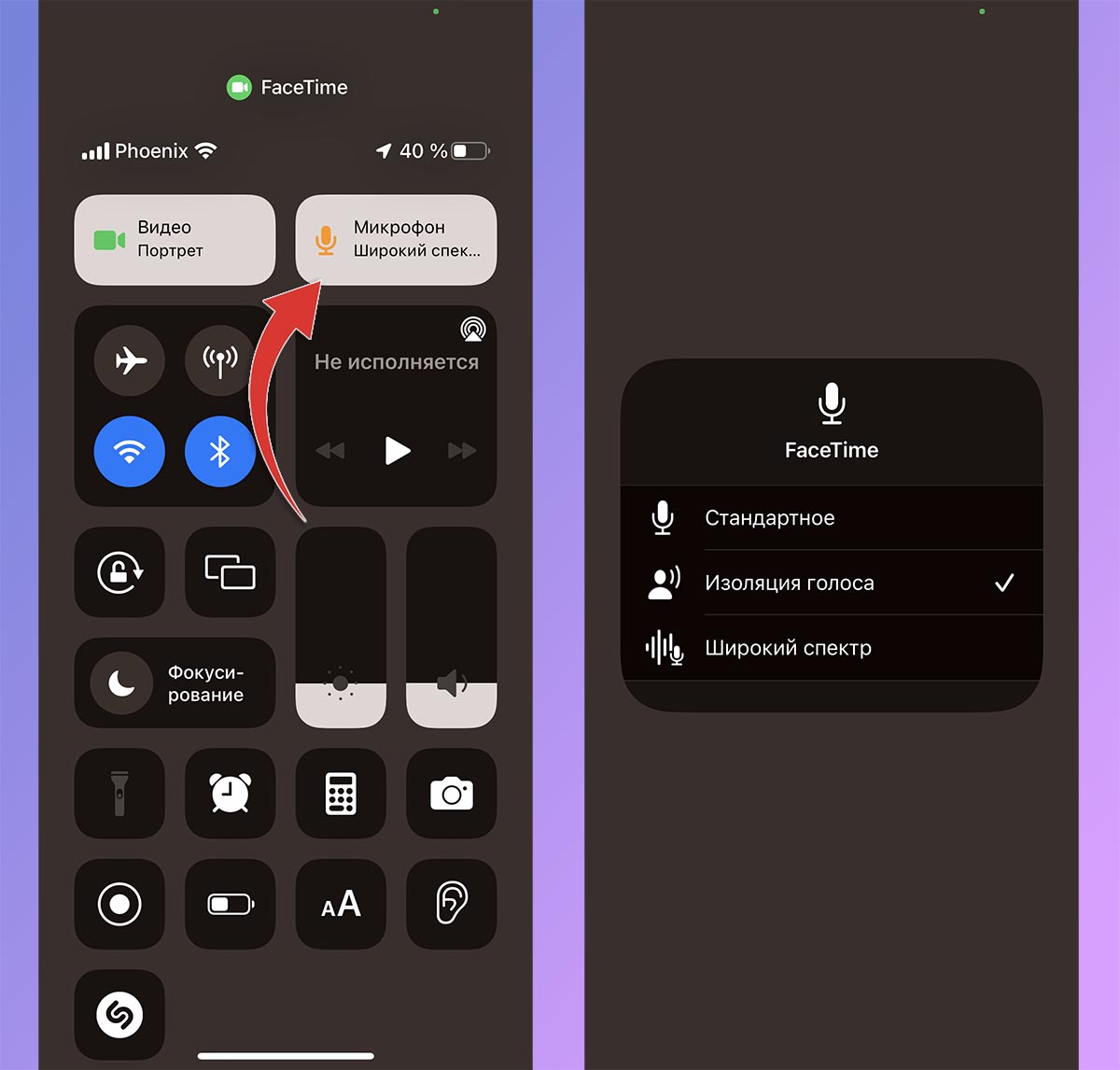
1. Изоляция голоса. Эта фишка работает благодаря нейронным сетям и машинному обучению. Она позволяет выделить голос собеседника и отсечь остальные частоты звукового канала.
В таком режиме удобно разговаривать по FaceTime на улице, в шумном месте или транспорте.
Как включить: во время разговора по FaceTime запустить Пункт управления и нажать кнопку Микрофон в правом верхнем углу. В открывшемся меню следует указать режим Изоляций голоса.
Где работает: на всех гаджетах с процессором A12 Bionic (iPhone XS и iPhone XR) и новее, на планшетах фишка доступна начиная с iPad 8 (2020), iPad mini 5, iPad Air 3, iPad Pro (2018) или более новых устройствах.
В macOS фишка доступна для Mac с M1 и новее.
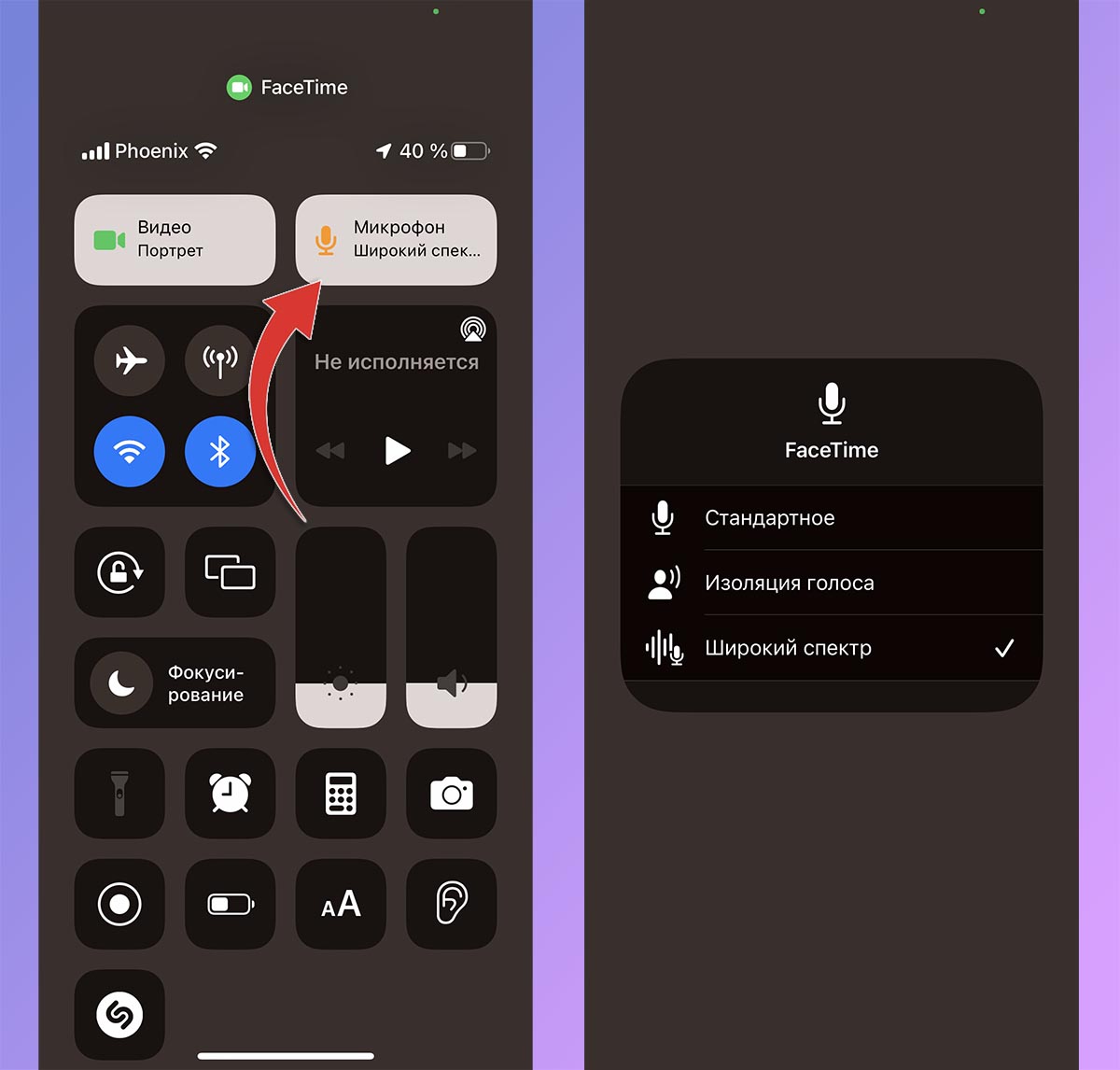
2. Режим «Широкий спектр». Это фишка имеет обратный эффект по сравнению с изоляцией голоса. Микрофон гаджета пытается уловить и немного усилить абсолютно все окружающие пользователя звуки.
Такой режим подойдет, когда хотите передать абсолютно всё, что происходит рядом, например, во время музыкальных занятий или концертов.
Как включить: во время разговора по FaceTime запустить Пункт управления и нажать кнопку Микрофон в правом верхнем углу. В открывшемся меню следует указать режим Широкий спектр.
Где работает: действует аналогичное ограничение, только гаджеты с чипом A12 Bionic и новее. В macOS фишка доступна для Mac с M1 и новее.
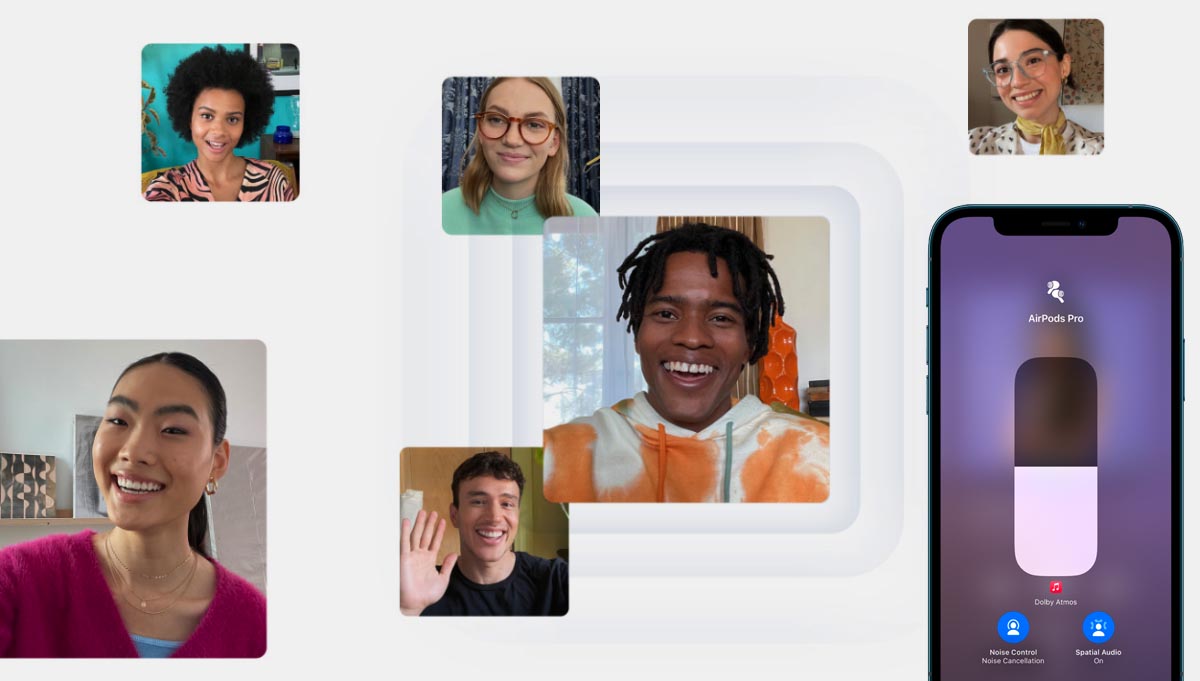
3. Пространственное аудио. Специальный режим расположения звуковых каналов во время разговора естественным способом. Если, например, собеседник будет сидеть не прямо напротив камеры, а сбоку, то и голос его будет звучать из соответствующей стороны.
Аналогично будут распределяться голоса нескольких собеседников в кадре, делая разговор более естественным.
Как включить: фишка включается из Пункта управления. Нужно зажать индикатор регулировки громкости и активировать соответствующую кнопку.
Где работает: опция будет доступна на всех устройствах с процессором Apple A12 и новее, кроме того нужно использовать AirPods Pro или AirPods Max.
Видео фишки
4. Режим сетки. Доступен новый режим отображение собеседников во время видеоконференции в ячейках одинакового размера. Кроме этого секции с говорящими участниками будут дополнительно подсвечиваться и немного увеличиваться.
Как включить: активируется автоматически при количестве собеседников от трех до шести.
Где работает: на любом iPhone, iPad или Mac с последней версий операционной системы.
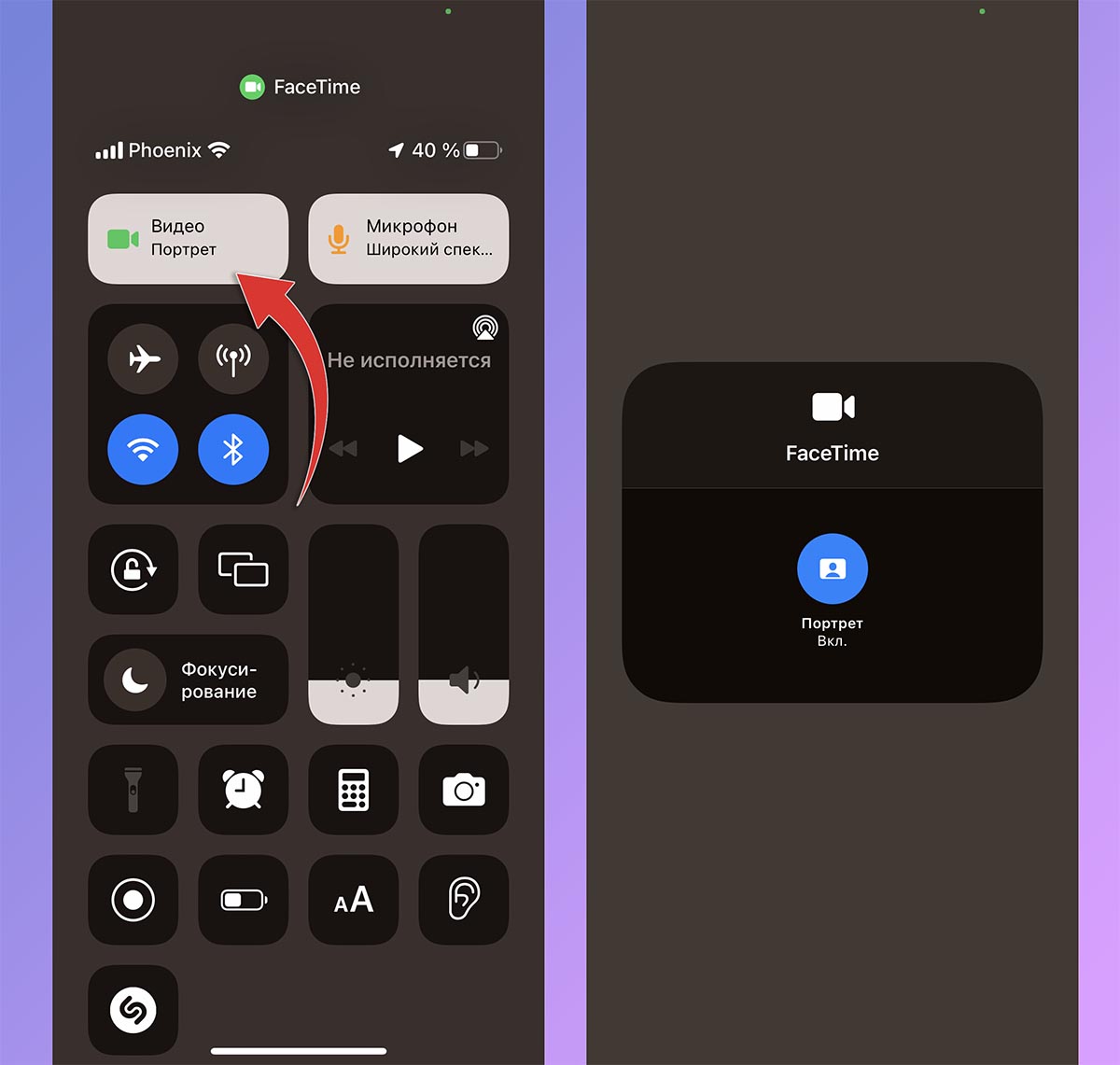
5. Портретный режим. Эта фишка похожа на работу портретного режима для съемки фото, который появился еще в iPhone 7. Опция применяется на лету к видеопотоку, красиво размывая задний фон.
Эффект будет лучше на более современных устройствах с хорошей фронталкой и мощным процессором.
Как включить: для активации откройте Пункт управления и нажмите кнопку Видео во время разговора. Увидите клавишу активации портретного режима.
Где работает: на любом iPhone, iPad с процессором Apple A12 или новее. На компьютерах фишка будет работать только в Mac с процессором M1 и новее.
SharePlay
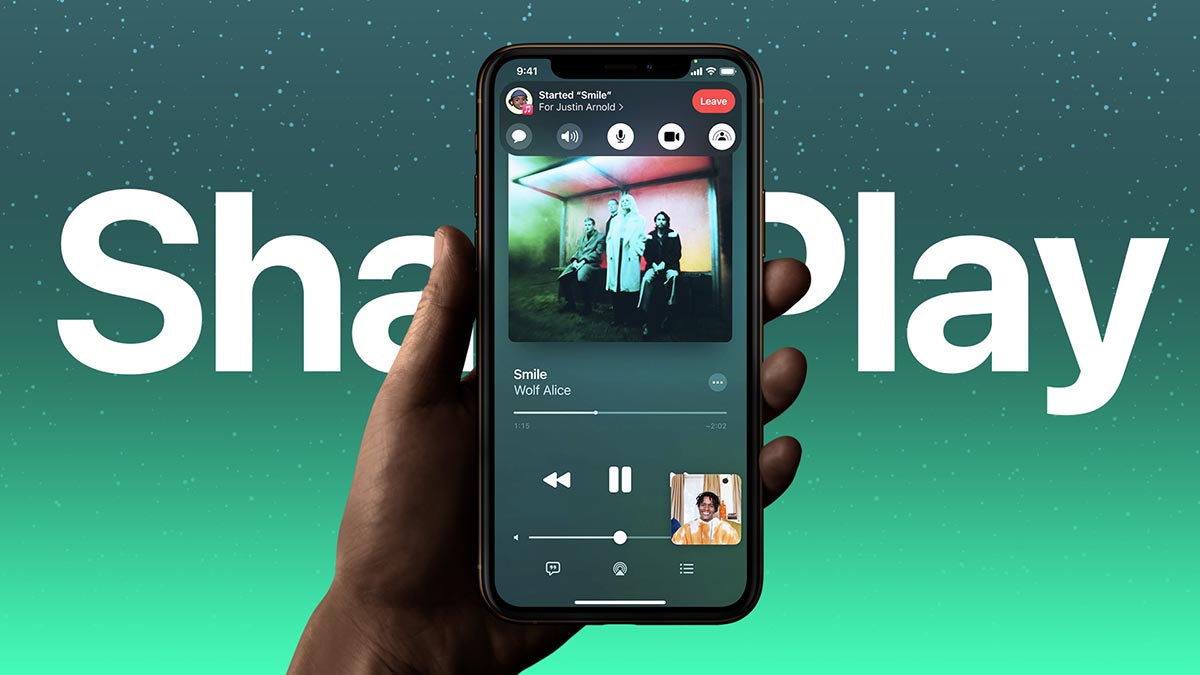
6. Совместный просмотр или прослушивание контента. На летней презентации WWDC купертиновцы добавили довольно интересную фишку в экосистему гаджетов Apple. Теперь можно смотреть фильмы или слушать музыку с другими друзьями или родственниками на расстоянии.
Можно запустить фильм в Apple TV+ или музыкальный трек в Apple Music, а затем синхронно слушать его с другими пользователями. Будут синхронизированы паузы, перемотка и переключение контента.
Управлять воспроизведением смогут все подключенные пользователи, во время просмотра или прослушивания можно делиться впечатлениями.
Как включить: для начала совершите звонок или групповой вызов нужным абонентам через FaceTime. После установления связи запустите нужный контент в приложении с поддержкой SharePlay. На данный момент это стриминговые сервисы Apple, но в дальнейшем такая фишка может быть добавлена в любой сторонний сервис.
Приложение увидит, что вы совершаете выдеовызов и предложит поделиться контентом с другим пользователем. Согласитесь и дождитесь согласия своего собеседника. Контент синхронизируется и начнется воспроизведение через SharePlay.
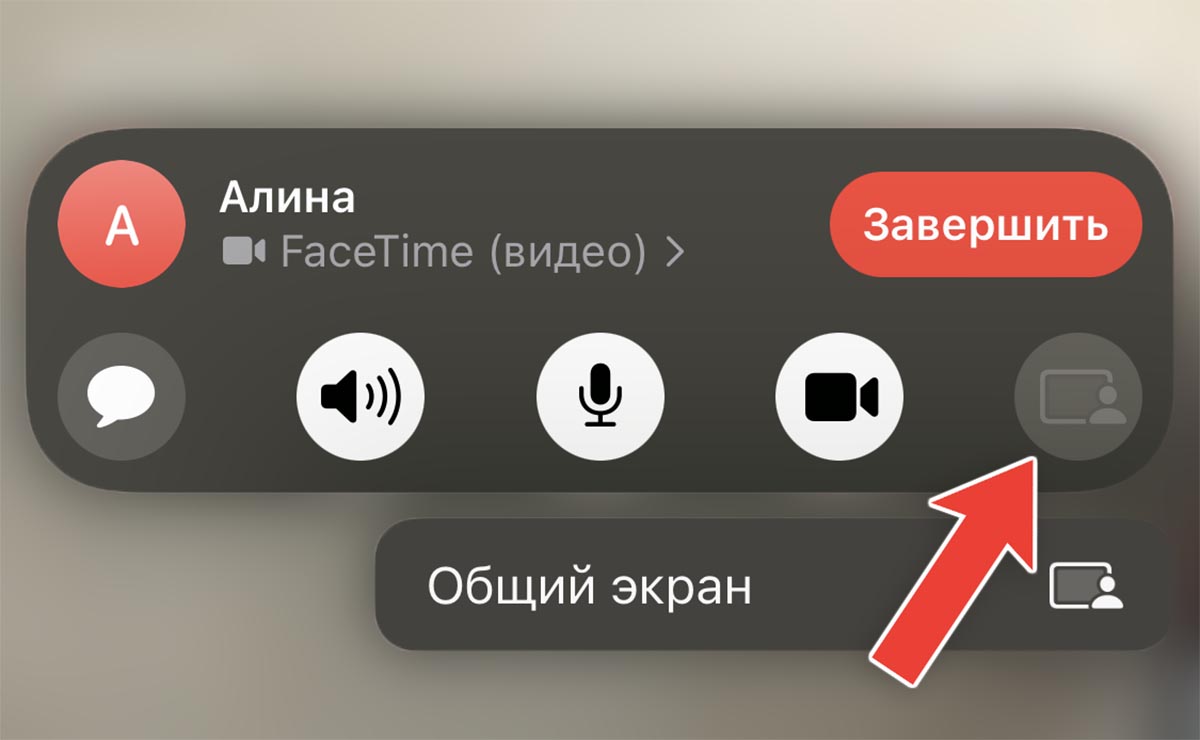
7. Демонстрация экрана. Эта довольно полезная и интересная возможность позволяет быстро продемонстрировать другому человеку происходящее на экране своего гаджета.
Можно совершать видеоуроки по обращению с гаджетами Apple, показывать какой-то глюк или системный сбой, похвастаться прохождением любимой игры.
Как включить: начните видеовызов по FaceTime с нужным абонентом. Затем нажмите на кнопку SharePlay в верхней панели вызова. Подтвердите намерение расшарить экран и дождитесь окончания трёхсекундного отсчета.
Теперь можете убирать с экрана приложение FaceTime и запускать любую другую программу на устройстве.
Где работает: на любом iPhone, iPad или Mac с последней версией операционной системы.
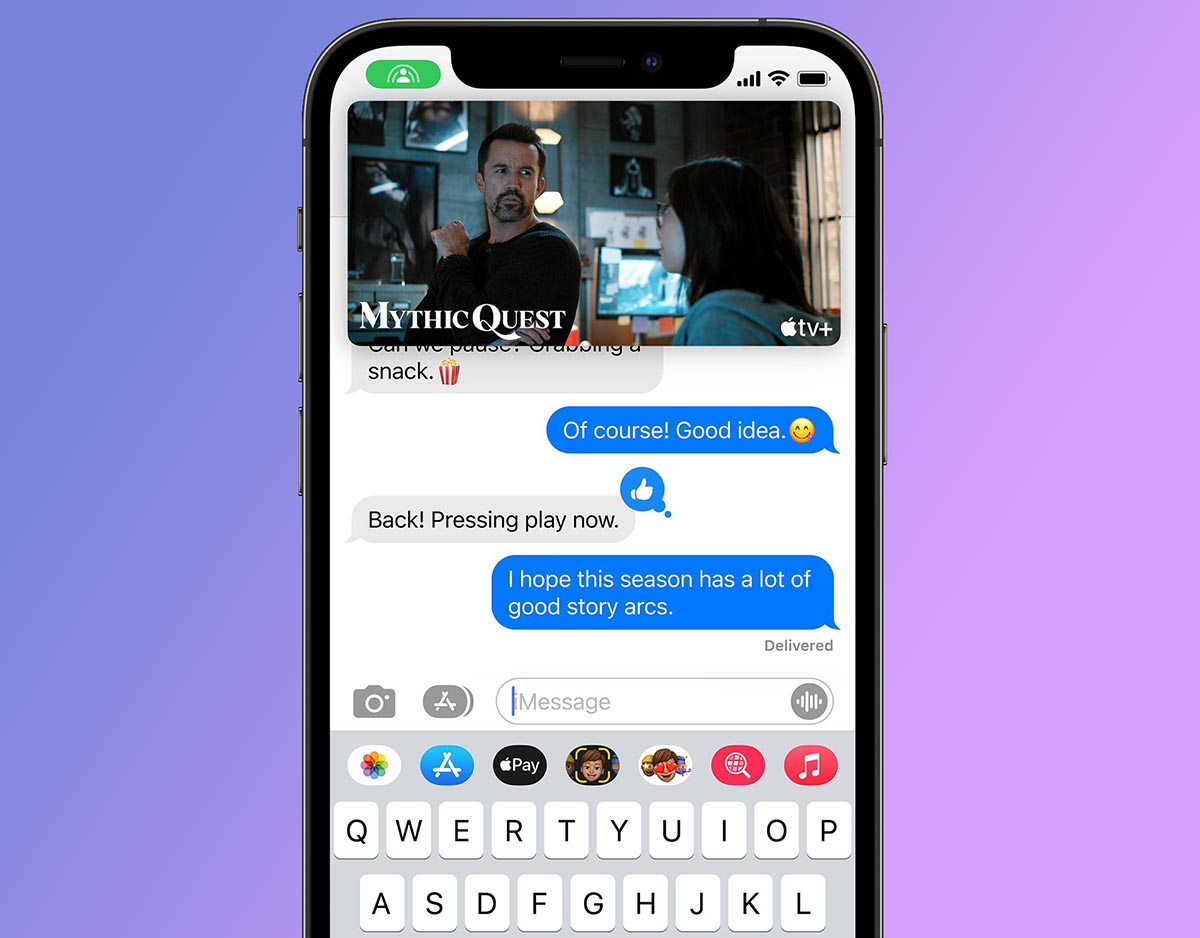
8. Переписка во время SharePlay . Во время совместного просмотра контента, прослушивания музыки или расшаривания экрана можно как продолжать общение голосом, так и вести переписку в iMessage.
Где работает: на любом iPhone, iPad или Mac с последней версией операционной системы.
Другие возможности

9. Приглашение в конференцию пользователей Android и Windows. Купертиновцы не захотели выпускать отдельные клиенты для конкурентных операционных сетей, но с выходом iOS 15 добавили возможность подключать к разговору других пользователей через веб-интерфейс.
Так в конференции FaceTime могут участвовать пользователи с любым компьютером или смартфоном. Подробнее о работе фишки мы рассказывали в отдельной статье.
Где работает: опция доступна на любом iPhone, iPad или Mac с последней версией операционной системы.

10. Интеграция с календарем. После обновления операционной системы вы сможете создать событие-конференцию со ссылкой на будущий звонок. Все, кто имеет доступ к общему календарю будут видеть назначенное время и смогут воспользоваться ссылкой для подключения на любом гаджете.
Так можно заранее запланировать видеовызов и быть уверенным, что все имеющие доступ к календарю пользователи смогут к нему присоединиться.
Как включить: при создании нового события в календаре выберите Видеовызов во втором доступном поле. Затем укажите нужный календарь (который расширен с другими пользователями) для добавления события.
Где работает: опция доступна на любом iPhone, iPad или Mac с последней версией операционной системы.
Теперь вы знаете все о новых возможностях FaceTime и можете применять их в своих сценариях эксплуатации яблочной техники.
(6 голосов, общий рейтинг: 4.50 из 5)
Читайте также:


