Настройка exim centos 6
Установка выполняется на:
Создаём базу для доменов и почтовых ящиков:
Создаём пользователя и даём доступ к этой базе:
Устанавливаем всё необходимое для Postfixadmin:
Установка Posfixadmin
В файле config.inc.php настраиваем доступ к созданной базе:
Установка ClamAV
Требуется репозиторий Epel или RPMForge:
Установка Exim и Dovecot
Наcтройка Dovecot
Получаем UID пользователя exim (от него у нас будут работать и ClamAV, и Dovecot и сам Exim):
Запускаем и проверяем:
Запустился, пока без ошибок.
Настройка Exim
Создаём новый /etc/exim/exim.conf :
Проверяем синтаксис конфига:
Ошибка будет выглядеть так (оставим незакрытую скобку < для примера):
Устанавливаем права доступа:
Отключаем и удаляем Postfix:
Добавляем в автозагрузку Exim:
Настройка Postfixadmin
Создаём файлы логов:
Создаём директорию для php -обработчика:
Обязательно проверяем права:
Создаём конфиг для NGINX:



Добавляем новый домен:




Проверяем лог /var/log/exim/main.log :
Письмо есть, всё работает.
Настраиваем IPTABLES:
Подключаемся внешним почтовым клиентом, проверяем лог /var/log/maillog :
Заодно, можно увидеть работу dnsblacklist :
Проверим с помощью telnet , для большей наглядности:
На сервере проверяем:
Позже надо будет добавить Greylisting, Spamassassin и поддержку шифрования по TLS.
Exim debugging
Несколько команд для проверки работы Exim.
Проверить отправку можно так:
Проверить работу антивируса:
Посмотреть количество писем в очереди на отправку:
Посмотреть саму очередь:
Узнать, чем занят Exim в настоящий момент:
Проверить маршрут отправки письма:
Сымитировать SMTP-активность с заданного адреса, с отображением задействованных фильтров и т.п.:
Вывести все опции Exim из файлов конфигурации (активные/неактивные):

| Операционная система: | CentOS 6.4 x32 |
| MTA: | Exim 4.80 |
| IMAP/POP3 server: | Dovecot v2.09 |
| Антивирус: | Clamav |
| Домен: | point.local |
| Имя хоста почтового сервера: | mx.point.local |
| IP адрес почтового сервера: | 192.168.1.2 |
Краткое содержание записки:
1. Подключение необходимых репозитариев
2. Установка СУБД MySQL, создание базы данных VEXIM
3. Установка Postfixadmin
4. Установка ClamAV
5. Установка Dovecot
6. Установка Exim
7. Настройка Exim
8. Настройка Dovecot
9. Отключаем Postfix
10. Добавление сервисов в автозагрузку
11. Для тех кто хочет протестировать почтовый сервер Exim в локальной сети
12. Установка и настройка RoundCube Web Mail
Замечу, что я установил CentOS с графической оболочкой
1. Подключим необходимый репозиторий:
2. Установка СУБД MySQL, создание базы данных VEXIM
Установим СУБД MySQL:
Создадим базу данных Vexim:
mysql> CREATE DATABASE vexim;
3. Установка Postfixadmin
Установим зависимости для Postfixadmin:
Скачаем Postfixadmin и настроим его:
4. Установка ClamAV
5. Установка Dovecot
6. Установка Exim
Установим сам Exim:
7. Настройка Exim
Создадим файл /etc/exim/exim.conf
В открывшемся окне вставим следующий текст:
8. Настройка Dovecot
Настроим Dovecot, создайте файл /etc/dovecot/dovecot.conf:
В данный файл вставьте текст:
Также требуется отредактировать файл /etc/dovecot/dovecot-mysql.conf:
Его содержимое должно быть таким:
9. Отключаем Postfix
Отключим и удалим Postfix, который по умолчанию уже инсталирован в системе CentOS 6. Это надо сделать чтобы избежать конфликтов между двумя почтовыми системами.
Жмем 2 и нажимаем Enter.
Также отключим цепочку RH-Input:
Firewall Configuration -> Firewall Enabled -> Убираем галочку
10. Добавление сервисов в автозагрузку
Выставляем права:
Для тех кто хочет протестировать Exim в локальной сети.
Если вы уже имеете DNS сервера в которые можно поместить запись MX и A, данный пункт можно пропустить. Так как третий DNS сервер будет лишним.
Но если у вас нет DNS сервера, проделайте все что внизу написано. Мы устанавливаем DNS сервер чтобы проверить работоспособность почтового сервера.
За DNS функцию в Linux в большинстве случаев отвечает пакет Bind, после установки этого пакета вас станет доступен демон Named. Демон Named позволить настроить DNS сервер. В пашем случае DNS сервер будет мастером. В принципе этого хватает.
Напомню, что наш почтовый сервер имеет следующий IP адрес 192.168.1.2.
При этом еще имеется локальная сеть с адресом 192.168.1.0
Перед настройкой DNS сервера, полезно выключить службу NetworkManager:
Установка пакета Bind:
Меняем значение на:
NETWORKING=yes
NETWORKING_IPV6=no
HOSTNAME=mx.point.local
Добавляем в конец файл строчку:
Здесь меняем и добавляем только строчки выделенные жирным шрифтом. Остальное не трогайте.
Создаем файл прямого просмотра зоны:
$ORIGIN point.local.
$TTL 3D
@ SOA ns1.point.local. admin.point.local. (13 4h 1h 1w 1h)
@ IN NS ns1.point.local.
@ IN MX 10 mx.point.local.
point.local. IN A 192.168.1.2
ns1.point.local. IN A 192.168.1.2
mx.point.local. IN A 192.168.1.2
mail.point.local. IN A 192.168.1.2
www IN A 192.168.1.2
mail IN A 192.168.1.2
Создаем файл обратного просмотра зоны:
$ORIGIN 1.168.192.in-addr.arpa.
$TTL 3D
@ SOA ns1.point.local. admin.point.local. (13 4h 1h 1w 1h)
@ IN NS ns1.point.local.
2 IN PTR ns1.point.local.
2 IN PTR mx.point.local.
2 IN PTR mail.point.local.
Проверка записей DNS:

В окошке Change setup password введите свой пароль два раза и нажмите на серую кнопку Generate password hash. Запомните его, он нам пригодится в дальнейшем.

Откройте этот файл и найдите в нем строчку:
И еще поставьте NO здесь:

По ней мы будем входить в веб интерфейс администратора.

Admin has been added!
([email protected])
Запомните адрес админа и пароль.

Вводим почтовый адрес админа и пароль. Нажимаем кнопку Login.

После появится надпись:

Domain has been added!
(point.local)
Заходим в главное меню -> Virtual List -> Add MailBox ->


После создания учетной записи появится надпись вроде этой:

Поздравляю, вы создали первую пользовательскую учетную запись!
Теперь пришло время тестировать наш почтовый сервер.
Найдите в локальной сети свободный компьютер, настройте сетевые настройки так чтобы он видел почтовый сервер.
Сетевой адрес должен быть в под сети сервера. Не забудьте указать ДНС сервер, у меня он имеет IP адрес почтового сервера.
Откройте почтовый клиент Outlook, укажите адрес вашего сервера и логин/пароль учетной записи [email protected]
SMTP/POP3 server: point.local
Учетная запись (Account name): [email protected]
Пароль (password): 123456
Отправьте себе тестовое письмо!
12. Установка и настройка RoundCube Web Mail
На данном этапе у нас есть удобный веб интерфейс для администратора почтового сервера, но нет веб интерфейса для пользователей. Этот досадное недоразумение решается установкой RoundCube:
Cоздаем файл roundcube.conf:
Далее создаем базу данных и пользователя:
Настройка часового пояса в php.ini:



Удобно иметь расширенный редактор, включаем для этого настройку htmleditor = allways, это опция включить HTML формат писем с расширенными функциями редактирования текста. В наше время мало кто отправляет письма обычным текстом без форматирования.
По окончанию ввода нажимаем кнопку CREATE CONFIG

После нажатия кнопки создадутся два конфиг файла, их надо скачать и положить в директорию RoundCube:
Копируем следующие файлы: main.inc.php и db.inc.php в /var/www/html/roundcube/config/

В этом же окне меняем надпись Product_name
И нажимаем кнопку CONTINUE

У нас создана база roundcubemail, но не созданы таблицы в ней. Для создания таблиц, нажмите на кнопке Initialize Database.
Как на картинке внизу:

Поздравляю, вы только что установили и настроили веб интерфейс RoundCube.
Если все прошло успешно, удаляем директорию установщика в целях безопасности.
Доступ к веб интерфейсу Roundcube осуществляется путем ввода в браузере адреса:
Хотя можно ввести ip адрес сервера:

Окно авторизации пользователя, здесь надо вписать:
Если у вас всего один домен, тогда желательно убрать поле Server, для этого откроем файл /var/www/html/roundcube/config/main.inc.php:
Строчка 78:Вписать свой почтовый сервер


Установка и настройка завершена.
Заключение
Мы установили почтовый сервер на Linux систему, путь был долгим и кропотливым, но согласитесь, все таки у этого решения есть преимущества. Почтовый агент Exim, имеет хорошую документацию на русском языке, его конфигурационный файл более понятен. И самое главное, в этом MTA (Mail Transfer Agent) можно составлять разные правила которые могут отрабатывать в зависимости от разных условий. Хотите резать спам по определенному условию или Вы хотите чтобы письмо обрабатывалось со сложной логикой, пожалуйста делайте! Этой фишкой пользуются многие Linux админы, поэтому их уже сложно пересадить на другие MTA, вроде Postfix.
Данное решение открытое, поэтому его можно бесплатно использовать в компании. Это завлекает, особенно сейчас когда идут повальные проверки компании на легальность софта.
1. Как можно настроить PLAIN авторизацию:
Если вы хотите чтобы у вас пароли хранились открытым текстом в базе:
Откройте файл /var/www/html/postfixadmin/config.inc.php
Найдите и приведите строчку к виду:
Откройте файл /etc/dovecot/dovecot-mysql.conf
Найдите и приведите строчку к виду:
Откройте файл /etc/exim/exim.conf
Найдите в конце файла начало секции begin authenticators
Удалить старые строчки аутентификации и вставьте эти:
По окончанию правки файлов обязательно перезапустите демоны:
После этих изменений надо будет заново пересоздать учетные записи.
2. Как можно настроить Dovecot SASL и CRAM-MD5
Включаем авторизацию через SASL Dovecot (CRAM-MD5) в Exim
В /etc/exim/exim.conf меняем секцию авторизации чтобы задействовать Dovecot SASL + CRAM-MD5:
begin authenticators
auth_plain:
driver = dovecot
public_name = PLAIN
server_socket = /var/run/dovecot/auth-client
server_set_id = $auth1
auth_login:
driver = dovecot
public_name = LOGIN
server_socket = /var/run/dovecot/auth-client
server_set_id = $auth1
auth_cram_md5:
driver = dovecot
public_name = CRAM-MD5
server_socket = /var/run/dovecot/auth-client
server_set_id = $auth1
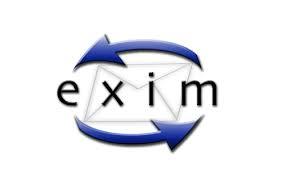
Почтовый сервер на базе Exim - это хорошее решение для малых и средних компаний которые хотят иметь свою надежную и стабильную почтовую службу для приема и отправки электронной почтовой переписки. В этой короткой записке будет описан процесс установки почтового сервера на базе MTA Exim 4.80 с MDA Dovecot v2, MySQL, Clamav и Postfixadmin.
| Операционная система: | CentOS 6.4 x32 |
| MTA: | Exim 4.80 |
| IMAP/POP3 server: | Dovecot v2.09 |
| Антивирус: | Clamav |
| Домен: | point.local |
| Имя хоста почтового сервера: | mx.point.local |
| IP адрес почтового сервера: | 192.168.1.2 |
Краткое содержание записки:
1. Подключение необходимых репозитариев
2. Установка СУБД MySQL, создание базы данных VEXIM
3. Установка Postfixadmin
4. Установка ClamAV
5. Установка Dovecot
6. Установка Exim
7. Настройка Exim
8. Настройка Dovecot
9. Отключаем Postfix
10. Добавление сервисов в автозагрузку
11. Для тех кто хочет протестировать почтовый сервер Exim в локальной сети
12. Установка и настройка RoundCube Web Mail
Замечу, что я установил CentOS с графической оболочкой
1. Подключим необходимый репозиторий:
2. Установка СУБД MySQL, создание базы данных VEXIM
Установим СУБД MySQL:
Создадим базу данных Vexim:
mysql> CREATE DATABASE vexim;
mysql> GRANT ALL ON vexim.* to vexim@localhost identified by ' password ';
3. Установка Postfixadmin
Установим зависимости для Postfixadmin:
Скачаем Postfixadmin и настроим его:
$CONF['configured'] = true;
$CONF['database_type'] = 'mysql';
$CONF['database_host'] = 'localhost';
$CONF['database_user'] = 'vexim';
$CONF['database_password'] = 'password';
$CONF['database_name'] = 'vexim';
$CONF['database_prefix'] = '';$CONF['emailcheck_resolve_domain']='NO';
4. Установка ClamAV
5. Установка Dovecot
6. Установка Exim
Установим сам Exim:
7. Настройка Exim
Создадим файл /etc/exim/exim.conf
В открывшемся окне вставим следующий текст:
8. Настройка Dovecot
Настроим Dovecot, создайте файл /etc/dovecot/dovecot.conf:
В данный файл вставьте текст:
Также требуется отредактировать файл /etc/dovecot/dovecot-mysql.conf:
Его содержимое должно быть таким:
9. Отключаем Postfix
Отключим и удалим Postfix, который по умолчанию уже инсталирован в системе CentOS 6. Это надо сделать чтобы избежать конфликтов между двумя почтовыми системами.
Жмем 2 и нажимаем Enter.
Также отключим цепочку RH-Input:
Firewall Configuration -> Firewall Enabled -> Убираем галочку
10. Добавление сервисов в автозагрузку
Выставляем права:
Для тех кто хочет протестировать Exim в локальной сети.
Если вы уже имеете DNS сервера в которые можно поместить запись MX и A, данный пункт можно пропустить. Так как третий DNS сервер будет лишним.
Но если у вас нет DNS сервера, проделайте все что внизу написано. Мы устанавливаем DNS сервер чтобы проверить работоспособность почтового сервера.
За DNS функцию в Linux в большинстве случаев отвечает пакет Bind, после установки этого пакета вас станет доступен демон Named. Демон Named позволить настроить DNS сервер. В пашем случае DNS сервер будет мастером. В принципе этого хватает.
Напомню, что наш почтовый сервер имеет следующий IP адрес 192.168.1.2.
При этом еще имеется локальная сеть с адресом 192.168.1.0
Перед настройкой DNS сервера, полезно выключить службу NetworkManager:
Установка пакета Bind:
Меняем значение на:
NETWORKING=yes
NETWORKING_IPV6=no
HOSTNAME=mx.point.local
Добавляем в конец файл строчку:
Здесь меняем и добавляем только строчки выделенные жирным шрифтом. Остальное не трогайте.
Создаем файл прямого просмотра зоны:
$ORIGIN point.local.
$TTL 3D
@ SOA ns1.point.local. admin.point.local. (13 4h 1h 1w 1h)
@ IN NS ns1.point.local.
@ IN MX 10 mx.point.local.
point.local. IN A 192.168.1.2
ns1.point.local. IN A 192.168.1.2
mx.point.local. IN A 192.168.1.2
mail.point.local. IN A 192.168.1.2
www IN A 192.168.1.2
mail IN A 192.168.1.2
Создаем файл обратного просмотра зоны:
$ORIGIN 1.168.192.in-addr.arpa.
$TTL 3D
@ SOA ns1.point.local. admin.point.local. (13 4h 1h 1w 1h)
@ IN NS ns1.point.local.
2 IN PTR ns1.point.local.
2 IN PTR mx.point.local.
2 IN PTR mail.point.local.
Проверка записей DNS:

В окошке Change setup password введите свой пароль два раза и нажмите на серую кнопку Generate password hash. Запомните его, он нам пригодится в дальнейшем.

Во втором окошке появится "hash" нашего пароля (шифрованный пароль). Скопируйте эту "белеберду" в буфер.
После того как вы скопировали "hash" в буфер обмена, его нужно вставить в файл/var/www/html/postfixadmin/config.inc.php
Откройте этот файл и найдите в нем строчку:
За место "changeme" ставим наш hash который скопировали в буфер. Получится так:
$CONF['setup_password'] = '6c5af4c72af213f0acac5f21d8f95ca1:e59172283d2bb72a5992af8ddc15332cde62f003';
И еще поставьте NO здесь:
$CONF['emailcheck_resolve_domain']='NO';
$CONF['encrypt']='md5crypt';

Создайте учетную запись администратора, например "[email protected]", определите его пароль.
По ней мы будем входить в веб интерфейс администратора.

Нажмите на кнопке "Add Admin", появится надпись:
Admin has been added!
([email protected])
Запомните адрес админа и пароль.

Вводим почтовый адрес админа и пароль. Нажимаем кнопку Login.

Добавляем домен "point.local": Заходим в главное меню Domain List - > New Domain -> point.local
Aliases - Ставим 0
Mailboxes - Ставим 0
Add default mail aliases - Галочка
Add Domain - Нажать кнопку
После появится надпись:

Domain has been added!
(point.local)
Создадим первый почтовый ящик, я создал "[email protected]" как на картинке внизу.
Заходим в главное меню -> Virtual List -> Add MailBox ->

Password - 123456 (sample)
Name - Linux Way User
Add Mailbox - Нажать на кнопку

После создания учетной записи появится надпись вроде этой:

Поздравляю, вы создали первую пользовательскую учетную запись!
Теперь пришло время тестировать наш почтовый сервер.
Найдите в локальной сети свободный компьютер, настройте сетевые настройки так чтобы он видел почтовый сервер.
Сетевой адрес должен быть в под сети сервера. Не забудьте указать ДНС сервер, у меня он имеет IP адрес почтового сервера.
Откройте почтовый клиент Outlook, укажите адрес вашего сервера и логин/пароль учетной записи [email protected]
SMTP/POP3 server: point.local
Учетная запись (Account name): [email protected]
Пароль (password): 123456
Отправьте себе тестовое письмо!
12. Установка и настройка RoundCube Web Mail
На данном этапе у нас есть удобный веб интерфейс для администратора почтового сервера, но нет веб интерфейса для пользователей. Этот досадное недоразумение решается установкой RoundCube:
Cоздаем файл roundcube.conf:
)$">
Order allow,deny
Deny from all
</FilesMatch>
Order deny,allow
Allow from all
</Directory>
Далее создаем базу данных и пользователя:
Настройка часового пояса в php.ini:
Для настройки RoundCube заходим на страницу по адресуhttp://127.0.0.1/roundcube/installer/ и устанавливаем по умолчанию все настройки кроме обязательных. В нашем случае обязательными являются настройки доступа к базе данных MySQL которую мы создали ранее. Нам потребуется заполнить два поля где нужно указать название базы данных и пароль. В нашем случае название базы будет "roundcubemail", а пароль, указанный ранее "password". Внизу все это показано на картинках, не обращайте внимание на надписи NOT AVAILABLE, так как мы используем MySQL, пакеты от SQLite и SQL Server нам не нужны, об этом и сигнализирует предупреждение NOT AVAILBALE, что с английского переводится как НЕ УСТАНОВЛЕН.


Доступ к базе данных MySQL, вводим свой пароль, у меня он для примера "password".

Удобно иметь расширенный редактор, включаем для этого настройку htmleditor = allways, это опция включить HTML формат писем с расширенными функциями редактирования текста. В наше время мало кто отправляет письма обычным текстом без форматирования.
По окончанию ввода нажимаем кнопку CREATE CONFIG

После нажатия кнопки создадутся два конфиг файла, их надо скачать и положить в директорию RoundCube:
Копируем следующие файлы: main.inc.php и db.inc.php в /var/www/html/roundcube/config/

В этом же окне меняем надпись Product_name
И нажимаем кнопку CONTINUE

У нас создана база roundcubemail, но не созданы таблицы в ней. Для создания таблиц, нажмите на кнопке Initialize Database.
Как на картинке внизу:

Поздравляю, вы только что установили и настроили веб интерфейс RoundCube.
Если все прошло успешно, удаляем директорию установщика в целях безопасности.
Доступ к веб интерфейсу Roundcube осуществляется путем ввода в браузере адреса:
Хотя можно ввести ip адрес сервера:

Окно авторизации пользователя, здесь надо вписать:
- Логин - он же электронный почтовый адрес
- Пароль - который администратор установил пользователю
- Сервер - адрес сервера, можно ввести 127.0.0.1 или point.local или 192.168.1.2
Если у вас всего один домен, тогда желательно убрать поле Server, для этого откроем файл /var/www/html/roundcube/config/main.inc.php:
Строчка 78:Вписать свой почтовый сервер


Установка и настройка завершена.
Заключение
Мы установили почтовый сервер на Linux систему, путь был долгим и кропотливым, но согласитесь, все таки у этого решения есть преимущества. Почтовый агент Exim, имеет хорошую документацию на русском языке, его конфигурационный файл более понятен. И самое главное, в этом MTA (Mail Transfer Agent) можно составлять разные правила которые могут отрабатывать в зависимости от разных условий. Хотите резать спам по определенному условию или Вы хотите чтобы письмо обрабатывалось со сложной логикой, пожалуйста делайте! Этой фишкой пользуются многие Linux админы, поэтому их уже сложно пересадить на другие MTA, вроде Postfix.
Данное решение открытое, поэтому его можно бесплатно использовать в компании. Это завлекает, особенно сейчас когда идут повальные проверки компании на легальность софта.
Многие Windows админы наверно скажут, что эта же сложная система, и если возникнет проблема ее будет тяжело решить. Скажу честно, как бывший Windows админ почтового сервера на Mdaemon - ничего сложного тут нет, особенно если использовать базовый конфигурационный файл, который предоставляет самые востребованные функции почтового сервера. Что в принципе и нужно большинству компаний. Эта система работает как "ТАНК", главное чтобы исправно работало железо и разделы вашего жесткого диска всегда содержали достаточное место под письма и логи. И все таки, если у вас возникнуть проблемы, вы легко сможете найти причину заглянув в логи, которые прольют свет на детали ошибки. А дальше, как обычно - всемогущий "ГУГЛ" в руки.
1. Как можно настроить PLAIN авторизацию:
Если вы хотите чтобы у вас пароли хранились открытым текстом в базе:
Откройте файл /var/www/html/postfixadmin/config.inc.php
Найдите и приведите строчку к виду:
Откройте файл /etc/dovecot/dovecot-mysql.conf
Найдите и приведите строчку к виду:
Откройте файл /etc/exim/exim.conf
Найдите в конце файла начало секции begin authenticators
Удалить старые строчки аутентификации и вставьте эти:
По окончанию правки файлов обязательно перезапустите демоны:
После этих изменений надо будет заново пересоздать учетные записи.
2. Как можно настроить Dovecot SASL и CRAM-MD5
Включаем авторизацию через SASL Dovecot (CRAM-MD5) в Exim
В /etc/exim/exim.conf меняем секцию авторизации чтобы задействовать Dovecot SASL + CRAM-MD5:
begin authenticators
auth_plain:
driver = dovecot
public_name = PLAIN
server_socket = /var/run/dovecot/auth-client
server_set_id = $auth1
auth_login:
driver = dovecot
public_name = LOGIN
server_socket = /var/run/dovecot/auth-client
server_set_id = $auth1
auth_cram_md5:
driver = dovecot
public_name = CRAM-MD5
server_socket = /var/run/dovecot/auth-client
server_set_id = $auth1
В /var/www/html/postfixadmin/config.inc.php находим строчки и меняем их значения на:
$CONF['encrypt'] = 'dovecot:CRAM-MD5';
$CONF['dovecotpw'] = "/usr/bin/doveadm pw";
После установки почтового сервера Exim все его основные настройки хранятся в конфигурационном файле, который находится по одному из путей:
Также возможный путь к конфигурационному файлу - /etc/exim/configure
Если указанных файлов нет, то найдите exim4.conf.template/ exim.conf.template соответственно для ОС Debian/CentOS и выполните команду, которая скопирует их содержимое в файлы exim4.conf/exim.conf по указанным путям:
Изменение портов
Порты по умолчанию, которые слушает Exim, просмотрите командой
Директива netstat может быть по умолчанию не установлена на сервере, для ОС CentOS установка пакета сетевых директив выполняется командой
sudo yum install net-tools

Подтвердите размер инсталляции пакета, нажав “y” при запросе в командой строке.
После установки просмотрите список портов командой netstat.

Для изменения прослушиваемых портов откройте для редактирования конфигурационный файл Exim, для ОС CentOS выполните команду
Перечень портов определяется параметрами daemon_smtp_ports и tls_on_connect_ports.

Для начала редактирования файла в редакторе vi используйте команду i, нажмите клавишу Esc, чтобы остановить редактирование. Для выхода из редактора без сохранения изменений используйте команду :q! При этом курсор должен находиться на последней строке файла. Чтобы сохранить изменения и выйти из редактора используйте команду :wq
Перезапустите Exim, чтобы изменения вступили в силу, выполнив команду
Убедитесь, что слушаются нужные вам порты командой netstat -anp|grep exim
Изменение IP-адреса отправки почты
Если на виртуальном сервере у вас расположено несколько доменов, то можно назначить как индивидуальный IP для каждого, так и одинаковый IP для всех доменов.
Единый IP для всех доменов
Откройте для редактирования конфигурационный файл Exim, найдите секцию transports и добавьте строку

Перезапустите Exim, чтобы изменения вступили в силу, выполнив команду
Индивидуальный IP для каждого домена
Откройте для редактирования конфигурационный файл Exim, найдите секцию transports и посмотрите указанный в строке interface = <;$

Откройте для редактирования указанный в пути файл.
Для каждого домена укажите нужный IP-адрес.
Перезапустите Exim, чтобы изменения вступили в силу, выполнив команду
Убедитесь, что изменения вступили в силу, отправив письмо на внешний ящик (ваш альтернативный e-mail) и просмотрев его заголовки.
Читайте также:


