Настройка электропитания в windows 7
От настроек электропитания зависит производительность компьютера и то, сколько энергии он будет поглощать. Также индивидуальные настройки плана будут влиять на поведение системы в той или иной ситуации.
Виды электропитания
Существует несколько основных видов электропитания, каждый из которых можно в дальнейшем настроить под себя:
- «Сбалансированный» — является рекомендованным выбором и устанавливается по умолчанию, так как он оптимизирован под среднестатистического пользователя. Его цель заключается в том, чтобы выделить компьютеру как можно больше энергии и улучшить его производительность в тот момент, когда он в этом нуждается, а в остальное время — уменьшить расходы электроэнергии и разгрузить систему, давая ей отдохнуть перед очередной нагрузкой;
- «Экономия» — система старается потратить как можно меньше энергии, снижая производительность компьютера и яркость экрана. Положительная сторона — можно сэкономить заряд батареи, а это очень актуально, если вы часто пользуетесь ноутбуком без подключения к сети; отрицательная сторона — программы и игры могут начать запускаться и выполнять поставленные задачи медленнее, особенно, если будет включено несколько приложений одновременно;
- «Высокая производительность» — компьютер всегда будет находиться в режиме максимальной готовности к большим нагрузкам, яркость экрана не будет тухнуть со временем, а такие функции, как Bleutooth, Wi-Fi и другие, не будут деактивироваться даже в том случае, если их давно не используют. Минус режима — расход энергии батареи больше, чем в предыдущих двух видах энергопотребления.
Какой из режимов лучше выбрать, решать пользователю, исходя из своих запросов и требований к компьютеру. Если вы не испытываете нехватку электроэнергии и не нуждаетесь в том, чтобы компьютер был постоянно готов к внезапным большим нагрузкам, лучше выбрать сбалансированный режим, тогда не придётся контролировать расход энергии.
Выбор плана
Настройка выбранного плана
После того как вы выбрали себе подходящий план, можно перейти к его детальной настройке:
- Находясь в том же разделе, где происходил выбор плана, кликните по кнопке «Настройки плана электропитания», находящейся напротив выбранного плана.
- На первой странице настроек можно настроить режим «Энергосбережение», который включает в себя отключение экрана, его затемнение и перевод компьютера в сон по истечении определённого периода времени. Каждый из этих параметров представлен отдельно. Можете также выбрать время, через которое режим энергосбережения активируется для того или иного параметра или присвоить значение «Никогда», чтобы отключить энергосбережение, например, для вывода компьютера в сон.
- Чтобы получить более полный список возможных настроек, кликните по кнопке «Изменить дополнительные параметры».
- В открывшемся окошке выберите используемый метод энергопотребления, а после этого просмотрите все предложенные параметры и измените их под себя, если это необходимо. Настройка плана приведёт к тому, что компьютер начнёт вести себя немного по-другому при наступлении определённых условий. Например, можно включить отключение жёсткого диска, если он не задействован системой определённое количество времени.
- Если после изменения параметров что-то пойдёт не так, то вы всегда можете сбросить их до начальных значений, нажав кнопку «Восстановить параметры по умолчанию» в этом же окошке.
- Вернувшись к странице «Энергосбережение», находящейся в панели управления, перейдите к подразделу «Действие кнопки питания».
- В этом подразделе можно задать действие, которое будет производиться при нажатии на кнопку Power на клавиатуре ноутбука или системном блоке компьютера. По умолчанию эта кнопка включает и выключает компьютер, но можно сделать так, чтобы она, например, переводила устройство в режим сна.
- Для ноутбуков есть отдельная возможность — изменение действия при закрытии крышки, то есть выбор того, что произойдёт, если крышка ноутбука закроется: устройство отключится или перейдёт в один из доступных режимов.
Видео: работа с электропитанием в Windows 7
Создание и удаление собственного плана
Если вы не хотите настраивать под себя один из предложенных планов, имеющихся по умолчанию, то можете создать собственный и настроить его:
- Находясь в разделе «Электропитание», кликните по кнопке «Создать план электропитания», расположенной в левом блоке окошка.
- Откроется окошко, в котором нужно выбрать один из трёх стандартных планов, более подходящий для вас. Создать свой план с нуля нельзя, можно лишь создать ещё один дополнительный режим, который изначально будет полностью соответствовать одному из уже имеющихся планов, а потом настроить его.
- Укажите название для создаваемого вами плана и завершите создание.
- Готово, режим создан, вы можете выбрать его или начать настраивать. Если вы захотите удалить созданный план, то выберите любой другой режим и нажмите кнопку «Настройка плана электропитания», находящуюся напротив вашего плана.
- В открывшемся окошке кликните по кнопке «Удалить схему» и подтвердите действие. Учтите, что удалять можно только созданные вами планы, стандартные режимы удалить не получится.
Видео: создание своего режима энергопитания
Дополнительные настройки
Не все возможные настройки плана сразу же доступны в основных или дополнительных настройках, расположенных в панели управления. Существуют ещё более детальные параметры, которые по умолчанию отсутствуют или скрыты. Их можно настраивать, изменяя параметры реестра, но это неудобно и можно навредить параметрам реестра, поэтому рекомендуется использовать другой выход: добавить некоторые значения в реестр, которые позволят отобразить новые настройки в окошке «Дополнительные настройки электропитания». Как перейти к этому окошку, описано в шагах №1–3 пункта «Настройка выбранного плана», приведённого выше в этой же статье.
Чтобы просмотреть имеющиеся и добавить новые настройки, выполните следующие действия:
- Разверните окошко «Выполнить», используя поисковую строку или сочетание клавиш Win+R.
- Используйте команду regedit для перехода к папкам реестра.
- Пройдите в HKEY_LOCAL_MACHINE\SYSTEM\CurrentControlSet\Control\Power\PowerSettings, чтобы оказаться в папке, посвящённой электропитанию. В конечной папке вы увидите множество подпапок с длинным именем из букв и цифр, каждая из которых отвечает за свой параметр. Каждая подпапка содержит элемент Description, описывающий смысл параметра, и элемент Attributes, который отвечает за отображение параметра в окошке «Дополнительные настройки электропитания». Если второй элемент имеет значение 1, то параметр скрыт. Заменив значение на 0, можно увидеть отображённый в настройках плана параметр.
Нижеприведенная таблица содержит в себе пути до определённых параметров и описание функции, которую можно настроить, если отобразить этот параметр. Импортируйте предоставленные строчки в реестр или изменяйте значение элемента Attributes на 0 в нужной папке вручную.
Таблица: дополнительные функции для добавления в реестр
Как вернуть иконку батареи
Если у вас из панели быстрого доступа, находящейся в правом нижнем углу экрана, пропала иконка батарейки, отображающая уровень заряда ноутбука, то её вернуть можно следующим образом:
Проблемы с электропитанием и их решение
Иногда при настройке отдельных пунктов могут возникнуть некоторые проблемы.
Что делать, если значок батареи неактивен
Неактивность иконки батареи в панели быстрого доступа, находящейся в правом нижнем углу экрана, означает то, что ноутбук не видит подключённую к нему батарею. Причина может быть в том, что повреждена сама батарея или провод, идущий к ней. Попробуйте переподключить все компоненты, а также проверить их работоспособность с другим ноутбуком. Если вы убедились, что дело не в технической поломке, то попробуйте следующие действия:

- Откройте свойства компьютера.
- Перейдите к диспетчеру устройств.
- Разверните пункт «Батареи», в нём должна находиться ваша батарея. Если она там есть, то кликните по ней правой клавишей мыши и выберите пункт «Удалить», после чего перезагрузите компьютер и проверьте, заработал ли значок. Если батареи нет, то ноутбук её не видит совсем, а значит, нужно искать причину проблемы в механической части устройства, узнавая, почему оно не видит подключённую батарею, или перепрошивать BIOS, если появится уверенность, что дело не в неисправности аккумулятора или материнской платы.
Не открывается раздел «Электропитание»
Если раздел «Электропитание», находящийся в панели управления, неактивен, то попробуйте его запустить командой C:\Windows\System32\powercpl.dll, выполненной в окошке «Выполнить», которое можно открыть сочетанием клавиш Win+R.

Если это не помогло, то откройте командную строку от имени администратора и запустите процедуру автоматического исправления системных ошибок, используя команду sfc /scannow. После окончания диагностики перезагрузите компьютер.

Служба электропитания грузит процессор
Если служба, отвечающая за электропитание компьютера, нагружает процессор больше чем на 10%, то дело в том, что у вас запущено слишком много программ или игр. Компьютер не справляется, требует больше мощности и энергии, а из-за этого возникает конфликт с параметрами электропитания. Во-первых, закройте лишние процессы, завершите задачи и выключите программы, во-вторых, измените план электропитания на противоположный, то есть, если у вас стояла максимальная производительность, то поставьте режим экономии, и наоборот.
Если эти действия не помогут, то удалите приложения, которые устанавливали в последнее время, вероятно, они вызывают некий конфликт в системе, влияющий на загрузку процессора службой электропитания. В крайнем случае выполните откат системы на ту контрольную точку, при которой подобной проблемы не было.
Компьютер рекомендует заменить батарею
Бывают случаи, когда компьютер присылает уведомление о том, что пора заменить батарею. Такой вывод он делает из того, что она перестаёт удерживать заряд должное количество времени или при зарядке не набирает 40% от максимального объёма. Причин для появления подобной ошибки может быть две: батарея действительно изношена, её пора заменить; либо же компьютер неправильно распознаёт возможности батареи, необходимо восстановить драйверы или выполнить калибровку.

Восстановление драйверов
- Чтобы восстановить драйверы, разверните свойства компьютера и перейдите через них к диспетчеру устройств.
- Найдите в списке батарею и отключите её. Перезагрузите компьютер. Если уведомление не пропало, то снова найдите батарею и удалите её, после чего снова перезагрузите компьютер. Если и это не помогло, то обновите драйверы через автоматический или ручной режим.
Калибровка
Калибровка заключается в том, чтобы показать батареи её максимальный и минимальный объем, поскольку она сама его распознаёт неправильно. Сбой понимания объёма происходит из-за того, что батарея заряжалась и разряжалась не полностью, поэтому рамки максимального и минимального заряда сместились. Подключите батарею к ноутбуку, разрядите её полностью, предварительно отключив устройство от сети, а потом подключите электропитание и зарядите аккумулятор до 100%, повторите этот процесс 2–3 раза. Если это не поможет, то выполните восстановление драйверов или замените изношенную батарею.
Правильная настройка электропитания позволяет найти баланс между быстродействием, производительностью и потребностями в энергии компьютера. Одни параметры можно настроить сразу, а другие необходимо сначала отобразить. Для экспериментов с режимами электропитания можно создать свой план.
Кроме стандартных планов электропитания, в Windows 7 предусмотрена возможность детально регулировать параметры питания для основных устройств вашего компьютера.
Создание плана электропитания
Удаление плана
Чтобы удалить созданный план электропитания, назначьте активным любой другой план и затем напротив названия плана, который хотите удалить, нажмите Настройка плана электропитания. На открывшейся странице нажмите Удалить план. Обратите внимание, что после удаления план будет невозможно восстановить. Стандартные планы не удаляются, можно лишь менять их настройки и восстанавливать параметры по умолчанию.
Настройка плана электропитания
Чтобы изменить настройки существующего плана, откройте Панель управления -> Электропитание. Напротив активного плана (выделен радиокнопкой) нажмите Настройка плана электропитания -> Изменить дополнительные параметры питания.

Название плана

Жесткий диск

Здесь можно регулировать время простоя, после которого жесткие диски компьютера автоматически отключатся. Время простоя указывается в минутах, вы можете выставить любое значение. Если вы хотите, чтобы жесткие диски вашего компьютера никогда не отключались, то введите 0 и нажмите Применить, чтобы сохранить изменения.
Параметры фона рабочего стола

В этом раскрывающемся меню можно запретить, либо разрешить Windows 7 выделять дополнительное питание для включения возможности автоматической смены фоновых изображений Рабочего стола (слайд-шоу). Если выбрать вариант Приостановлено, то независимо от настроек Персонализации, фоновые изображения рабочего стола меняться не будут. Если хотите, чтобы обои менялись, выберите вариант Доступно и настройте показ слайд-шоу на Рабочем столе в меню Панель управления -> Персонализация -> Фоновый рисунок рабочего стола.
Параметры адаптера беспроводной сети

Здесь регулируются параметры питания адаптера беспроводной сети. Доступны четыре варианта на выбор:
- Максимальная производительность
- Минимальное энергосбережение
- Среднее энергосбережение
- Максимальное энергосбережение
Если не пользуетесь беспроводной сетью, ставьте Максимальное энергосбережение.

Параметры USB

В этом меню можно разрешить или запретить временное отключение USB-порта.
Кнопки питания и крышка

Здесь указывается действие, которое должен выполнять компьютер при нажатии кнопки питания. Доступные варианты:
- Завершение работы
- Сон
- Действие не требуется
Управление питанием процессора

С помощью этого меню регулируются способы охлаждения и пределы загрузки процессора (в процентах). Бывает полезно поставить максимальную загрузку процессора на 95%, если процессор мощный, но часто перегревается, поскольку компьютер, к примеру, стоит в жарком помещении. При снижении максимальной загрузки процессора на пять процентов, снижение производительности будет незаметным, зато процессор перегреваться перестанет.
Экран

Параметры мультимедиа

у меня с этой функцией проблема :
если оставить комп примерно на 20 мин. без действий
он впадает в спячку
т.е. если двигать мышкой , экран загорается и курсор движется,
но никакие функции не работают .. ну и через пару минут и мышка «замерзает»
и дальше уже только перезагрузка
я пытался отключить режим sleep
и пытался наоборот поставить там большое число .. типа 500 мин.
ничего не помогает .. оно через 20 минут зависает
ни в Висте ни в ХР ничего подобного не было
перепробовал все версии 7-ки х86
в том числе и не самосборку .. 7600 Ultimate E
плюс все обновления шт. семь всяких KB .. с номерами
на разных форумах человек 10 жаловались на то, что и у них подобное явление,
но никаких вразумительных объяснений никто не приводит
материнка у меня Гигабайт 965Р DS3P
Интересная ситуация, иваниус. Раньше не встречал. Глюков много повидал, но такого не видел.
во вторых .. рыская в поисках решения проблемы,
я наткнулся на заметку, что якобы майкрософт знает об этой проблеме и пытается ее решить
и кучу обновлений всяких KB ххххх с цифрами
т.е в какое оно состояние впадает само (?) не совсем понятно,
получается не в это (не в sleep, но и не в гибернацию)
но со сменой версии и обновлениями, если его оставить на пол часа без присмотра,
то то впадает и все же входит из этого состояния, но не сразу .
пару минут думает (3-5) .. и чаще реагирует на клавиши Ctrl Alt Del чем на мышку,
включается зеленый экран
и от туда можно вернуться к нормальной жизни
сейчас я исследую что дает режим в БИОС (там S1 и S3)
но пока не оброс статистикой ..
Мать Asus, процессор Intel Core 2Duo, видеокарта nVidia 9500, 2 гигабайта памяти, в данный момент стоит WinXP SP3, периодически ставил Win7 ради интереса и с целью теста и вот с чем столкнулся, при простое примерно 20-30 минут компьютер вылетает в BSOD, режим энегросбережения настроен так, чтобы не отключался дисплей, не отключались диски, спящий режим и гибернация удалены за ненужностью , подозреваю что система тупо не слушает и пытается перейти либо в спящий режим либо в гибернацию, а т.к все это запрещено в настройках происходит синий экран, но это догадки, если такое вообще возможно, ОСь новая все таки.
в Control Panel есть пункт меню Find and fix problems (или «Troubleshooting»)
вот я в него влез .. и следуя по маршруту .. оно мне закачало какое то очередное обновление
как оно себя проявит я еще не знаю
но зато в настройках образовался еще один пункт:
Allow hybrid sleep (разрешить какое то совместное спанье)
Верно, в Windows 7 всего 3 режима энергосбережения:
Режим сна, при котором открытые программы и файлы хранятся в оперативной памяти;
Режим гибернации, при котором открытые программы и файлы сохраняются на жесткий диск в файл hiberfil.sys и обеспечивается бОльшая экономия энергии;
Гибридный режим.
Про средство устранения неполадок статью публиковать не хотел – думал все знают.
Пожалуй, опубликую.
а те кто знают . ну пусть не читают
однако этот третий режим как то засветился в настройках
я ему назначил «НЕТ» он обиделся и исчез
точнее после вашей команды : powercfg.exe /hibernate off
и файлик хубер.sys исчез (ни много ни мало на 1 GB !)
и вот эта графа в настройках Allow hybrid sleep исчезла
PS
ко мне уже скоро будут приходить приглашения
на всякие симпозиумы по сохранению энергии
спасибо за ответы
а вот как раз с русскими названиями у меня проблемы
(я совершенно свободно владею английским)
и избегаю устанавливать любой софт русифицированный,
не из за русофобии
а именно из-за этих несоответствий (неустановившейся терминологии)
Здравствуйте, я вот по поводу спящего режима, у меня к примеру когда отключаеш шнур инета и не трогаеш его в течении 20 минут уходит в спящий режим, причем откликаеться очень быстро, когда подсоединил шнур инета работает невыключаясь, думаю есть какойто процес который отвечает за работу режимов. Кстати на ноутбуке в спящий режим уходить нехочеть как было это на ХР, только принудительно надо нажать на питание
Вадим, добро пожаловать на сайт «Windows 7 – Впечатления и факты»!
Режим экономии электричества в Windows 7 слищком экономный. Если какое-то время не используется звук, то Windows отключает звуковую микросхему (у меня втроенная звуковая карта SoundMax). Поэтому, когда после такого простоя звуковой карты должен воспроизвестись звук, то сначала проходит задержка секунды 3, необходимая для включения звуковой карты, а в колонках звучит не очень хороший треск.
На кнопку «Вкл.» на корпусе реакции нет, при нажатии на кнопку перезагрузки начинается обычный запуск компьютера. Всё проходит по полной программе и штатно: автотесты оборудования и памяти и далее запуск Windows.
Голову сломал в чем может быть дело, где недонастроил, в чем переборщил. Где копать?!
проблема с отключением дисков.в ХР эта функция работает. HELP!!
У меня есть проблемы устанавливал разные версии Windows7 и в каждой была одна и та же ошибка через некоторое время от 30 мин до 1.30 часа монитор гаснет выдает что сигнала нет. А все функции компьютера работают (звук есть если фильм шел)и т.д. Помогает только ресет и история повторяется каждый раз пробовал искать проблему так и не нашел даже все отключал в питании не помогло
Ситуация смышкой описанная иваниус:
04.08.2009 в 23:57
Здравствуйте. у меня такой вопрос как и где отключить при спящем режиме закрытие сетевых подключений?!
Подскажите пожалуйста. В пункте «управление питанием процессора» у меня лишь строка «политика охлаждения системы». Остальное включается гдето отдельно или это зависит от версии/сборки и может вообще отсутствовать? Заранее благодарю за ответ =)
=[EV].genius=, на некоторых материнских платах (особенно, старых), к сожалению, так.
Тогда если не затруднит, еще вопросик. В свойствах клавиатуры и мыши увидел пункт «разрешить отключение этого устройства для экономии энергии», но он заблокирован. Что можно сделать? Или это опять же зависит от железа =(
Может поможете? При выключении монитора (со всеми шнурами), возникает недобство:
захожу через радмин на этот комп, а вин7 сама поменяла разрешение, а монитор пропал из списка устройств. Причем разрешение сделала маленькое, его не поменять никак, а окно радмина у меня меньше разрешения компа, с которого я захожу (окно радмина 1024х780, а разрешение моника,на котором работают 1280х1024).
Что делать? Можно ли сделать так, чтобы моник при отключении не пропадал и все настройки не рушились?
Андрей, в параметрах питания BIOS отключите пробуждение от LAN, от мыши, от клавиатуры и вообще от всех устройств. Вообще, такие вопросы следует обсуждать на форуме, а не в комментариях.
Настройка электропитания Windows 7 выполняется довольно просто и добраться до нее очень легко. В этой статье я покажу, как попасть в «Настройки электропитания» и какие настройки на что влияют.
p, blockquote 1,0,0,0,0 -->
Кстати сразу упомяну, что на ноутбуках раздел «Электропитание» выглядит немного по-другому, но суть остается той же и попасть туда можно так же. Просто оно будет расширенным: добавится возможность двух настроек электропитания: одна, когда компьютер работает от батареи, вторая — от аккумулятора, также добавляется настройка яркости экрана.
p, blockquote 2,0,0,0,0 -->
Как зайти в настройки электропитания Windows 7
Через «Панель управления»
Нажмите «Пуск» в левом нижнем углу экрана и зайдите в «Панель управления».
p, blockquote 3,0,0,0,0 -->

p, blockquote 4,0,0,0,0 -->
Найдите там раздел «Электропитание».
p, blockquote 5,0,0,0,0 -->

p, blockquote 6,0,1,0,0 -->
Как открыть настройки электропитания через меню «Пуск»
По сути, на Windows 7 вы можете открыть настройки электропитания набрав слово «Электропитание» в поисковой строке «Пуск» и нажав либо ЛКМ на программе «Электропитание», либо «Enter».
p, blockquote 7,0,0,0,0 -->

p, blockquote 8,0,0,0,0 -->
Как настроить электропитание в Windows 7
Перед вами предстали режимы электропитания, всего их три.
- Экономия энергии — режим, сильно снижающий верхний предел скорости работы процессора, отдавая предпочтение экономии энергии. В этом режиме компьютер не сможет работать быстро даже тогда, когда это нужно, но батарея протянет куда дольше обычного.
- Сбалансированный — золотая середина между затратами ресурсов батареи и производительностью ПК. В этом режиме скорость работы процессора не ограничена, но увеличивается или уменьшается в зависимости от выполняемой на данный момент работы. Если задачи требуют реально быстрой работы процессора — он будет работать быстро. Когда эта надобность отпадает — процессор замедляется (не тратит ресурсы зря).
- Высокая производительность — режим, заставляющий процессор всегда работать на пределе возможностей. Этот режим характерен недолгой жизнью батареи и более быстрым износом процессора, однако иногда, из-за некоторых особенностей архитектуры процессора его действительно стоит включить, в целом компьютер заработает немного быстрее. Но включать этот режим рекомендуется только тогда, когда это действительно необходимо. Перед включением убедитесь, что вам нужно, чтобы быстрее работал именно компьютер, а не интернет, например. Если вы включите высокую производительность, скорость закачки не увеличится.
p, blockquote 10,0,0,0,0 -->
Теперь посмотрим на вкладки слева. Те, что выделены на этом скриншоте ведут к одному и того же меню.
p, blockquote 11,0,0,0,0 -->

p, blockquote 12,0,0,0,0 -->
Здесь вы можете выбрать, через сколько времени бездействия компьютер самостоятельно отключит дисплей, а через сколько уйдет в спящий режим. Можно и там, и там выставить «Никогда». В этом случае, компьютер будет работать как обычно, пока вы сами не выключите.
p, blockquote 13,1,0,0,0 -->

Если вы нажмете на ссылку «Изменить параметры питания», попадете в меню расширенных настроек. Выглядит оно следующим образом. Это что-то наподобие функции «Режим бога Windows 7«, только в рамках конкретно электропитания. Тут ничего объяснять не буду, думаю, все будет понятнее интуитивно.
p, blockquote 14,0,0,0,0 -->

p, blockquote 15,0,0,0,0 -->
Ссылки, выделенные на этом скриншоте тоже ведут к одному и тому же меню.
p, blockquote 16,0,0,0,0 -->

p, blockquote 17,0,0,0,0 -->
В нем вы можете выбрать, какие действия будут выполняться при нажатии кнопок, отвечающих за включение-выключение компьютера, а также выбрать, в каких ситуациях будет запрашиваться пароль. Последнее может выполнить только пользователь с правами администратора и для этого требуется сначала нажать на «Изменение недоступных в данный момент параметров» (как видите, изначально возможность сменить эту настройку деактивирована).
p, blockquote 18,0,0,0,0 -->

p, blockquote 19,0,0,1,0 -->
Последний пункт в меню — «Создать план электропитания». Этот раздел позволяет выбрать все настройки, связанные с электропитанием и сохранить их для того, чтобы все выбранные таким образом настройки можно было выставить нажатием одной кнопки.
p, blockquote 20,0,0,0,0 -->
Сначала надо выбрать режим, в соответствии с которым будет потребляться энергия, а также имя для создаваемого плана, после чего нажать «Далее».
p, blockquote 21,0,0,0,0 -->

p, blockquote 22,0,0,0,0 -->
После необходимо выбрать настройки дисплея и спящего режима и нажать «Создать».
p, blockquote 23,0,0,0,0 -->

p, blockquote 24,0,0,0,0 -->

p, blockquote 25,0,0,0,0 --> p, blockquote 26,0,0,0,1 -->
Вам будет интересно
Приветствую вас на моем блоге. Речь в этом статье пойдет про лицензию на операционную систему…
Многие пользователи рано или поздно задумываются над безопасностью данных на компьютере. Особенно если оберегать их требуется…
Для управления автозагрузкой системы или выявления неполадок в работе существует стандартная программа. В этой статье…
Спящий режим Windows 7, по умолчанию включающийся после небольшого периода бездействия компьютера, иногда приносит действительно…
Всем доброго времени. Я купил себе ноут за 2 недели, до выхода Windows 7. На нем стояла Vista. Удалять я ее не торопился (хоть и не люблю ее), потому что не было времени, да и думал, что немного подожду и сразу поставлю себе Семерку. После установки Windows 7 я огорчился, увидев, что вменю быстрого выбора, возможно, выбирать только 2 плана электропитания. Это «Стандартный» и Последний использовавшийся. Меня это жутко не устраивало, и я полез в google за поиском информации. Установив кучу программ и воспользовавшись мутными советами, я в конце-концов убил себе систему. Переустановив, я вспомнил что читал, о небольшой стандартной программке powercfg.Ее услугами я и воспользовался.
Приступим
Основа
Создаем папку. У меня это C:\battery. И в ней создаем WordPad'ом создаем 3 ( у меня 4) файла с названием нужных вам планов электропитания(ПЭ) и расширением “.bat”. И пишем в них примерно следующее:
@echo off
set plan1=Высокая Производительность
set plan2=Ночной режим
set plan3=Стандартный Режим
set plan4=Экономия батареи
cd /d C:\Battery
set planX=YYY — собственно X-номер вашего ПЭ, а Y — название.
cd /d C:\Battery — заходим в нужную нам папку.
У меня это выглядит так:
Инструменты
Переключением между ПЭ рулит powercfg.Открываем командную строку и вводим powercfg –l
Получаем примерно вот такое, и где-нибудь сохраняем:
Для того, чтобы переключить на другую схема используем
powercfg –s индификатор ПЭ
Немного красоты
Так как на батнике мы не можем поменять иконки, то теперь заходим в папку с нашими батниками и создаем на каждый ярлык. Даем ярлыкам такое же название, как и у соответствующих батников и применяем понравившиеся иконки.
Заставляем работать
Помните мы записывали индификаторы ПЭ? Теперь они нам пригодятся. Открываем по очереди батники и записываем туда
Powercfg –s соответствующий индификатор ПЭ
у меня например это выглядит так: powercfg -s 8c5e7fda-e8bf-4a96-9a85-a6e23a8c635c
Теперь что, бы мы знали когда и какой же у нас план выбран я предлагаю дописывать к имени ярлыка " — ок"
Делается это командой rename.
Теперь дописываем в каждый наш батник следующее
rename "%plan1%.lnk" "%plan1% - ok.lnk"
rename "%plan2% - ok.lnk" "%plan2%.lnk"
rename "%plan3% - ok.lnk" "%plan3%.lnk"
rename "%plan4% - ok.lnk" "%plan4%.lnk"
Тут мы просто переписываем имена, возможно, ранее активных ПЭ и указываем, что нужный нам ПЭ сейчас активирован.
Конечный файл выглядит так:
@echo off
set plan1=Высокая Производительность
set plan2=Ночной режим
set plan3=Стандартный Режим
set plan4=Экономия батареи
Cd /d C:\Battery
powercfg -s 8c5e7fda-e8bf-4a96-9a85-a6e23a8c635c
ren "%plan1%.lnk" "%plan1% - ok.lnk"
ren "%plan2% - ok.lnk" "%plan2%.lnk"
ren "%plan3% - ok.lnk" "%plan3%.lnk"
ren "%plan4% - ok.lnk" "%plan4%.lnk"
Теперь выделяем все наши bat файлы и делаем их скрытыми.
Дальше щелкаем по Панель Задач->Панели->Создать панель. И выбираем нашу папку с ярлыками и скрытыми
батниками.

Мы сделали нашу работу немного комфортнее и абсолютно легко, без помощи посторонних программ и медитаций.Если вам понравилось, то проголосуйте пожалуйста тут. Всем большое спасибо за внимание.

Чтобы увеличить производительность компьютера зачастую пользователи прибегают к помощи электропитания, так как это, при правильной настройке плана электропитания, может помочь ускорить работу системы.
И в сегодняшнем уроке речь как раз таки пойдет о том, как настроить план электропитания в windows 7, а также как создать свой план и провести над ним дополнительные настройки.
Настройка плана электропитания windows
Запустите меню пуск и войдите в панель управления, после чего откройте раздел «система и безопасность», а потом «электропитание».

После этого на экране вашего компьютера появиться окно, где вы сможете сделать выбор между тремя планами: «сбалансированный», «экономия энергии» и «максимальная производительность».
[adsense1]Любой из них вы можете настроить по-своему, для этого, отметьте наиболее подходящий и нажмите надпись «настройка плана электропитания».

В открывшемся окне рекомендую обратить внимание на два параметра: «Отключать дисплей» — с помощью которого можно отрегулировать время через которое экран монитора в случае затишья будет отключаться и «Переводить компьютер в спящий режим» — где можно настроить время отключения системой windows учетной записи пользователя.
Перед тем, как приступить к настройкам на всякий случай создайте точку восстановления, чтобы в случае сбоя, можно было восстановить систему.
Как создать план электропитания?
В правой панели текущего окна выберите пункт «создать план электропитания».
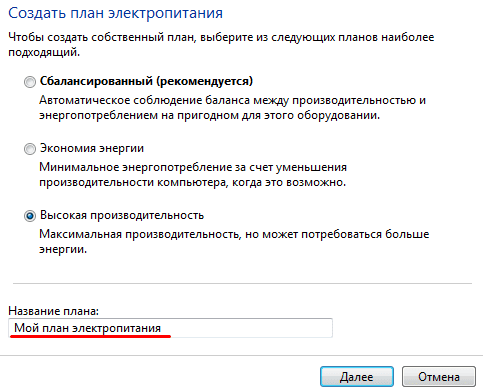
Так как сегодня мы делаем упор на увеличение производительности, далее прошу отметить пункт «высокая производительность» и задать ему любое имя.
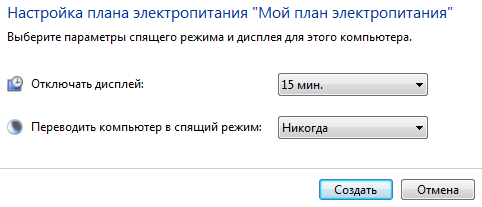
В следующем окне настройте время для отключения дисплея и перехода компьютера в спящий режим и нажмите «создать».
План создан, однако вы можете провести над ним дополнительные настройки, для этого нажмите надпись «настройка плана электропитания» и в следующем окне выберите «изменить дополнительные настройки».
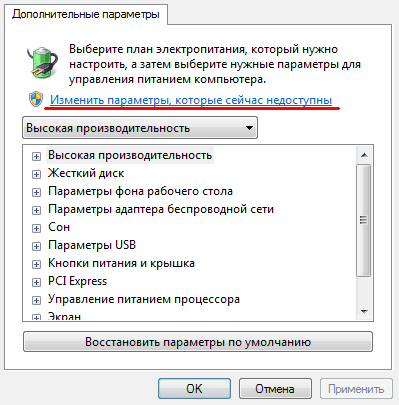
Чтобы приступить к настройкам нажмите «изменить параметры. которые сейчас недоступны». Советую настроить некоторые из них:

Напоследок рекомендую провести настройку автозапуска программ, запускаемых вместе с системой, которая также поможет вам ускорить работу компьютера.
Из этой статьи вы узнали как настроить план электропитания и как создать свой план, надеюсь, она была вам полезна и поделитесь ею в социальных сетях.
Читайте также:


