Настройка easy connect windows 10
Подключение к удалённой помощи в Windows 10. Windows уже давно хвастается функцией удалённой помощи, которая позволяет человеку на одном компьютере управлять вторым компьютером на большом расстоянии. И в то время оба смотрят, что происходит на экране.
Подключение к удалённой помощи в Windows 10
Это отличная возможность для простого юзера, которая позволяет кому-то решать ваши проблемы удалённо, пока вы смотрите. (Или, если вы гуру, удалённая помощь позволяет вам решать проблемы других удалённо.)
Если вы смотрите на эти инструкции, потому что кто-то, кого вы не знаете, хочет войти в ваш компьютер, остановитесь. Спросите себя, как много вы знаете о человеке, который пытается заглянуть в ваш компьютер. Доверяете ли вы ему? Он возьмёт под контроль ваш компьютер. Возможно, он быстро у вас что-то вытянет, или поместит заражённый файл? Если у вас есть какие-то сомнения, НЕ ДЕЛАЙТЕ ЭТОГО. Мошенники любят уговаривать людей использовать удалённый помощник, потому что они получают полный контроль над ПК. И если они работают достаточно быстро (или говорят достаточно убедительно), они легко могут внедрить на ваш компьютер все, что захотят.
Понимание взаимодействия удалённой помощи
Windows включает функцию удалённого помощника, которая позволяет вам обратиться к другу, чтобы тот взял на себя управление вашим компьютером и устранил возникшие у вас проблемы.
Основное взаимодействие происходит примерно так:
Мысль о передаче вашей машины кому-нибудь с подключением к Интернету, вероятно, вызывает у вас беспокойство. Это не очень хорошо, но Microsoft встроила в Remote Assistance некоторые промышленные элементы управления. Ваш друг, прежде чем он сможет подключиться к вашему компьютеру, должен предоставить пароль, который вы укажете. Он может взять под свой контроль ваш компьютер, только если он попросит об этом, и вы специально это разрешите. И вы можете установить ограничение по времени для приглашения. Если ваш друг не ответит, скажем, в течение часа, приглашение отменяется.
Установление связи удалённой помощи
Когда вы будете готовы настроить соединение для удалённого помощника, вам нужно сделать следующее. (описывается с точки зрения человека, который просит помощи).
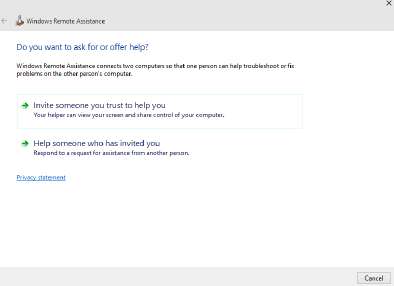
- Коснитесь или щёлкните «Пригласить кого-то, кому вы доверяете, чтобы он вам помог». На самом деле вам не нужно доверять ему, но вы поняли. Удалённый помощник ответит диалоговым окном. Easy Connect - это расширенная версия удалённого помощника. Он работает для некоторых людей, если они подключаются к другому человеку, который работает с Windows 7 или Windows 8, 8.1 или 10. К сожалению, иногда мешают сетевые маршрутизаторы. Большим преимуществом Easy Connect является то, что вы настраиваете его один раз, а затем, в любое время, можете повторно использовать то же соединение без прохождения процедуры приглашения/ввода пароля. Метод, который описывается в следующих шагах, работает независимо от того, нравится он вашему маршрутизатору или нет. Если вы хотите попробовать Easy Connect, обязательно выберите этот вариант и посмотрите, сможет ли ваш друг подключиться. Если это сработает, то все будет просто.
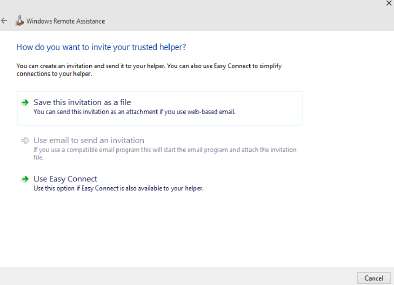

- Отправьте файл приглашения своему другу по электронной почте, в общую папку OneDrive или на USB-накопитель.
- Попросите друга, чтобы начать сеанс удалённого помощника, дважды щёлкнуть файл приглашения. Компьютер вашего друга запрашивает пароль, который находится на панели управления удалённого помощника Windows. Он набирает его в указанном поле на своём компьютере и нажимает ОК. Затем удалённый помощник Windows спрашивает, можно ли разрешить вашему другу подключаться к вашему компьютеру.
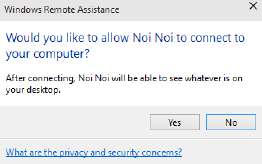
Одновременно происходят две вещи:
• Панель удалённого помощника вашего компьютера показывает, что вы подключены.
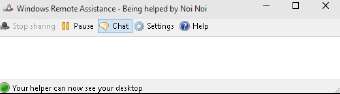
- На компьютере вашего друга открывается окно, в котором отображается все, что есть на вашем компьютере.
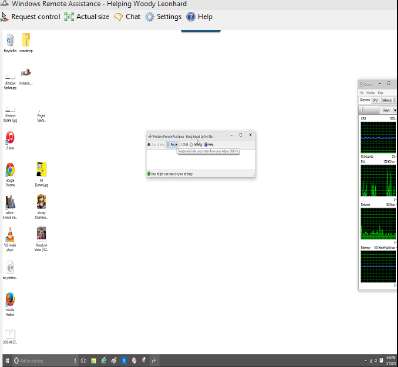
Если ваш друг хочет взять под контроль ваш компьютер, ему нужно щёлкнуть на панели удалённого помощника значок «Запросить управление». Если он это сделает, ваша машина предупредит вас, что ваш друг пытается взять на себя управление.
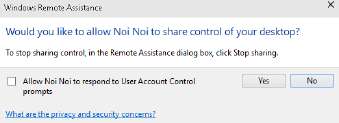
- На вашем компьютере коснитесь или щёлкните Да, чтобы позволить другу взять под контроль ваш компьютер. Теперь он, пока вы смотрите, может управлять вашим компьютером, перемещать курсор мыши и печатать.
- В любое время, когда один из вас захочет разорвать соединение, коснитесь или щёлкните на панели удалённого помощника значок «Отключить». Кроме того, вы - человек, запросивший сеанс, можете отменить сеанс в любое время, нажав Esc.
После того, как начнётся сеанс удалённого помощника и вы передадите управление своему другу, он сможет делать с вашим компьютером все что угодно, кроме смены пользователей. (Если один из них выходит из системы, соединение с удаленным помощником прерывается.) Вы оба одновременно можете управлять указателем мыши. Если один или оба из вас вводят на клавиатуре текст, буквы появляются на экране. Вы можете запретить другу управлять вашим компьютером, нажав клавишу Esc.
Ваш друг может быть уверен, что это одностороннее соединение. Он может управлять вашим компьютером, но вы ничего не можете делать на его компьютере. Он может видеть все, что вы видите на своём рабочем столе, но вам нельзя смотреть на его рабочий стол.
Ограничение приглашения
Если вы ничего не измените, приглашение, которое вы отправите с запросом удалённого помощника, истечёт через шесть часов. Чтобы изменить срок действия, выполните следующие шаги:
- Вызовите Панель управления (щёлкните правой кнопкой мыши в нижнем левом углу экрана и выберите Панель управления); слева коснитесь или щёлкните ссылку Система и безопасность.
- Под ссылкой Система коснитесь или щёлкните ссылку Разрешить удалённый доступ.
- Убедитесь, что отображается вкладка «Удалённый доступ», и в поле «Удалённый помощник» коснитесь или щёлкните кнопку «Дополнительно».
- В поле "Приглашения" выберите время, в течение которого приглашения будут оставаться открытыми.
- Дважды коснитесь или щёлкните OK, а затем коснитесь или щёлкните "X", чтобы закрыть панель управления.
Устранение неполадок удалённого помощника
В удалённом помощнике таится множество подводных камней, но в основном он считается удивительно полезным и мощным инструментом. К числу потенциальных проблем относятся следующие:
Вы - человек с ПК, который будет взят под контроль, - должны инициировать сеанс удалённой помощи.

Ну хорошо сторонние приложения мы запускать научились. А как нам запустить Я.Навигатор? Под WinCE есть только Яндекс.Карты какой-то старой версии, которые Яндекс давно бросил развивать. Нет такой хоккей нам не нужен (с). Но китайцы нас спасут — есть программа зеркалирования рабочего стола с Android на WinCE под названием EasyConnected (я правда обычно ее ошибочно называю EasyConnect, но т.к. программа китайская я вообще затрудняюсь как там эти иероглифы верно называются) от широко известной в узких кругах (видимо китайских) компании Wuhan CARBIT Information. Это такой некий аналог Radmin или Teamviewer, только для WinCE и Android.
Как это работает в целом можно посмотреть например на этом видео (видео из инета).
На установке EasyConnect остановлюсь чуть подробнее:
1. Необходимо включить режим отладки по USB на телефоне. Общая последовательность обычно такая: Меню -> Настройки -> Система -> О смартфоне(Планшете) -> Ищем пункт «Номер сборки» и нажимаем по нему приблизительно 7-10 раз, после этого возвращаемся обратно в Настройки -> Для Разработчиков -> И ставим галочку напротив пункта Отладка по USB.
У меня понадобилось поставить еще пару галочек для адекватной работы: установка через USB и отладка по USB(настройки безопасности).
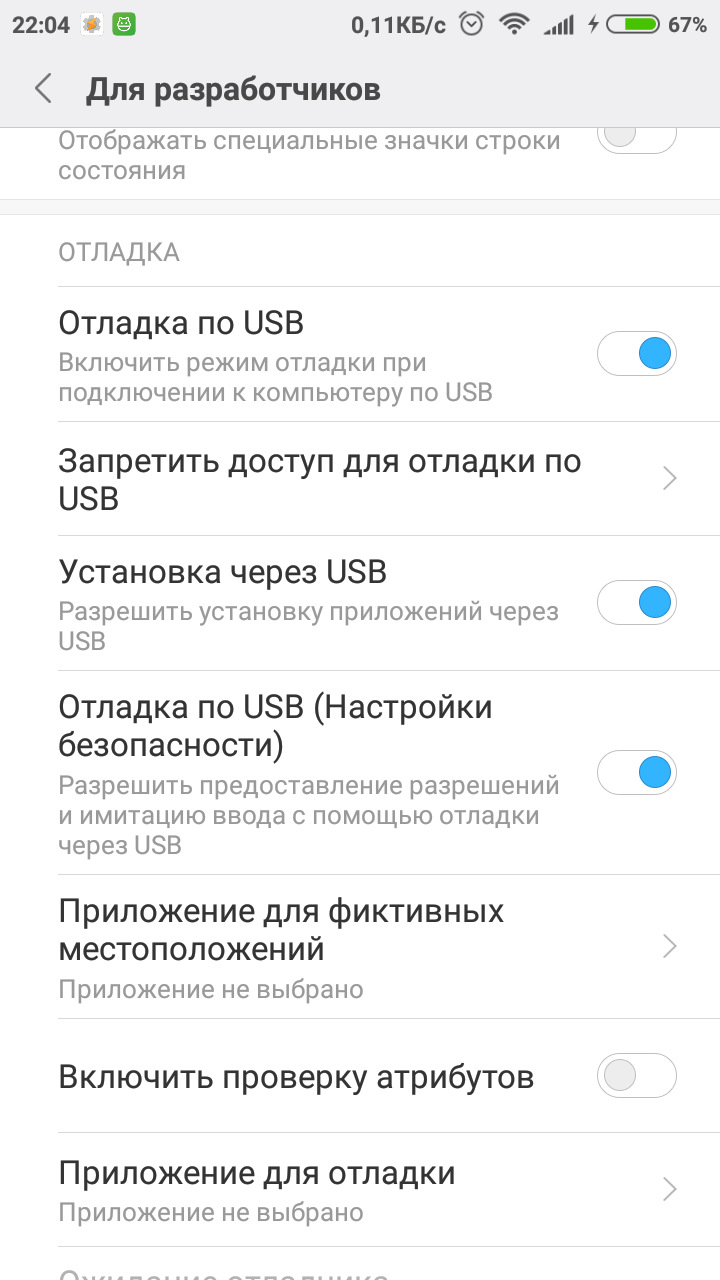
Короче я опять углубляюсь, в общем качаем с сайта (carbit.cn/download) последнюю версию для WinCE, распаковываем архив на флешку (тот файл что *install.exe нам не нужен, нужна только сама папка EasyConnected где примерно 20 десятка файлов) и встраиваем в AppLauncher.
3. Соеденяем телефон и магнитолу USB кабелем, запускаем на магнитоле EasyConnect. Сначала будет вот такое окошко:

5. После установки у вас должно появится вот такое окно выбора зеркалирование или навигация. Оно бесполезное навигация китайская и у нас не работает. Нажимаем настройки и ставим галочку автосоединения.
Читайте, как подключить к компьютеру удалённый рабочий стол другого компьютера в одной сети или через Интернет , используя встроенную в Windows функцию «Подключение к удалённому рабочему столу». Операционная система Windows предлагает несколько стандартных утилит для удаленной работы через Интернет. Они предоставляют дистанционное управление компьютером другого пользователя. Вы можете помочь другу и устранить неполадки на домашнем ПК из любой точки Мира. Все утилиты работают аналогично программе «Удалённый рабочий стол Windows», доступны во всех версиях Windows и легко настраиваются.
Если вы работаете под Windows 10, то можете использовать стандартное приложение «Microsoft Quick Assist» . Если один из вас использует Windows 7 или 8, то можно воспользоваться более старой утилитой «Windows Remote Assistance» . «Удаленный помощник Windows» по-прежнему предустановлен в Windows 10, как раз для таких случаев.
Обратите внимание, что обе программы требуют, чтобы пользователь удалённого компьютера помог вам создать соединение. Вы не сможете просто подключаться к удалённому ПК когда захотите. Пользователь, с той стороны, должен находится за компьютером, чтобы открыть вам доступ. Если хотите подключаться в любое время и без помощи другого человека, то необходимо использовать программное обеспечение сторонних разработчиков (например, «TeamViewer» ).
Маленькое примечание : просто для удобства повествования, назовём компьютер пользователя, который будет оказывать помощь – «Хостом» , а компьютер человека, которому нужна помощь – «Клиентом» .
Когда оба ПК под Windows 10: используем Microsoft Quick Assist
В операционной системе Windows 10, начиная с обновления 1607 (Anniversary Update), появилось несколько новых приложений. Утилита «Microsoft Quick Assist» , вероятно, является самым простым способом получения удаленного доступа к ПК через Интернет, для оказания поддержки пользователю. Преимущество данного приложения в том, что программа присутствует во всех версиях Windows 10, а также она очень проста в использовании и подойдет для самого широкого круга людей.
Как начать работу с Microsoft Quick Assist
Для того, чтобы начать пользоваться этим приложением, его следует запустить на обоих компьютерах, как на «Хосте» , так и на «Клиенте» . Соответственно, оба компьютера должны работать под Windows 10, с обновлением не ниже 1607.
Запустить приложение очень просто, на «Хосте» нужно зайти в «поиск» в панели задач и начать вводить «Быстрая помощь» или «Quick Assist» ), или, второй способ, открыть меню Пуск в разделе «Стандартные — Windows» – «Быстрая помощь» .
Чтобы подключиться к удаленному компьютеру нужно выполнить несколько простых шагов:
На «Хосте» нажмите «Оказать помощь». (Для подключения, на стороне «Хоста» понадобиться войти в учетную запись Microsoft, а на стороне «Клиента» не нужно.) На «Хосте» нажмите «Оказать помощь». (Для подключения, на стороне «Хоста» понадобиться войти в учетную запись Microsoft, а на стороне «Клиента» не нужно.) После этого пользователь получит защитный код, срок действия которого истекает через десять минут. Если срок истек, то всегда можно нажать «Оказать помощь» заново, чтобы получить новый код, опять на десять минут. Любым возможным образом, пользователю «Хоста» необходимо передать этот код пользователю «Клиента» (по телефону, по e-mail, напишите sms, через какой-либо мессенджер или социальную сеть). После этого пользователь получит защитный код, срок действия которого истекает через десять минут. Если срок истек, то всегда можно нажать «Оказать помощь» заново, чтобы получить новый код, опять на десять минут. Любым возможным образом, пользователю «Хоста» необходимо передать этот код пользователю «Клиента» (по телефону, по e-mail, напишите sms, через какой-либо мессенджер или социальную сеть). Затем, пользователь «Клиента», запускает «Microsoft Quick Assist». Нажимает «Получить помощь» и вводит код безопасности, который вы ему переслали. Затем, пользователь «Клиента», запускает «Microsoft Quick Assist». Нажимает «Получить помощь» и вводит код безопасности, который вы ему переслали. Затем у пользователя «Клиента» отобразится запрос на предоставление доступа с информацией о том, кто подключается, нажимаем кнопку «Разрешить» и удаленное подключение создано. Затем у пользователя «Клиента» отобразится запрос на предоставление доступа с информацией о том, кто подключается, нажимаем кнопку «Разрешить» и удаленное подключение создано.Теперь удаленное подключение создано
Может потребоваться несколько минут, прежде чем устройства подключатся друг к другу.
Как только они это сделают, на «Хосте» появится окно с изображением рабочего стола «Клиента» . И пользователь «Хоста» получит полный доступ ко всему компьютеру «Клиента» , как если бы сам сидел за ним. Соответственно, пользователь «Хоста» получит возможность устанавливать и запускать любое программное обеспечение на стороне «Клиента» , получит доступ к любым файлам, хранящимся на дисках ПК и т.д. Будут предоставлены все привилегии, которыми обладает пользователь «Клиента» , поэтому можно будет изменять любые настройки системы. «Хост» сможет устранить неисправность компьютера «Клиента» , изменить настройки системных программ, провести сканирование ПК на наличие вредоносных программ и вирусов, и сделать все что угодно, без каких-либо ограничений.
В правом верхнем углу находятся иконки быстрого управления соединением. С их помощью можно создавать аннотацию (рисовать на экране), изменять размер окна, удаленно перезагружать компьютер, открывать диспетчер задач на стороне «Клиента» , приостанавливать или завершать соединение «Quick Assist» .
Со стороны «Клиента» , пользователь также видит свой рабочий стол, когда работают на нём со стороны «Хоста» . Он может контролировать все действия «помощника» , смотреть и учиться, как решается та или иная проблема.
Значок «Добавить примечание» , расположенный в правом верхнем углу, позволяет рисовать прямо на экране, чтобы поддерживать связь с другим человеком.
В любое время, пользователи с обоих сторон могут завершить подключение, просто нажав «Завершить» на панели программы «Быстрая помощь» в верхней части экрана.
Следите за тем, как вы меняете настройки сети на стороне «Клиента» . Некоторые изменения сетевых настроек могут оборвать соединение, что потребует повторного подключения обоих ПК.
Кнопка «Перезапуск» предназначена для перезагрузки удаленного компьютера, причем, соединение «Quick Assist» возобновится автоматически, без каких-либо дополнительных действий. Однако, такой вариант не всегда может сработать должным образом. Поэтому, будьте готовы создавать повторное подключение «Quick Assist» (напомню, что для этого потребуется присутствие обоих пользователей за своими компьютерами, с обоих сторон).
Если один или оба ПК работают под Windows 7 или 8: используйте «Удалённый помощник Windows» (Windows Remote Assistance)
Как я писал ранее, программу «Quick Assist» можно использовать только если оба ПК работают под Windows 10. К счастью, для тех же целей можно использовать устаревшую, но все еще полезную утилиту «Удалённый помощник Windows» (Windows Remote Assistance), которая предустановлена в Windows 7, 8 и 10.
Как пригласить кого-то помочь вам
Если вы хотите предоставить кому-то доступ к вашему компьютеру, нужно выполните ряд действий:
Для начала запустите приложение «Удалённый помощник Windows» . В Windows 7, перейдите в меню «Пуск» – «Мои Программы» – папка «Обслуживание» – кликните по «Удаленный помощник Windows» .
В Windows 10, программу «Удалённый помощник Windows» найти не так легко. Откройте «Поиск» , нажав на кнопку с изображением лупы справа от меню «Пуск» – начинайте вводить в строке поиска «msra» (на английском языке) – нажмите «Выполнить команду» .
Далее нажмите «Пригласить того, кому вы доверяете, для оказания помощи» .
Но самый простой вариант – это использовать «Easy Connect» . Для этого, вам и вашему помощнику необходимо проверить будет ли он работать. Для этого требуется, чтобы ваш провайдер осуществлял поддержку пиринговых (одно ранговых, децентрализованных, peer-to-peer) сетей, они могут быть заблокированы у определенных поставщиков услуг Интернета.
Мы рекомендуем использовать «Easy Connect» , как самый быстрый и лёгкий вариант, если это возможно.
Выбираем пункт «Easy Connect» и программа сгенерирует и выведет пароль. Вам необходимо как-то передать этот пароль другому человеку (по телефону, по e-mail, напишите sms, через какой-либо мессенджер или социальную сеть), и он сможет подключиться к вашему компьютеру. (Этот пароль действителен только для подключения к компьютеру, и только когда окно программы открыто)
Как подключиться к ПК c помощью файла подключения и пароля
Пользователь, которому вы отослали файл, должен будет запустить приложение «Удалённый помощник Windows» на своем ПК и выбрать опцию «Помочь тому, кто вас пригласил» .
Нажмите «Использовать Easy Connect» , либо «Использовать файл приглашения» , в зависимости от того, есть ли у вас файл приглашения или просто пароль «Easy Connect» . Также, можно просто два раза кликнуть левой кнопкой мыши на файл приглашения и ввести пароль для подключения.



CPU-2 Toshiba TMPM324F10FG. Этот процессор отвечает за включение выключение, работу с CAN шиной, опрос клавиш, управление радио итд.

RAM CPU-2 IS66WV51216DBLL 1 Мегабайт памяти для второго процессора.








В нашей магнитоле сделан довольно мощный USB порт, вот ТУТ можно посмотреть результат проверки мощности.
Вставляем карту в магнитолу нажимаем и держим кнопку SETUP до появления меню
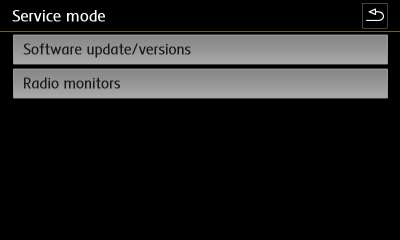
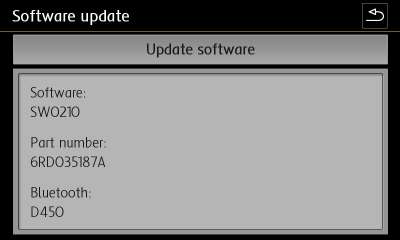
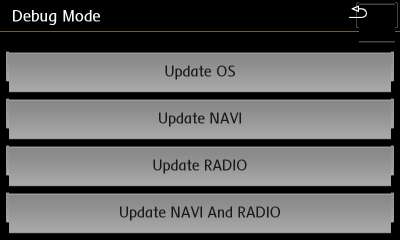
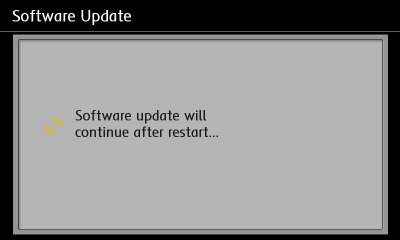
и перезагружается. На короткое время покажет картинку обновления и вывалится на рабочий стол. Ничего в этот момент не перешивается и не обновляется. После выхода на рабочий стол стирается только файл флаг отвечающий за обновление. Чтобы при следующей загрузке не пытался обновиться.
При следующей загрузке магнитола включится в обычный рабочий режим. Далее не важно SD карта вставлена или нет.
Качаем прошивку ТУТ распаковываем в корень SD карточки. Карточку перед этим лучше отформатировать. Вставляем карту в магнитолу.
Открываем терминальную программу на скорости 115200.
Зажимаем пробел и включаем магнитолу. Подаем в меню
SDMMC_Init SD base add:A0400000
SD clock, div=0x0, supported=50000000, max=50000000
going to use 0 div
SDMMC_GetInfo addr 0xA0400000
.
! Now we try to update image from SD card. Please ensure
! your Monolithic or MultiXIP image in SD card root dire-
! ctory. Note here you must place only Monolithic or Mul-
! tiXIP image in SD card. If you select to download Mono-
! lithic image and put MultiXIP image in SD card, there
! will be errors! Vice versa. Here you have three choice:
! 1 ----- MultiXIP
! 2 ----- Monolithic
! 9 ----- Give up to download image
.
Нажимаем 1 и наблюдаем процесс загрузки на экране магнитолы и в терминалке
Open/create BINFS partition 28675 sectors.
GetPartitionTableIndex: dwPartType = 33 fActive = 1
dwRegionStart: 0xA1B50000, dwRegionLength: 0x1531470, dwStoreOffset: 0x0
BP_SetDataPointer at 0x0
WriteData: Start = 0x0, Length = 0x1531470.
Updateded TOC!
dwRegionStart: 0xA3081470, dwRegionLength: 0x1BB0114, dwStoreOffset: 0x1800000
BP_SetDataPointer at 0x1800000
WriteData: Start = 0x1800000, Length = 0x1BB0114.
dwRegionStart: 0xA4C31584, dwRegionLength: 0x528, dwStoreOffset: 0x3800000
BP_SetDataPointer at 0x3800000
WriteData: Start = 0x3800000, Length = 0x528.
Written Chain Region to the Flash
LoadAddress = 0x81404000; FlashAddress = 0x00007E0C; Length = 0X00000002
GetPartitionTableIndex: dwPartType = 33 fActive = 1
Image start sector: 3596, total sectors: 28674
Please wait for calculating checksum.
CUR: ImageDataCheckSum: 0xA5627A74
TOC: ImageDataCheckSum: 0xA5625637, ImageInfoCheckSum: 0x62
CreatePartition: can't find free sector.
GetPartitionTableIndex: dwPartType = 5 fActive = 1

Вчера обнаружил, что на мой домашний сервер пытаются подобрать пароль к RDP. Спросил наших безопасников с работы, да, порт сканировали, но пароль подбирают не они. Надо что-то делать с этим, и я даже знаю что.
Ударим шифрованием по злобным брутфорсерам! Ставим OpenVPN 2.5.1 сервер на Windows Server 2016.
- Встретимся с Easy-RSA 3.
- Решим неочевидный баг с директорией временных файлов.
- Освоим OpenVPN Connect, в том числе на Android.
- Запилим адаптер OpenVPN WinTun.
Установка OpenVPN Server
Скачиваем дистрибутив для установки OpenVPN:

Доступна версия OpenVPN 2.5.1. Скачиваю Windows 64-bit MSI installer, файл OpenVPN-2.5.1-I601-amd64.msi.

Запускаем инсталлятор OpenVPN.

Открывается мастер установки, предлагают выбрать тип установки, естественно, нажимаем Customize. Установка по умолчанию нас не устроит.

OpenVPN GUI отключаю. Мне нужно, чтобы OpenVPN на сервере работал автоматически.

А OpenVPN Service, наоборот, включаю. OpenVPN у меня будет работать как служба Windows.
Документацию и примеры конфигурации оставляю. Конфигурационные примеры будут использоваться в качестве шаблонов.

Начиная с версии OpenVPN 2.5 появилась поддержка драйвера WinTUN от разработчиков WireGuard. Говорят, что работает быстрее чем TAP-Windows6. Поэтому драйвер TAP-Windows6 отключаю и включаю Wintun.
ПРИМЕЧАНИЕ: для включения драйвера Wintun необходимо в файле конфигурации сервера включить параметр:

Утилиты OpenSSL EasyRSA 3 Certificate Management Scripts включаю. Install Now.

Начинается процесс установки OpenVPN.

Установка успешно завершена. Close.

Установка выполнена в директорию C:\Program Files\OpenVPN.

После установки у нас появляется новый сетевой адаптер Wintun Userspace Tunnel.

Создание ключей и сертификатов
Запускаем командную строку под администратором и переходим в рабочую директорию C:\Program Files\OpenVPN\easy-rsa.
В этой папке есть всё необходимое для генерации сертификатов.

Для работы в Windows нас интересует файл EasyRSA-Start.bat.


Запускается оболочка EasyRSA Shell.
Инициализируем новую конфигурацию:

Появляется новая директория C:\Program Files\OpenVPN\easy-rsa\pki.

Генерируем ключ и сертификат центра сертификации. Внимание, сейчас мы наступим на грабли, исправим ошибку и снова вернёмся к генерации файлов для центра сертификации.
Нас попросят для раза ввести пароль. Придумываем и вводим.

Extra arguments given.
genrsa: Use -help for summary.Easy-RSA error:
Failed create CA private key
Исправим этот баг. Мне не совсем понятно, почему нельзя было всё сделать сразу по-человечески, чтобы люди не встречали эту ошибку. Копируем файл C:\Program Files\OpenVPN\easy-rsa\vars.example, называем копию C:\Program Files\OpenVPN\easy-rsa\vars.

Редактируем C:\Program Files\OpenVPN\easy-rsa\vars. В данном файле можно много чего прописать, но я не буду на этом сейчас останавливаться подробно. Находим строку:
И заменяем её на:

Собственно, ошибка и заключалась в том, что оболочка по какой-то причине не могла создать временный файл.
Генерируем ключ и сертификат центра сертификации:
Нас попросят для раза ввести пароль. Придумываем и вводим. После нас просят указать Common Name для центра сертификации, указываю "internet-lab.ru".

Операция проходит успешно.

Создаётся сертификат центра сертификации:
Сертификат создаётся на 10 лет, это значение можно переопределить в файле vars.

И ключ центра сертификации:
Ключ секретный, никому не показываем. он будет храниться на сервере.
Генерируем ключ и запрос на сертификат сервера, назовём сервер именем "server":
Нас просят указать Common Name для сервера, указываю "internet-lab.ru".

Операция проходит успешно.

Создаётся запрос на сертификат сервера:
- C:\Program Files\OpenVPN\easy-rsa\pki\reqs\server.req

- C:\Program Files\OpenVPN\easy-rsa\pki\private\server.key
Ключ секретный, никому не показываем. он будет храниться на сервере.
Для создания сертификата сервера нужно подписать запрос на сертификат:
Для подписи нужно ввести слово "yes" и указать пароль от центра сертификации.

Создаётся сертификат сервера:
- C:\Program Files\OpenVPN\easy-rsa\pki\issued\server.crt
Сертификат сервера создаётся на 825 дней, это значение можно переопределить в файле vars.
Теперь создадим клиентский сертификат. По хорошему клиентский ключ следует запаролить, чтобы исключить утечку при передаче. Для этого есть несколько способов.
Первый
На клиентской машине генерируем запрос на сертификат клиента и ключ без пароля:
Второй
а машине с CA генерируем сертификат клиента и ключ с паролем:
Третий
Но поскольку я генерирую ключ сам для себя, то воспользуюсь небезопасным третьим способом.
Генерируем ключ и запрос на сертификат клиента, назовём клиента именем "client":
Нас просят указать Common Name для клиента, указываю "v.pupkin".

Операция проходит успешно.

Создаётся запрос на сертификат клиента:
- C:\Program Files\OpenVPN\easy-rsa\pki\reqs\client.req

- C:\Program Files\OpenVPN\easy-rsa\pki\private\client.key
Для создания сертификата клиента нужно подписать запрос на сертификат:
Для подписи нужно ввести слово "yes" и указать пароль от центра сертификации.

Создаётся сертификат клиента:
- C:\Program Files\OpenVPN\easy-rsa\pki\issued\client.crt
Сертификат сервера создаётся на 825 дней, это значение можно переопределить в файле vars.

Генерируем ключ Диффи-Хеллмана:

Операция займёт некоторое время.


Я на сервере собираюсь использовать tls-auth для дополнительной проверки целостности, это обеспечит дополнительный уровень безопасности протокола SSL/TLS при создании соединения:
- Сканирование прослушиваемых VPN-сервером портов
- Инициация SSL/TLS-соединения несанкционированной машиной на раннем этапе
- DoS-атаки и флуд на порты OpenVPN
- Переполнение буфера SSL/TLS
При использовании tls-auth на клиенте не понадобится ключ Диффи-Хеллмана, но пусть будет. Генерируем ключ tls-auth. Для этого запускаем командную строку под администратором и выполняем:

В папке C:\Program Files\OpenVPN\bin создаётся файл ta.key.

Переносим его в папку C:\Program Files\OpenVPN\easy-rsa\pki.

Минимальный набор сертификатов сгенерирован.
Настройка OpenVPN сервера
Создадим конфигурационный файл сервера C:\Program Files\OpenVPN\config-auto\server.ovpn:

Открываем блокнотом и редактируем:
Лучше изучить конфигурационный файл, я предлагаю свой вариант конфига:
У меня здесь указаны пути к ключам и сертификатам, используется порт TCP 1194. Параметр duplicate-cn позволяет подключаться всем клиентам по одному общему сертификату, но это небезопасно и не рекомендуется. Используйте только в тестовых целях. Я использую для того, чтобы с помощью одного и того же сертификата подключиться к OpenVPN серверу и с клиентской машины и со смартфона. Параметр windows-driver wintun подключает использование драйвера WinTun. И что им стоило этот параметр указать в примере конфигурации? Остальное по умолчанию.
ВНИМАНИЕ: в конфигурационных файлах допускается в путях использование прямого слеша:
ca "C:/Program Files/OpenVPN/easy-rsa/pki/ca.crt"
или двойного обратного слеша:
ca "C:\\Program Files\\OpenVPN\\easy-rsa\\pki\\ca.crt"
Запуск OpenVPN сервера
Переходим к службам:

Находим службу OpenVPNService.

Настраиваем на автоматический запуск при загрузке сервера.

Запускаем (перезапускаем) службу.
Согласно настройкам сервера в папке C:\Program Files\OpenVPN\log должны появиться логи. Это один из инструментов администратора OpenVPN сервера.

Активировался сетевой адаптер OpenVPN Wintun.

Согласно настройкам сервера IP адрес 10.8.0.1.

Проверяем поднялся ли порт tcp 1194:
Порт должен прослушиваться.

Настройка firewall
Теперь нужно настроить firewall. Открываем Windows Defender Firewall with Advanced Security.

Переходим в Inbound Rules.

Создаём правило — New Rule.

Тип правила — Port. Next.

Протоколы и порты — TCP 1194. Как в настройках сервера. Next.

Действия — Allow the connection. Next.

Для всех сетей. Next.

Указываем название правила — OpenVPN. Next.
Правило создано, теперь firewall не блокирует входящие TCP соединения на 1194 порту.
Настройка OpenVPN клиента на ПК Windows
На компьютере клиента устанавливаем OpenVPN Connect.

Я скачиваю версию для Windows.



Принимаем лицензионное соглашение. Next.


OpenVPN Connect устанавливается.

Установка завершена. Finish.

На рабочем столе появляется иконка OpenVPN Connect.

Здесь нужно указать протокол, порт адрес сервера и прочие параметры. Пути к ключам и сертификатам относительные.
Создаём директорию, например, C:\openvpn. Копируем в неё с сервера файлы:
Читайте также:



