Настройка directx в windows 10
Windows: как пользоваться средством диагностики DirectX?

Как называют DirectX пользователи: Директ Икс, Направление Икс, Директор Икс, Директория Икс…
Для чего предназначено средство диагностики DirectX
Средство диагностики DirectX отображает сведения о компонентах и драйверах интерфейса программирования приложений (API) Microsoft DirectX. Оно позволяет получить подробные сведения об установленных компонентах и драйверах DirectX, позволяет проверить функционирование, обнаружить неполадки и произвести настройку системы для достижения наибольшего быстродействия.
Как запустить Средство диагностики DirectX (Windows XP)
Нажмите Пуск –> Выполнить…;
– в окне Запуск программы в текстовое поле Открыть введите dxdiag, нажмите OK;
– запустится Средство диагностики DirectX.
• На вкладке Система приведены общие сведения о системе.
• На вкладке Файлы DirectX приведены сведения об установленных в системе компонентах DirectX.
• На вкладке Дисплей можно проверить DirectDraw и Direct3D, а также включить (или отключить при возникновении неполадок) ускорение DirectDraw, Direct3D, ускорение текстур AGP.
• На вкладке Звук можно проверить DirectSound, а также установить уровень аппаратного ускорения (без ускорения – базовое ускорение – стандартное – полное).
• На вкладке Музыка можно проверить DirectMusic.
• На вкладке Ввод можно проверить наличие/отсутствие неполадок устройств ввода.
• На вкладке Сеть можно проверить DirectPlay и Параметры DirectPlay Voice.
• На вкладке Если ничего не помогло можно:
– запустить диагностику DirectX из справочной системы Windows, нажав кнопку Устранение неполадок…;
– запустить диагностику звуковых устройств из справочной системы Windows, нажав кнопку Звук…;
– запустить средство вывода сведений о системе, нажав кнопку Запуск MSInfo…;
– сменить частоту обновления экрана DirectDraw (только для опытных пользователей), нажав кнопку Частота…
Средство диагностики DirectX позволяет протестировать систему и выявить следующие причины неполадок или некорректной работы мультимедиа-приложений:
– неправильные версии компонентов DirectX (если таковые указаны на вкладке Файлы DirectX, необходимо обновить DirectX, см. Windows XP: как обновить DirectX?);
– отсутствие аппаратного ускорения (некоторые программы выполняются очень медленно или вообще не выполняются в отсутствие аппаратного ускорения DirectDraw или Direct3D);
– некорректная установка устройств (если джойстик или другое устройство ввода не отвечает, возможно, оно было неверно установлено. Убедитесь, что устройство представлено на странице Ввод «Средства диагностики DirectX». В противном случае добавьте устройство с помощью Панели управления);
– неподписанные драйверы (неподписанные драйверы не проверены корпорацией Майкрософт на полную совместимость с последней версией DirectX).
Как проверить DirectPlay
На странице Сеть нажмите кнопку Проверить DirectPlay. В диалоговом окне Проверка DirectPlay введите имя пользователя и выберите поставщика. Выберите параметр Создать новый сеанс и нажмите кнопку OK. Если выбрано подключение через модем, нажмите кнопку Ответить в диалоговом окне Подключение через модем, чтобы перевести модем в режим автоответа.
Для некоторых типов подключений может потребоваться ввод дополнительных сведений, таких, как телефонный номер. Для подключения TCP/IP через локальную сеть поле можно оставить пустым.
На втором компьютере выберите в диалоговом окне Список сеансов имя сеанса, созданного на первом компьютере, и нажмите кнопку OK.
1. Некоторые сведения, например, объем памяти на видеокарте или тактовая частота процессора, могут определяться средством диагностики приблизительно.
2. Можно сохранить все сведения в текстовом файле, нажав кнопку Сохранить все сведения… Откроется диалоговое окно Сохранить как, в котором нужно выбрать место сохранения файла (имя файла по умолчанию DxDiag, тип файла – текстовый файл *.txt) и нажать кнопку Сохранить.
3. Для запуска Средства диагностики DirectX 10 в Windows Vista:
– нажмите Пуск –> в строке Начать поиск введите dxdiag –> нажмите Enter.
4. Окно Средства диагностики DirectX 10 имеет всего 5 вкладок: Система, Экран, Звук 1, Звук 2, Ввод.
DirectX Control Panel — описание
На современных компьютерах с последними версиями Windows нередко возникают проблемы, если попробовать запустить старое приложение, программу или игру. Неполадки с совместимостью случаются по разным причинам: отсутствие поддержки нового «железа», отсутствие нужных драйверов и их настроек и так далее. Именно для решения ситуаций второго типа предназначена DirectX Control Panel.
Описание

Под таким лаконичным названием скрывается расширение для панели управления Виндовс — пульт настройки DirectX. Он открывает доступ к ранее закрытым настройкам графики. Сразу же хотим упомянуть, что разработка утилиты не была завершена, хоть и велась компанией Microsoft. Так что часть опций все равно будет недоступной.
DCP существует только на английском языке. Интерфейс состоит из восьми вкладок. Вкратце рассмотрим каждую из них:
- DirectX — заглавное окно утилиты. Здесь содержатся сведения о текущей версии библиотеки (отображается не выше 9) и кнопка вызова информации о ПК DxDiag.
- Direct3D — настройки 3D-графики. Наибольший интерес здесь представляет опция Allow Hardware Acceleration.Нередко именно ее настройка позволяет решить проблемы с совместимостью.
- DirectDraw — параметры отрисовки. Здесь есть аналогичный тумблер — Use Hardware Acceleration, который тоже окажется полезным. Если нажать Advanced Settings, то отобразится расширенный набор опций.
- DirectInput — установки по части устройств ввода. Здесь ничего интересного нет.
- DirectShow — вкладка, актуальная для разработчиков с режимом отладки.
- DirectSound — звуковые установки. Здесь получится выбрать устройство вывода звука и его захвата (микрофон).
- DirectPlay и DirectMusic — нефункционирующие вкладки.
Установка
Запустить DirectX Control Panel на Windows XP, 7 и более поздних версиях ОС от Microsoft получится без каких-либо проблем. Но для начала «пульт управления» нужно установить. Делается это так:
Альтернативный вариант
Иногда соответствующий элемент не появляется в панели управления. Но это не значит, что Control Panel не получится запустить. Есть и альтернативный вариант:
DirectX Control Panel
Что такое DirectX Control Panel и для чего эта программа нужна? Этот вопрос чаще всего задают любители игр. Они желают знать, зачем нужна подобная утилита. И мы попытаемся ответить на этот вопрос.
Подробности
Напомним, что DirectX – это графический API, который по умолчанию используется в операционных системах семейства Windows. Он представляет собой набор файлов типа DLL, называемых библиотеками. Разработка компонента ведется компанией Microsoft.
Без установленного в системе DirectX невозможна работа ни одной игрушки. Более того, некоторые специализированные продукты для программистов без этих библиотек тоже работать не будут. Так что эти компоненты необходимы системе.
Иногда производители видеокарт пытаются заменить DirectX на Vulkan или даже OpenGL, но пока это слабо получается. На данный момент именно этот графический API является наиболее популярным. И так будет еще долго.
Однако мы отвлеклись от темы. Пора поговорить о DirectX Control Panel и подробнее рассказать об установке данного приложения в систему. Но сначала о его особенностях и преимуществах. Так будет намного правильнее.
Что это такое?
DirectX Control Panel – это утилита, созданная компанией Microsoft для тонкой настройки графического API. В теории, она позволяет настроить практически все: от уровня детализации до анизотропной фильтрации.
Почему в теории? Да потому, что разработка так и не была завершена и львиная доля функций не работает. Но даже того, что есть вполне хватает для того, чтобы решить все проблемы с совместимостью.

Именно для этого и может пригодиться Control Panel обычным пользователям. Стоит отметить, что после установки программа будет доступна в панели управления Windows. Естественно, где же ей еще быть.
Итак, с самой программой все понятно. Но теперь пора поговорить о том, как установить ее на компьютер. Благо, проблем с совместимостью у нее нет. Она отлично работает на Windows 7-10. Но об этом мы расскажем в следующей главе.
Инсталляция и запуск
Стоит отметить, что приложение нестандартное. Поэтому и процесс установки будет довольно необычным. Здесь нет никакого графического инсталлятора. Все, что требуется – перенести нужный файл в определенную папку.
Естественно, в этом случае обязательно потребуется подробная инструкция. Так как придется вручную перетаскивать файлы. Да еще и в системные папки. Так что делать это нужно аккуратно. Вот необходимый алгоритм действий:

- Загружаем directx.cplс нашего сайта. В официальных источниках он, к сожалению, недоступен.
- Далее, открываем каталог загрузок и копируем этот файл. Просто кликните по нему ЛКМ, а потом нажмите Ctrl + C.
- Теперь в Проводнике Windows откройте путь C:/Windows/System32.
- Вставьте туда ранее скачанный файл.
- Перезапустите ПК.
Запустить инструмент можно двумя способами:

- В том же каталоге в форму поиска введите directx.cpl, затем кликните ПКМ по результату и активируйте первый пункт.
- Откройте новый элемент в Панели управления (применимо только для Windows XP).
Заключение
Итак, пришло время подвести итоги, обобщить всю полученную информацию и сделать соответствующие выводы. В рамках данного материала мы поговорили о том, как запустить контрольную панель Директ Х и что это вообще за программа.
Эта панель используется для тонкой настройки графического API. Конечно, она не доработана и кое-какие функции неактивны. Но и того, что есть вполне достаточно. Процесс инсталляции также подробно описан. С соответствующими инструкциями.
SetupComp
Directx для Windows 7

Иногда Файлы Directx поставляются в комплекте с приложениями, для которых они необходимы. Базовые файлы Directx уже встроены в Windows.
Обновления предпочтительно скачивать с сайта Microsoft. Как вариант обновления, можно использовать диски с играми под платформу Windows или Диски с Программами.


После загрузки файлов на ваш компьютер распакуйте архив в нужную вам папку.
Затем найдите в указанной вами папке файл DXSETUP.exe


Не всегда файлы Directx находятся в архиве. Иногда достаточно просто запустить инсталлятор, который сам начнет установку, без указания папки для библиотек Directx.
Запустите этот файл, нажав два раза левую кнопку мыши. Появится окошко с синей полоской, которая показывает прогресс установки.

Если обновления библиотек Directx не требуется, появится окно, говорящее об этом.


Теперь Вы можете узнать версию установленных Directx библиотек:

Настройка Directx и его диагностика позволяет выявлять ошибки в работе.
Вкладки :


При недоступности какого-либо параметра его кнопка неактивна и имеет бледно серый цвет, не реагирует на нажатие.



Внимание: Дистрибутив содержит все версии DirectX. Он сам определит какую версию нужно устанавливать на Ваш компьютер.

Все мы, пользуясь компьютером, хотим «выжать» из него максимум скорости. Делается это путем разгона центрального и графического процессора, оперативной памяти и т.д. Многим пользователям кажется, что этого недостаточно, и они изыскивают способы повысить производительность в играх с помощью настроек программного обеспечения.
Настройка DirectX в Windows
В современных ОС, таких, как Windows 7 – 10, отсутствует возможность настройки непосредственно самих компонентов DirectX, так как они уже не являются отдельным программным обеспечением, в отличие от XP. Повысить производительность видеокарты в некоторых играх (если требуется) можно, настроив параметры в специальном ПО, которое поставляется вместе с драйверами. У «зеленых» это Панель управления NVIDIA, а у AMD – Catalyst Control Center.
Для старичка «Хрюши» (Win XP) компания Microsoft разработала вспомогательную программу, которая также может работать, как апплет «Панели управления». Называется софт «Microsoft DirectX Control Panel 9.0c». Поскольку официальная поддержка XP закончилась, то эту панель настроек DirectX на официальном сайте отыскать довольно проблематично. Благо, есть сторонние сайты, на которых ее еще можно скачать. Для поиска просто наберите в Яндексе или Гугле название, которое приведено выше.
- После скачивания мы получим архив с двумя файлами: для х64 и х86 систем. Выбираем один, соответствующий разрядности нашей ОС, и копируем его в подпапку «system32», находящуюся в директории «Windows». Архив распаковывать не обязательно (по желанию).

Дальнейшие действия будут зависеть от полученного результата. Если при переходе в «Панель управления» мы видим соответствующий значок (см. скриншот выше), то запускаем программу оттуда, в противном случае можно открыть Панель прямо из архива или из папки, куда он был распакован.
На самом деле, подавляющее большинство настроек практически не влияют на игровой процесс. Здесь есть только один параметр, который необходимо поменять. Переходим на вкладку «DirectDraw», находим пункт «Use Hardware Acceleration» («Использовать аппаратное ускорение»), снимаем галку напротив и жмем «Применить».

Заключение
После прочтения данной статьи Вы должны уяснить следующее: DirectX, как компонент операционной системы, не имеет изменяемых параметров (в Windows 7 – 10), так как не нуждается в настройке. Если необходимо повысить производительность в играх, то воспользуйтесь настройкой видеодрайвера. В том случае, если результат Вас не устроит, то самым правильным решением будет покупка новой, более мощной, видеокарты.
Отблагодарите автора, поделитесь статьей в социальных сетях.
На современных компьютерах с последними версиями Windows нередко возникают проблемы, если попробовать запустить старое приложение, программу или игру. Неполадки с совместимостью случаются по разным причинам: отсутствие поддержки нового «железа», отсутствие нужных драйверов и их настроек и так далее. Именно для решения ситуаций второго типа предназначена DirectX Control Panel.
Описание

Под таким лаконичным названием скрывается расширение для панели управления Виндовс — пульт настройки DirectX. Он открывает доступ к ранее закрытым настройкам графики. Сразу же хотим упомянуть, что разработка утилиты не была завершена, хоть и велась компанией Microsoft. Так что часть опций все равно будет недоступной.
| Рекомендуем! InstallPack | Стандартный установщик | Официальный дистрибутив DirectX | Тихая установка без диалоговых окон | Рекомендации по установке необходимых программ | Пакетная установка нескольких программ |
|---|
DCP существует только на английском языке. Интерфейс состоит из восьми вкладок. Вкратце рассмотрим каждую из них:
- DirectX — заглавное окно утилиты. Здесь содержатся сведения о текущей версии библиотеки (отображается не выше 9) и кнопка вызова информации о ПК DxDiag.
- Direct3D — настройки 3D-графики. Наибольший интерес здесь представляет опция Allow Hardware Acceleration.Нередко именно ее настройка позволяет решить проблемы с совместимостью.
- DirectDraw — параметры отрисовки. Здесь есть аналогичный тумблер — Use Hardware Acceleration, который тоже окажется полезным. Если нажать Advanced Settings, то отобразится расширенный набор опций.
- DirectInput — установки по части устройств ввода. Здесь ничего интересного нет.
- DirectShow — вкладка, актуальная для разработчиков с режимом отладки.
- DirectSound — звуковые установки. Здесь получится выбрать устройство вывода звука и его захвата (микрофон).
- DirectPlay и DirectMusic — нефункционирующие вкладки.
Установка
Запустить DirectX Control Panel на Windows XP, 7 и более поздних версиях ОС от Microsoft получится без каких-либо проблем. Но для начала «пульт управления» нужно установить. Делается это так:

- Загрузите directx.cpl с нашего сайта.
- Скопируйте полученный файл по пути: «системный дискWindowsSystem32».
- Перезагрузите систему.
- Откройте панель управления и запустите элемент DirectX.
Альтернативный вариант
Иногда соответствующий элемент не появляется в панели управления. Но это не значит, что Control Panel не получится запустить. Есть и альтернативный вариант:
Для оптимальной работы Виндовс 7 и полного вовлечения в процесс всех аппаратных возможностей компьютера требуется инсталляция и апгрейд программного обеспечения Директ Х. Для Windows 7 последней версией этого компонента является 11-ая.

Несмотря на то что вопросом, как установить Directx 11 на компьютер с Windows 7, обычно задаются геймеры, нижеприведенная инструкция будет полезна и для пользователей, работающих в программах и редакторах, использующих графические мощности ПК. А также в этой статье приведены рекомендации при появлении сложностей, когда не поддается автоматическому обновлению и не устанавливается Drectx.
Что это за программа и для чего она требуется?

Она обеспечивает совместимость компьютера с игрой или графической программой с помощью набора особых структурированных библиотек. Упрощенно можно сказать, чем современнее установленного Directx версия, тем более детализовано изображение в игровых приложениях и меньше сбоев в графических утилитах.
Как узнать, какая модификация уже установлена в ПК?
До начала процедуры инсталляции следует выяснить уже существующую модификацию DirectX в ПК. С этой целью необходимо выполнить следующие последовательные действия:
- Удерживая «Win», щелкнуть по «R»;
- Затем в пустом поле появившегося небольшого окошка напечатать «dxdiag.exe»;
- Нажать «Ввод»;
- Далее в отобразившемся меню войти в закладку «Система»;
- В нижней строчке сведений будет написана версия программы.
Примечание: 11-я модификация поддерживается «Семеркой». Если попытаться инсталлировать неподдерживаемую, т. е. еще более современную модификацию, например, под номером 12, то библиотеки Директ Х не будут работать.
При этом потребуется, предварительно деинсталлировав приложение, установить поддерживаемую версию и произвести его апгрейд в ручном режиме.
Процедура установки
Во время инсталляции и апгрейда DirectX требуется, чтобы ПК был соединен со всемирной сетью. Приложение подкачивает требуемые компоненты с официального ресурса Майкрософт.
Алгоритм этапов действий состоит из следующих шагов:
Что делать, если ПК не имеет доступа во всемирную сеть?
Потребуется исполнить лишь несколько предварительных действий:
- Оптимизирована цветопередача;
- Отображаемые в компьютерных играх объекты более детализированы и реалистичны;
- Отсутствуют сбои и большинство багов;
- Увеличена скорость функционирования компьютера в играх.


Все программы Windows имеют свой интерфейс. При этом некоторые компоненты, например, DirectX, способствуют улучшению графических характеристик других приложений.
Что такое DirectX 12 и для чего он нужен в Windows 10
DirectX любой версии — это набор инструментов, разработанный с целью решения задач в ходе программирования тех или иных медийных приложений. Основная направленность DirectX — графические игры для платформы Windows. По сути, этот набор инструментов позволяет запускать графические игры во всей красе, которая изначально была заложена в них разработчиками.
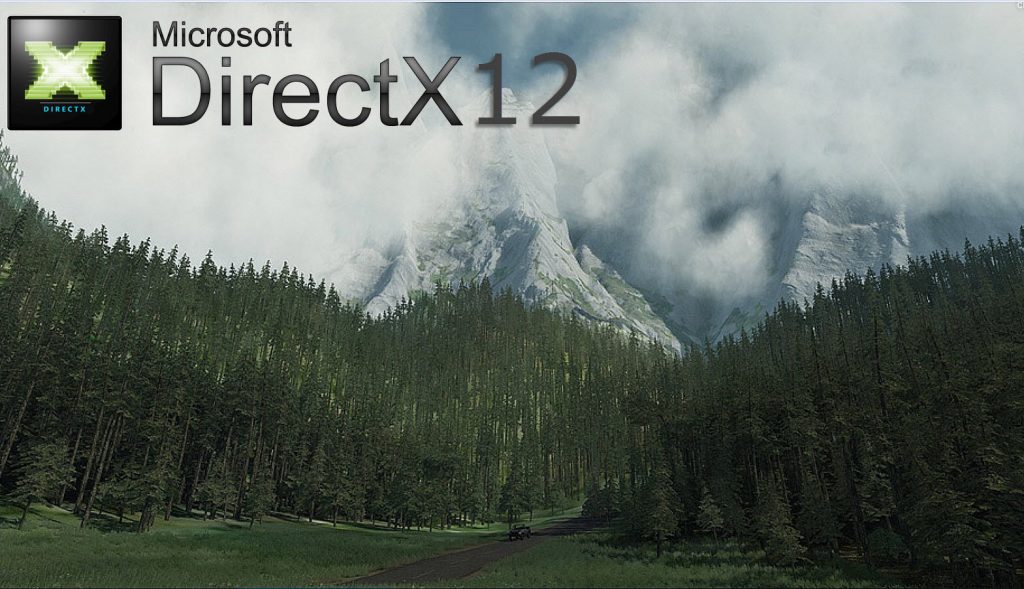
DirectX 12 позволяет добиться лучшей производительности в играх
Чем DirectX 12 отличается от предыдущих версий
Обновлённый DirectX 12 получил новые возможности в увеличении производительности.
Основное достижение DirectX 12 заключается в том, что с выходом новой версии DirectX в 2015 году графическая оболочка получила возможность одновременного использования нескольких графических ядер. Это фактически в несколько раз увеличило графические возможности компьютеров.
Видео: сравнение DirectX 11 и DirectX 12
Можно ли использовать DirectX 11.2 вместо DirectX 12
Не все производители были готовы к установке новой графической оболочки сразу после выхода DirectX. Поэтому не все видеокарты поддерживают DirectX 12. Для решения этой проблемы и была разработана некая переходная модель — DirectX 11.2, выпущенная специально для Windows 10. Её основная цель — поддержание системы в рабочем состоянии, пока производители видеокарт не создадут новые драйверы для старых моделей графических адаптеров. То есть DirectX 11.2 — это версия DirectX, адаптированная под Windows 10, старые устройства и драйверы.

Переходная с 11 по 12 версия DirectX была адаптирована под Windows 10 и старые драйверы
Конечно, её можно использовать, не обновляя DirectX до версии 12, но стоит учитывать, что одиннадцатая версия не имеет всех возможностей двенадцатой.
Версии DirectX 11.2 вполне применимы к использованию в «десятке», но всё же не рекомендованы. Однако бывают случаи, когда видеокарта и установленный драйвер просто не поддерживают более новую версию DirectX. В подобных случаях остаётся либо менять деталь, либо надеяться на то, что производители выпустят соответствующий драйвер.
Как установить DirectX 12 на Windows 10 с нуля
Установка DirectX 12 проходит в автономном режиме. Как правило, этот элемент устанавливается сразу же вместе с ОС или в процессе обновления системы с установкой драйверов. Также идёт как дополнительное ПО с большинством устанавливаемых игр.
Но существует способ, позволяющий установить доступную библиотеку DirectX с помощью автоматического онлайн-загрузчика:
-
Зайдите на сайт Microsoft и перейдите на страницу загрузки библиотек DirectX 12. Загрузка установщика начнётся автоматически. Если скачивание файла не началось, нажмите ссылку «Щёлкните здесь». Это запустит принудительный процесс скачивания необходимого файла.
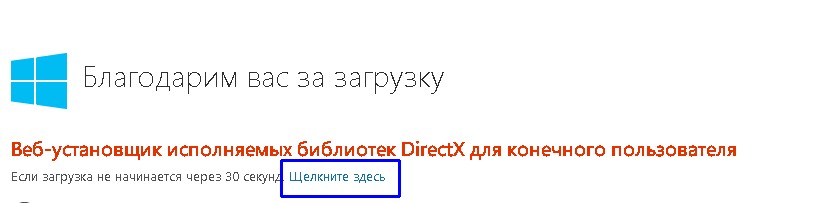
Если загрузка не началась автроматически, нажмите ссылку «Щёлкните здесь»
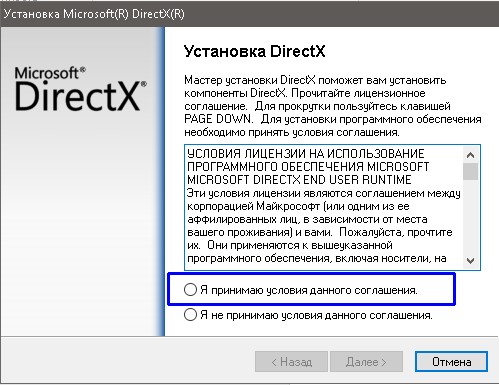
Примите условия соглашения и нажмите «Далее»
Видео: как установить DirectX на Windows 10
Как обновить DirectX до версии 12, если уже установлена другая версия
Учитывая тот факт, что все версии DirectX имеют один «корень» и отличаются друг от друга только дополнительными файлами, обновление графической оболочки проходит аналогично процессу установки. Необходимо скачать файл с официального сайта и просто установить его. В этом случае мастер установки будет игнорировать все установленные файлы и скачает только недостающие библиотеки, которых не хватает последней необходимой вам версии.
Основные настройки DirectX 12
С каждой новой версией DirectX разработчики ограничивали количество настроек, которые мог бы поменять пользователь. DirectX 12 стал пиком производительности мультимедийной оболочки, но также и крайней степенью невмешательства пользователя в его работу.
Ещё в версии 9.0с пользователь имел доступ к практически всем настройкам и мог расставить приоритеты между производительностью и качеством изображения. Сейчас же все настройки возложены на игры, а оболочка даёт полный спектр своих возможностей для приложения. Пользователям оставили только ознакомительные характеристики, которые связаны с работой DirectX.
Чтобы посмотреть характеристики своего DirectX, выполните следующее:
-
Откройте поиск Windows (значок в виде лупы рядом с «Пуском») и в поле поиска введите «dxdiag». Дважды щёлкните по найденному результату.
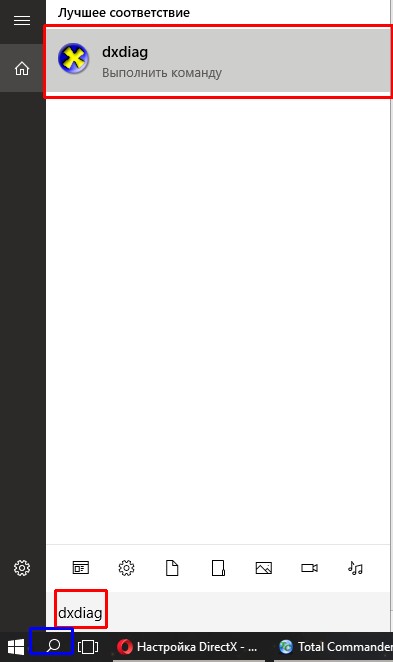
Через поиск Windows откройте характеристики DirectX

Средство диагностики предоставляет полный спектр информации о DirectX
Видео: как узнать версию DirectX в Windows 10
Проблемы, которые могут возникнуть в процессе установки и использования DirectX 12, и способы их решения
При установке библиотек DirectX проблем почти не возникает. Процесс достаточно отлажен, и сбои происходят только в редких случаях:
- проблемы с соединением интернета;
- проблемы, возникающие из-за установленного стороннего ПО, которое может блокировать сервера Microsoft;
- проблемы «железа», старые видеокарты или ошибки винчестера;
- вирусы.
Если ошибка возникла во время установки DirectX, то первым делом нужно проверить систему на вирусы. При этом стоит использовать 2–3 антивирусные программы. Далее стоит проверить жёсткий диск на предмет ошибок и битых секторов:
-
Введите «cmd» в поисковую строку «Пуска» и откройте «Командную строку».
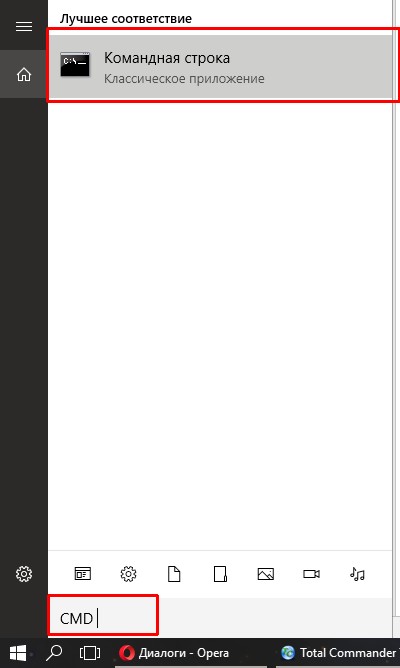
Через поиск Windows найдите и откройте «Командную строку»
Как полностью удалить DirectX 12 с компьютера
Разработчики Microsoft утверждают, что полное удаление библиотек DirectX с компьютера невозможно. Да и удалять его не стоит, так как нарушится функционирование многих приложений. А установка новой версии «начисто» ни к чему не приведёт, так как DirectX не претерпевает кардинальных изменений от версии к версии, а просто «обрастает» новыми возможностями.
Если же необходимость удалить DirectX возникла, то разработчиками ПО не из компании Microsoft были созданы утилиты, которые позволяют это сделать. К примеру, программа DirectX Happy Uninstall.
Она на английском языке, но имеет очень простой и понятный интерфейс:
-
Установите и откройте DirectX Happy Uninstall. Перед удалением DirectX сделайте точку восстановления системы. Для этого откройте вкладку Backup и нажмите кнопку Start Backup.

Создайте точку восстановления в программе DirectX Happy Uninstall

Удалите DirectX кнопкой Uninstall в программе DirectX Happy Uninstall
Программа предупредит, что Windows после удаления DirectX может работать со сбоями. Скорее всего, вы не сможете запустить ни одну игру, даже старую. Возможны сбои со звуком, воспроизведением медийных файлов, фильмов. Графическое оформление и красивые эффекты Windows также потеряют в функциональности. Потому удаление столь важной части ОС проводите только на свой страх и риск.
Если после обновления DirectX возникают те или иные проблемы, то необходимо обновить драйверы компьютера. Обычно неполадки и ухудшение производительности после этого исчезают.
Видео: как удалить библиотеки DirectX
DirectX 12 на данный момент является лучшей медийной оболочкой для графических приложений. Его работа и настройка вполне автономны, поэтому не будут тратить ваше время и силы.
На современных компьютерах с последними версиями Windows нередко возникают проблемы, если попробовать запустить старое приложение, программу или игру. Неполадки с совместимостью случаются по разным причинам: отсутствие поддержки нового «железа», отсутствие нужных драйверов и их настроек и так далее. Именно для решения ситуаций второго типа предназначена DirectX Control Panel.
Описание

Под таким лаконичным названием скрывается расширение для панели управления Виндовс — пульт настройки DirectX. Он открывает доступ к ранее закрытым настройкам графики. Сразу же хотим упомянуть, что разработка утилиты не была завершена, хоть и велась компанией Microsoft. Так что часть опций все равно будет недоступной.
| Рекомендуем! InstallPack | Стандартный установщик |
|---|---|
| Официальный дистрибутив DirectX | |
| Тихая установка без диалоговых окон | |
| Рекомендации по установке необходимых программ | |
| Пакетная установка нескольких программ |
DCP существует только на английском языке. Интерфейс состоит из восьми вкладок. Вкратце рассмотрим каждую из них:
- DirectX — заглавное окно утилиты. Здесь содержатся сведения о текущей версии библиотеки (отображается не выше 9) и кнопка вызова информации о ПК DxDiag.
- Direct3D — настройки 3D-графики. Наибольший интерес здесь представляет опция Allow Hardware Acceleration.Нередко именно ее настройка позволяет решить проблемы с совместимостью.
- DirectDraw — параметры отрисовки. Здесь есть аналогичный тумблер — Use Hardware Acceleration, который тоже окажется полезным. Если нажать Advanced Settings, то отобразится расширенный набор опций.
- DirectInput — установки по части устройств ввода. Здесь ничего интересного нет.
- DirectShow — вкладка, актуальная для разработчиков с режимом отладки.
- DirectSound — звуковые установки. Здесь получится выбрать устройство вывода звука и его захвата (микрофон).
- DirectPlay и DirectMusic — нефункционирующие вкладки.
Установка
Запустить DirectX Control Panel на Windows XP, 7 и более поздних версиях ОС от Microsoft получится без каких-либо проблем. Но для начала «пульт управления» нужно установить. Делается это так:
Рекомендуйте: Частая ошибка H81:0 DirectX — исправлениеАльтернативный вариант
Иногда соответствующий элемент не появляется в панели управления. Но это не значит, что Control Panel не получится запустить. Есть и альтернативный вариант:
Читайте также:


