Настройка брандмауэра windows 7 для radmin vpn
Как использовать возможности локальной сети при условии, что компьютеры не находятся в таковой, но каждый из них имеет своё подключение к Интернету? Для реализации такой возможности можно создать виртуальную локальную сеть VPN . Некоторые из возможностей реальной локалки нам всё же будут недоступны, например, удалённое подключение по RDP . Однако большая часть возможностей откроется – передача файлов, использование принтеров, сетевые игры и пр.
Как же реализовать виртуальную локалку? С созданием таковой обычно связывают Windows-программу Hamachi, она самая известная для реализации этой задачи. Однако есть и другие программы для Windows, создающие локальные сети по Интернету. И одна из таких программ - Radmin VPN . Давайте посмотрим на её работу.
О программе
Radmin VPN – это узкопрофильная небольшая программка для реализации задачи по созданию виртуальных сетей VPN и объединения в такие сети пользователей изо всех уголков мира. Программой можно пользоваться совершенно бесплатно, при этом у реализуемых ею сетей хорошая скорость передачи данных, и она не содержит жёстких ограничений на число подключаемых пользователей. Тогда как к сетям Hamachi при бесплатном использовании программы могут подключиться максимум 5 человек, у Radmin VPN максимальное число пользователей сети составляет 150 человек. Программа очень проста в использовании, у неё русифицированный интерфейс, есть поддержка светлого и тёмного скинов.
Сайт загрузки программы:
Принцип работы Radmin VPN прост: программа реализует в среде Windows отдельную частную сеть.

И для этой сети использует эмулируемый Ethernet-адаптер, т.е. виртуальный сетевой адаптер.

В этой сети мы получаем свой статический IP -адрес, с помощью которого можем взаимодействовать с другими пользователями виртуальной сети.
Помимо реализации своей непосредственной задачи, Radmin VPN также может работать в связке с другой программой от своего создателя - Radmin Server, обеспечивая в этой связке возможности удалённого доступа к компьютерам. Этих возможностей мы касаться не будем, рассмотрим использование программы только в части реализации локальной сети по Интернету.
Создание виртуальной локальной сети и подключение к ней
Устанавливаем Radmin VPN на один из компьютеров будущей виртуальной сети. И в окошке программы жмём «Создание сети».

Придумываем имя сети и её пароль. Имя сети должно быть из числа незанятых другими держателями сетей программы Radmin VPN. Пароль должен быть не менее 6 символов. Жмём «Создать».

Всё: сеть создана, и этот компьютер автоматически к ней подключился. Теперь подключим к виртуальной сети другой компьютер. Устанавливаем на него Radmin VPN, запускаем, жмём «Присоединиться к сети».

Вводим имя нашей сети и её пароль. Нажимаем «Присоединиться».

И всё: второй компьютер подключён к сети. Таким же образом подключаем к этой сети все нужные компьютеры. И можем наблюдать все сетевые компьютеры в проводнике Windows, в разделе «Сети». Для обмена данными в сетевых настройках Windows должен быть включён общий доступ, отключён доступ с парольной защитой, и на компьютере, соответственно, должны быть расшарены папки, к которым могут иметь доступ пользователи сети. Доступ к расшаренным папкам нужного пользователя можем получить обычным образом, зайдя в разделе «Сети» проводника на сетевой компьютер этого пользователя.

А можем в окошке Radmin VPN на нужном пользователе вызвать контекстное меню и выбрать пункт «Общие папки». И тогда в проводнике Windows откроются его расшаренные для сети папки.
Ну а для других целей работы с локальной сетью можем использовать IP -адреса, выданные нам в виртуальной сети: свой у нас будет отображаться вверху окошка программы, IP -адреса других пользователей будут значиться в основной части окошка с перечнем участников сети вместе с именами их компьютеров.

В любой момент мы можем отключиться от виртуальной сети, для этого нам просто нужно воспользоваться соответствующей кнопкой в окошке Radmin VPN.

Мы не ограничены участием только в одной виртуальной сети, реализуемой программой. При необходимости можем присоединитесь к любой другой сети или создать свою.

Игровые сети Radmin VPN
Примечательность Radmin VPN заключается также в том, что программа поставляется с перечнем существующих игровых сетей. Здесь представлены сетки многих популярных игр, в частности, Minecraft , Counter-Strike , Far Cry 5 , Call of Duty , Borderlands 2 , The Elder Scrolls V , Half-Life , Resident Evil , Stalker , The Sims . Эти игровые сетки не требуют ввода пароля, мы просто выбираем сеть интересующей нас игры и жмём «Присоединиться».
Немного о программе Радмин ВПН
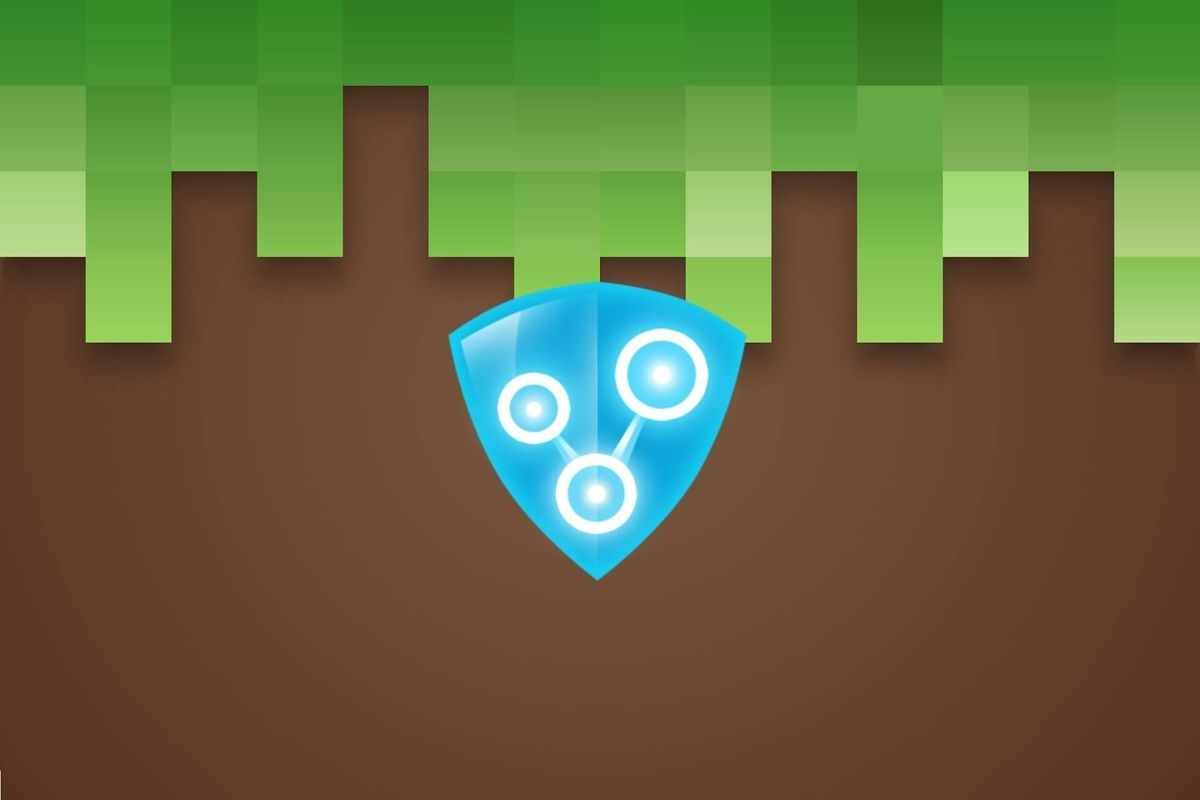
Технические параметры
Кроме игр, программу применяют и в других областях, для удаленной работы, подключения и объединения команды, ну, и конечно же, для сетевых игр, вроде Майнкрафта и других.
Как скачать программу Радмин впн
- Загрустите программу установщик.
- Выберите, где будет храниться программа и все ее данные и нажмите «Сохранить».
- После этого, подтвердите, что вы ознакомились с лицензионным соглашением и начинайте установку.
- Дождитесь окончания установки.
- Запускайте программу.
Поздравляем. Теперь вы установили Radmin VPN на свой компьютер и готовы приступать к его использованию.
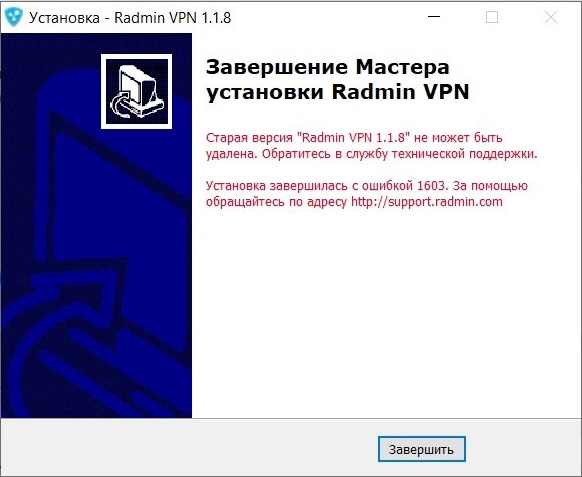
Как играть в Майнкрафт с друзьями через установленный Радмин впн
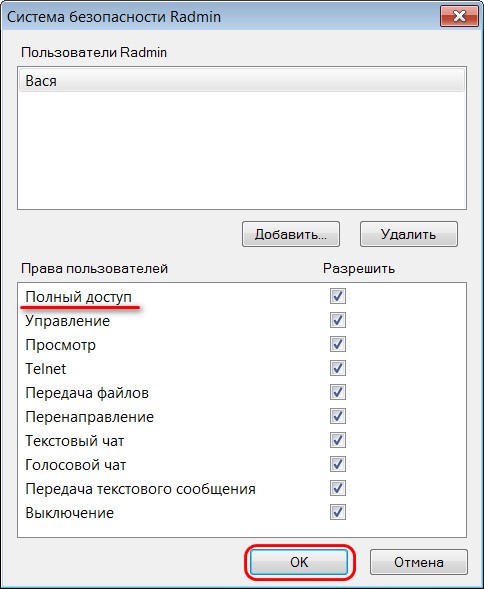
Настройка локальной сети
Открываем приложение Radmin VPN. После этого, на панели инструментов выбираем клавишу «Создать новую сеть». Настраиваем название и пароль к новой сети и эти данные передаём друзьям. Если создаёте игру не вы, то запомните эти данные, они скоро пригодятся вам для входа.
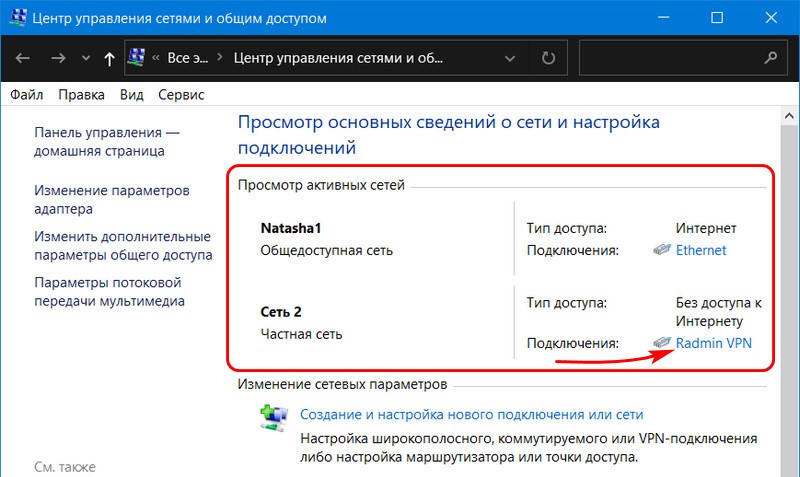
Инструкции для создателя игры в Minecraft
Шаг 1
Находим файл установки игры с пометкой «*.exe». Вносим его в исключения брандмауэра. Сделать это можно в настройках браузера.
Шаг 2
В игре Майнкрафт необходимо запустить однопользовательский режим.
Шаг 3
После, выходим в меню через клавишу «Escape», открываем игру в локальной сети.
Шаг 4
Настраиваем все необходимые параметры, задаём настройки. Открываем новую LAN-сеть.
Шаг 5
Смотрим адрес IP и передаём его друзьям или другим пользователям. Также для входа им понадобится номер порта, который состоит из пяти цифр. Найти его можно в окне чата.
Как присоединиться к игре Майнкрафт, если вы не являетесь создателем игры
Если вы хотите подключиться к другим игрокам, сделать нужно следующее.
Действие 1
Вы не создаёте игру, но также, как и создателю игры, вам необходимо будем внести файл установки игры в исключения брандмауэра.
Действие 2
После того, как вы добавили игру в исключения, откройте Майнкрафт и запустите многопользовательский режим игры. Выберите сервер или прямое подключение.
Действие 3
Действие 4
Указываете IPv4-адрес хоста и дописываете пятизначный номер порта, который вам передаст создатель игры или другие игроки.
Готово! Теперь вы можете подключаться к серверу и наслаждаться совместной игрой с друзьями.
Как играть с Radmin VPN?
По ссылке есть все инструкции. Если вы хотите перевести какие-то из них – напишите админу в личку. Если вашей игры нет в списке, попробуйте инструкции для Hamachi, они часто работают.
Чтобы играть с друзьями:
- проверьте, что вы в одной сети Radmin VPN
- у вас одна и та же версия игры
- игрок, который хостит игру добавил ее в исключения брандмауэра (или выключить брандмауэр).
Почему я не вижу игры в общих сетях?
Возможно в данный момент вы единственный кто играет в данную игру. Попробуйте подключиться позже или пригласите друга присоединиться к вам.
Я не могу присоединиться к удаленному ПК
Вам необходимо проверить настройки файрволла и антивируса на локальном и удаленном ПК. Radmin VPN и сама игра не должны быть заблокированы антивирусом и файрволлом (как вариант можете их отключить).
Radmin VPN показывает статус " Сервис не запущен"
Нажмите круглую кнопку в Radmin VPN чтобы запустить сервис.
Почему соединение Relay/TCP?
Соединение через relay не является ошибкой. Это штатная работа Radmin VPN. Данный тип соединения устанавливается, когда не удалётся установить прямое соединение.
На тип соединения влияют множество факторов, такие как наличие роутера и разные типы NAT на них, наличие как физических так и софтверных firewall, топология сети, настройки роутера и наличие закрытых портов. Есть следующие варианты, которые однако не гарантируют результат:
1.Оба компьютера находятся в одной локальной сети.
2.Один из компьютеров имеют белый ip адрес.
3.Роутер с белым IP адресом имеет следующие настройки NAT:Cone NAT, Full Cone NAT,Address-Restricted cone NAT, Restricted cone NAT, Port-Restricted cone NAT.(изменено)
Я получаю ошибку 1603 при установке / установка прерывается, зависает.
В этом случае деинсталируйте Radmin VPN, перезагрузите ПК, отключите антивирус, установите Radmin VPN. Если не помогло, то создайте, пожалуйста, тикет
Radmin VPN показывает статус «Ожидание ответа от сетевого адаптера»
В этом случае деинсталируйте Radmin VPN, перезагрузите ПК, отключите антивирус, установите Radmin VPN. Если не помогло, то создайте, пожалуйста, тикет
Миллионы интернет-пользователей по всему миру используют VPN для шифрования и защиты своих данных, сохраняя при этом анонимный просмотр в Интернете.
VPN также помогают пользователям обходить географические ограничения и разблокировать контент с сайтов, к которым они в противном случае не смогли бы получить доступ, оставаясь анонимными.
Однако многие из этих пользователей сталкиваются с трудностями при попытке установить и / или запустить свой VPN-клиент в Windows, и обычно он блокируется брандмауэром или другим установленным программным обеспечением безопасности.
Если у вас возникают проблемы с блокировкой VPN из-за брандмауэра Windows, в большинстве случаев это настройка по умолчанию, но есть способы обойти ее и снова подключиться. Используйте решения ниже, чтобы сделать это.
Что я могу сделать, если мой VPN заблокирован брандмауэром Windows?
- Добавить исключение
- Изменить Разрешить настройки приложения
- Изменение параметров адаптера
- Создать новое входящее правило
- Включить правило для PPTP
- Открытые порты
- Отключить мониторинг SSL
- Измени свой VPN
1. Добавить исключение
- Откройте Центр безопасности Защитника Windows
- Зайдите в настройки защиты от вирусов и угроз

Примечание. Большинство VPN-клиентов используют порты 500 и 4500 UDP и порт 1723 для TCP. Если они не работают, добавьте новое правило, чтобы разрешить их в расширенных настройках брандмауэра Windows.
2. Изменить Разрешить настройки приложения

- Выберите Система и безопасность
- Нажмите Брандмауэр Защитника Windows.
- На левой панели щелкните Разрешить приложение или функцию через брандмауэр Windows . Появится окно, в котором вы можете разрешить или запретить любое приложение
- Нажмите Изменить настройки

- Проверьте свой VPN из списка программ и приложений, которые вы хотите разрешить через брандмауэр
- Установите флажок Public или Private, чтобы выбрать тип сети, в которой вы хотите, чтобы VPN работал
- Если вы не можете найти свой VPN, нажмите Разрешить другое приложение
- Выберите свой VPN и затем нажмите Add, затем нажмите OK
3. Измените настройки адаптера
- Откройте Панель управления и выберите Сеть и Интернет
- Выберите Центр управления сетями и общим доступом

-
На левой панели нажмите Изменить настройки адаптера.




- В мастере выберите « Порт» и нажмите « Далее» . Большинство VPN-клиентов используют порты 500 и 4500 UDP и порт 1723 для TCP. Вы можете использовать TCP и вставить 1723 в поле «Отдельные удаленные порты».


4. Создайте новое входящее правило
- Откройте брандмауэр Windows с повышенной безопасностью
- Нажмите входящие правила слева
- Нажмите Новое правило справа
- Нажмите Пользовательское правило
- Укажите программы или оставьте как все программы
- Укажите порты или оставьте все порты
- Нажмите «Эти IP-адреса» под удаленным IP
- Нажмите «Этот диапазон IP-адресов»
- Введите от «10.8.0.1» до «10.8.0.254»
- Закройте и нажмите Далее, затем оставьте как «Разрешить соединение»
- Применить ко всем профилям
- Назовите свой профиль и нажмите Готово
После этого вы сможете подключиться к домашним устройствам через VPN
5. Включить правило для PPTP
Если для вашей VPN требуется PPTP, сделайте следующее:
6. Открытые порты
Чтобы разрешить VPN-трафику проходить через брандмауэр, откройте следующие порты:
- Протокол IP = TCP, номер порта TCP = 1723 - используется контрольным путем PPTP
- IP Protocol = GRE (значение 47) - используется путем передачи данных PPTP
- Убедитесь, что эти порты разрешены в брандмауэре Windows с соответствующим сетевым профилем.
- НЕ настраивайте статические фильтры RRAS, если вы работаете на том же сервере, что и функции RRAS на основе NAT-маршрутизатора. Это связано с тем, что статические фильтры RRAS не имеют состояния, а для преобразования NAT требуется пограничный межсетевой экран с сохранением состояния, такой как ISA-сервер.
- В общем случае ошибка VPN 807 указывает, что сетевое соединение между вашим компьютером и сервером VPN было прервано. Это также может быть вызвано проблемой при передаче VPN и обычно является результатом задержки в Интернете или просто того, что ваш VPN-сервер достиг своей емкости. Попробуйте переподключиться к серверу VPN.
7. Отключите мониторинг SSL
NOD32:
Kaspersky
- Выберите Настройки
- Выберите панель мониторинга трафика
- Выберите Настройки порта или Настройки
- Выберите сеть
- Выберите Настройки порта и снимите флажок для порта 443 / SSL
8. Измени свой VPN
Вы также можете изменить свой VPN и посмотреть, решит ли он проблему. Отличный VPN, который вы можете использовать, это CyberGhost.
Все серверы CyberGhost VPN имеют оптоволоконные интернет-соединения с очень высокой скоростью передачи данных, что делает его быстрым VPN для операционной системы Windows, помимо мощных функций и производительности.
Это фаворит среди лучших программ VPN для ноутбуков, поскольку он защищает не только вашу конфиденциальность в мультиплатформенном решении для конфиденциальности.
Возможности включают в себя высочайшее шифрование, доступное с 256-битной технологией шифрования, скрытие вашего IP, защиту Wi-Fi в общественных местах, строгую политику отсутствия журналов, которая не отслеживает вашу интернет-активность, многоплатформенные приложения для всех ваших устройств, безопасность для транзакций и разговоров, плюс доступ к более чем 1000 VPN-серверов в более чем 30 самых популярных странах.
Преимущества использования CyberGhost включают доступ к ограниченному контенту, защиту всех ваших устройств, блокировку рекламы и вредоносных программ.
- Загрузите CyberGhost VPN (скидка 77%)
Удачи в исправлении VPN, заблокированной брандмауэром Windows с помощью вышеуказанных решений? Поделитесь с нами, оставив комментарий в разделе ниже.
Кроме того, оставьте там любые другие предложения или вопросы, которые могут у вас возникнуть, и мы обязательно их рассмотрим.
Тип файла, который был сохранен или получен, был заблокирован

Если Microsoft Edge захвачен, сначала включите режим «В самолете», затем отключите интернет-соединение и быстро откройте новую вкладку.
Если вы обнаружили, что ваш VPN заблокирован администратором, попробуйте решения, перечисленные в этом руководстве, чтобы решить эту проблему.
Читайте также:


