Настройка биоса в моноблоке acer aspire c22 860 для установки windows c флешки
В этой статье описан общий порядок действий, которые вам необходимо совершить, чтобы войти в BIOS на вашем устройстве. Статья содержит таблицу-подсказку, которая поможет разобраться в том, как осуществить вход в BIOS, а также как изменить приоритет устройств для загрузки операционной системы. В статье Установка Windows 7 этот вопрос также рассматривается, но не так подробно.
Содержание
Введение
После того как вы записали образ Windows 7 на DVD диск или флешку, вам необходимо выставить настройки в BIOS вашего компьютера таким образом, чтобы при загрузке компьютера операционная система искалась не на жестком диске(ах) (или одном из разделов вашего жесткого диска), где уже установлена ваша старая система, а на устройстве DVD или на флеш-накопителе. При активации этих настроек BIOS загрузка начнется с DVD диска или флешки.
Далее мы подробно рассмотрим, как войти в BIOS и как выставить настройки для установки Windows (они одинаковые для установки Windows 7 и для Windows 10).
Как войти в BIOS - общие методы
- На стационарных компьютерах (НЕ ноутбуках или нетбуках), как правило, для того чтобы зайти в BIOS необходимо нажать клавишу DELETE или F2 (иногда может быть Esc, F1). См. рисунок 1-2.
- На ноутбуках чаще всего используется клавиша F8, F9, F12, Esc (подробнее, смотрите в таблице ниже)
На изображениях ниже представлены варианты загрузочных экранов, где подписано, какую клавишу нужно нажать.
На ноутбуках клавиша для входа в BIOS, как правило, также написана на первом загрузочном экране. Вы можете воспользоваться таблицей, в которой перечислены клавиши для основных устройств.
Помимо этого, часто указана клавиша для входа в окно настроек загрузки (BOOT DEVICE), см. рисунок 3:
На рисунке ниже показан вариант с UEFI (чаще всего вы увидите строку вида "Please press DEL or F2 to enter UEFI BIOS settings" (Пожалуйста, нажмите DELETE или F2 для входа в настройки UEFI BIOS):

Рисунок 5. Пример интерфейса UEFI BIOS.
2. Как только вы включили или перезагрузили компьютер, вы должны быстро и часто нажимать на нужную для вашего BIOS клавишу. Не удерживайте клавишу, т.к. сигнал о нажатии может поступить до того, как компьютер начнет анализировать ввод с клавиатуры.
Компьютер получает сигнал о начале нажатия (клавишу нажата) и об завершении (клавиша отпущена). Процесс удержание клавиши не отслеживается. 3. Если все прошло успешно, то вы увидите окно BIOS или UEFI BIOS. Теперь нужно выставить необходимые настройки для начала установки Windows.
Ниже приведена еще 2 варианта изображений окна BIOS:

Рисунок 6. Пример классического окна BIOS.

Рисунок 7. Пример №2 классического окна BIOS.
Опция BOOT DEVICE PRIORITY - где ее найти и как настроить
Для установки Windows нужно, чтобы компьютер пытался загрузить операционную систему не с жесткого диска, на котором находится старая Windows, а с загрузочной флешки или DVD диска.
Как правило, необходимая настройка называется BOOT DEVICE PRIORITY (т.е. приоритет загрузочных устройств: мы определяем порядок, где компьютеру искать операционную систему для загрузки. Сначала ищем на флешке или DVD, и уже потом, если система не найдена, то мы ищем её на жестких дисках (в результате чего загрузимся с установленной системы)).
Разные BIOS'ы от разных производителей визуально могут выглядеть очень по разному, но общий принцип сводится к тому, чтобы найти раздел BOOT, где нужно переопределить BOOT DEVICE PRIORITY.
Рассмотрим на примере:
1. Сначала мы находим раздел BOOT (рисунок 8)
2. Далее мы видим приоритет загрузочных устройств.
На рисунке 9 видно, что в первую очередь загрузка будет происходить с SATA жесткого диска и только потом с Removable Device (т.е. с флешки).
Если флеш-накопитель с образом Windows уже воткнут в USB-порт, то в некоторых версиях BIOS вы можете увидеть вместо строки Removable Device частичное название вашего флеш-накопителя.
Нужно выбрать первую строку, нажать ENTER, после чего в качестве первого устройства выбрать ваш флеш-накопитель (соответственно, выбрать надо строку Removable Device или название вашего накопителя, если он подключен и определился).

Рисунок 9. Просмотр и установка приоритета загрузки
В большинстве случаев, после того как вы измените приоритет загрузки на флеш-накопитель или DVD, вам потребуется нажать клавишу F10 и далее подтвердить сохранение настроек.
В некоторых случаях вам нужно будет выбрать опцию в BIOS'е SAVE AND EXIT или SAVE CHANGES вручную.
Обратите внимание, что после завершения установки Windows, вам нужно будет установить в приоритетах загрузочных устройств обратно ваш жесткий диск. В противном случае, в первую очередь ОС будет искаться на флеш-накопителе или DVD и, возможно, у вас начнется процесс загрузки с установочного носителя, хотя в этом уже нет необходимости.
Клавиша для входа в BIOS или UEFI для разных ноутбуков
Если у вас остались какие-либо вопросы, то вы можете задать их ветке комментариев (ветка форума) к этой статье. Если же нет, то смело переходите к следующему этапу: установке Windows 7.

Ноутбуки, в отличие от тех же ПК, как правило, имеют больше вариаций БИОС. Это связано с тем, что в ноутбуках и лептопах версия BIOS зависит от их модели, а не от материнской платы. В этой теме мы хотели бы рассказать о ноутбуках Acer, а именно – как выполняется в БИОС Асер загрузка с флешки.
Описывать все тонкости запуска загрузочной флешки мы будем рассматривая архитектуру БИОСа в ноутбуке Acer Aspire. Чтобы выполнить вход в БИОС на этом устройстве, при его активации или повторном перезапуске сразу же жмите клавишу «F2». Рекомендуется «щелкать» эту кнопку постоянно, чтобы не пропустить момент входа в БИОС.
О том, что Вы вошли в оболочку БИОС, будет говорить появившийся синий экран с пунктами меню белого цвета.

Загрузка с флешки через БИОС
Итак, Вы перешли в БИОС. Далее, нужно разобраться, как выполняется в Acer BIOS загрузка с флешки. В верхней части окна Вы можете увидеть основные раздели БИОСа. Вам нужно перейти ко вкладке «Main».
Будучи в данной категории меню, отыщите пункт «F12 Boot Menu» и измените его значение на «Enabled». Таким образом, Вы откроете возможность открывать меню с приоритетами загрузки через эту клавишу.

Касательно меню приоритетов: сейчас Вам нужно именно к нему. Для этого на верхней панели перейдите к категории «Boot». Здесь нужно параметр «Boot Mode» изменить на «Legacy BIOS». Это делается для того, чтобы приоритет начал работать. В режиме «UEFI» наивысший приоритет для любых внешних носителей ничего не изменит.

Таким образом, Вы узнали, как проводится в БИОС Асер загрузка с флешки. Если после прочитанного у Вас остались вопросы, то мы готовы ответить на них в комментариях ниже.

В качестве микропрограммы на ноутбуках Эйсер используются решения AMI либо Award, с некоторыми специфическими особенностями. Одна из не самых приятных – отсутствие графического интерфейса даже в UEFI-вариантах микропрограммы. Впрочем, особой проблемой это не назовёшь, поскольку вне зависимости от типа БИОС интерфейс унифицирован.
Базовые настройки БИОС
Само собой разумеется, что для корректировки тех или иных параметров микропрограммы потребуется войти в её интерфейс. На ноутбуках Acer обычно используется широкий набор клавиш или их сочетаний.

После успешного входа в интерфейс перед пользователем появляется главное меню микропрограммы. Для начала рассмотрим структуру интерфейса. Доступные опции расположены на нескольких вкладках.
Коротко опишем содержание каждой из них:
- «Information» – здесь расположены сведения об устройстве и текущем состоянии BIOS;
- «Main» – основные параметры девайса, такие как режим работы жесткого диска, настройки частоты процессора и оперативной памяти (доступно не на всех устройствах), опции восстановления и тому подобное;
- «Security» – параметры безопасности и доступа, как следует из названия закладки;
- «Boot» – конфигурация устройств загрузки и их последовательность, а также некоторые параметры вроде включения режима USB Legacy Support;
Теперь перейдём к более подробному обзору настроек каждого раздела.
Вкладка «Information»

В разделе «Information» нет настроек, которые пользователь может отредактировать – это страница сведений, чем она впрочем и полезна. Здесь можно узнать версию текущего БИОС, точную модель устройства, состояние основных комплектующих.
Вкладка «Main»
Вкладка «Main» содержит в себе основные опции ноутбука, поэтому на ней остановимся более подробно.
-
Параметры «System Time» и «System Date» отвечают за настройку системных даты и времени соответственно. Важно устанавливать соответствующие действительности значения, поскольку от этого параметра зависит работоспособность как самого BIOS, так и операционной системы.



- «Quiet Boot» – отвечает за включение или выключение так называемой «тихой загрузки», при которой в процессе включения ноутбука на экране отображается только логотип производителя без служебной информации.
- «Power On Display» – эта настройка позволяет задать поведение встроенного дисплея ноутбука при подключении внешнего монитора. В зависимости от выбранного значения, встроенный дисплей будет отключаться или же оба экрана будут работать вместе.
- «Network Boot» – позволяет ноутбуку загружать ядро сети из предварительно настроенного сервера. Эта опция рассчитана на корпоративных пользователей, и в домашнем использовании почти бесполезна. Её можно без опаски отключить.
- «F12 Boot Menu» – включение этого параметра позволяет вызывать список подключённых загрузочных носителей по нажатии клавиши F12 и выбирать среди них нужный. Опция полезна для устройств с несколькими HDD и SSD, на которых установлены разные операционные системы.
- «D2D Recovery» – специфичная только для устройств Acer опция, которая активирует режим восстановления. Мы уже рассматривали его особенности в отдельной статье, с которой и рекомендуем ознакомиться.
В BIOS некоторых продвинутых моделей лэптопов (в частности, серий Nitro и Predator) на вкладке «Main» могут находиться дополнительные параметры – например, включение или отключение тачпада.
Вкладка «Security»
Из названия раздела становится очевидно, что все присутствующие в нём опции отвечают за параметры безопасности. Большинство из них рядовому пользователю не требуется, поэтому остановимся только на самых примечательных.
-
Первые три опции отвечают за установку пароля на доступ к BIOS (административный и пользовательский) и к жесткому диску. Три следующие опции позволяют задать эти пароли.


Вкладка «Boot»
Этот раздел посвящён в основном параметрам загрузки ноутбука.
-
Настройка «Boot Mode» переключает режимы загрузки – вариант «UEFI» нужен для Windows 8 и выше, тогда как вариант «Legacy» предназначен для седьмой и ниже версии ОС от Майкрософт.



Вкладка «Exit»

Последний набор опций предполагает сохранение или сброс настроек к заводским: «Exit Saving Changes» позволяет сохранить внесённые изменения, «Exit Without Changes» закрывает BIOS без внесения изменений, а «Load Setup Defaults» сбрасывает настройки микропрограммы к заводским значениям.
Заключение
Мы рассмотрели основные параметры BIOS ноутбуков компании Acer. Как видим, настройки довольно ограничены сравнительно с микропрограммами настольных ПК.

Отблагодарите автора, поделитесь статьей в социальных сетях.


Ноутбуки, в отличие от тех же ПК, как правило, имеют больше вариаций БИОС. Это связано с тем, что в ноутбуках и лептопах версия BIOS зависит от их модели, а не от материнской платы. В этой теме мы хотели бы рассказать о ноутбуках Acer, а именно – как выполняется в БИОС Асер загрузка с флешки.
Описывать все тонкости запуска загрузочной флешки мы будем рассматривая архитектуру БИОСа в ноутбуке Acer Aspire. Чтобы выполнить вход в БИОС на этом устройстве, при его активации или повторном перезапуске сразу же жмите клавишу «F2». Рекомендуется «щелкать» эту кнопку постоянно, чтобы не пропустить момент входа в БИОС.
О том, что Вы вошли в оболочку БИОС, будет говорить появившийся синий экран с пунктами меню белого цвета.

Загрузка с флешки через БИОС
Итак, Вы перешли в БИОС. Далее, нужно разобраться, как выполняется в Acer BIOS загрузка с флешки. В верхней части окна Вы можете увидеть основные раздели БИОСа. Вам нужно перейти ко вкладке «Main».
Будучи в данной категории меню, отыщите пункт «F12 Boot Menu» и измените его значение на «Enabled». Таким образом, Вы откроете возможность открывать меню с приоритетами загрузки через эту клавишу.

Касательно меню приоритетов: сейчас Вам нужно именно к нему. Для этого на верхней панели перейдите к категории «Boot». Здесь нужно параметр «Boot Mode» изменить на «Legacy BIOS». Это делается для того, чтобы приоритет начал работать. В режиме «UEFI» наивысший приоритет для любых внешних носителей ничего не изменит.

Таким образом, Вы узнали, как проводится в БИОС Асер загрузка с флешки. Если после прочитанного у Вас остались вопросы, то мы готовы ответить на них в комментариях ниже.
Кстати не путайте его с Acer Aspire 551G, т.к. у них BIOS разный.
В данном ноутбуке BIOS UEFI и настройка, как правило труднее чем на обычном AWARD/AMI биосах.
И так Вы увидите, как настраивается автозапуск биоса на ноутбуке и как включить возможность выбора загрузки.
Ну так приступим.
Для начала нам потребуется войти в BIOS.
И так видим следующие. Здесь можем проглядеть краткие характеристики ноутбука Acer aspire V3-551.






Ура! Мы видим все подключенные устройства к ноутбуку, которым можно распределить приоритет загрузки.
P.S.: Если Вам требуется одноразовая загрузка с флешки/привода, то ниже один этап можете пропустить.
Для примера я поставлю в первую загрузку флешку, то есть сделаю загрузку с флешки, что бы в дальнейшем установить Windows или загрузиться с LiveCD, вообще не важно.

И перед Вами появится, вот такое окно:

Здесь выбираем устройства с которого будете загружаться.
Вот в принципе и вся настройка приоритета загрузки с флешки биоса acer aspire v3-551.

Сложности при установке Windows 7, 8, 10 на некоторых ноутбуках Acer, Asus, Samsung с USB-флешки: в момент выбора загрузочного устройства отображается UEFI Boot меню, а не загрузочный диск.
Т.е. как загрузиться с USB-флешки, если эта флешка USB не отображается?
Пожалуй стоит начать с того, что если флешка у Вас поддерживает загрузку UEFI то проблем не будет.
Как проверить, что флешка поддерживает загрузку в UEFI
Проверить достаточно легко. Для этого заходим в корень флеш-накопителя и ищем папку «efi». Если она присутствует, то Вы сможете загрузиться и установить операционную систему. Но что делать, если вы создали флешку для обычного биоса (BIOS) и нет возможности её переделать?
Как настроить загрузочную USB-флешку под UEFI
Ниже небольшая инструкция которая поможет в этом:
- Для начала нужно войти в BIOS ноутбука, нажимая кнопку Delete, F2 (для большинства ноутбуков) или реже другую.
- Выбираем вкладку “Security” или «Boot» и выставляем параметр “Secure Boot Control” либо «Secure Boot» в позицию Disabled.
- Если позиция не активна, заходим во вкладку “Security” и выставляем пароль в «Set Supervisor Password». После этого возвращаемся обратно, все должно стать активным.
- Далее необходимо выбрать меню “Boot” и выставить параметр “Launch CSM” в Enabled.
- Потом нажать F10 для сохранения настроек (Save and exit).
Пробуем загрузиться с USB-флешки
- При перезагрузке нажать и держать ESC (либо другую кнопку для boot menu) для того, чтобы войти в загрузочное меню.
- Выбрать требуемое загрузочное (USB или диск DVD) устройство для загрузки.

Если загрузочное устройство USB или внешний DVD не отображается при вызове загрузочного меню, действуем по описанной выше либо похожей аналогичной схеме.
Если, так или иначе, что-то идёт не так как надо, ноутбук продолжает упрямиться — всегда есть возможность заказать в нашей компании услугу ремонт ноутбука, ремонт компьютера на дому, установку Windows любой версии на любой, даже самый требовательный современный ноутбук.
Мы предлагаем своим клиентам только проверенные, качественные решения в области IT.
Создаем загрузочную флешку
Создаем загрузочную флешку, на все уйдет времени около 20 минут. Порядок работы по созданию USB-флеш c инсталляцией Windows 7 очень прост:
После окончания процесса наша установочная флешка с ОС Windows 7 на борту готова и можно приступать к самой установке.
Настройка BIOS моноблока для загрузки с флешки
| Производитель | Клавиши входа в BIOS |
|---|---|
| Acer | F1, F2, Ctrl+Alt+Esc |
| Dell | Del, F2 |
| HP | F1, F2 |
| Packard Bell | F1, F2, Del |
| Sony | F2, F3 |
| Toshibay | Esc, F1 |
После того как вы вошли в меню BIOS нужно найти опцию отвечающую за порядок загрузки устройств. Обычно эти настройки нужно искать в меню, в названии которого присутствует слово BOOT, примеры на изображениях ниже.
Установка Windows 7 на моноблок Acer Aspire 7600U
Хочу рассказать, как проходила установка Windows 7 на моноблок Acer Aspire 7600U. Немного предыстории. На моноблоке Acer Aspire 7600U была предустановленна операционная система Windows 8. Вскоре произошло обновление до Windows 8.1 и на ней моноблок работал года 2. Но в последнее время моноблок стал периодически подтормаживать. Нажимает пользователь мышкой на ярлык «Этот компьютер» несколько раз, а в ответ никакой реакции, потом сразу несколько окон открывается. Такое чувство, что компьютер засыпает, а просыпается нехотя. Хотя если нажать на папку, которая на рабочем столе находится, то она сразу открывается. Переустановка Windows 8.1 с драйверами с официального сайта, ни к чему не привела. Практически сразу появились подобные симптомы тормозов. И это при таком неслабом железе! Процессор i7 2,4Gh четырёх ядерный с восемью потоками обработки, 8Gb оперативки, используется RAID на 32Gb SSD.
Характеристики Acer Aspire 7600U
При помощи программы DPC Latency Checker я пришёл к выводу, что драйвера и операционная система немного несовместимы. Так как отзывчивость системы была постоянно в желтой зоне в районе 1000 – 1400 милисекунд? Отключение всевозможных устройств (Wi-Fi, TV тюнер) не помогало. Для эксперимента я установил на другой компьютер Windows 8.1 и при помощи программы DPC Latency Checker замерил отзывчивость, она также была в районе 900-1500 милисекунд. Затем на другой жесткий диск, причем с интерфейсом IDE, установил Windows 7 и замеренная отзывчивость была в районе 65-100 милисекунд на этом же железе! Как говорится почувствуй разницу, в 15 раз!
Вывод: всё-таки несовместимы немного драйвера и операционная система. Было принято решение, что поможет установка Windows 7 64bit на моноблок Acer Aspire 7600U. Недолго думая скопировал все данные пользователя на флэшку (благо их было немного, моноблок использовался для работы!) и стал устанавливать Windows 7 с флэшки.
И начались танцы с бубном! При изменении настроек в БИОС развалил райд массив. Пока появилась возможность загрузиться с установочной флэшки, кучу настроек перебрал в БИОС. Далее при установке то HDD не видит, а только SSD на 32Gb. То при установке на HDD ругается, что разметка диска GPT и на него установка не возможна, хотя Windows 7 64 bit должна устанавливаться, если имеем БИОС с поддержкой UEFI. Остановился на варианте HDD диск разметил в MBR, так как GPT разметка нужна для дисков более 3 Tb, в нашем случае он терабайтный. И в настройках БИОС отключаем загрузку UEFI.
После разметки диска установка Windows 7 пошла на моноблок Acer Aspire 7600U, но не без вопросов. Выскакивала ошибка 0x80300024 при начале копирования файлов. В интернете про ошибку говорят, что надо менять порядок загрузки устройств. И чтобы флэшка не стояла первой, но мне надо загрузится с неё. Выход был найден! В меню загрузки первым стоял HDD, затем привод дисков и потом флэшка. А на этапе загрузки нажимаем F12 и в меню загрузки выбираем флэшку.
После установки Windows 7 64bit драйвера использовал от Windows 8.1 скачанные с официального сайта (сетевая карта не будет работать с виндовыми драйверами, нужно использовать родные с оф. сайта). Запустил программу DPC Latency Checker и о чудо отзывчивость системы стала в районе 65-120 милисекунд. Приходим к выводу, Windows 7 все-таки очень удачная операционная система.
Для эксперимента устанавливал на домашний компьютер Windows 10 и там тоже отзывчивость системы как у 8.1 в районе желтой зоны 2000 – 2600 милисекунд, а на семерке отзывчивость в пределах 140-240 милисекунд, на этом-же железе.
Показания DPC Latency Checker в Windows 7 Показания DPC Latency Checker в Windows 10

Настройки БИОС Acer Aspire 7600U Настройки БИОС Acer Aspire 7600U Настройки БИОС Acer Aspire 7600U Настройки БИОС Acer Aspire 7600U Настройки БИОС Acer Aspire 7600U Настройки БИОС Acer Aspire 7600U Настройки БИОС Acer Aspire 7600U Настройки БИОС Acer Aspire 7600U Настройки БИОС Acer Aspire 7600U Настройки БИОС Acer Aspire 7600U Настройки БИОС Acer Aspire 7600U Загрузочные настройки для корректной установки Порядок загрузки дисков SSD и HDD
Установка Windows 7 на моноблок Acer Aspire 7600U показала оценку производительности, минимальный бал 5,9 и то это из за того что HDD вращается со 5400 об/мин.
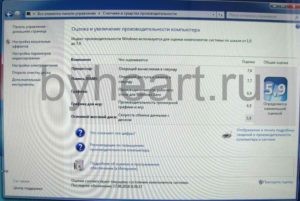
Оценка производительности Acer Aspire 7600U
Мои рекомендации счастливым обладателям данного моноблока подскажут, как произведена установка Windows 7 на Acer Aspire 7600U.
Если Вам помогла данная статья, прошу поделиться ей с другими. И комментарии также приветствуются.
Характеристики
Описание проекта
Задача: У клиента специфическое ПО для работы с кассой, которому требуется именно Windows 7. Заводские диски восстановления HP требуется оставить, на случай продажи моноблока.
Диагностика: На сайте производителя указано, что данный моноблок не поддерживает Windows 7, только Windows 10. А потому драйвера есть только для Windows 10. Диск размечен таблицей GPT на которую Windows 7 не устанавливается. В UEFI загрузчик заблокирован ключами, так что не какую другую ОС не установить. К тому же Windows 7 не работает под чистым UEFI.
Решение: UEFI не в какую не хотел разблокировать загрузку для сторонних ОС, сохранения сбивались сразу после перезагрузки. Помогло удаление ключей загрузки HP, тогда удалось разблокировать загрузчик и сохранить настройки UEFI. Вторая проблема, то что Windows 7 устанавливается на диски с разметкой MBR, а у нас разметка GPT. А удалять эту разметку было нельзя, так как потеряем раздел Восстановления HP. Что-бы всё-таки установить на такую систему Windows 7, я перевёл режим UEFI с чистого UEFI в режим UEFI в совместимости. В таком режиме запуск установщика Windows 7 получился, а так как это был всё же UEFI, то установщик позволил сделать установку на диск с разметкой GPT. После установки Windows потребовались драйвера, которых на сайте производителя для Windows 7 не было и не будет. Поэтому мне пришлось самому искать драйвера для устройств по их номеру ID.
В результате клиент получил Windows 7 на моноблоке HP, со всеми драйверами, в режиме работы UEFI, на дисках GPT и сохранённым диском Восстановления HP.
Читайте также:


