Настройка анонимности windows 7
Так уж иногда случается, что фантастические и шпионские сюжеты оказываются не только плодом больной фантазии автора, а самой настоящей правдой. Еще совсем недавно какой-нибудь параноидальный фильм о тотальной слежке государства за человеком воспринимался как очередная сказка, игра воображения автора и сценаристов. До тех пор, пока Эдвард Сноуден не обнародовал информацию о PRISM — программе слежения за пользователями, принятой на вооружение Агентством национальной безопасности США.
Основное предназначение Tor — это анонимный серфинг плюс возможность создания анонимных сервисов. Правда, за анонимность приходится расплачиваться скоростью.
Основная задача I2P, в отличие от Tor, — анонимный хостинг сервисов, а не предоставление анонимного доступа в глобальную сеть, то есть размещение в сети веб-сайтов, которые в терминологии I2P называются eepsites.
Для работы программного обеспечения I2P необходима предустановленная Java. Все управление ведется через веб-интерфейс, который доступен по адресу 127.0.0.1:7657 . После всех необходимых манипуляций надо подождать пару минут, пока сеть настроится, и можно пользоваться всеми ее скрытыми сервисами. В данном случае мы получили анонимный доступ в сеть I2P, то есть ко всем ресурсам в домене .i2p. Если захочется выйти в глобальную сеть, то достаточно просто прописать в настройках браузера использование прокси-сервера 127.0.0.1:4444 . Выход из I2P в глобальную сеть осуществляется через определенные шлюзы (называемые outproxy). Как понимаешь, рассчитывать на огромную скорость в таком случае не приходится. Плюс нет никакой гарантии, что на таком шлюзе никто не снифает твой трафик. Безопасно ли размещать свой анонимный ресурс в I2P-сети? Ну, 100%-й гарантии безопасности тут никто дать не может, если ресурс будет банально уязвим, то не составит особого труда определить его истинное местоположение.

Консоль маршрутизатора I2P
Obfsproxy
Во многих странах, таких как Китай, Иран, провайдеры активно борются против использования Tor’а, применяя DPI (deep packet inspection), фильтрацию по ключевым словам, избирательную блокировку и другие методы. Для того чтобы обойти цензуру, torproject выпустил специальную тулзу obfsproxy bit.ly/z4huoD, которая преобразует трафик между клиентом и мостом таким образом, что он выглядит для провайдера абсолютно безобидным.

Схема работы obfsproxy
А как насчет безопасного и анонимного обмена файлами? Для такой цели можно прибегнуть к помощи GNUnet bit.ly/hMnQsu — фреймворка для организации безопасной P2P-сети, не требующей централизованных или любых других «доверенных» сервисов. Основная цель проекта — создание надежной, децентрализованной и анонимной системы обмена информацией. Все узлы сети работают как маршрутизаторы, шифруют соединения с другими узлами и поддерживают постоянный уровень нагрузки на сеть. Как и во многих других решениях, узлы, активно участвующие в работе сети, обслуживаются с более высоким приоритетом. Для идентификации объектов и сервисов используется URI, который выглядит как gnunet://module/identifier , где module — имя модуля сети, а identifier — уникальный хеш, идентифицирующий сам объект. Интересная фича — возможность настроить уровень анонимности: от нуля (не анонимно) до бесконечности (по дефолту стоит единица). Для безопасной передачи все файлы шифруются с помощью ECRS (An Encoding for Censorship-Resistant Sharing — шифрование для устойчивого к цензуре обмена файлами). GNUnet является расширяемым, на его основе можно строить новые P2P-приложения. Помимо файлообмена (наиболее популярного сервиса), существуют альтернативные службы: простейший чат, находящийся сейчас в полумертвом состоянии, а также распределенный DNS. Ну и как обычно, за анонимность приходится расплачиваться: высокой задержкой, низкой скоростью работы и достаточно высоким потреблением ресурсов (что характерно для всех децентрализованных сетей). Плюс присутствуют проблемы обратной совместимости между различными версиями фреймворка.

Анонимная одноранговая сеть GNUnet
RestroShare bit.ly/cndPfx — это открытая кросс-платформенная программа для построения децентрализованной сети по принципу F2F (Friend To Friend), использующая GPG. Основная философия заключается в обмене файлами и общении только с доверенными друзьями, а не со всей сетью, из-за чего ее часто относят к darknet. Для установки соединения с другом пользователю надо сгенерировать с помощью RetroShare пару GPG-ключей (или выбрать существующую). После проверки подлинности и обмена асимметричным ключом устанавливается SSH-соединение, использующее для шифрования OpenSSL. Друзья друзей могут видеть друг друга (если пользователи включили такую возможность), но соединяться не могут. Такая вот получается социальная сеть :). Но зато можно шарить папки между друзьями. В сети существует несколько сервисов для общения: приватный чат, почта, форумы (как анонимные, так и с обычной аутентификацией), голосовой чат (VoIP-плагин), каналы, наподобие IRC.
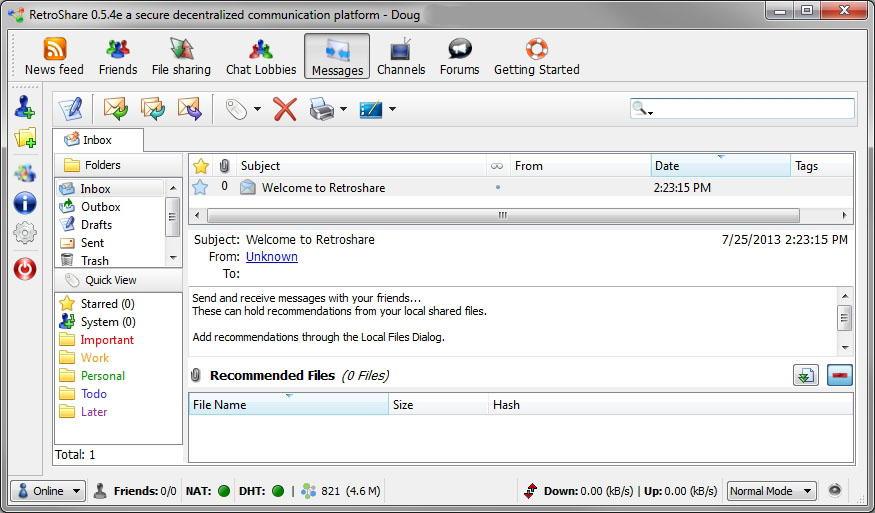
Децентрализованная F2F-сеть
Ты можешь удивиться: при чем тут Raspberry Pi? Мы же говорим про анонимность. А при том, что сей маленький девайс поможет этой анонимности добиться. Его можно использовать в качестве роутера/клиента, предоставляющего тебе доступ к Tor/I2P-сетям или анонимному VPN. Кроме этого, есть еще один плюс. В децентрализованных сетях достигнуть приемлемой скорости доступа к внутрисетевым ресурсам можно, только если постоянно находиться в ней. Например, в I2P доверие других «чесночных роутеров» к такому узлу будет больше, соответственно и скорость выше. Держать ради этого постоянно включенным свой компьютер или заводить отдельный сервер нерезонно, а вот потратить на это всего 30 долларов вроде и не жалко. В повседневной жизни можно будет пользоваться обычным подключением, а когда надо будет анонимно выйти в Сеть — просто пускаешь весь трафик через мини-девайс и не паришься ни с какими настройками. Надо сказать, что до недавнего времени устанавливать софтину I2P, написанную на Java, на «ежевику» смысла не было. Жадной до ресурсов Java-машине никак не хватало стандартных 256 Мб оперативы. С выходом Raspberry Pi model B, несущего на борту уже 512 Мб, это стало уже вполне реально. Так что давай рассмотрим основные моменты, связанные с установкой. Допустим, мы используем Raspbian. Первым делом обновляемся:
Затем устанавливаем Java, но не стандартную из пакетов, а специальную версию, заточенную под процессоры ARM, —bit.ly/13Kh9TN (как показывает практика, стандартная сожрет всю память). Скачиваем и инсталлируем:
После чего скачиваем и устанавливаем I2P:
Чтобы превратить Raspberry в роутер для I2P, надо немного поколдовать с конфигами. Переходим в
/.i2p и начинаем редактировать файл clients.config . Там нам надо закомментировать строку
А затем в файле i2ptunnel.config заменить адреса в строках
на 0.0.0.0 . После чего можем запустить I2P-роутер, выполнив:
Также можно добавить в crontab следующие строки, чтобы софтина автоматически поднималась при запуске системы или после краша:
Схема организации анонимного доступа в интернет при помощи Tor и MikroTik MikroTiks RouterBOARD RB411AR
Аддоны для браузеров
Большая часть времени в Сети идет не на разговоры по скайпу или общение в социальных сетях, а на простой серфинг. Но и тут нас не оставляют без присмотра. Социальные сети и прочие сайты пытаются отследить, какие ресурсы ты посещаешь, что ищешь в Сети, чтобы потом пичкать тебя рекламой по схожей тематике (стоило мне один раз посмотреть один ноутбук, как он тут же начал выскакивать повсюду в рекламе от гугла). Это быстро начинает раздражать и отвлекать от основного поиска. Да и вообще, мы заходим в Сеть не для того, чтобы показать кому-то, что мы ищем. Так что с этим надо как-то бороться.
Disconnect
Один из лучших плагинов, позволяющий скрыться от рекламной слежки, доступный для браузеров Firefox, Chrome, Opera и Safari. На официальном сайте можно посмотреть забавный анимационный ролик, демонстрирующий, как некоторые сайты следят за пользователями и мешают им сосредоточиться на поиске. После установки данного расширения на тулбаре появится кнопка, при клике на которую отобразится выпадающее окошко (дропдаун), и в нем будет наглядно показано, сколько «левых» запросов (от гугла, твиттера, фейсбука, аналитических и рекламных сайтов) было заблокировано при заходе на данную страницу. А также на сколько удалось сократить время загрузки страницы и сколько сэкономить трафика.
Adblock Plus
Еще одним способом отслеживания пользователя (а также часто и распространения малвари) служит реклама. И пусть большинство баннеров вполне безобидны, но согласись, что куча анимации и выскакивающие попапы не только раздражают, но и отвлекают внимание от искомой информации. Чтобы отключить рекламу в Firefox, Opera и Chrome, достаточно поставить расширение Adblock Plus.
DoNotTrackMe
Альтернативой популярному Disconnect, также поддерживающей все популярные браузеры, может служить DoNotTrackMe. Интерфейс у обоих расширений очень похож. Правда, в отличие от более продвинутого конкурента, DoNotTrackMe предоставляет право выбора по блокировке того или иного шпионящего сайта самому пользователю. Такой подход пригодится тем, кто хочет оставить все как есть, заблокировав лишь некоторых нарушителей.
Ghostery
Говоря про приватность и анонимность в Сети, нельзя обойти стороной использование для этих целей VPN. Мы уже рассказывали, как замутить свой VPN-сервер в облаке Amazon’а bit.ly/16E8nmJ, подробно рассматривали установку и тонкую настройку OpenVPN. Всю необходимую теорию ты можешь посмотреть в этих статьях. Однако хочется еще раз напомнить, что VPN не панацея. Во-первых, возможны ситуации, когда трафик может «утечь» мимо VPN-соединения, во-вторых, в сетях, основанных на протоколе PPTP, существует реальная возможность расшифровать перехваченные данные («Такой небезопасный VPN», ][акер № 170). Так что не стоит верить в полную безопасность при использовании виртуальных частных сетей.
Интересные дополнения к Tor: bit.ly/hdMgMt PirateBrowser — специальный браузер на основе Tor, который поможет в случае блокировки доступа к ThePirateBay: bit.ly/19UdqV7
Это лишь наиболее популярные решения, позволяющие хоть как-то оградить свою частную жизнь от любопытных глаз Большого Брата. Возможно, в недалеком будущем появятся новые технологии или все мы будем активно пользоваться одной из рассмотренных сегодня. Кто знает. Что бы это ни было, важно всегда помнить, что никогда ни одно решение не способно дать 100%-ю гарантию защищенности. Поэтому не чувствуй себя в полной безопасности, установив Tor, I2P или что-то еще, — за чувство ложной безопасности многие уже поплатились.

Когда речь заходит об анонимной работе в Сети, многие сразу думают о веб-браузерах, забывая об основе каркасе, в которой работает браузер — настольной ОС. В первую очередь необходимо позаботиться именно о защите системы, и только затем заняться браузером.

Не важно, какой версией Windows вы пользуетесь, антивирус необходимо устанавливать всегда, равно как и активировать установку обновлений безопасности через встроенную функцию. Мы рекомендуем настроить автоматическое обновление. Для этого на Панели управления необходимо выбрать автоматическую установку обновлений в разделе «Обновление и безопасность».
Теперь поговорим о конфиденциальности. В отличие от Windows 7, в «десятку» компания Microsoft интегрировала множество функций, пересылающих концерну личную информацию. Чтобы отключить шпионские функции, в меню Пуск зайдите в «Параметры | Конфиденциальность». Здесь выключите все опции, кроме фильтра SmartScreen. Он служит для проверки приложений из Магазина Windows в режиме реального времени. Другие функции защиту не обеспечивают.
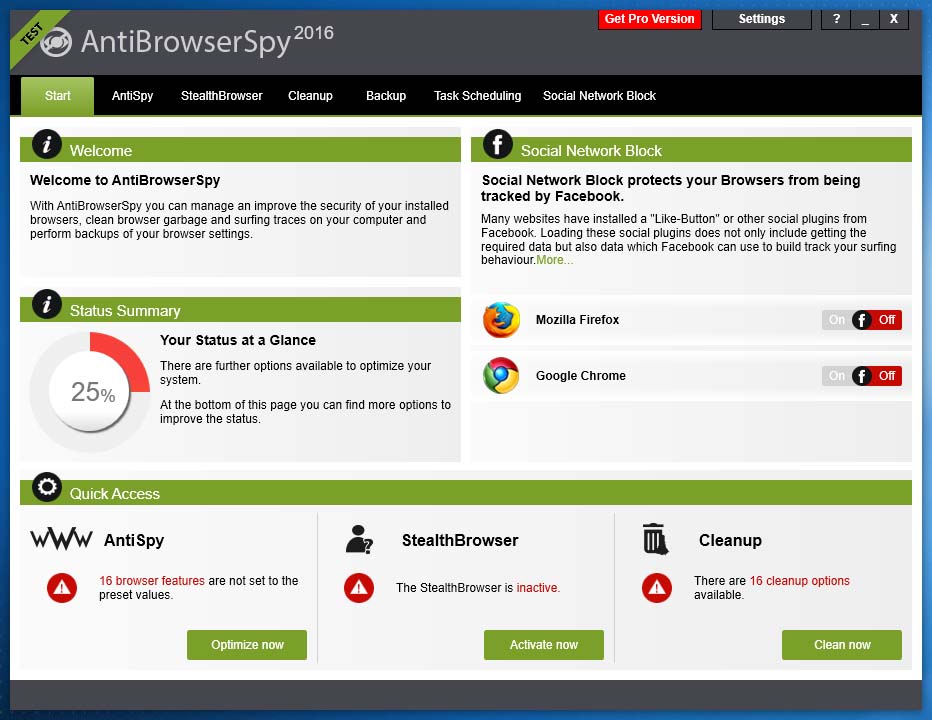
С помощью утилиты AntiBrowserSpy вы сможете одним кликом активировать опции анонимности
Если вам не нужна голосовая помощница Cortana, нажмите на подпункт «Речь, рукописный текст и ввод текста», а затем на кнопку «Остановить изучение». Так вы запретите в будущем компании Microsoft доступ к сохраненным в вашей системе контактам и записям в календаре. Теперь перейдите к пункту «Отзывы и диагностика». По умолчанию Windows 10 отправляет данные диагностики и использования в корпорацию. Это необходимо предотвратить. Выберите для верхней опции вариант «Никогда», а нижнюю переведите в положение «Базовые сведения».
В завершение убедитесь, что для регистрации в системе используется локальная учетная запись, а не онлайн-версия. Для перехода к локальному аккаунту на Панели управления щелкните по «Учетным записям» и выберите там «Войти вместо этого с локальной учетной записью».
Анонимная работа в браузере
Лишь немногие пользователи постоянно работают в полезном режиме инкогнито браузера, несмотря на то что это обеспечивает большую анонимность. Причина тому: после каждого запуска режим необходимо активировать заново. Но вы можете воспользоваться нашим советом: в Firefox введите в адресной строке «about:config» и закройте окно с предупреждением.
Как удалить куки
Обычные куки
Регулярно удаляйте историю, а затем пользуйтесь приватным режимом браузераСуперкуки
Чтобы очистить особую область памяти с куки в браузере, воспользуйтесь расширением GhosteryКуки в Flash
Область памяти Flash очистить можно только через веб-конфигурацию
Теперь найдите строчку «browser.privatebrowsing.autostart». Двойным щелчком переведите значение на «true». Для IE вам придется создать ярлык. Для этого правой кнопкой мыши нажмите на Рабочий стол и выберите «Создать | Ярлык». В качестве места расположения объекта укажите «C:\Program Files\Internet Explorer\iexplore.exe». В конце строчки добавьте еще опцию «-private». Между путем к файлу и опцией вставьте пробел. Теперь нажмите «Далее | Готово». В случае с Chrome сделайте то же самое, что и для IE. Разница лишь в том, что место положения изменится на «c:\Program Files(x86)\google\chrome\chrome.exe», а опция станет называться «-incognito». Еще одно достоинство приватного режима браузера: собирающие данные плагины отключены по умолчанию. Это защитит вас даже от хакерских атак, поскольку больше не придется беспокоиться о том, что злоумышленники смогут запустить на вашем компьютере вредоносный код через уязвимости в плагинах.
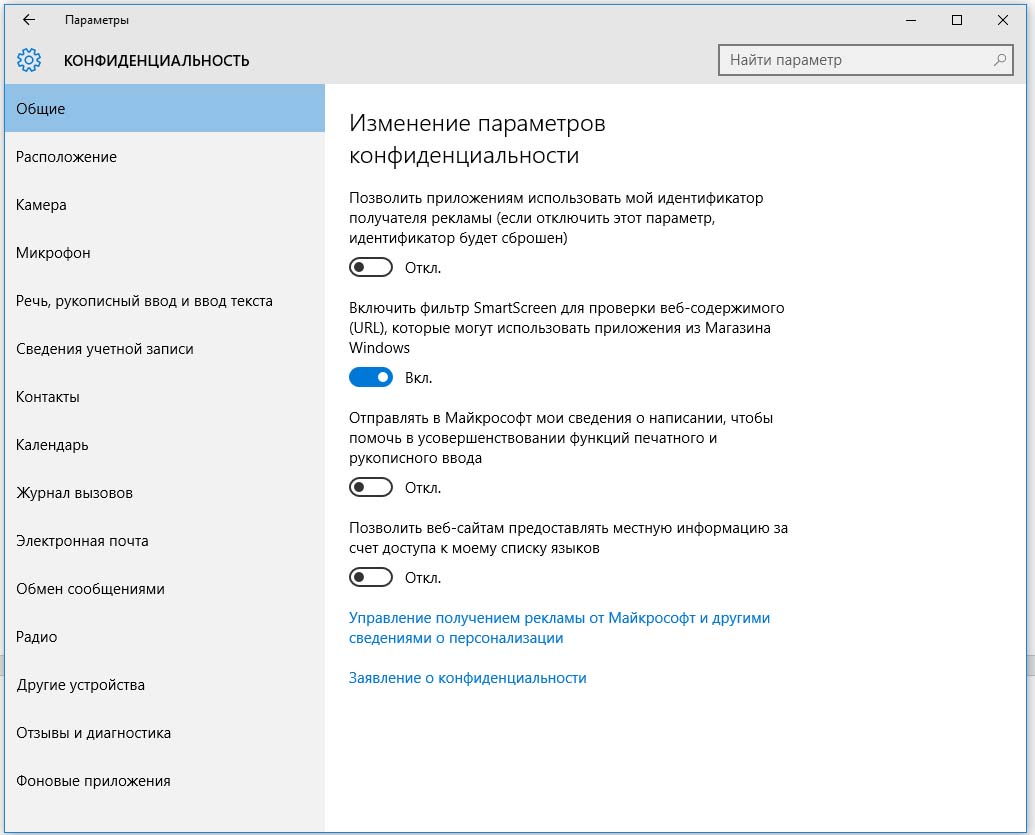
Пользователям «десятки» приходится активно сопротивляться передаче своих данных
Если же вам нужен какой-то плагин, но при этом вы не хотите отказываться от режима инкогнито, воспользуйтесь браузером Chrome. В нем можно разрешить работу отдельных плагинов даже в анонимном режиме. В IE допускается лишь активация всех модулей одним махом, а в Firefox — лишь полной отключение любых плагинов. Включение приватного режима уже означает определенную анонимность в Сети, поскольку файлы cookie более не доступны. И все же вследствие так называемых цифровых отпечатков браузера вас еще можно отследить. Таким отпечатком, к примеру, может стать комбинация установленных плагинов, версии браузера, установленной версии Windows и языковых настроек. Программа AntiBrowserSpy скроет эти элементы. Для этого она незначительно меняет характеристики при каждом запуске браузера.
Вас можно идентифицировать и по тому, какими службами вы пользуетесь в Сети, например, по вашему поведению при поиске. Поэтому вместо Google заставьте трудиться поисковую машину DuckDuckGo. Она предоставляет полностью анонимные запросы. Еще более удобен в использовании браузер Cliqz. Это особая версия Firefox со встроенным анонимным поиском. Несмотря на то что индекс пока еще слишком мал, его нельзя причислить к недостаткам, поскольку при необходимости браузер автоматически осуществляет поиск через DuckDuckGo. Кроме того, Cliqz предлагает защиту от слежения.
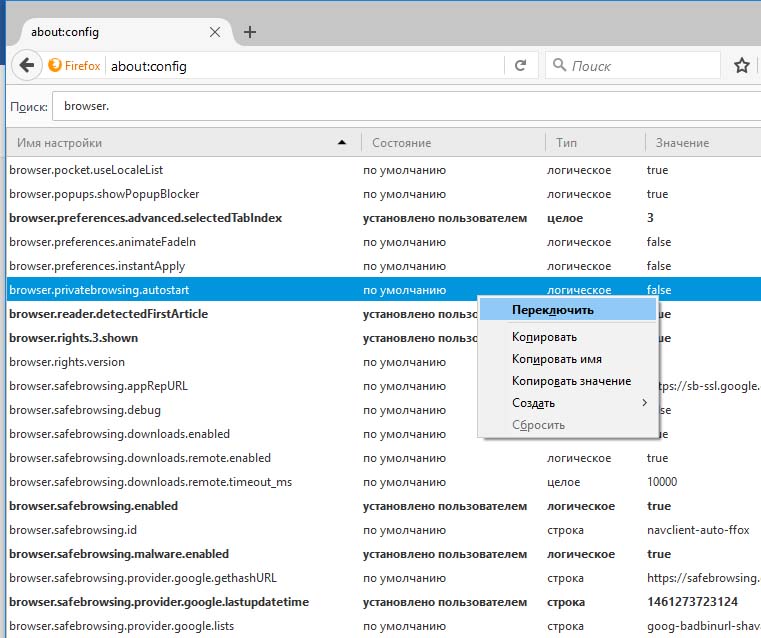
В настройках Firefox установите, чтобы браузер по умолчанию запускался в режиме инкогнито
При определенных обстоятельствах это предотвращает отображение рекламы, что быстро уже становится проблемой для веб-сайтов — в конце концов, большая часть их финансирования идет именно от рекламы. Для любимых страниц вы можете отключить функцию защиты от слежения или хотя бы задуматься об этом.
Защитить от особых хакерских атак, однако, не способен даже Cliqz. В этом случае поможет только виртуальная система. Например, браузер BitBox полностью работает в виртуальной среде, что обеспечивает анонимность и защиту от хакеров. Единственный недостаток: вам потребуется компьютер не старше двух лет, чтобы виртуальная среда функционировала более-менее быстро.
Windows ниже параметров конфиденциальности, которые обеспечивают контроль над вашей конфиденциальностью.
Идентификатор рекламы
Для каждого пользователя на устройстве система Windows создает уникальный идентификатор рекламы, который используется разработчиками приложений и рекламными сетями для их собственных целей, в том числе, чтобы предлагать вам актуальную рекламу в приложениях. Если идентификатор получателя рекламы включен, приложения могут получить доступ к нему и использовать его таким же образом, как и некоторые веб-сайты применяют уникальный идентификатор, который хранится в файле cookie. Таким образом, разработчики приложений (и рекламные сети, с которыми они работают) могут привязать собираемые персональные данные к идентификатору рекламы для отображения более актуальной рекламы и обеспечения персонализированного взаимодействия с приложениями.
Параметр идентификатора рекламы применяется к приложениям для Windows с помощью идентификатора рекламы Windows. Параметр идентификатора рекламы не применяется к другим способам предоставления целевой рекламы, предлагаемым Майкрософт или третьими лицами, например, cookie-файлам, используемым для предоставления целевой рекламы на веб-сайтах. Продукты сторонних производителей, установленные в среде Windows, могут также предоставлять другие виды целевой рекламы, которая работает в соответствии с собственными политиками конфиденциальности. Корпорация Майкрософт предоставляет другие виды целевой рекламы в некоторых продуктах Майкрософт напрямую и при взаимодействии со сторонними поставщиками рекламы. Подробнее о другой рекламе по интересам от Майкрософт
Отключение рекламного ИД в Windows 10
Перейдите в начните > Параметры > конфиденциальности > общие.
Укажите необходимое значение для параметра Разрешить приложениям использовать идентификатор рекламы, чтобы рекламные объявления были более интересными для вас в зависимости от действий приложения.
Отключение рекламного ИД в Windows 11
Перейдите в начните > Параметры > конфиденциальности & безопасности >Общие.
Выберите предпочитаемый параметр для параметра Показывать персонализированную рекламу в приложениях с помощью моего рекламного ИД.
При отключении идентификатора рекламы объем показываемой вам рекламы не сократится, однако отображаемая реклама станет менее интересной и актуальной для вас. При повторном включении этой функции идентификатор рекламы будет сформирован заново.
В предыдущих версиях Windows 10 идентификатор рекламы назывался актуальными рекламными объявлениями.
Функция SmartScreen Защитника Windows
Фильтр SmartScreen Защитника Windows отправляет в корпорацию Майкрософт данные о посещаемых вами веб-сайтах и скачиваемых вами файлах, чтобы защитить вас и ваше устройство от небезопасного содержимого и вредоносных программ.
Отключение фильтра SmartScreen Защитника Windows
Выполните одно из следующих действий:
В Windows 10 перейдите в > Параметры > Обновление & безопасности > Безопасность Windows > app &.
В Windows 11 перейдите в > Параметры > безопасность & конфиденциальности > Безопасность Windows > app & браузера.
Выберите предпочтительные параметры для фильтра SmartScreen Защитника Windows.
Доступ веб-сайтов к списку языков
На некоторых веб-сайтах может быть размещено содержимое, доступное на разных языках. Windows может передавать данные о списке языков, которые вы предпочитаете использовать в Интернете, веб-сайтам, чтобы веб-сайт открывался на необходимом вам языке без необходимости в настройке языка для каждого веб-сайта.
Отключение доступа веб-сайта к списку языков в Windows 10
Перейдите в начните > Параметры > конфиденциальности > общие.
Укажите необходимое значение для параметра Разрешить веб-сайтам предоставлять местную информацию за счет доступа к моему списку языков.
Отключение доступа веб-сайта к списку языков в Windows 11
Перейдите в начните > Параметры > конфиденциальности & безопасности >Общие.
Выберите предпочитаемый параметр Для веб-сайтовпоказывать содержимое, соответствующее вашему локальному контенту, путем доступа к списку языков .
Отслеживание запуска приложений
Windows может настраивать ваше меню "Пуск" с учетом приложений, которые вы запускаете. Это позволяет быстро получить доступ к списку наиболее часто используемых приложений в меню и при поиске на устройстве.
Управление отслеживанием запуска приложений в Windows 10
Перейдите в > Параметры > конфиденциальности > общие.
Укажите необходимое значение для параметра Разрешить Windows отслеживать запуски приложений для улучшения меню "Пуск" и результатов поиска.
Управление отслеживанием запуска приложений в Windows 11
Перейдите в начните > Параметры > конфиденциальности & безопасности >Общие.
Выберите предпочитаемый параметр Let Windows start and search results by tracking app launches.
Рекомендуемое содержимое
Майкрософт может предлагать вам рекомендации через параметры. Это содержимое предлагается в различных формах и может помочь вам найти новые функции в Параметры или предложить новое содержимое и приложения, которые могут оказаться вам интересны.
Отключение предложенного содержимого в Параметры
Выполните одно из следующих действий:
В Windows 10 начните > Параметры > конфиденциальности > общие.
В Windows 11 перейдите в начните > Параметры > конфиденциальности & безопасности > Общие.
Не знаете как настроить VPN для Windows 7? Мы поможем вам это сделать, расскажем о то, что из себя представляет VPN и как его правильно настраивать на операционной системе Windows 7.
VPN – технология, которая поверх обычной, незащищенной сети, создает защищенную. Установив VPN на свой компьютер, вы сможете больше не беспокоиться о том, что кто-то перехватит ваши данные, узнает какие страницы вы посещали. Также все заблокированные в вашем регионе ресурсы станут доступны.

Как настроит VPN соединение на Windows 7?
Прежде чем создавать соединение, вы должны узнать все данные для подключения. Если провайдер не предоставляет такую услугу, есть масса других сервисов на просторах сети. На нашем сайте вы сможете найти рейтинг с самыми популярными из них. Там вы оплачиваете подписку и вам предлагают либо скачать VPN клиент для Windows 7, либо найти все данные для ручной настройки. Так как софт у VPN сервисов интуитивно понятный, там нечего объяснять, мы расскажем как установить VPN на Windows 7 c помощью внутренних инструмент операционной системы.




Далее на экране появиться окошко, куда нужно ввести адрес сервера. Это может быть как циферный IP-адрес, так и доменное имея ресурса, где вы приобрели подписку на доступ к их VPN серверу. Также нужно выбрать имя подключения (тут можете вписать все что угодно, но чтобы не путаться желательно ввести название VPN сервиса).

Теперь вводим логин и пароль. Эти данные можно найти в личном кабинете выбранного вами VPN сервиса.


Здесь вы сможете найти все созданные на вашем компьютере соединения, настроить их. Если по какой-то причине сразу подключиться не удалось, возможно придется проделать еще несколько несложных настроек.




В этом ролике можете посмотреть как настраивать соединения для известного всем сервиса hide.me.
Теперь вы знаете как подключить VPN на Windows 7. Как видите все не так сложно, как может показаться на первый взгляд. На все действия уйдет максимум 10 минут.
VPN соединение для Windows 7: автоматическое подключение
- Отображать ход подключения
- Запрашивать имя и пароль
- Включать домен входа в Windows



Далее настраиваем все так, как на скриншоте ниже.

Бесплатный VPN для Windows 7
Сyberghost

После того, как подключение будет осуществлено, на карте вместо вашего реального местоположение будет показываться местоположение сервера. Обратите внимание на то, что используя бесплатную версию программного обеспечения возможно придется подождать немного, подключение идет в порядке живой очереди. При покупке подписки ждать не придется.
Теперь вы знаете как поставить VPN на Windows 7, сможете обеспечить себе анонимность в сети, посещать все заблокированные в вашей стране ресурсы. Удачи, надеемся вы узнали что-то новое для себя.
Читайте также:


