Настройка airprint windows 7
AirPrint - самое известное приложение для беспроводной печати через устройства производства Apple.
Сейчас, когда все больше людей переходит на удалёнку и фриланс, превращая свои дома в офисы, доступный беспроводной принтер становится как никогда важным. AirPrint - это решение Apple для беспроводной печати по локальной сети, поэтому лучшие принтеры AirPrint идеально подходят для пользователей MacOS и iOS, которые не хотят иметь дело с проводным принтером.
Ответим на самые популярные вопросы про использование AirPrint.
Что нужно, чтобы начать печатать через AirPrint?
- iPhone 3GS или новее.
- IPod touch 3-го поколения или новее.
- Любая модель iPad.
- iOS 4.2 (или новее), работающая на вашем устройстве.
- Доступ к сети Wi-Fi.
- Принтер, совместимый с AirPrint. На этой странице постоянно обновляемый список устройств, где используется AirPrint.
Какие принтеры совместимы с AirPrint?
Когда приложение AirPrint только появилось, совместимость оно работало только с принтерами HP, но сегодня в продаже сотни, а может и тысячи принтеров от десятков производителей, которые его поддерживают.
Что делать, если ваш принтер не работает с AirPrint?
Чтобы iPhone мог печатать напрямую на принтере, этому принтеру необходима встроенная поддержка AirPrint. Но если в вашем принтере ее нет, вашему настольному или портативному компьютеру требуется программное обеспечение, которое позволяет ему понимать, как работать как с AirPrint, так и с вашим принтером.
Существует ряд программ, которые могут получать задания на печать с вашего iPhone или другого устройства iOS. Проблема заключается в том, что вы не сможете отправлять задания напрямую на принтер, необходимо будет использовать ПК, подключив к нему мобильный девайс через wi-fi, USB кабель или Ethernet). В это случае компьютер может получать данные от AirPrint, а затем отправлять их на принтер.
Программное обеспечение, необходимое для печати таким образом:
AirPrint полностью беспроводной?
Да, если у вас есть мобильный девайс и принтер с этим приложением.
Должны ли устройство iOS и принтер находиться в одной сети?
Да. Для работы AirPrint ваше устройство iOS и принтер, на котором вы хотите печатать, должны быть подключены к одной и той же сети Wi-Fi . К сожалению, из дома не получится напрямую напечатать документ в офисе.
Как управлять или отменять задания на печать с помощью Центра печати?
Если вы всегда печатаете только одну страницу текста, вы, вероятно, приложение Центр печати вам просто не понадобится, потому что ваше задание будет выполнено очень быстро. Но если вы печатаете большой многостраничный документ, несколько документов или большие изображения, вы можете использовать Центр печати для управления ими.
После того, как вы отправили задание на принтер, дважды щелкните кнопку "Домой" на своем iPhone, чтобы переключить приложение (или, на iPhone X , проведите пальцем снизу вверх). Там вы найдете приложение под названием Центр печати. Он показывает все текущие задания на печать, которые были отправлены с вашего телефона на принтер. Нажмите на задание, чтобы просмотреть такую информацию, как: параметры печати задания и состояние. Также можно отменить задание до его завершения. Если у вас нет активных заданий, Центр печати недоступен.
Как решить проблемы с AirPrint?
Если у вас возникли проблемы с использованием AirPrint на принтере, попробуйте выполнить следующие действия:
Начиная с iOS 4.2 Apple для всех устройств iPhone, iPad, iPod в прошивке появилась новая функция Airprint, позволяющая отправлять ваши документы на принтер по беспроводной сети Wi-Fi, находящийся в вашей локальной сети, прямиком с мобильных устройств iPhone и iPad, iPod. По умолчанию очень маленькое
количество принтеров поддерживает технологию AirPrint, список их можно посмотреть на официальном сайте Apple.

В этой статье будет показан пример как настроить AirPrint на Windows 7 iOS 8, на примере старенького принтера HP LaserJet 1022.
1. Расшарить принтер

рис. 1 Устройства и принтеры, Общий доступ принтера для AirPrint

рис. 2 Общий доступ к данному принтеру
Предварительная настройка принтера закончена.
2. Установить службу Bonjour Print
3. Установить сервис AirPrint для Windows 7, 8
Для того чтобы принтер определялся в вашей Wi-Fi сети необходимо установить сервис AirPrint на ваш компьютер. Для этого скачайте архив, содержащий установочный файл этого сервиса, и reg-файл для правки реестра под автоматический запуск этой службы при включении компьютера. Распаковав у вас будет три файла:

рис. 3 Предупреждение Windows о внесении изменений в реестр

рис.4 AirPrint Installer iOS 8
Чтобы при печати каждый раз не вводить пароль на вашем устройстве, вам необходимо включить гостевой аккаунт. Для этого перейдите в:
5. Подключение принтера на вашем iOS-устройстве
рис. 5 Печать заметки через AirPrint iOS 8, iOS 9
рис. 6 Меню принтер iOS 8, iOS 9
Здесь мы видим появился наш принтер HP LaserJet 1022, который ранее делали доступным по сети.
рис. 7 Выбор принтера
На этом настройка закончена. Если у вас возникли какие-то проблемы, попробуйте выключить межсетевой экран или антивирус.
Если ваше iDevice (iPhone, iPod Touch или iPad) работает под управлением iOS 4.2 или более поздней версии, вы должны быть знакомы с встроенной функцией печати, которая называется AirPrint, который предлагает беспроводную печать документов через соединение Wi-Fi. Эта функция напрямую поддерживает серию HP ePrint, в то время как некоторые принтеры от неподдерживаемых поставщиков, как сообщается, также без проблем работают через Windows и Mac. Сегодня мы представляем подробное пошаговое руководство по включению AirPrint в Windows 7. Прежде чем начать, вам необходимо настроить свой принтер как общий в Windows, а также убедитесь, что в вашей системе установлена последняя версия iTunes.
Прежде всего, загрузите ZIP-архив AirPrint (ссылка для скачивания находится внизу статьи) и распакуйте его содержимое в C: / Program Files. Если вы используете 64-битную версию Windows, вам необходимо распаковать архив в C: / Программные файлы (x86) папка.
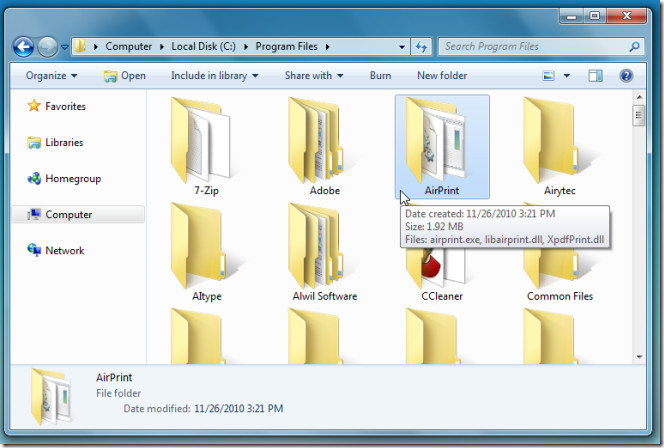
После извлечения содержимого откройте командный процессор с правами администратора (введите CMD в Windows Run Console) и выполните следующие команды.
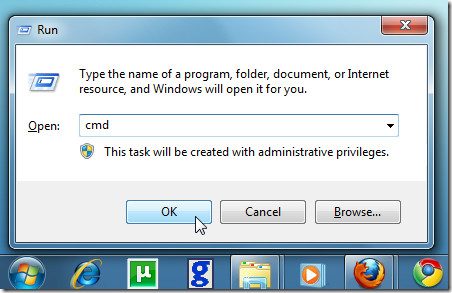
Для системы x64
sc.exe create AirPrint binPath = «C: Program Files (x86) AirPrint airprint.exe -s» depends = «Bonjour Service» start = auto
sc.exe запустить AirPrint
Для системы x86
sc.exe create AirPrint binPath = «C: Program Files AirPrint airprint.exe -s» зависим = «Bonjour Service» start = auto
sc.exe запустить AirPrint

При запуске службы AirPrint брандмауэр Windows предложит вам разрешить доступ, нажмите «Разрешить доступ» после включения опции, чтобы разрешить только частные / домашние сети. Теперь все готово, откройте любой документ на своем устройстве iOS и нажмите Распечатать возможность проверить недавно развернутую службу AirPrint в Windows.
Используйте этот документ, чтобы приступить к работе с технологией AirPrint™, позволяющей выполнять беспроводную печать на принтере HP Enterprise с iPad, iPhone, iPod Touch или компьютера Mac.
Поддерживаемые принтеры
Настоящий документ относится к моделям HP LaserJet Enterprise, HP OfficeJet Enterprise и HP PageWide Enterprise. Инструкции по настройке принтера HP LaserJet Pro см. в документе HP LaserJet Pro - Установка и настройка AirPrint.
Перед началом работы: Проверьте совместимость с AirPrint
Убедитесь в том, что у вас имеется устройство производства компании Apple, использующее технологию AirPrint:
Компьютеры Mac под управлением Mac OS X Lion (версии 10.7) или более поздней версии
AirPrint™ не поддерживается операционными системами Mac OS версии 10.6 и более ранних версий.
Устройства iOS под управлением iOS 4.2 и более поздних версий (iPhone® 3GS или более современные устройства, iPad и iPod Touch® третьего или более позднего поколения)
Убедитесь в том, что интересующее приложение может быть использовано совместно с AirPrint:
Компьютеры Mac работают с AirPrint в любых приложениях, снабженных функцией печати.
Устройства под управлением iOS работают с AirPrint в приложениях следующего типа:
Приложения сторонних разработчиков со встроенной функцией печати. Список приложений, совместимых с Apple AirPrint, см. в документе Мобильные приложения, поддерживающие AirPrint.
Шаг 1. Проверка микропрограммы принтера
Распечатайте страницу конфигурации с панели управления принтера и убедитесь, что функция AirPrint доступна в микропрограмме.
Если функция AirPrint указана в списке "Персонализация и параметры", значит, она доступна в микропрограммном обеспечении. Перейдите к следующему шагу.
Если функция AirPrint НЕ указана в списке "Персонализация и параметры", обновите микропрограмму, прежде чем продолжить. Инструкции см. в документе Обновление микропрограммы с использованием флэш-накопителя USB или встроенного веб-сервера (EWS).
Шаг 2. Подключение устройства Apple к беспроводной сети, к которой подключен принтер
Для использования AirPrint принтер должен быть подключен к той же беспроводной подсети, что и устройство Apple iOS (ноутбуки могут подключаться к беспроводной или проводной сети (Ethernet)).
Работа с AirPrint через интерфейс USB не поддерживается. Если принтер подключен к компьютеру Mac, базовой станции AirPort или Time Capsule через интерфейс USB, попробуйте вместо AirPrint воспользоваться программным обеспечением для принтеров, разработанным для ОС Mac OS Lion (версии 10.7) или более поздней версии.
Включите принтер и убедитесь, что он готов к работе.
Убедитесь, что принтер подключен к беспроводной сети.
Убедитесь, что iPad, iPhone, iPod Touch или компьютер Mac подключен к той же сети, что и принтер.
Ноутбуки могут подключаться как через беспроводную, так и проводную сеть (Ethernet).
Шаг 3. Поиск имени AirPrint принтера
Если к сети подключено несколько принтеров одной модели, используйте имя AirPrint конкретного принтера, чтобы выбрать его с устройства Apple. Чтобы найти имя AirPrint принтера, выполните следующие действия:
Действия различаются в зависимости от типа панели управления.


Инструкции для FutureSmart 3
Если панель управления принтера оснащена сенсорным экраном, выполните следующие действия:
Включите принтер и убедитесь, что он готов к работе.

Запомните имя, указанное в качестве имени AirPrint, и перейдите к Шагу 5. Изменение имени AirPrint принтера.
Рис. : Имя AirPrint на сенсорном экране панели управления FutureSmart 3
Если панель управления принтера оснащена стандартным дисплеем, выполните следующие действия:
Если вариант Как подключить отсутствует в списке, возможно, он скрыт или удален с экрана администратором системы.
Выберите Сетевой адрес , найдите имя AirPrint принтера в списке и перейдите к Шагу 5. Изменение имени AirPrint принтера.
Инструкции для FutureSmart 4

Выберите Ethernet , а затем найдите имя AirPrint в списке напротив службы Bonjour .
Шаг 4. Изменение имени AirPrint принтера
Чтобы изменить имя принтера для удобного распознавания, выполните следующие действия:
Откройте поддерживаемый веб-браузер, затем введите IP-адрес принтера или имя хоста в поле адреса/URL, чтобы открыть встроенный веб-сервер (EWS).
Перейдите на вкладку Сеть , нажмите Параметры TCP/IP , а затем нажмите Сетевая идентификация .
В поле Имя службы Bonjour введите новое имя, затем нажмите Применить .

Это новое имя будет отображаться в следующих разделах панели управления принтера:
FutureSmart 3: Как подключить или Параметры сети
FutureSmart 4: Параметры Беспроводная связь или Ethernet на странице Информация .
Используйте данное имя при настройке AirPrint и при печати.
Шаг 5. Настройка AirPrint для работы с компьютером или устройством iOS
Чтобы настроить устройство iOS или компьютер Mac, выполните указанные ниже действия.
Настройка AirPrint для iPhone, iPad или iPod Touch
Если принтер подключен к беспроводной или проводной сети (Ethernet), обычно устройство iOS автоматически обнаруживает его, и дополнительная настройка не требуется. Для печати через Wi-Fi убедитесь, что на устройстве iPad, iPhone, iPod Touch активно интернет-подключение, и выберите имя AirPrint принтера из списка сетей Wi-Fi. Либо, если требуется выполнить печать непосредственно на принтере, а не через Wi-Fi, убедитесь, что на принтере настроена функция Wireless Direct.
Для печати через Wi-Fi убедитесь, что на устройстве iPad, iPhone, iPod Touch активно интернет-подключение, и выберите имя AirPrint принтера из списка сетей Wi-Fi.
На устройстве Apple откройте Параметры и коснитесь пункта Сети Wi-Fi .
В разделе Выбор сети коснитесь имени принтера, созданного в Шаге 4.
Если используется iPad, iPhone или iPod Touch, настройка завершена и принтер готов к печати.
Настройка AirPrint для компьютера Mac
Добавление принтера, совместимого с AirPrint, на компьютер Mac или ноутбук под управлением Mac OS Lion (версии 10.7) или более поздней версии — это быстрый и легкий способ печати без установки драйвера или загрузки программного обеспечения.
Выполните приведенную ниже процедуру для настройки AirPrint на принтере с компьютера Mac при наличии активного подключения к Интернету.



Убедитесь, что типом принтера является Bonjour или Многофункциональное устройство Bonjour .
Выберите поле Печать с помощью или Использовать , выберите AirPrint (если этот параметр еще не выбран) и нажмите Добавить для добавления принтера в очередь
Если принтер совместим с функцией AirPrint , она будет автоматически выбрана в OS X Mountain Lion (версии 10.8) или более поздней версии. В Mac OS Lion (версии 10.7) необходимо вручную выбрать драйвер AirPrint .
Рис. : Mac OS X: По умолчанию в меню "Использовать" выбирается параметр AirPrint.
Не спешите бежать в магазин за новым принтером, так как у меня есть инструкция по добавлению любого другого к этой функции.

1) a. Если у вас 64-битная версия Windows, то в этой папке C:\Program Files (x86) создайте еще одну, под названием AirPrint:

1) b. Если вы владелец 32-битной версии операционной системы Windows, то создайте папку тут C:\Program Files

2) Скачайте zip-архив AirPrint отсюда и распакуйте его в папку, созданную в первом пункте:


4) a. Для 64 бит введите две эти команды:

4) b. Для 32 бит соответсвенно эти две:

6) Готово! Теперь вы можете зайти на почту, открыть любой документ и напечатать его (по Wi-Fi):

UPDATE: Кавычки надо ставить обычные, а то наш сайт их показывает как
Свободное общение и обсуждение материалов
Выбираем телевизор по размеру: немного физики и математики для любителей комфортного просмотраЛонгриды для вас



Apple анонсировала большое обновление FaceTime, и теперь сервис больше похож на Zoom, чем просто на сервис для звонков один на один. Но есть ли сейчас в этом такая потребность? Попробуем разобраться.
Читайте также:


