Настроить домашнюю сеть через роутер на windows xp
Вопрос организации домашней локальной сети между компьютерами, работающими под управлением Windows XP, стоит перед каждым владельцем хотя бы одного старенького устройства, где установлена XP, этим сегодня и займемся.
Что нам потребуется
Дабы создать домашнюю сеть на компьютере, нам понадобятся:
- два ПК, между которыми будет осуществляться создание сети и настройка сформированного подключения;
- обжатый с обеих сторон сетевой кабель RJ-45;
- наличие сетевого адаптера на каждом устройстве с Windows XP;
- коммутатор, если необходимо создание и настройка соединения более чем двух компьютеров;
- роутер, для подключения группы ПК к Интернету.
Перед тем, как что-либо настроить, все компьютеры необходимо соединить через кабель витая пара. Если их более двух, используйте для этой цели роутер или коммутатор.
Лучше всего использовать роутер, так как он позволяет присоединять к локальной сети беспроводные устройства, которые даже не поддерживают Windows XP, и подключать локальную сеть к Интернету.
Создаём общую рабочую группу
Перед созданием локальной сети формируем домашнюю группу, причем компьютеры должны входить в одну группу – то есть ее имя на всех устройствах должно быть идентичным. Достигнуть этого несложно.
- Вызываем свойства каталога «Мой компьютер».
- Идем на вкладку «Имя компьютера».
- Жмем «Изменить», где осуществляется настройка домашней группы в Windows XP.
- Перемещаем курсор в строку «Домашней группы», которая расположена в поле «Является членом», и вводим любое имя на английском языке.

То же самое выполняем на втором компьютере, подключения с которым вы желаете соединиться.
Помните! Имя группы должно быть одинаковым для всех компьютеров с Windows, даже если один из них работает под управлением более новой, чем XP, операционной системы.
Задаем IP-адреса
Правильная настройка сети – фундамент ее функционирования, потому будьте внимательны при выполнении приведенных ниже инструкций, дабы не допустить ошибок при конфигурировании подключения.
- Открываем «Сетевое подключение» через инструмент «Панель управления».

- Вызываем контекстное меню текущего соединения и заходим в «Свойства».
- В первой вкладке выбираем «Протокол Интернета ТСР/IP» и заходим в его «Свойства».

- Задаем параметры как на скриншоте и сохраняем их.

- Переходим ко второму устройству и выполняем те же самые действия, позволяющие настроить TCP/IP, но в качестве IP вводим другое значение в последней паре цифр, потому как адреса компьютеров должны быть уникальными.
Дабы упростить идентификацию устройств, введите 2 вместо 1, маска подсети остается одинаковой.
Из сетевого окружения вызываем «Отобразить ПК рабочей группы», чтобы посмотреть, находит ли Windows XP компьютеры, входящие в локальную сеть группы.

Для тестирования качества подключения локальной сети воспользуйтесь командой ping. Вводим фразу типа «ping 192.168.0.y» в текстовую строку «Выполнить…», заменив «y» на реальное значение, и изучаем результат. Если ответ от целевого компьютера есть, значит с работой подключения все в порядке.

Расшариваем ресурсы
При наличии локальной сети рациональным будет использование общего принтера, доступного лишь для текущего подключения. Чтобы получить возможность использовать принтер, подключенный к одному из ПК, делаем следующее.
- Вызываем окно «Принтеры и факсы» через меню «Пуск».
- В контекстном меню принтера выбираем «Свойства».

- Во вкладке «Доступ» перемещаем переключатель к позиции, как на скриншоте, и вводим любое понравившееся имя для принтера. Хочешь выиграть большую сумму денег заходи на сайт joycasinoz net . Азартные игры и игровые автоматы доступны на сайте 24 часа.
Через мгновение возле пиктограммы устройства появится рука.

Соединяем компьютеры с Интернетом
Куда же деться без Интернета, особенно в домашней сети. Как правило, Интернет для нескольких устройств организовывается через маршрутизатор (роутер), имеющий интегрированный Wi-Fi модуль. Он позволяет раздавать Интернет по радиоканалу, что обеспечивает подключение к глобальной сети с ноутбука или смартфона.
Посмотрите ещё: Не видит компьютеры в сети Windows XPИмея входящий в дом или квартиру сетевой кабель, проходящий по нем траффик, который предоставляет провайдер, можно распределить между множеством устройств. Такую возможность дарит роутер.
Как настроить роутер мы разбираться не станем, для этого изучайте руководство по эксплуатации, хотя сложного в процессе его конфигурирования нет ничего, и любой новичок справится с быстрым настройкой устройства.
Далее придется заново настроить некоторые параметры локальной сети через свойства подключения.
Так как теперь роутер является основным шлюзом, а не компьютер, то в качестве основного шлюза задаем значение 192.168.0.1 в свойствах подключения к Интернету по стандарту ТСР/IP. В форме «IP-адрес» стоит изменить «1» на любое значение от 2 до 255, не используемое в качестве адреса компьютера в данной локальной сети.

По правде, ручная настройка оправдана только в случае конфликта IP-адресов, поэтому можете смело перемещать переключатель в положение «Получать IP автоматически» и, скорее всего, сеть будет функционировать, а каждый входящий в нее компьютер с Windows XP – иметь выход в Интернет.

Если Вы столкнулись с необходимостью создания домашней локальной сети или сети для малого офиса, но не обладаете для этого достаточными навыками и знаниями, тогда этот материал для Вас. Вам нужно будет проделать всего 5 шагов, после которых Вы научитесь настраивать локальную сеть для дома и малого офиса.
Данный материал составлен в виде пошаговой инструкции с иллюстрациями. Всё, что от Вас требуется, это следовать данной инструкции.
Мы рассмотрим 5 шагов, по построению локальной сети в офисе или дома.
Шаг 1. Cетевое оборудование необходимое для построения локальной сети.
Для построения локальной сети между компьютерами нам необходимо иметь:
- Коммутатор (switch) или маршрутизатор (router);
- Кабель витая пара (патч корд);
- Наличие сетевой платы на каждом компьютере (сейчас каждый компьютер оснащён встроенной сетевой платой);
Коммутатор (switch) D-Link DES-1008A
 |  |
| Вид спереди | Вид сзади |
Кабель витая пара

Сетевая плата (справа на рисунке изображена встроенная сетевая плата)
 |  |
Теперь осталось все компьютеры соединить с коммутатором или маршрутизатором с помощью кабеля витая пара.
Подключаем один конец кабеля (витая пара) в сетевую плату компьютера, а другой в коммутатор (switch) или маршрутизатор (router).
И так со всеми компьютерами, которые будут подключены в локальную сеть.

Схема подключения компьютеров в локальной сети

Шаг 2. Настройка IP-адреса, Имени компьютера и Рабочей группы
Заходим в меню Пуск > Панель управления > Сетевые подключения, щёлкаем правой кнопкой мыши по значку Подключение по локальной сети, затем жмём Свойства. В списке компонентов выделяем Протокол Интернета (TCP/IP) и ниже нажимаем на кнопку Свойства.
 |  |
В окне Свойства: Протокол Интернета (TCP/IP) ставим галочку Использовать следующий IP-адрес и прописываем следующие данные:
IP-адрес: 192.168.1.2
Маска подсети: 255.255.255.0
IP-адреса 192.168.1.1 и 192.168.0.1 желательно не использовать, так как используется сетевыми устройствами
Для тех, кто использует в построении локальной сети маршрутизатор (роутер) для выхода в интернет, нужно указать "Основной шлюз" и "Адреса DNS-серверов" (обычно это IP-адрес самого маршрутизатора). Для обеспечения работы интернета.
Кто использует маршрутизатор (роутер) с включенным DHCP-сервером, могут не прописывать IP-адреса, нужно поставить галочку "Получать IP-адрес автоматически". IP-адреса будут назначаться DHCP-сервером.
После того, как ввели "IP-адрес" и "Маску подсети", жмём на кнопку ОК, затем Закрыть.
ПРИМЕЧАНИЕ: IP-адрес каждого компьютера, должен быть отличный от другого компьютера! Если у первого компьютера IP-адрес 192.168.1.2, то у второго должен быть 192.168.1.3 и т.д., но не более 254.
Имя компьютера и Рабочая группа
Теперь нам нужно указать Имя компьютера и Рабочую группу. Для этого в Панели управления дважды щёлкаем на значке Система, переходим во вкладку Имя компьютера и нажимаем на кнопку Изменить.
В строке Имя компьютера при необходимости изменить имя компьютера. У каждого компьютера в локальной сети, должно быть уникальное имя, т.е. не должно повторяться. В моём случае, имя первого компьютера comp-1, следующий компьютер будет comp-2, comp-3, comp-4 и т.д. Так же нужно указать Рабочую группу, в моём случае HOME.
У всех компьютеров в вашей локальной сети должна быть, одинаковая Рабочая группа!

После того, как Вы указали имя компьютера и рабочую группу жмём ОК. Вам будет предложено перезагрузить компьютер, чтобы внесённые изменения вступили в силу. Соглашаемся и перезагружаем компьютер. Эту процедуру нужно проделать со всеми компьютерами в локальной сети.
Параметры локальной сети компьютеров, должны выглядеть так:
| Первый компьютер | Второй компьютер | Третий компьютер |
 |  |  |
| IP-адрес: 192.168.1.2 Маска подсети: 255.255.255.0 Имя компьютера: comp-1 Рабочая группа: HOME | IP-адрес: 192.168.1.3 Маска подсети: 255.255.255.0 Имя компьютера: comp-2 Рабочая группа: HOME | IP-адрес: 192.168.1.4 Маска подсети: 255.255.255.0 Имя компьютера: comp-3 Рабочая группа: HOME |
Теперь Вы можете просмотреть компьютеры в вашей локальной сети. Для этого, дважды нажмите на значок Сетевое окружение на Рабочем столе, затем слева в панели навигации нажимаем Отобразить компьютеры рабочей группы. Справа отобразятся компьютеры локальной сети, входящие в вашу рабочую группу.

Шаг 3. Настройка прав доступа и безопасность
Компьютеры в локальной сети видны, но вот доступа к ним пока ещё нет. Если дважды щелкнуть на любом из компьютеров в локальной сети, откроется окошко Подключение к comp-n (n - номер компьютера) с предложением ввести имя пользователя и пароль.

Это из-за того, что на компьютерах отключена учётная запись Гость и не настроены права доступа. Осталось настроить права доступа и включить гостевую учётную запись.
Чтобы включить гостевую учётную запись заходим в Пуск - Панель управления - Учётные записи пользователей. Внизу нажимаем на учётную запись Гость, затем нажимаем Включить учётную запись «Гость».


Осталось настроить права доступа к компьютеру из локальной сети.
Заходим Пуск > Панель управления > Администрирование > Локальная политика безопасности. В левом меню открываем Локальные политики > Назначение прав пользователя

Затем в правом окне, дважды щёлкаем по политике Отказ в доступе к компьютеру из сети и удаляем учётную запись Гость. Вот и всё. Если теперь открыть Сетевое окружение и дважды щёлкнуть на любом компьютере, Вы сможете просмотреть общие ресурсы этого компьютера.
Шаг 4. Настройка общего доступа к папкам и файлам
Наша локальная сеть работает, осталось открыть общий доступ к нужным файлам и папкам, для общего пользования из локальной сети.
Для этого щёлкаем правой кнопкой по нужной папке (в моём случае папка Договора) и выбираем Общий доступ и безопасность

Далее переходим во вкладку Доступ и ставим галочку Открыть общий доступ к этой папке и Разрешить изменение файлов по сети, если это требуется.

После этого текущая папка и её содержимое станут доступны всем в локальной сети. На рисунке ниже видно, что папка «Договора» на компьютере comp-1 стала доступна.

Таким образом, вы можете предоставить общий доступ к папкам на любом компьютере.
Шаг 5. Общий доступ к локальному принтеру
Мы подошли к последнему шагу. Осталось предоставить Общий доступ для принтера, подключенного к одному из компьютеров (в моём случае comp-1).
Общий доступ к принтеру даст Вам возможность, печатать со всех компьютеров в локальной сети на один принтер.
Для того, чтобы открыть Общий доступ к локальному принтеру, заходим в меню Пуск - Панель управления - Принтеры и Факсы, щёлкаем правой кнопкой на нашем принтере, из контекстного меню выбираем Общий доступ.

В открывшемся окне, ставим галочку Общий доступ к данному принтеру и жмём ОК. Так же можете ввести сетевое имя принтера, либо оставить по умолчанию.

Теперь этот принтер можно подключить к любому компьютеру в локальной сети. Что мы и сделаем.
Заходим в Сетевое окружение, дважды жмём на компьютере к которому подключён принтер (в моём случае comp-1), затем правой кнопкой на принтере и выбираем Подключить.

В следующем окне, где нас предупреждают о том, что будут автоматически установлены драйвера на наш компьютер жмём Да.

То же самое нужно проделать со всеми компьютерами в локальной сети, к которым необходимо подключить принтер.
Наш принтер готов к работе и Вы можете печатать из локальной сети.
На этом базовая настройка локальной сети закончена. Теперь Вы можете обмениваться файлами в локальной сети, пользоваться одним общим принтером.
Операционная система Windows XP появилась в начале 2000 годов, но до сих пор установлена на старых компьютерах. Статья расскажет о том, как настроить Интернет на Windows XP с разными протоколами. Каждый вариант проиллюстрируем скриншотами с подробным описанием.
Варианты подключения Интернета к компьютеру или ноутбуку
Пользователь получает доступ к Интернету двумя способами: через сетевой кабель или через Wi-Fi. В обоих случаях патч-корд провайдера сначала необходимо провести в жилое помещение клиента, а затем подключать к маршрутизатору либо напрямую к ПК.
Публикация не рассматривает использование USB-модемов операторов сотовой связи для доступа к Мировой паутине на Win XP.
Прямое кабельное(проводное) соединение
Кабельное подключение означает, что компьютер получает доступ к Интернету через сетевой шнур. Если пользователь подсоединил провод к разъему сетевой карты рабочей станции, конфигурирование осуществляется на нем.
В остальных вариантах настройка осуществляется на сетевом оборудовании (ADSL-модеме, маршрутизатор и других).
- Сигнал стабильный и четкий. Если начинаются сбои, в большинстве случаев это проблема с кабелем.
- Длина шнура не позволяет перемещаться с ноутбуком по квартире или офису.
- Скорость выше, чем на старых версиях протоколов Wii.
- Конфигурирование сетевого оборудования для доступа к Интернету проще.
Соединение через WiFi-роутер

Если у пользователя ноутбук, он, как правило, оборудован модулем беспроводной связи. Исключения составляют модели, которые появились в продаже более 10 лет назад. Общая схема выглядит следующим образом.
Кабель провайдера соединяется с роутером, в котором есть сетевой беспроводной адаптер. На нем производится настройка по требованиям провайдера, после чего Интернет раздается через WiFi. Сила сигнала зависит от мощности антенн.
- Свободное перемещение внутри радиуса действия маршрутизатора.
- Отсутствие лишних проводов.
- Необходимо установить драйверы для адаптера беспроводной связи.
- Дополнительная авторизация при подключении к Wi-Fi.
Пошаговая инструкция для создания и настройки подключения к сети Интернет на операционной системе Windows XP
Рассмотрим разные варианты, как настроить интернет на «Виндовс ХР» в зависимости от типа соединения. Для каждого способа приведем инструкцию со скриншотами
Важно! Чтобы наладить стабильный доступ к Интернету, следуем инструкциям ниже. Оборудование должно быть новым либо без повреждений.
Настройка IP-адреса и DNS-серверов

Настраивать параметры сетевого адаптера необходимо следующим образом. Нажимаем «Пуск», пункт «Панель управления». Находим раздел «Сетевые подключения», открываем его.

Откроется рабочая область с сетевыми параметрами, где прописываем IP-адреса и DNS-серверы.
Параметры выдает провайдер в приложении к договору оказания услуг. В большинстве случаев значения присваиваются автоматически, но в отдаленных регионах России используется режим вручную.
Важно! Перед конфигурированием маршрутизатора или ADSL-модема необходимо зайти в сетевые подключения и проверить значения IP-адреса, шлюза и DNS-серверов. Они должны получать адреса в автоматическом режиме.
После внесения изменений нажимаем «ОК», чтобы сохранить конфигурацию.
Создание туннеля VPN-подключения
VPN-туннель создается на протоколах PPTP или L2TP. Поставщик услуги доступа к Интернету выдает краткую инструкцию с точным значением адресов VPN-серверов.
Открываем пункт «Сетевые подключения» через «Панель управления». С левой стороны выбираем «Создание нового подключения».
Откроется «Мастер установки». Нажимаем «Далее».

Чтобы подключаться к Интернету через VPN-сервер, отмечаем второй пункт.

На следующем шаге – «Подключение к виртуальной частной сети».
Заполняем поэтапно данные, которые просит инсталлятор:
Важно! Устанавливаем галочку «Добавить ярлык», чтобы подключиться к Интернету за несколько секунд.

По окончании работы Мастера установки, на экране откроется рабочая область для ввода имени пользователя и пароля. Нажимаем «Свойства».

Переключаемся на вкладку «Безопасность». Выставляем параметры, как показано на скриншоте ниже.
Нажимаем «Ок» для возврата к предыдущей области. Для того чтобы установить связь с внешней сетью, кликаем на «Подключение».
Настройка РРРоE-соединения
PPPoE (Point-to-Point over Ethernet) – протокол канального уровня, который передает информацию через Ethernet. Используется в основном xDSL-оборудованием.

Далее необходимо включить опцию «Создать высокоскоростное подключение».

Придумываем произвольное наименование.

Далее вводим учетные данные абонента, которые выдает провайдер при заключении договора.

По завершении манипуляций на экране пользователя отобразится следующее окно.
Нажимаем «Подключение», чтобы получить доступ к Мировой паутине.
Возможные ошибки и пути их устранения при настройке и создании подключения
Перечислим наиболее частые ошибки, которые встречаются в «Виндоус ХП», как пишут русскоязычные пользователи, во время настройки доступа к Интернету:
- Код ошибки 691. Неверные логин или пароль. Стираем данные в полях «Имя пользователя» и «Пароль», а потом вводим заново, внимательно сверяя с инструкцией провайдера.
- Код 619. Проявляется, когда абонент не внес ежемесячный платеж за предоставления доступа к Сети. Заходим в личный кабинет или обращаемся на горячую линию поставщика услуги. Оператор попросит предоставить логин и озвучит текущий баланс на счете.
- Во время работы через браузер, например, Internet Explorer или Chrome, сайты загружаются с ошибками или постоянно прерывается связь. Проверяем сетевые кабели на наличие повреждений или перегибов. Если повреждение найдено, меняем патч-корд.
Другой вариант: установлены «неродные» драйверы. Такая ситуация встречается у ноутбуков. Заходим на официальный сайт производителя, находим искомую модель и скачиваем драйверы.
Важно! Загружаемое ПО должно быть совместимо с WindowsXP. Эта информация указана рядом с версией драйверов.
Если пользователь использует стороннее ПО, заходим в свойства антивируса и также выключаем файервол.

Если вышеперечисленные способы не помогли устранить проблему, выполняем переустановку сервиса. Удаляем текущую конфигурацию через меню «Сетевые подключения». Заходим, выбираем созданную опцию и нажимаем правой кнопкой мыши пункт «Удалить».
После этого запускаем повторный алгоритм.
Заключение
Статья рассказала о том, как подключить Интернет на «Виндовс ХР» через кабель, используя разные протоколы. Приведены пошаговые инструкции со скриншотами, рассмотрены типичные проблемы и описаны методы решения.
Объединение нескольких компьютеров и гаджетов в единую локальную сеть позволяет пользователям обмениваться информацией, играть в игры и организовывать доступ в интернет в Талдомском районе Московской области для всех входящих в такую сеть устройств. Но для того чтобы сполна использовать возможности локальных сетей, стоит изучить общие принципы их построения и ознакомиться с особенностями их настройки для разных конфигураций. Поэтому стоит выяснить, как построить сеть дома с беспроводным роутером и без него.
Локальная сеть для двух компьютеров
Для такой сети необходимо два компьютера подключить через один маршрутизатор к единому интернет-пространству от провайдеров. С целью повышения безопасности домашней локальной сети на нее стоит установить пароль. Подключение обоих компьютеров может быть произведено как через кабель, так и по Wi-Fi. Последний вариант пользуется наибольшей популярностью у пользователей.
Для настройки системы ПК необходимо выполнить такие действия:
- Проверить подключение к одной группе. Нажать Win+R и с появившейся строке ввести sysdm.cpl. В открывшемся окне выбрать рабочую группу. Оба персональных компьютера должны иметь одинаковое название этого пункта. При изменении названия группы операция должна быть проделана на обоих устройствах.
- Зайти в панель управления и открыть раздел с параметрами общего доступа.
- Выбрать раздел с настройками текущего профиля и зайти в него для внесения правок.
- В предоставленном окне сделать активными все предложенные параметры, которые требуют включения.
- При активации парольной защиты потребуется вводить код доступа к локальной сети. Для общего доступа такой параметр отключают.
Выполнить перезагрузку системы, проверить правильность подключения компьютеров к одной домашней группе.
Какие бывают домашние сети
Рассмотрим разные способы соединения локальных устройств в единую сеть.
Проводная сеть
В этом случае для соединения отдельных устройств используют витую пару.
Без использования дополнительных устройств пользователь столкнется с такими недостатками:
- общий доступ к глобальной сети без дополнительной сетевой карты будет невозможен;
- возможно подключение только двух компьютеров.
Применение свитча или роутера в такой локальной сети, дает ей следующие преимущества:
- установка интернета на даче в Московской области ;
- возможность присоединения дополнительных ПК;
- возможность организации общего доступа к интернету.
При использовании коммутатора все устройства пользователю придется настраивать поочередно.
Для расширения возможностей проводной локальной сети пользователю следует знать, как подключить подсеть через роутер. Для этого маршрутизаторы соединяют по принципу LAN-to-WAN. После этого на ведомом маршрутизаторе можно создать сеть второго уровня.
Беспроводная сеть
В этом случае роль основного соединителя играет маршрутизатор. Создание локальной сети через роутер позволяет использовать беспроводной интерфейс во время передачи информации.
Среди преимуществ такого способа организации сетевой инфраструктуры:
- легкость корректировки параметров работы;
- возможность подключения нескольких персональных компьютеров;
- объединение в одну сеть ПК, планшетов, ноутбуков, смартфонов, смарт-часов, элементов умного дома и других беспроводных устройств.
Для создания такой сети можно использовать современные роутеры Keenetic, TP-Link, Асус и другие маршрутизаторы, имеющие беспроводной Wi-Fi модуль и набор LAN-портов.
Варианты построения домашней локальной сети
Главное условие организации домашней локальной сети заключается в соединении компьютеров с роутером с помощью правильно обжатой витой пары. Также необходимо правильно настроить все сетевые параметры на роутере и каждом из компьютеров.
Конфигурация параметров работы включает такие действия:
- Зайти в панель управления устройством через меню Пуск.
- Открыть раздел с параметрами сетевых подключений.
- Выбрать нужное соединение и дождаться появления нового окна. Выбрать строку с информацией о состоянии соединения, открыть его свойства.
- Выбрать протокол TCP/ipV4, открыть его свойства.
- Активировать пункт «Использовать следующий IP» путем перемещения ползунка. Указать вручную маску подсети с IP адресом компьютера.
Остальные параметры не подлежат изменению. Пользователю нужно сохранить новые настройки с помощью кнопки. При настройке безопасности соединения рекомендовано выбирать варианты, предложенные производителем.
Для систем Windows от компании Microsoft характерны 3 варианта настроек безопасности:
- Домашняя. Подключенные устройства принимают участие в организации сетки. Обязательно активируют функции сетевого окружения. Это позволит получить доступ к данным на всех устройства, в рамках одной локальной сети.
- Рабочая. Оптимальное решение для малых офисов. Принцип работы схож с домашним вариантом. Активируется сетевое окружение, а также открывается общий доступ к информации и всем устройствам.
- Публичная. Стандартный вариант для общественных мест. Такой уровень безопасности по умолчанию скрывает доступ к подключенным устройствам.
После конфигурации параметров нужно проверить все устройства на подключение к одной сети. Следует убедиться в отсутствии повторяющихся IP-адресов в рамках одной сети. Также стоит проследить, чтобы каждый компьютер имел уникальное отображаемое в сети имя. Задать сетевое имя для каждого из ПК можно из «Моего компьютера», зайдя в «Свойства» и найдя в них пункт «Имя компьютера, имя домена и параметры рабочей группы».
Правильно настроенная локальная сеть через роутер позволит каждому из подключенных устройств получать доступ к информации, хранящейся на остальных участниках сети. Для того чтобы сполна пользоваться этой возможностью, нужно правильно настроить параметры безопасности и общего доступа.
Доступ к папкам и файлам
Получить разрешение на просмотр папок и файлов можно так:
- Открыть «Мой компьютер».
- Перейти в раздел с параметрами сети.
- Кликнуть правой кнопкой по папке и открыть ее свойства.
- Выбрать раздел с параметрами доступа.
- Открыть подраздел с расширенными настройками.
- Разрешить общий доступ, установив соответствующие флажки для разрешений на чтение и запись.
После этого нужно обязательно сохранить изменения с помощью кнопки «ОК». Если все сделано правильно, пользователи домашней сети получат доступ ко всем данным, хранящимся на ПК.
Про способы и возможности домашней локальной сети я описывал в этой статье . Поэтому не буду на них заострять внимание, а опишу настройки, которые необходимо сделать при подключение компьютер-компьютер или если локальная домашняя сеть организованна с помощью сетевого коммутатора (свитча) в Windows XP. Подразумевается, что физически все подключено и осталось настроить подключение в Windows XP.
Настройку локальной домашней сети в Windows XP можно разделить на несколько шагов:
1 Прописываем сетевые настройки на всех компьютерах/ ноутбуках/ телевизорах домашней сети (этот шаг используется при отсутствии роутера в вашей локальной сети).
2 Проверка имени компьютеров и рабочей группы прописанных в свойствах компьютеров.
3 Проверка работы сети.
Прописывание сетевых настроек на всех устройствах домашней сети (при отсутствии в сети роутер/маршрутизатора).
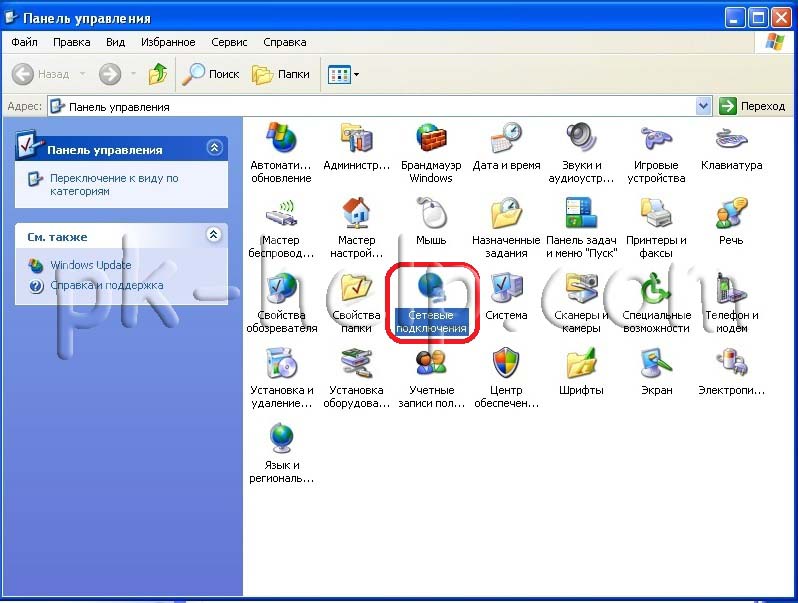
Заходим в Панель управления («Пуск- Панель управления») и нажимаем на кнопку «Сетевые подключения»
После этого нажимаем на необходимом подключении правой кнопкой мыши и выбираем «Свойства», в открывшемся окне Свойств нажимаем «Протокол интернета TCP/IP» , после этого станет активным кнопка «Свойств», нажимаем ее. В открывшемся окне Свойств протокола интернета TCP/IP прописываете в поле IP адрес 192.168.1.1 и Маску подсети 255.255.255.0
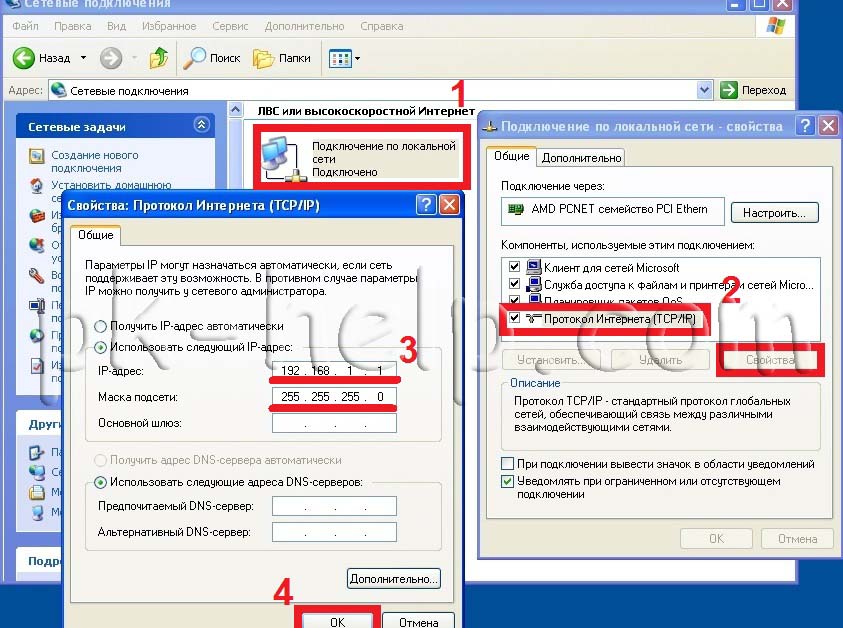
Внимание. IP адрес это уникальный идентификатор локальной сети, он не должен встречаться в вашей домашней сети, поэтому на втором компьютере необходимо прописать другой IP адрес, например 192.168.1.2, на следующем 192.168.1.3 и т.д. при этом маска должна оставаться одной и той же на всех компьютерах сети.
Проверка имени компьютеров и рабочей группы.

Внимание. Не забудьте настроить файерволл, если таковой у вас используется на компьютере участвующим в домашней сети. Кстати, если вы используете брандмауэр Windows в Windows XP даже при его отключении домашняя сеть будет работать в отличие от Windows7.
Проверка работы сети.
Последний шаг, это проверка работы домашней сети, для этого на одном из компьютеров запускаем командную строку. Нажимаете «Пуск-Выполнить».
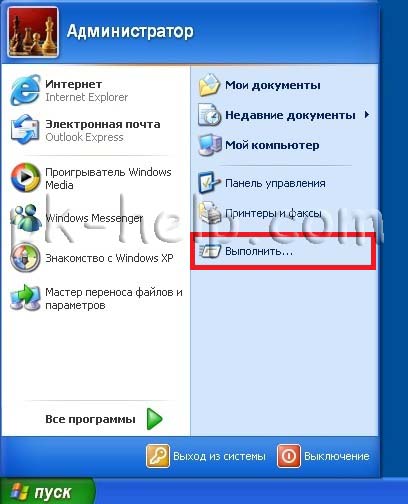
В открывшемся окне введите команду cmd и нажимаете клавишу «Enter».
Откроется командная строка, в ней необходимо ввести команду ping и ip адрес другого компьютера домашней сети, нажать клавишу «Enter».
Если все сделано правильно, у вас не должно быть потерь пакетов.
На этом настройку домашней сети можно считать оконченной, следующим шагом можно настраивать общий принтер для сети или делать папки для общего доступа, об этом пойдет речь в следующих статьях.
Читайте также:


