На устройстве отсутствуют важные исправления касающиеся безопасности и качества windows 10
Из-за чего появляется ошибка о нехватке исправлений
Этот метод борьбы с вредным кодом очень прост. Вирус по сути является обычной программой. Она запрограммирована на определенные действия. Но встречая на своем пути новые, им неведомые версии компонентов Windows, вирусы просто бездействуют или их алгоритм работы нарушается, и они дают сбой, как и любая другая программа. Обновления служат также для усовершенствования существующих встроенных утилит системы.
Включение защиты безопасности
Включение автоматического обновления системы
Для корректной работы системы, необходимо убедиться, что служба центра обновления работает в автоматическом режиме. Для этого в строке ввода (WIN+R) запишите команду «services.msc» и запустите её, нажав ENTER.
- Найдите внизу списка службу «Центр обновления Windows»;
- Выберите её и нажмите ПКМ. Затем нажмите «Свойства»;
- В небольшом окне найдите пункт «Тип запуска» и убедитесь, что здесь установлено значение «Автоматически» (один из вариантов);
- Если это не так, установите нужное значение. Внизу нажмите на кнопку «Принять» и подтвердите настройки «Ок».
Отключение Update Assistant
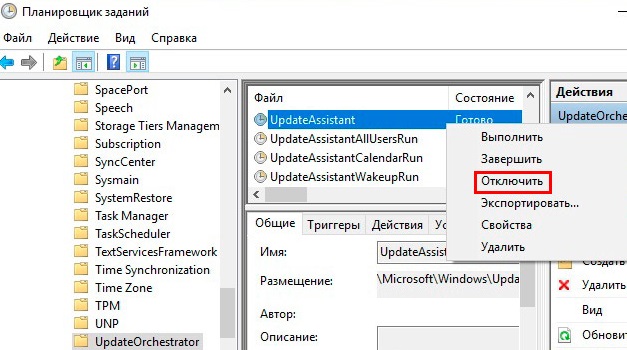
- Возле кнопки «Пуск» в Windows 10 расположена строка поиска. Введите в ней запрос «Планировщик задач»;
- Выберите его в результатах и в следующем окне найдите и откройте папку «Microsoft»;
- В ней найдите папку «Windows» и откройте её. Здесь нужно отыскать следующую — «UpdateOrchestrator»;
- В ней нам предстоит найти несколько заданий: UpdateAssistantCalendarRun, UpdateAssistant, UpdateAssistantWakeupRun. Их нужно деактивировать;
- Для этого нажмите по одному из них ПКМ и выберите «Отключить».
Отключение уведомлений системы
В Windows 10 вы также можете отключить уведомления. Сделаем мы это при помощи параметров системы.
- Откройте параметры. Это можно сделать в меню «Пуск», а также нажав клавиши WIN+I;
- Выберите в списке «Система» и далее «Уведомление и действия»;
- Опустите список настроек уведомлений в самый низ и найдите здесь «Центр безопасности…»;
- Передвиньте ползунок напротив в положение «Выкл».

Один пользователь поделился опасениями по поводу вышеупомянутой ошибки на форуме поддержки Microsoft .
На вашем устройстве отсутствуют важные исправления безопасности и качества. Код ошибки: (0x80073712). Я не могу обновить из-за странной ошибки, с которой я столкнулся. Я пытался найти многочисленные учебники в Интернете, но ни один не решил проблему. Любая помощь будет принята с благодарностью!
Как мне снова получить важные обновления безопасности для Windows 10?
Решение 1. Использование средства устранения неполадок Центра обновления Windows
- Откройте настройки Windows .
- Выберите « Обновление и безопасность» .
- Выберите Устранение неполадок на левой панели.
- Разверните средство устранения неполадок Центра обновления Windows и нажмите Запустить средство устранения неполадок .
Решение 2. Загрузите самое последнее обновление стека обслуживания (SSU)
- Нажмите Пуск> Настройки .
- Теперь перейдите в Систему .
- На левой боковой панели прокрутите вниз и нажмите « О программе» .
- Под Спецификациями устройства вы увидите Тип системы .
- Теперь перейдите на официальную веб-страницу каталога Центра обновления Майкрософт и загрузите последнюю версию SSU, соответствующую вашей версии. После этого перезагрузите компьютер и проверьте, работает ли Центр обновления Windows.
Решение 3 — Восстановление поврежденных файлов Windows
- В поле поиска Windows введите cmd , щелкните правой кнопкой мыши первый результат и выберите Запуск от имени администратора .
- Когда появится окно командной строки, введите DISM.exe / Online / Cleanup-image / Restorehealth и нажмите Enter . Имейте в виду, что в зависимости от вашей системы процесс может занять несколько минут.
- Подождите, пока процесс завершится, а затем введите sfc / scannow и нажмите Enter .
- После завершения процесса закройте командную строку и проверьте, работает ли Центр обновления Windows.
Знаете ли вы, что вы можете загрузить основные обновления Windows 10 и установить их вручную? Вот как!
Решение 4. Сброс службы Центра обновления Windows вручную
Проблема также может быть связана со службой обновления. Чтобы сбросить его вручную, сделайте следующее:
- В поле поиска Windows введите cmd , щелкните правой кнопкой мыши первый результат и выберите Запуск от имени администратора .
- Когда появится окно командной строки, введите следующие команды одну за другой, а затем нажмите клавишу ВВОД :
чистая остановка wuauserv
чистая остановка cryptSvc
стоповые биты
Чистая остановка
Ren C: WindowsSoftwareDistribution SoftwareDistribution.old
Ren C: WindowsSystem32catroot2 Catroot2.old
чистый старт wuauserv
net start cryptSvc
чистые стартовые биты
net start msiserver
Решение 5 — Переустановите обновления Windows
- Нажмите Пуск> Настройки> Обновление и безопасность .
- В правом разделе нажмите « Просмотреть историю обновлений» .
- В новом окне выберите Удалить обновления .
- В появившемся списке щелкните последнее обновление для Microsoft Windows (KBxxxxxxx) и удалите его.
- После завершения процесса перейдите в Центр обновления Windows и проверьте наличие обновлений. Старый удален, а новый будет найден и установлен по назначению.
- Также вы можете установить неисправное обновление вручную. В истории обновлений найдите интересующую вас информацию, перейдите на официальную веб-страницу каталога Центра обновления Майкрософт и найдите ее. Затем скачайте и установите его вручную.
Если у вас есть еще вопросы или, возможно, другой обходной путь, который здесь не освещался, не стесняйтесь размещать их в разделе комментариев ниже.

На вашем устройстве отсутствуют важные исправления безопасности и качества
Причины этой проблемы перечислены ниже
Способ 1. Удалите и переустановите обновления Windows (некоторые из них)

Введите appwiz.cpl и нажмите Enter, чтобы открыть страницу установленных программ в Windows
- Нажмите Просмотр установленных обновлений

Нажмите «Просмотр установленных обновлений», чтобы открыть список установленных обновлений Windows.
- разместить Обновление KB4100347 и / или KB4457128 и выберите один из них.
- Нажмите Удалить и следуйте любым дополнительным инструкциям на экране. Повторите процесс удаления для них обоих (если вы видите оба)

Найдите обновления KB4100347 и / или KB4457128 и выберите Удалить, чтобы удалить эти обновления
- После того, как сделано, удерживайте Ключ Windows и нажмите я открыть настройки
- Нажмите Обновить Безопасность

Откройте настройки Windows и нажмите «Обновить» Безопасность для проверки обновлений
Проблема должна исчезнуть после переустановки обновлений.
Способ 2: изменить уровень телеметрии
Мы не уверены, является ли это ошибкой или выбором Microsoft по собственному выбору, но накопительные обновления не будут доставляться в вашу систему, если для вашего уровня телеметрии установлено только Безопасность. Таким образом, простое изменение уровня телеметрии на что-либо другое решит проблему.

Введите gpedit.msc и нажмите Enter, чтобы открыть редактор групповой политики.
- Перейдите по следующему пути Конфигурация компьютера> Административные шаблоны> Компоненты Windows> Сбор данных и предварительные сборки с левой панели

Перейдите в Редакторе групповой политики, чтобы открыть Разрешить параметры телеметрии.
- Найдите и дважды щелкните Разрешить телеметрию вариант с правой панели

Нажмите Разрешить телеметрию, чтобы открыть настройки телеметрии
- Выберите Включено вариант
- Выбрать основной или же Повышенная или же Полный из выпадающего меню. Выбирай что хочешь. Просто убедитесь, что в раскрывающемся списке не установлен только «Безопасность».

Нажмите Включить и выберите соответствующие уровни телеметрии.
- После этого нажмите Применять затем выберите Хорошо

Нажмите «Применить», затем «ОК» для подтверждения настроек телеметрии.
Это оно. Проверьте наличие обновлений, и все должно работать без проблем.

Вы столкнулись с проблемой обновления - на вашем устройстве отсутствуют важные исправления безопасности и качества при обновлении Windows 10 до 1803 или 1809? Чтобы решить эту распространенную проблему, вы можете спросить Решение MiniTool за помощью. И в этом посте вы познакомитесь со многими решениями проблемы сбоя обновления Windows 10. Также рекомендуется сделать резервную копию Windows перед любым обновлением.
Быстрая навигация:
Пропустите важные исправления безопасности и качества Windows 10 1803/1809
Обычно Windows 10 устанавливает обновления сама по себе, если вы остановленные обновления и эти обновления связаны с безопасностью вашего компьютера. Процесс обновления для вашего ПК проходит без проблем. Кроме того, вы также можете нажать Проверить обновления для установки обновлений вручную.
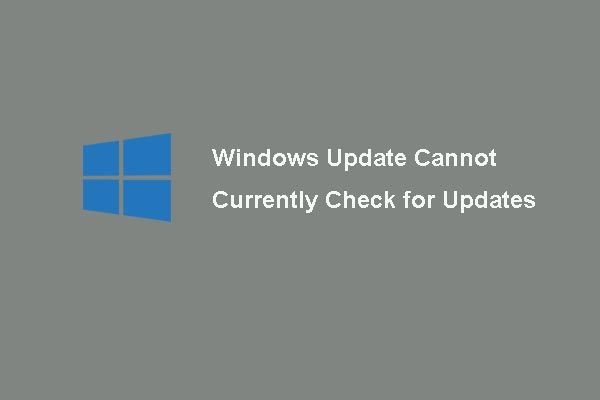
6 исправлений для Центра обновления Windows, который в настоящее время не может проверить наличие обновлений
Обеспокоены проблемой, когда обновления Windows не могут проверять наличие обновлений? В этом посте показаны 4 решения для устранения проблемы с обновлением Windows.
«Обновления не удались.
В вашем устройстве отсутствуют важные исправления безопасности и качества.
Некоторые файлы обновлений отсутствуют или имеют проблемы. Мы попробуем загрузить обновление позже.
Код ошибки: (0x80073712) »

Эта проблема всегда возникает, когда вы пытаетесь обновить Windows 10, особенно версии 1809 и 1803. Что вызывает проблему с отсутствующими исправлениями на вашем устройстве? Например, установка обновления Windows прервана или не завершена, Центр обновления Windows отключен, для уровня телеметрии установлено значение Только безопасность и т. Д.
Исправлено - на вашем устройстве отсутствуют важные исправления безопасности и качества 1803/1809
Решения бывают разными, и здесь мы обобщаем для вас множество полезных методов. Просто попробуйте их один за другим, чтобы вы могли легко установить обновление Windows 10.
Решение 1.Вручную сбросьте службу обновления Windows
Служба обновления может быть одной из основных причин ошибки - на вашем устройстве отсутствуют важные исправления безопасности и качества. Таким образом, вам следует вручную сбросить его, выполнив следующие действия.
Шаг 1. В поле поиска Windows 10 введите cmd а затем запустите командную строку с правами администратора.
Шаг 2: Введите эти команды одну за другой и нажмите Войти после каждой команды:
чистая остановка wuauserv
чистая остановка cryptSvc
чистые стоповые биты
net stop msiserver
Рен C: Windows SoftwareDistribution SoftwareDistribution.old
Рен C: Windows System32 catroot2 Catroot2.old
чистый старт wuauserv
чистый старт cryptSvc
чистые стартовые биты
чистый запуск msiserver
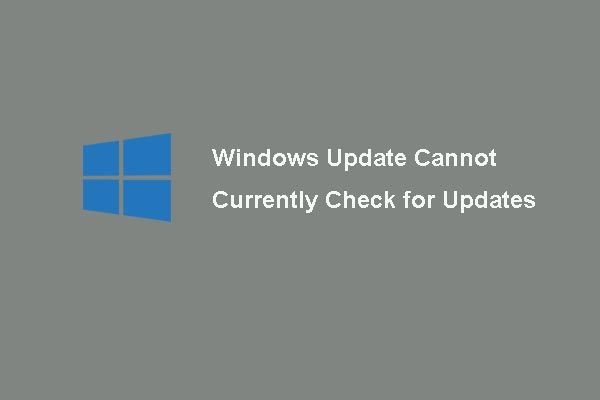
Решение 2. Запустите Центр обновления Windows из PowerShell.
Иногда обновление KB может отображаться на экране, когда на вашем устройстве отсутствуют важные исправления безопасности и качества.
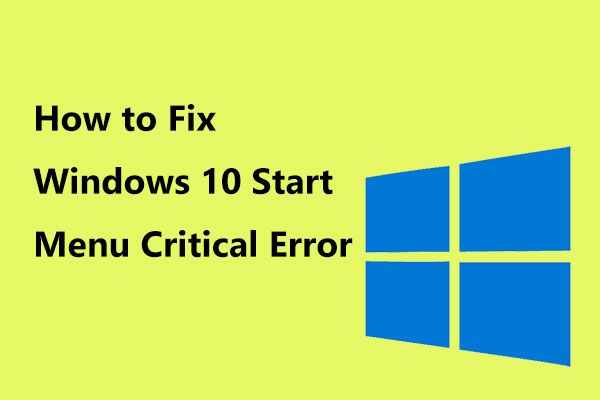
Шаг 1. В Windows 10 щелкните правой кнопкой мыши значок Начало кнопка для выбора Windows PowerShell (администратор) .
Шаг 2: введите Get-WUInstall -KBArticleID KBXXX и нажмите Войти . Здесь XXX означает количество обновлений в КБ.
Решение 3. Включите службу установщика модулей Windows
Если вы не можете увидеть информацию об обновлении базы знаний при появлении проблемы с отсутствием важных исправлений Windows 10, решение 2 не работает. Здесь вы можете попробовать этот метод: убедитесь, что служба установщика модулей Windows включена.
Эта служба может обнаруживать, загружать и устанавливать обновления Windows и других программ. Вы не сможете использовать Центр обновления Windows или его функцию автоматического обновления, а программы не смогут использовать API WUA (агента обновления Windows), если он отключен.
Шаг 1. Запустите Бежать поле, нажав Выиграть Больше р ключи.
Шаг 2: ввод services.msc и нажмите Хорошо открыть Сервисы интерфейс.
Шаг 3. Найдите Установщик модулей Windows и дважды щелкните по нему, затем щелкните Начало под генеральный таб.

Решение 4. Загрузите последнее обновление стека обслуживания (SSU)
Если на вашем устройстве отсутствуют важные исправления безопасности и качества на 1803/1809, вы можете попробовать этот способ.
Шаг 1. Перейдите к Пуск> Настройки> Система .
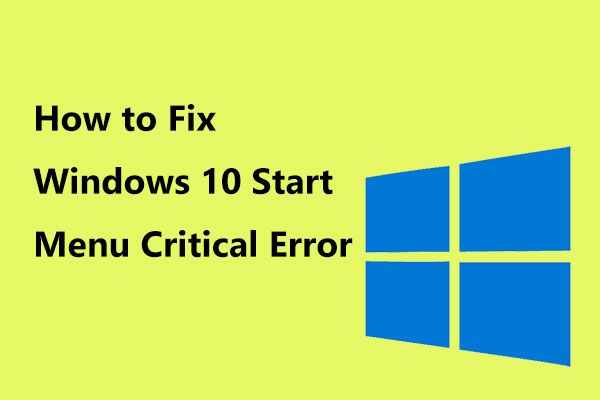
Вот полезные решения для критической ошибки меню «Пуск» в Windows 10!
Шаг 2: нажмите Около на левой панели. Затем проверьте Тип системы вашей операционной системы Windows под Технические характеристики устройства раздел.
Шаг 3. Перейдите на официальную веб-страницу Каталог Центра обновления Майкрософт , найдите и загрузите последнюю версию SSU (например, KB4512509), соответствующую вашей версии.
Шаг 4: Наконец, перезагрузите компьютер и проверьте, решена ли проблема с ошибкой обновления Windows 10 0x80073712.
Решение 5. Восстановите поврежденные файлы Windows
Как упоминалось выше, Windows не могла правильно установить обновления из-за ошибки - на вашем устройстве Windows 10 отсутствуют важные исправления безопасности и качества. 1809 или 1803 из-за прерывания работы или поврежденного / поврежденного файла Windows. Таким образом, попробуйте восстановить поврежденные файлы Windows.
Шаг 1. Запустите командную строку от имени администратора, выполнив поиск cmd в поле поиска Windows 10.
Шаг 2. Когда появится окно командной строки, введите команду: DISM.exe / Online / Cleanup-image / Restorehealth и нажмите Войти . Этот процесс займет некоторое время, поэтому наберитесь терпения.

Шаг 3: После завершения операции введите команду: sfc / scannow и ударил Войти . Терпеливо подождите, пока проверка не достигнет 100%.
После этого выйдите из командной строки и проверьте, может ли Центр обновления Windows работать правильно.
Решение 6. Переустановите обновления Windows
Теперь следуйте инструкциям ниже:
Шаг 1. Перейдите к Установленные обновления интерфейс.
Через Run
- Запустить Бежать диалог, удерживая две клавиши на клавиатуре - Выиграть и р .
- Тип cpl в текстовом поле и нажмите Войти идти в Программы и особенности интерфейс.
- Нажмите Просмотр установленных обновлений .
Через Настройки
- Идти к Пуск> Настройки> Обновление и безопасность .
- Щелкните значок Просмотр истории установленных обновлений ссылка.
- Нажмите Удалить обновления .
Шаг 2. Выберите последнее обновление Microsoft Windows (KBxxxxxxx) из списка и нажмите Удалить .

Шаг 3. После удаления вы можете перейти в Центр обновления Windows и нажать Проверить обновления . Затем вы можете установить неустановленный и новый. Кроме того, вы можете перейти на веб-сайт каталога Центра обновления Майкрософт и найти неустановленное обновление KB, а затем загрузить и установить его вручную.
Решение 7. Измените уровень телеметрии
Если вы установите для уровня телеметрии значение Только безопасность, некоторые накопительные обновления не будут доставляться в вашу систему. Таким образом, вы можете попробовать изменить уровень, чтобы решить проблему - в Windows 10 на вашем устройстве отсутствуют важные исправления безопасности и качества.
Шаг 1: ввод gpedit.msc в Бежать коробка и удар Войти .
Шаг 2: перейдите к Конфигурация компьютера> Административные шаблоны> Компоненты Windows> Сбор данных и предварительные сборки на левой панели.
Шаг 3. Найдите и нажмите Разрешить телеметрию .
Шаг 4. Проверьте Включено элемент, а затем установите уровень на Базовый , Повышенная или же Полный . Помните, что нельзя выбирать Безопасность .

Шаг 5: нажмите Применять и Хорошо .
Решение 8. Включите расширенный параметр Центра обновления Windows
Чтобы Windows 10 обновлялась автоматически, вам необходимо выполнить некоторые дополнительные настройки. Следуйте инструкциям ниже:
Шаг 1. Откройте Начало меню и щелкните Настройки .
Шаг 2. В интерфейсе настроек Windows нажмите Обновление и безопасность .
Шаг 3. Щелкните значок Расширенные настройки ссылку и обеспечить Предоставлять мне обновления для других продуктов Microsoft при обновлении Windows. проверено.

Решение 9. Используйте средство устранения неполадок Центра обновления Windows
Шаг 1. Откройте окно настроек Windows, нажав Пуск> Настройки .
Шаг 2: нажмите Обновление и безопасность .
Шаг 3: нажмите Устранение неполадок , развернуть Центр обновления Windows и нажмите Запустите средство устранения неполадок .

Наконечник: Иногда вы можете не использовать средство устранения неполадок из-за ошибки. Если да, перейдите в этот пост - Здесь 8 полезных исправлений для ошибок, возникающих при устранении неполадок!
Читайте также:


