На mac os catalina не работает торрент
1. Не могу установить macOS Каталина
Вы распаковали установщик MacOS Catalina и теперь он застрял при начальной перезагрузке. Все, что вы видите, это черный экран, и даже жесткая перезагрузка ему не поможет. Хотя это нормально для установки, которая занимает некоторое время (иногда до 10 часов), вы можете попробовать несколько обходных путей.
Решение № 1: Установите Catalina в безопасном режиме
- Нажмите и удерживайте клавишу питания, чтобы выключить компьютер.
- Теперь, удерживая Shift, пока он загружается.
Вы увидите Apple логотип на сероватом фоне с индикатором выполнения. После входа в безопасный режим снова запустите программу установки Catalina. Надеюсь, на этот раз он завершится.
Совет: Нажмите Ctrl + L в середине установки MacOS. Вы увидите, если он все еще активен и оставшееся время до завершения.
Решение № 2: Выполните сброс PRAM и SMC
Это одно из тех последних решений, которые восстанавливают глубокие системные настройки, включая информацию о ядре. Это не то, чем вы должны заниматься регулярно, но в нашем случае стоит попробовать.
Как сбросить PRAM
1. выключить компьютер
2. Нажмите клавишу питания
3. Сразу нажмите клавиши Command + Option + P + R
4. Удерживайте клавиши, пока ваш Mac не перезагрузится
5. Отпусти ключи
Сбросить SMC
1. Выключите свой Mac
2. Удерживайте Control + Shift + Option и нажмите Power
3. Удерживайте кнопки в течение 10-15 секунд
4. Отпустите клавиши и перезагрузите ваш Mac
После того, как вы закончите, повторите установку MacOS Catalina с нуля.
Решение № 3: освободить место на диске
Вы легко удалите 7-10 ГБ системного мусора. Затем вы можете установить macOS Catalina на чистый и обновленный диск.

2. macOS Каталина зависает при перезагрузке
Ситуация выглядит следующим образом: macOS Catalina завершила установку, и после перезагрузки Mac она застревает на экране входа в систему. Вы видите индикатор выполнения, но он никуда не денется. Что делать?
Решение: переместить расширения библиотеки
Как решение для бинтов, вы можете переместить ваши / Library / Extensions kexts в резервную папку. Как подтверждают многие пользователи, это исправляет macOS Catalina, застрявшую при перезагрузке.
Для этого вам понадобится приложение Terminal:
Нажмите Launchpad> Terminal
Теперь вставьте следующую команду:
/ Резервное копирование расширений && sudo mv / Библиотека / Расширения / *
/ Резервное копирование расширений /
Эта команда перемещает ваши библиотечные расширения в папку с именем пользователя / резервной копией расширений. Позже вы можете положить расширения туда, где они находятся: / Library / Extensions.
3. MacOS Catalina приложения не работают

Это одна из проблем macOS Catalina, которая восходит к macOS Mojave. Как вы, наверное, слышали, архитектура приложения знает 2 типа: 32-битный и 64-битный. 32-разрядные приложения не будут поддерживаться в macOS Catalina, точка. К сожалению, это не просто ло-фи-инди-приложения, мы говорим о Photoshop!
Вы знали:Apple утверждает, что 64-разрядные приложения более эффективно используют память и поэтому будут работать быстрее на вашем Mac.
Решение № 1: Проверьте свои 32-битные приложения
Существует быстрый способ подсчета ваших потенциально проблемных приложений.
Запустите приложение и перейдите на вкладку Деинсталлятор

Здесь вы можете увидеть свои 32-битные приложения и отсортировать их по «последним использованным».
Например, я нашел 32-битный видеоредактор, который, как я не догадывался, был там, утащив 600 МБ моего пространства.
Решение № 2: сбросить приложение, которое плохо себя ведет
Если конкретное приложение перестало работать на macOS Catalina, вы можете сбросить его с помощью CleanMyMac. Эта операция не удаляет пользовательские данные, а только восстанавливает их до состояния по умолчанию. В 9 из 10 случаев это помогает решить проблемы с синхронизацией и внезапным зависанием приложения.
Выберите приложение из списка в Uninstaller (см. Скриншот выше)
Теперь нажмите на выпадающее меню под кнопкой «Удалить»
Нажмите на кнопку сброса, которая появляется
Решение № 3: Обновите ваши приложения
В ожидании различных проблем MacOS Catalina некоторые разработчики уже оптимизировали свои программы для новой ОС. Перейдите на сайт разработчика и загрузите последнюю доступную версию.
Да, я уже говорил вам о CleanMyMac, но, похоже, у него есть только правильный инструмент для обработки обновлений macOS. Он автоматически обновляет каждое приложение на вашем Mac. Хотя это может занять некоторое время, это умный способ отладки ваших приложений MacOS Catalina.
Как только вы получите CleanMyMac X, перейдите на вкладку Updater на боковой панели.
Нажмите «Выбрать все» над списком приложений.
Теперь нажмите Обновить

4. macOS 10.15 Каталина работает медленно
Вполне ожидаемо, что некоторые из наиболее часто встречающихся проблем в macOS Catalina связаны со скоростью. Некоторые фоновые процессы нагружают процессор, особенно fileproviderd процесс, Дело в том, что macOS 10.15 Catalina активно обменивается данными с веб-процессами, такими как облачные хранилища. У этого процесса есть бесчисленные грубые края.
Перейти к Launchpad> Монитор активности
Здесь вам нужно выяснить, какой процесс потребляет больше всего ресурсов. Остерегайтесь названных процессов МДС а также fileproviderd. Если они занимают 80-100% процессорного времени, попробуйте закрыть их с помощью кнопки (X) выше.
Решение № 2: отключить расширения браузера
Расширения браузера могут быть причиной многих проблем MacOS Catalina. Оставьте минимум браузерных расширений и посмотрите, как реагирует ваш Mac.

5. Перестал работать Onedrive
Решение:
1. Отключите свой Onedrive
2.Выйти (выйти) из клиентского приложения Onedrive
3.Удалите папку Onedrive на вашем Mac
4.Настройка с нуля
Это должно заставить его работать снова.
6. Проблемы с коляской на MacOS Catalina

- Конец 2015 27 ″ iMac
- IMac Pro 2017
- MacBook Pro середины 2016 года
- Конец 2018 Mac mini
- Конец 2018 года MacBook Air
- MacBook начала 2016 года
- 2019 Mac Pro
Если ваш Mac до 2015 года, есть еще обходной путь для включения SideCar.
Откройте терминал и вставьте следующую команду:
по умолчанию напишите com.apple.sidecar.display allowAllDevices -bool YES
Это сделал трюк? К сожалению, эта комбинация не гарантирует работу.
Больше решений:
Поскольку ваш Mac совместим с SideCar, подключите iPad с помощью кабеля вместо беспроводного подключения. Если это не работает, удалите старые соединения Wi-Fi и попробуйте подключиться снова.
к удалить ваши старые Wi-Fi соединенияВы можете использовать бесплатный инструмент CleanMyMac X:
Запустите CleanMyMac
Нажмите на вкладку Конфиденциальность на боковой панели.
Выберите сети Wi-Fi для удаления

Попробуйте подключить iPad.
7. Не могу скачать папки из iCloud
Решение:
Если вы не можете загружать папки из iCloud, загружайте каждый файл отдельно. К сожалению, на данный момент это единственный доступный обходной путь.
Вы знали: Некоторая часть ваших данных iCloud хранится в Google и Amazon дата-центры.
8. Замораживание музыкальной библиотеки

ITunes был центральным элементом музыки в macOS. С его удалением все быстро пошло на бок. С момента появления преемника iTunes, приложения Music многие люди заметили отсутствие обложек своих альбомов, зависание музыкальной библиотеки и т. Д.
Решение: очистите папку «Музыка»
И все связанные с музыкой кеши библиотеки.
1. Создайте свою музыку и переместите ее из папки «Музыка».
2. Откройте
/ Библиотеку и удалите все элементы под названием «Музыка» или «iTunes».
3. Повторите для
/ Библиотека / Кэши
4. Перезагрузите Mac и посмотрите, работает ли он
Не забудьте вернуть свои музыкальные альбомы туда, где они были раньше.
9. Уведомление об апокалипсисе

macOS Catalina даже обеспечивает безопасность ваших онлайн-загрузок. Каждый сайт теперь запрашивает разрешения на «установку на ваш Mac». По иронии судьбы, это именно то, над чем пользователи Mac издевались Windows годами.
К сожалению, для этого не существует обходного пути.
10. Mac разрывает соединение Wi-Fi / Bluetooth на Catalina
Если ваш Bluetooth не работает на macOS Catalina, вы можете сделать один простой трюк. Вы должны попытаться удалить файлы Bluetooth.plist. Не волнуйтесь, он автоматически создаст новую копию.
1.Щелкните Finder> Go> Go to Folder…
2.Введите: Библиотека / Настройки

Теперь ищите файл com.apple.Bluetooth.plist
3. Удалите его и перезагрузите Mac.
11. Safari Extensions перестал работать

Существует определенный вид расширений Safari, а именно файлы .safariextz, которые были исключены из поддержки в macOS Catalina. Они больше не могут быть установлены на странице расширений и теперь считаются «устаревшими».
Решения: принять этот факт (или терпеливо ждать)
Если вам не хватает ваших любимых блокировщиков рекламы или других расширений, проще всего переключиться на другой браузер. Существует также вероятность того, что разработчики пересмотрят свои расширения для поддержки Safari 13, но нам всем придется подождать, пока это не произойдет.
12. Заполнение хранилища без причины
Таким образом, вы обновились до macOS Catalina только для того, чтобы обнаружить, что большой кусок свободного места отсутствует. Некоторая идентифицированная папка истощает ваше хранилище, но как ее найти? Проблема может быть связана с резервными копиями Time Machine и клонами снимков APFS, хранящихся в разных местах.
Решение: уменьшите ваши снимки Time Machine
Вы можете выполнить эту операцию безопасно в CleanMyMac X.
Скачайте приложение (ссылка на бесплатную версию) и запустите его.
Нажмите вкладку обслуживания
Выберите «Прореживание снимков Time Machine»

В качестве ручного решения вставьте в терминал следующие команды:
tmutil listlocalsnapshots /
tmutil listlocalsnapshots / Система / Тома / Данные
Здесь перечислены локальные снимки, созданные вашей машиной времени. Если вы готовы удалить их, введите:
deletelocalsnapshots
должна соответствовать дате в имени снимка.
Несколько универсальных исправлений для macOS 10.15 Проблемы с Catalina
Как проверить вашу macOS Catalina на наличие скрытых процессов
Найдите инструмент «Скорость» с 2 опциями «Оптимизация и обслуживание».
Нажмите Launch Agents
Внимательно изучите процессы памяти. Запустите агенты запуска, чтобы увидеть фоновые приложения. Кроме того, нажмите «Тяжелые потребители» и отключите любой ненужный предмет.

Это был наш маленький взгляд на распространенные проблемы macOS 10.15 Catalina. Что-то подсказывает нам, что когда Каталина выйдет из бета-версии, у нее будет много новых головных болей. Но если вы чувствуете, что у вас есть доля несовместимостей и ошибок, вы всегда можете вернуться и очистить установку macOS Mojave.
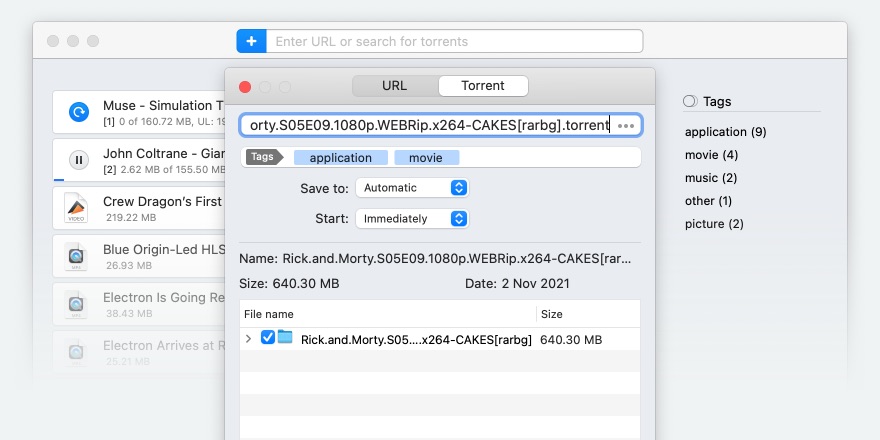
Торренты - один из способов загрузки файлов. Все что Вам нужно – хорошая торрент программа для Mac и стабильное Интернет соединение.
Торрент файлы это не что иное как файлы с играми, программами, музыкой, и т.д. Стандартный торрент файл с расширением .torrent содержит трекер и информацию относящуюся к конкретному торрент файлу.
Торрент соединение работает на P2P пиринговой файлообменной сети когда пользователи выкладывают какие-либо файлы в директорию, содержимое которой доступно для скачивания другим пользователям.
С момента выхода Catalina (за которой последовала Big Sur), перестали работать самые популярные торрент-клиенты для Mac. В этом списке мы собрали лучшие торрент-клиенты для Mac и упомянули совместимость с Big Sur для каждого из них.
Преимущества загрузки файлов с Торрентами:
- - Доступна бесплатная загрузка фильмов, музыки, игр, приложений.
- - Можно поделиться любым файлом с друзьями.
- - Использование торрентов для личных и частных нужд.
Мы подобрали для Вас 7 топ торрент-клиентов для Mac, совместимых с Big Sur
Системные Требования: OS X 10.9+. 18.02MB свободного места. Версия 5.26.13983 . ( 16/11/2021 ). 4.7 Отзывы(858)Категория: UtilitiesApplication
Folx находится в топе нашего списка торрент-приложений для Mac, поскольку на данный момент это единственный торрент-клиент, полностью совместимый с macOS Big Sur. Он предлагает удобный способ загрузки торрент-файлов: установите приоритет, отрегулируйте скорость загрузки и выгрузки, отметьте загрузки для быстрого поиска по содержимому.
Приятным дополнением является умение Folx скачивать файлы с торрент треккеров по magnet- ссылкам. Magnet ссылки - один из способов упростить загрузку и раздачу торрент файлов.
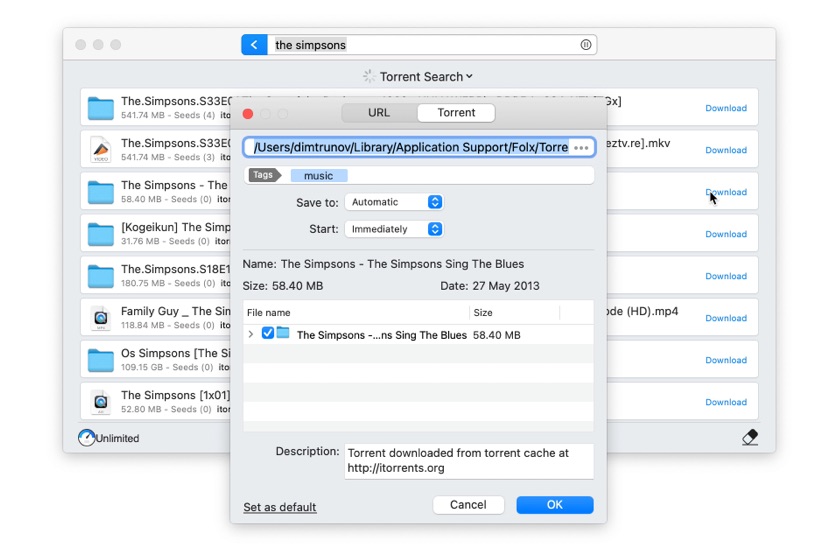
Функционал ПРО версии
PRO версия этого торрент-клиента для Mac позволяет искать торрент файлы из самого приложения, что исключает необходимость просматривать несколько торрент трекеров в поисках необходимого файла. Введите искомое слово в Folx, поиск пройдет через обширный список торрент трекеров и отобразит соответствующий результат.
uTorrent
uTorrent - легкое приложение которое занимает около 2 мб. uTorrent позволяет искать торренты прямо из приложения и устанавливать приоритет текущих закачек. uTorrent можно записать на флешку, что очень удобно.
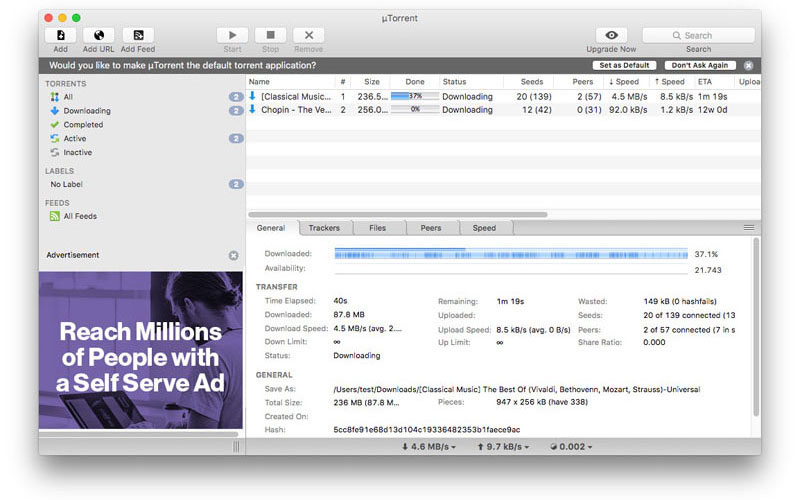
UPD: С момента выхода macOS 10.15 (7 октября 2019 г.), декстопное приложение uTorrent для Mac больше не доступно. Перейдите на веб-версию или выберите подходящую альтернативу из нашего списка. Не знаем, постоянная ли это проблема, но мы оставим его в нашем списке лучших торрент-клиентов для Mac на случай, если разработчики добавят поддержку Catalina и Big Sur.
Transmission
Transmission - еще один быстрый торрент-клиент. Использует мало оперативной памяти, закачивает файлы с помощью magnet-ссылок и может найти локальный системы подключенные к вашей системе.
На данный момент разработчики приложения официально не анонсировали поддержку macOS Big Sur. В настоящее время мы тестируем совместимость Transmission с macOS 11 и позже обновим этот раздел. Если вы уже перешли на Big Sur, пожалуйста, поделитесь опытом использования Transmission в комментариях ниже.
uTorrent для Mac OS - эта бесплатная программа для скачивания торрентов на MacBook, iMac, Mac mini и другие компьютеры Apple. Интерфейс на русском языке, занимает менее 40 МБ места на диске, поддерживает App Nap, управляется удаленно с другого ПК и телефона.




uTorrent нет в App Store, для установки потребуется загрузить DMG файл с сайта разработчика. Прямые ссылки на него расположены внизу этой страницы. На выбор у вас будет 2 версии - Classic и Web. У Classic больше функций и настроек, но она 32-х битная и не работает на Mac OS Catalina и новее. uTorrent Web - 64-х битная и проблем с запуском на новых версиях операционной системы у нее нет.
Если вы ранее пользовались uTorrent на Windows, то разобраться с ним на Mac будет легко - внешний вид и логика работы на разных платформах одинаковы.
Что умеет uTorrent на Mac OS
- открывает файлы .torrent, .btsearch и magnet-ссылки;
- загружает контент непрерывно или только в заданные часы - по расписанию;
- полностью поддерживает BitTorrent-протокол с типичной для него функцией шифрования трафика и поддержкой DHT-сети;
- предоставляет выбор, какие файлы качать, если в загружаемом торренте их несколько;
- быстро начинает загрузку без просмотра диалога добавления торрента перед этим (опция активируется в настройках);
- ограничивает максимальное число скачиваемых торрент-файлов для увеличения скорости каждого из них;
- ищет торренты в Google;
- запускается автоматически вместе с компьютером.
Преимущества и недостатки
- при первом запуске показывается инструкция по использованию uTorrent на Mac. Для наглядности в загрузки добавляется учебный торрент-файл;
- простая установка копированием файла .app в папку с программами;
- автоматическое перемещение завершенных загрузок на внешний диск (функция активируется в настройках);
- на Mac OS Catalina, Big Sur и новее работает только uTorrent Web.


Зачастую с выходом новой версии macOS компания Apple оставляет за бортом некоторые старые Mac. И с выходом Catalina так и случилось: теперь поддерживаются устройства 2012 года и новее. При этом, очевидно, по производительности некоторые модели 2011 года (например, тот же MacBook 15") быстрее простеньких MacBook с процессорами Core m без активного охлаждения, поэтому урезание поддержки точно не связано с быстродействием старых моделей.
И сторонние разработчики подтвердили это, создав инструмент под названием DosDude Catalina Patcher, который позволяет неофициально установить последнюю версию macOS на многие неподдерживаемые Mac (весь список есть на сайте). При этом стоит понимать, что некоторые функции (например, Sideсar) могут не заработать, а сама система может быть нестабильной или медленной.
Сама инструкция не очень сложна. Для начала скачайте сам патчер по ссылке выше:

Щелкните правой кнопкой мыши на приложение Catalina Patcher и выберите опцию «Открыть», после чего в самой программе дважды нажмите на кнопку «Продолжить»:


Нажмите на кнопку «Начать загрузку». Сам образ весит 7 ГБ, так что его закачка потребует некоторого времени:

После загрузки подключите к вашему Mac флешку, предварительно отформатированную в Mac OS Extended (журналируемый). В способах установки выберите опцию «Создать загружаемый установщик»:

Выберите свою флешку в списке и нажмите на кнопку «Старт», после чего дождитесь, пока образ не зальется на флешку.
Далее вам нужно перезагрузиться и после звука включения удерживать нажатой кнопку Option, чтобы попасть в стандартное меню, где можно переустановить macOS. Если на вашем Mac в настоящее время установлена версия macOS, предшествующая High Sierra или Mojave, вам необходимо отформатировать накопитель в файловую систему APFS перед установкой Catalina. Для этого перейдите в Дисковую утилиту, выберите системный том и нажмите на пункт «Стереть», затем выберите формат APFS. Если ваш накопитель уже работает на APFS, просто выберите пункт «Переустановить macOS» в окне «Утилиты macOS» и следуйте инструкциям по установке новой версии macOS на ваш Mac:

При этом стоит понимать, что Apple может выпустить обновление для Catalina, которое сделает невозможным работу патчера, так что такой способ не идеален, но все еще он на данный момент позволяет попробовать новейшую версию ОС на старых Mac.
Читайте также:


