Mysql workbench как запустить сервер mac os
Этот учебный курс содержит инструкции по настройке PHP для пакета MAMP (M*acintosh, A*pache, *M*ySQL, *P*HP), который включает в себя веб-сервер Apache, сервер баз данных MySQL и модуль PHP. MAMP - среда разработки на PHP для Mac, полностью совместимая с NetBeans IDE.
Xdebug - расширение для PHP, используемое для предоставления ценной информации для отладки сценариев PHP. Отладчик NetBeans работает поверх расширения Xdebug, что обеспечивает эффективный механизм отладки для среды разработки.
Для работы с этим учебным курсом требуются программное обеспечение и ресурсы, перечисленные ниже.
Пакет загрузки PHP
| В пакет MAMP входят веб-сервер Apache, модуль PHP и база данных MySQL. Mac OS X 10.5 и более поздние версии включают в себя базу данных MySQL и сервера Apache с поддержкой PHP. Разумеется, встроенную базу данных и сервер можно настроить и в IDE, но универсальный пакет MAMP представляет собой более удобное и простое решение. |
Установка и настройка MAMP
Загрузите последнюю версию MAMP.
Распакуйте загруженный архив и запустите файл .dmg . Когда отобразится экран установщика, переместите MAMP в папку /Applications .

Перейдите в папку /Applications/MAMP и дважды щелкните файл MAMP.app . Открывается панель управления MAMP.
Также можно установить виджет панели управления MAMP, следуя инструкциям в файле MAMP/README.rtf . С помощью этого виджета можно будет запускать и останавливать серверы.

Нажмите "Предпочтения". На открывшейся панели "Предпочтения" перейдите на вкладку "Порты".
Выберите параметр "Значения умолчанию" для портов Apache и MySQL. Для порта Apache устанавливается значение 80, а для порта MySQL - 3306.

База MySQL, включенная в состав пакета MAMP, по умолчанию находится в каталоге /Applications/MAMP/db/MySQL . В качестве имени пользователя и пароля по умолчанию используется значение root . Эти данные можно проверить на странице приветствия MAMP, которая открывается в браузере при запуске MAMP.
IDE взаимодействует с базами данных в окне "Службы" (⌘-5). Базу данных MySQL для MAMP можно зарегистрировать следующим образом:
Щелкните правой кнопкой мыши узел "Базы данных > MySQL Server" и выберите "Свойства". Отображается диалоговое окно "Свойства MySQL Server". В этом диалоговом окне можно настроить все параметры MySQL.
Введите имя хоста для сервера баз данных, номер порта, имя пользователя и пароль. Все эти данные отображаются на странице приветствия MAMP при запуске сервера и базы данных. При локальном запуске MAMP по умолчанию используются следующие параметры:
*Имя хоста для сервера: * localhost
*Номер порта сервера: * 3306
*Имя администратора: * root
*Пароль администратора: * root

Перейдите на вкладку "Администрирование", где можно настроить параметры запуска и останова сервера баз данных в IDE. Сценарии оболочки MAMP хранятся в папке bin . Здесь находятся сценарии для запуска и останова серверов. Вы можете выбрать путь к средствам администрирования и связать IDE с файлом MAMP.app , чтобы в дальнейшем запускать панель управления MAMP из IDE. Для этого введите путь /Applications/MAMP/MAMP.app . В качестве альтернативы можно использовать инструмент MySQL Workbench, предоставляющий интуитивный графический интерфейс для выполнения административных задач, таких как настройка и мониторинг сервера MySQL, управление пользователями и подключениями, создание резервных копий и т. д. Чтобы использовать инструмент MySQL Workbench, необходимо сначала загрузить и установить его, а затем ввести в диалоговом окне следующие параметры:
*Путь/URL средства администрирования: * /Applications/MySQL Tools/MySQLWorkbench.app (папка установки MySQL Workbench по умолчанию)
*Путь для команды запуска: * /Applications/MAMP/bin/startMysql.sh
*Путь для команды останова: * /Applications/MAMP/bin/stopMysql.sh

Если в качестве инструмента администрирования сервера MySQL планируется использовать MySQL Workbench, необходимо указать сокет для подключения к базе данных MAMP. Запустите MySQL Workbench. В разделе "Администрирование сервера" на главной странице выберите "Новый экземпляр сервера".

Отображается диалоговое окно "Создать профиль нового экземпляра сервера". Выберите метод подключения "Локальный сокет/канал" и укажите путь к файлу сокета на вкладке "Параметры". По умолчанию сокет находится в папке /Applications/MAMP/tmp/mysql/mysql.sock .

Создание проектов PHP
Для создания проектов PHP в IDE с использованием ресурсов MAMP необходимо настроить IDE таким образом, чтобы она копировала ваши ресурсы в папку Apache htdocs . В этом случае при сохранении изменений в файлах будет автоматически обновляться исходный код развернутой версии.
Например, можно создать новый проект PHP с помощью мастера новых проектов (нажмите значок "Создать проект" на панели инструментов IDE ( ). На третьем экране мастера "Конфигурация запуска" выберите параметр "Копировать файлы из исходной папки в другое расположение" и укажите путь к папке htdocs .

IDE запоминает указанный путь и использует его в последующих проектах. Более подробные инструкции по созданию проектов PHP в NetBeans IDE см. в разделе Настройка проекта PHP.
Включение расширения Xdebug в MAMP
В пакет MAMP входит заранее скомпилированный файл xdebug.so . Чтобы использовать этот файл, необходимо включить его поддержку в файле MAMP php.ini . Расширение Xdebug несовместимо с Zend Optimizer, поэтому необходимо отключить Zend Optimizer в том же файле php.ini .
Чтобы включить расширение Xdebug в MAMP:
Откройте файл php.ini в редакторе. Этот файл находится в папке
Найдите раздел [Zend] и закомментируйте в нем все строки.
Найдите раздел [xdebug] и активируйте Xdebug (замените xxxxxxxx фактическим номером). Добавьте в конец файла php.ini следующий раздел (если он отсутствует).
Пояснения см. в разделе "Связанные настройки" документа Удаленная отладка Xdebug.
Обратите внимание, что на предыдущем этапе был указан удаленный порт Xdebug 9000. Этот порт отладчика используется в NetBeans по умолчанию. Чтобы проверить номер порта, выберите "NetBeans > Предпочтения" в главном меню, затем выберите PHP в окне "Параметры".

При необходимости здесь можно изменить порт отладчика.
Откройте панель управления MAMP и перейдите на вкладку "PHP". Снимите флажок для параметра Zend Optimizer.

Запустите (или перезапустите) сервер Apache MAMP.
Отладка проектов PHP
Чтобы выполнить отладку проекта PHP в IDE, щелкните проект правой кнопкой мыши в окне "Проекты" и выберите "Отладка". Также, если проект выбран в окне "Проекты", можно нажать значок "Отладка проекта" ( ) на основной панели инструментов.
Если требуется временно приостановить отладчик на первой строке кода, включите соответствующий параметр в окне Параметры PHP.
Во время активного сеанса отладчика панель инструментов отладчика отображается над редактором.

Чтобы проверить, активен ли сеанс отладки PHP, также можно открыть окно "Сеансы". Выберите "Окно > Отладка > Сеансы" в главном меню.

См. также
Редактор PHP в NetBeans IDE 6.9-7.0. Экранная демонстрация поддержки нового редактора PHP.
Отладка исходного кода PHP В этом документе описан процесс отладки исходного кода в IDE с помощью Xdebug.
Создание приложения CRUD. Этот учебный курс, состоящий из 9 частей, включает в себя демонстрации и инструкции по созданию приложений CRUD с помощью редактора PHP в IDE.
Развертывание приложения PHP на удаленном веб-сервере. Этот документ содержит инструкции по развертыванию приложений PHP на удаленном сервере с хостинговой учетной записью.
MySQL Workbench, как видно из названия, является настольным инструментом для управления серверами баз данных MySQL и базами данных. MySQL Workbench поставляется с целым набором инструментов, которые облегчают работу с базой данных. В основном это визуальный инструмент для проектирования баз данных, который объединяет различные средства, перечисленные ниже:
- Создание базы данных
- Управление доступом к базе данных и свойствами
- Разработка в базе данных
- Проектирование структуры базы данных
- Администрирование и поддержка базы данных
Он используется почти всеми в проекте разработки программного обеспечения, использующего базу данных MySQL. Все, включая разработчика, администратора базы данных, а также архитектора программного обеспечения.
Содержание
2. Установка MySQL Workbench
Прежде чем начать понимать особенности MySQL Workbench, давайте начнем с установки MySQL Workbench. Существует только одно предварительное условие для установки. Если вы планируете использовать локальную базу данных, в вашей системе должна быть установлена совместимая версия MySQL Server. Если он не установлен, следуйте инструкциям по этой ссылке, чтобы установить его. В случае удаленного сервера MySQL, MySQL Workbench может быть установлен прямо сейчас.
Когда у вас есть готовая локальная или удаленная настройка сервера MySQL, убедитесь, что сервер работает, проверив процессы / службы на наличие запущенного процесса сервера MySQL или подключившись к удаленному хосту с помощью соответствующего онлайн-плагина. Чтобы начать установку MySQL Workbench, перейдите к загрузке соответствующего установочного файла по этой ссылке . Как показано ниже, MySQL Workbench доступен для Windows, MacOSX и нескольких вариантов систем Linux.

Варианты установки MySQL Workbench
Процесс установки довольно прост. В следующих подразделах описан процесс установки.
2.1 Установка в MacOSX
Для установки в MacOSX загрузите установочный пакет .dmg . Пакет установщика открывает окно приложения, которое позволяет скопировать приложение в папку приложений. Окно приложения показано ниже:
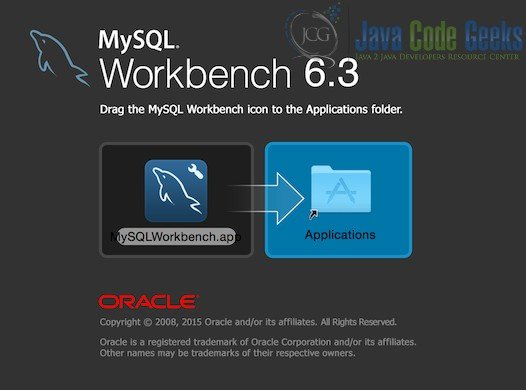
2.2 Установка в ОС Windows
Чтобы установить MySQL Workbench в Windows, загрузите. EXE- файл для настройки. Выполните настройку после загрузки. Программа установки проверяет установку сервера MySQL перед установкой Workbench. После того, как проверки пройдены, приступайте к их установке. Более подробную информацию об установке Workbench в Windows можно найти здесь
2.3 Установка в вариантах Linux
Для вариантов Linux MySQL доступен в виде файла .deb . Файл deb похож на exe. Это может быть выполнено как обычная установка для установки. Однако для Linux разработчики обычно предпочитают командную строку для установки инструментов. Чтобы установить MySQL Workbench с помощью командной строки, сначала установите менеджер пакетов apt для mysql, выполнив следующие команды.
После установки и обновления установите рабочую среду с помощью приведенной ниже команды.
Таким образом, MySQL Workbench может быть легко установлен. После установки запускается MySQL верстак. Workbench часто меняет свою версию экрана приветствия на версию.
3. Начало работы с MySQL Workbench
Как только MySQL Server и MySQL Workbench успешно установлены, запустите приложение Workbench. В зависимости от установленной версии вы увидите экран приветствия, аналогичный показанному ниже.

Экран приветствия MySQL Workbench
По умолчанию отображается локальное соединение. Эти соединения могут быть отредактированы в любой момент времени. Также возможно добавлять и управлять несколькими подключениями одновременно. Локальный сервер может быть подключен, только если был установлен локальный сервер MySQL. Чтобы подключиться к работающему локальному серверу, просто щелкните метку экземпляра, показанную в прямоугольном поле.
3.1 Добавление и настройка соединений
Чтобы добавить новые соединения, нажмите символ +, показанный рядом с меткой соединений MySQL. Откроется небольшое окно, как показано ниже.
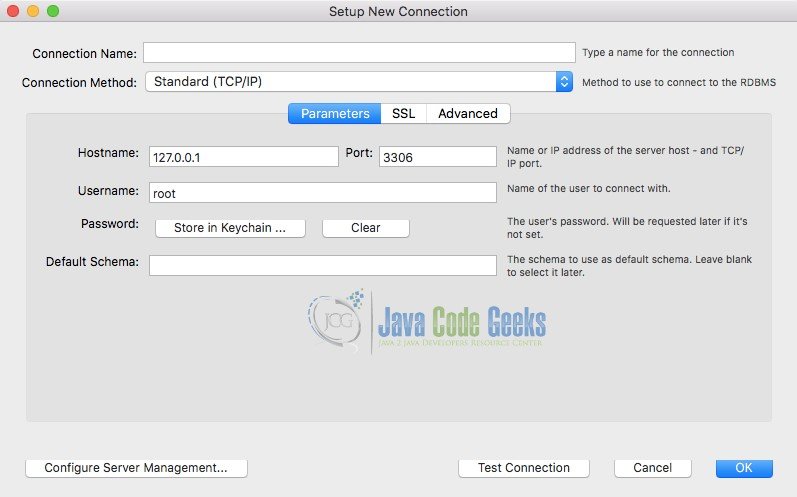
Новое соединение с базой данных в MySQL Workbench
В окне есть определенные обязательные значения, которые необходимо заполнить. Они перечислены ниже:
- Название соединения
- Способ подключения
- Hostname
- порт
- имя пользователя
- Пароль (Вы можете сохранить его или вводить каждый раз)
Параметр «Имя соединения» обычно используется для псевдонима, который будет использоваться для идентификации соединения. Метод подключения останется стандартным методом TCP / IP. В имени хоста вам необходимо указать IP-адрес удаленного сервера MySQL или localhost в случае локального сервера. Порт по умолчанию 3306, так как он настроен сервером MySQL в качестве порта по умолчанию. Имя пользователя и пароль — учетные данные для подключения.
После того, как учетные данные были добавлены, можно проверить соединение перед сохранением сведений. Чтобы проверить соединение, нажмите кнопку « Проверить соединение» в вышеприведенных окнах. Если появится предупреждение о несовместимости, нажмите Да, чтобы продолжить. Если соединение установлено успешно, должен отображаться ответ, показанный ниже.

3.2 Подключение к базе данных в первый раз
После успешного подключения вы можете открыть соответствующую базу данных. Чтобы сохранить конфигурацию, просто нажмите Закрыть / Сохранить и дважды щелкните соединение, чтобы открыть базу данных. Экран, показанный ниже, будет отображаться, пока сервер запущен и работает. Как видно, на левой боковой панели окна расположены различные разделы, а именно:
- управление
- Пример
- Производительность
- Schemas
Каждый раздел подробно описан ниже.
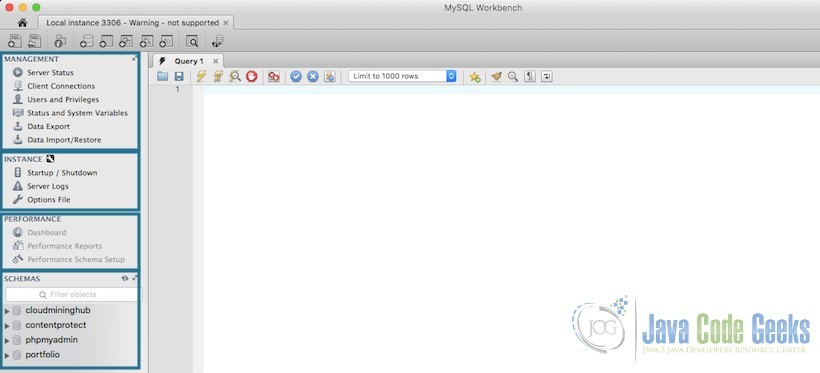
Экран приветствия базы данных Workbench
Первый раздел, показанный выше, является разделом « Управление ». Раздел управления позволяет управлять и контролировать состояние сервера. Он позволяет просматривать количество клиентов, подключенных к базе данных, просматривать память и пространство, которое она использует, просматривать состояние определенных используемых функций и множество других параметров администрирования. Раздел управления также предоставляет нам две важные функции для базы данных. Особенности импорта и экспорта данных. Эти функции будут подробно рассмотрены далее.
Второй раздел — это раздел Экземпляр . Раздел экземпляра позволяет запускать или останавливать сервер в любой момент времени. Однако это требует, чтобы сервер MySQL был установлен в расположении по умолчанию, поскольку MySQL Workbench пытается найти файл конфигурации, а также сценарии, связанные с сервером, в расположении по умолчанию.
Следующий раздел — это раздел « Производительность », в котором представлен превосходный анализ производительности и отчеты. Однако эта функция ограничена MySQL Server версии 5.6.6 или выше. Следовательно, чтобы использовать эту функцию, убедитесь, что сервер баз данных имеет более высокий выпуск.
Последний раздел, видимый на изображении выше, является основным разделом для обычного разработчика. Раздел Схемы содержит список схем, которые были созданы в базе данных. В базе данных MySQL схема — это своего рода каталог, созданный в базе данных для хранения различных таблиц и записей. В следующем разделе описывается процесс создания и управления схемами и таблицами в MySQL Workbench.
4. Создание и управление схемой и таблицами базы данных.
С точки зрения разработчика, создание и управление схемой и таблицами — это самое важное, что нужно сделать в инструменте базы данных. Следовательно, мы подробно рассмотрим этот процесс, прежде чем перейти к функциям, которые характерны для администраторов баз данных или разработчиков баз данных. Почти каждая операция с базой данных может быть выполнена тремя способами с использованием MySQL Workbench.
- Используйте графический интерфейс для выполнения команды
- Написать и выполнить запрос SQL в окне SQL
- Откройте командную строку SQL и выполните запросы с помощью консоли SQL.
Здесь мы начнем использовать первые два способа создания схемы.
4.1 Создание схемы
Чтобы создать схему с использованием графического интерфейса, щелкните правой кнопкой мыши любую из существующих схем или в пустом окне схемы. В открывшемся всплывающем меню выберите « Создать схему», как показано ниже.
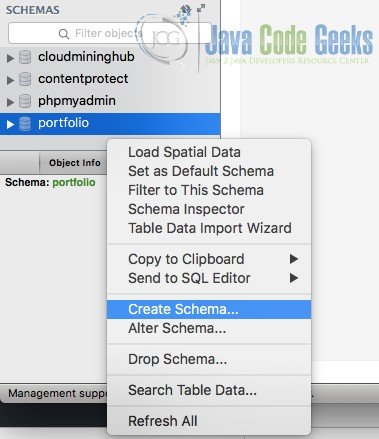
В открывшейся вкладке новой схемы введите имя схемы и параметры сортировки по умолчанию. Атрибут collation — это специфический для базы данных термин. Если вы не знаете об этом, вы можете оставить это поле пустым. Выберите Применить, как только вы ввели значения. Это откроет экран обзора, отображающий SQL, как показано ниже. Для каждой операции базы данных на основе графического интерфейса MySQL Workbench предоставляет запрос SQL перед применением изменений. Это позволяет понять синтаксис, используемый для действия.
Теперь при нажатии кнопки «Применить» схема создается и отображается в окне «Схема». Закройте вкладку Новая схема сейчас.
Чтобы выполнить ту же операцию с использованием MySQL-запроса, перейдите на вкладку « Запрос 1», которая открывается по умолчанию, и введите указанный выше запрос. Окно запроса содержит множество символов, которые будут рассмотрены далее в статье. На данный момент, после ввода запроса, используйте Ctrl / Cmd + Enter для выполнения запроса. Результат выполнения запроса можно увидеть в окне вывода Action, как показано ниже.
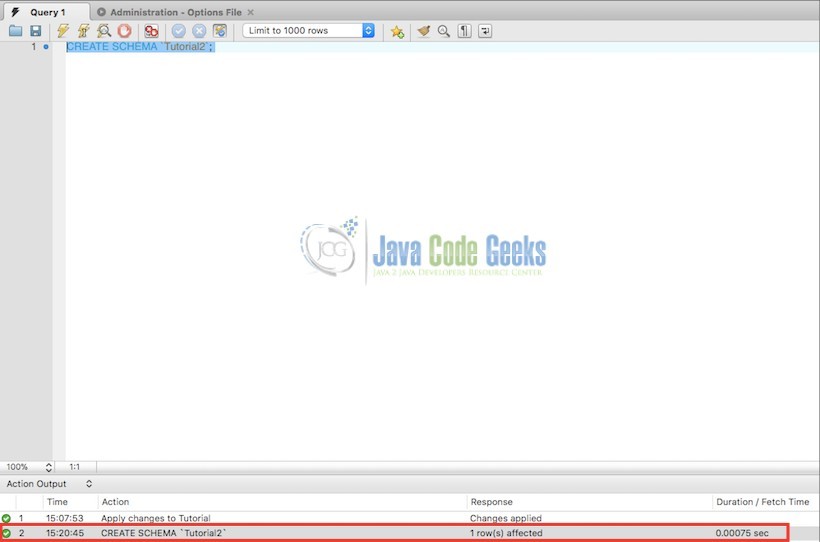
4.2 Отбрасывание схемы
Теперь, когда мы создали дополнительную схему, которая в настоящее время бесполезна, мы можем выбрать удаление схемы таким же образом. Щелкните правой кнопкой мыши схему в разделе «Схемы» на левой боковой панели. Выберите Drop Schema. Точно так же, как Create Schema показала соответствующий SQL, Drop Schema также показывает соответствующий SQL. Вы можете применить его, чтобы удалить схему.
Таким же образом схема также может быть отброшена простым выполнением соответствующего SQL.
Я хочу установить клиент MySQL для командной строки, а не для графического интерфейса. Я искал в Интернете, но нашел только инструкции по установке сервера MySQL.
Теперь есть формула mysql-client .
brew install mysql-client
Mysql имеет набор клиентских утилит:
Доступна версия для Mac OSX.
Это строго устанавливает клиент командной строки без дополнительных накладных расходов:
Установите Homebrew (если у вас его нет):
Затем установите mysql-client :
Затем добавьте двоичный каталог mysql-client в свой PATH:
Наконец, перезагрузите свой профиль bash:
Тогда вы сможете запустить mysql в терминале, если не попробуете открыть новый терминал
Затем перезагрузите .bash_profile , выполнив следующую команду:
Теперь вы можете использовать mysql для подключения к любому серверу mysql:
Если вам нужно более легкое решение, я рекомендую mysql-shell, установите его с помощью команды ниже.
Brew cask установить mysql-shell
Чтобы начать работу после установки, введите 0
Используя MacPorts, вы можете установить клиент с помощью:
Вам также необходимо выбрать установленную версию в качестве mysql
Сервер устанавливается, только если вы добавите -server к имени пакета (например, mysql57-server )
Самый простой способ - установить сервер или рабочую среду mysql, скопировать куда-нибудь клиент mysql, обновить настройки пути, а затем удалить все, что вы установили, чтобы получить исполняемый файл в первую очередь.
Как указано в предыдущем ответе, вы можете получить как серверную, так и клиентскую библиотеки mysql, запустив
brew install mysql .
Также существует установка только для клиента. Для установки только клиентских библиотек запустите
brew install mysql-connector-c
Для запуска этих команд вам понадобится менеджер пакетов homebrew на вашем Mac. Вы можете установить его, запустив
/usr/bin/ruby -e "$(curl -fsSL https://raw.githubusercontent.com/Homebrew/install/master/install)"
Команда установки от brew:
Посмотрите, что вы можете сделать:
Выполнить запрос из установленного клиента mysqlsh :
Если вы установили из DMG на Mac, он создал клиент mysql, но не поместил его в ваш пользовательский путь.
Я скачал файл mysql dmg и прошел через мастер для запуска. Готово. Я также запустил сервер mysql в системных настройках.
Цель моей работы - выполнить упражнения из моего учебника по SQL. Команды терминала являются новыми для меня, но я думаю, что как только я действительно смогу начать, работа с упражнениями должна быть в порядке.
Исследуя Интернет, различные блоги говорят мне перейти к папке mysql в терминале: /USR /местные /MySQL
Fine. Тогда это становится немного менее ясным, поскольку почти каждая статья имеет различный набор инструкций о том, как действовать. Я возился с этим вчера и мне предложили ввести пароль - какой пароль по умолчанию для mysql?
Может ли кто-нибудь дать мне инструкции по установке и запуску mysql через терминал?
(обновлено на 2017 год)
Когда вы установили MySQL, он сгенерировал пароль для пользователя root. Вы можете подключиться с помощью
и введите сгенерированный пароль.
Ранее пользователь root в MySQL не имел пароля и мог подключаться только с локального хоста. Таким образом, вы бы подключились с помощью
откройте терминал и введите
затем закройте терминал и откройте новый терминал и введите
нажмите ввод, и он попросит вас ввести пароль
теперь, чтобы установить новый тип пароля
В терминале я набрал:
Затем мне предложили ввести временный пароль, который мне дали после завершения установки.
Если ваш сервер MySQL запущен и работает, вам просто нужен клиент, чтобы подключиться к нему и начать практиковать. Одним из них является mysql-client , который является инструментом командной строки, или вы можете использовать phpMyAdmin , веб-инструмент.
Эта команда работает для меня:
(PS: я работаю на Mac через терминал)
установить домашний напиток через терминал
попробуйте любую из 2 приведенных ниже команд
/usr /local /mysql /bin /mysql -uroot - ИЛИ -
/usr /local /Cellar /mysql //bin /mysql -uroot
Читайте также:


