Мы не можем сейчас подключиться проверьте подключение к сети и повторите попытку позже windows 10
Нажмите Win + x , Командная строка (Администратор), введите команду - DISM / Online / Cleanup - Image / RestoreHealth нажмите Enter .
После того как завершится проверка введите другую команду - SFC /Scannow Нажмите Enter и дождитесь завершения работы команды.
4 польз. нашли этот ответ полезным
К сожалению, это не помогло.
Благодарим за отзыв, он поможет улучшить наш сайт.
Благодарим за отзыв.
В ответ на запись пользователя lord_of_Asgard от 25 августа, 20151 пользователь нашел этот ответ полезным
К сожалению, это не помогло.
Благодарим за отзыв, он поможет улучшить наш сайт.
Благодарим за отзыв.
В ответ на запись пользователя Beibut от 7 ноября, 20152 польз. нашли этот ответ полезным
К сожалению, это не помогло.
Благодарим за отзыв, он поможет улучшить наш сайт.
Благодарим за отзыв.
К сожалению, это не помогло.
Благодарим за отзыв, он поможет улучшить наш сайт.
Благодарим за отзыв.
Мы не можем сейчас подключиться. проверьте состояние сети и повторите попытку пытку позже.После сканирования сообщается, чтоК сожалению, это не помогло.
Благодарим за отзыв, он поможет улучшить наш сайт.
Благодарим за отзыв.
В ответ на запись пользователя ВЯЮшта от 23 августа, 2016Мы не можем сейчас подключиться. проверьте состояние сети и повторите попытку позже.
Виндовс 10 Про. Поврежден файл Opencl. dll. Подскажите, пожалуйста, как его заменить.
1 пользователь нашел этот ответ полезным
К сожалению, это не помогло.
Благодарим за отзыв, он поможет улучшить наш сайт.
Благодарим за отзыв.
есть решение, необходимо включить и выключить ввод пароля при входе в настройках учетных записей пользователей
94 польз. нашли этот ответ полезным
К сожалению, это не помогло.
Благодарим за отзыв, он поможет улучшить наш сайт.
Благодарим за отзыв.
В ответ на запись пользователя Олександр Сердюк от 1 сентября, 2016 Помогло. Спасибо. Делал через - выполнить - control userpasswords243 польз. нашли этот ответ полезным
К сожалению, это не помогло.
Благодарим за отзыв, он поможет улучшить наш сайт.
Благодарим за отзыв.
В ответ на запись пользователя Олександр Сердюк от 1 сентября, 2016Очень странно, раньше мне этот способ не помогал раньше. У меня по мимо описанной проблемы еще дублировалась учетная запись и загрузка без пароля была не возможна.
Предлагал выбрать между моей и моей-же учеткой, причем учетка была одна и заходил в нее и с первой и со второй.

Мы не можем подключиться прямо сейчас. Проверьте свою сеть и повторите попытку позже.
К сожалению, мы не можем подключиться к вашему аккаунту. Пожалуйста, попробуйте позже.
Эта ошибка вызвана рядом различных проблем. Проблема в том, что соединение не может быть установлено сейчас, является одной из проблем, возникающих при сбое автоматического подключения на ПК с Windows 10. Несколько пользователей столкнулись с этой проблемой и сообщили о ней на разных форумах Windows. Эта проблема возникает в основном, когда пользователи пытаются подключиться к своей учетной записи Microsoft или к известной сети с помощью PIN-кода.
Ноябрьское обновление 2021:
Теперь вы можете предотвратить проблемы с ПК с помощью этого инструмента, например, защитить вас от потери файлов и вредоносных программ. Кроме того, это отличный способ оптимизировать ваш компьютер для достижения максимальной производительности. Программа с легкостью исправляет типичные ошибки, которые могут возникнуть в системах Windows - нет необходимости часами искать и устранять неполадки, если у вас под рукой есть идеальное решение:

Пожалуйста, выполните все следующие шаги.
Если у вас есть один клиент с проблемами.
- Очистить кеш Internet Explorer
- Выполните онлайн-ремонт Office 365 ProPlus
- Сменить учетную запись в Outlook (Файл-> Учетная запись Office-> Изменить учетную запись)
- Отключение настроек Office в Office 365 и повторная активация настроек Office
Если это распространенная проблема на нескольких машинах в вашей среде.
- Убедитесь, что все прокси-серверы работают.
- Если у вас несколько прокси-серверов, убедитесь, что балансировка сетевой нагрузки работает правильно.
- Возможно, вы обнаружили известную проблему с пакетом Office 2013. Прочитайте следующую статью базы знаний о том, как попробовать обходное решение (это было решение для среды, в которой я работал с ADFS и Server 2012).
Проверка настроек учетной записи пользователя

- Нажмите Windows + R, введите netplwiz и нажмите Enter.
- Установите флажок, указывающий, что пользователи должны вводить имя пользователя и пароль для использования этого компьютера.
- Нажмите Apply, OK, затем перезапустите. Введите свой пароль, как при входе в Windows. Для входа вам понадобится ваш пароль Microsoft, например, тот, который вы использовали для создания учетной записи Microsoft или Microsoft Live.
- Бьюсь об заклад, ты знаешь, что делать дальше? Правильно, теперь для удаления пользователей необходимо ввести имя пользователя и пароль, чтобы использовать этот компьютер.
- Вам будет предложено ввести ваше имя пользователя Microsoft, и вы сможете ввести и подтвердить свой пароль.
Сбросить пароль
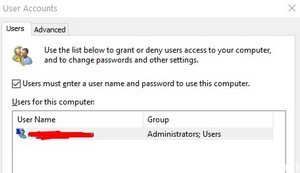
Если вышеуказанный обходной путь не решает эту проблему, сброс пароля вашей учетной записи Microsoft может быть жизнеспособным вариантом. Вот шаги -
- Сначала нажмите Win & R вместе. Когда появится диалоговое окно «Выполнить», введите netplwiz in void и нажмите Enter.
- В окнах учетной записи пользователя выберите свою учетную запись администратора или Microsoft, затем нажмите кнопку «Свойства».
- На той же странице снова нажмите кнопку «Сброс пароля», а затем новый пароль для подтверждения.
- Нажмите OK, чтобы сохранить изменения после перезагрузки системы.
- Когда компьютер перезагрузится, введите новый пароль на экране входа в систему.
- С этого момента повторите шаги 1 и 2, затем отключите пароль. Нажмите OK, чтобы сохранить внесенные изменения.
CCNA, веб-разработчик, ПК для устранения неполадок
Я компьютерный энтузиаст и практикующий ИТ-специалист. У меня за плечами многолетний опыт работы в области компьютерного программирования, устранения неисправностей и ремонта оборудования. Я специализируюсь на веб-разработке и дизайне баз данных. У меня также есть сертификат CCNA для проектирования сетей и устранения неполадок.
Решил написать о возможных решениях еще одной проблемы с подключением к Wi-Fi в Windows 10. Это ошибка "Не удается подключиться к этой сети". Когда мы в списке доступных сетей выбираем нужную нам сеть, нажимаем подключится, вроде бы идет подключение, но появляется надпись "Не удается подключиться к этой сети". В Windows 10 это выглядит вот так:

Появляться эта ошибка может из-за чего угодно: какой-то сбой в самой системе, или на роутере, смена параметров Wi-Fi сети (пароль, тип шифрования) , и т. д. Кстати, самая популярная причина, это как раз смена пароля Wi-Fi сети. Если при попытке подключить свой ноутбук на Windows 10 к Wi-Fi вы видите ошибку что это не возможно, то есть несколько способов, которые могут вам помочь. Сейчас мы их рассмотрим.
Первым делом перезагрузите ноутбук и роутер. Очень часто обычная перезагрузка помогает, и не нужно будет копаться в настройках.
Если же этот способ не помог, то нужно удалить сеть на вашем компьютере (забыть ее). Сделать это так же не сложно. Нажмите на иконку подключения к Wi-Fi и выберите Сетевые параметры.

Дальше, на вкладке Wi-Fi выберите Управление параметрами сети Wi-Fi.

Выберите сеть к которой не удается подключится и нажмите на кнопку Забыть.

После этого попробуйте заново подключится к своей Wi-Fi сети. Нужно будет указать пароль. Можете смотреть эту инструкцию по подключению. Более подробно о том, как "забыть" сеть в Windows 10 я писал здесь.
Обновление: попробуйте отключить антивирус
В комментариях Алекс посоветовал отключить антивирус. Ему это помогло, ошибка "Не удается подключиться к этой сети" пропала, и он смог подключится к интернету. Так что, обязательно попробуйте у себя отключить антивирус. Как правило, нужно нажать правой кнопкой на иконку антивируса на панели уведомлений, и выбрать что-то типа "приостановить защиту".
Отключите встроенный в Windows 10 брандмауэр.
Обновление: обновляем конфигурацию оборудования
Снова же в комментариях Артем написал, что от ошибки "Не удается подключиться к этой сети" он избавился обновлением оборудования в диспетчере устройств. Михаил подтвердил, что ему так же помог этот способ. Поэтому, решил добавить это решение в статью.
Достаточно зайти в диспетчер устройств и нажать на кнопку "Обновить конфигурацию оборудования".

Возможно, вам этот способ так же поможет. Напишите о результатах в комментариях.
Обновление: смените канал Wi-Fi сети
Есть информация, что ошибка "Не удается подключиться к этой сети" может появляться из-за того, что Wi-Fi сеть, к которой не получается подключится работает на 12-том, или 13-том канале.
Попробуйте установить любой канал, только не 12, или 13-тый. Если это не решило проблему, то рекомендую обратно поставить автоматический выбор канала.
Обновление: включите и отключите режим "В самолете"
В комментариях подсказали, что это помогло решить проблему с подключением к беспроводной сети. Откройте центр уведомлений и активируйте режим "В самолете". Затем отключите его нажав на кнопку еще раз.
Спасибо Марии за подсказку. Поделитесь в комментариях своим решением!
Обновление: удалите Wi-Fi адаптер для его переустановки
И снова совет из комментариев. Алексей рассказал, что эта ошибка у него появилась после обновления Windows 10. Ничего не помогло кроме удаления Wi-Fi адаптера в диспетчере устройств. Сделать это не сложно.
После обновления конфигурации оборудования (кнопка в диспетчере устройств) , или перезагрузки компьютера адаптер будет установлен повторно. У Алексея ошибка исчезла и компьютер подключился к Wi-Fi сети.
Обновление: включите "Случайные аппаратные адреса"
Очередная подсказка, которой в комментариях поделился Артем. Он включил функцию "Случайные аппаратные адреса" и Windows 10 подключилась к Wi-Fi сети, ошибка пропала.
Включить ее можно в параметрах, в разделе "Сеть и Интернет" на вкладке "Wi-Fi". Возле "Использовать случайные аппаратные адреса" установите переключатель в положение Вкл.

В двух словах поясню как это работает. Аппаратный адрес - это MAC-адрес. Уникальный адрес Wi-Fi модуля. Он фиксируется роутером при подключении. Если, например, MAC-адрес вашего компьютера заблокирован в настройках роутера, то при подключении будет ошибка. Может быть конфликт MAC-адресов. После включения функции "Случайные аппаратные адреса" Windows 10 начинает каждый раз менять физический адрес при подключении к новым Wi-Fi сетям.
Обновление: меняем ширину канала в свойствах Wi-Fi адаптера
Нужно зайти в диспетчер устройств (можно нажать Win + R и выполнить команду devmgmt.msc) , открыть вкладку "Сетевые адаптеры", нажать правой кнопкой на Wi-Fi адаптер (в названии будет "802.11", "Wireless", "Dual Band") и выбрать "Свойства".
На вкладке "Дополнительно" слева нужно выбрать свойство "Ширина канала (диапазон сети)" или "Bandwidth" и слева в выпадающем меню выбрать "20 MHz". Сохраните настройки нажав "Ok".

Если вам известны другие варианты решения проблемы "Не удается подключиться к этой сети", которая появляется в Windows 10, то вы можете поделиться ими в комментариях.


- Проверьте ваше интернет соединение
- Измените свое интернет-соединение и посмотрите
- Отключите VPN, если вы используете его
- Перезагрузите компьютер или Outlook и попробуйте снова
- Введите ваш пароль еще раз
- Проверьте настройки реестра.
1] Проверьте подключение к Интернету
Убедитесь, что вы подключены к Интернету. Посмотрите, можете ли вы подключиться к какому-либо сайту.
2] Измените подключение к Интернету и посмотрите
Если вы можете подключиться к другому соединению, используйте его, см. Может быть, это работает на другом интернет-соединении.
3] Отключить VPN
Если вы используете программное обеспечение VPN, отключите его и посмотрите, работает ли оно для вас.
4] Перезагрузите компьютер или Outlook и повторите попытку
Иногда просто перезапустите Microsoft Outlook или ваш компьютер, чтобы решить эту проблему. Попробуйте и посмотрите.
5] Введите свой пароль еще раз .

Нажатие на кнопку Отмена откроет диалоговое окно. Введите ваши пароли еще раз и посмотрите, поможет ли это. Возможно, вам придется сделать это для всех ваших идентификаторов электронной почты в Microsoft Outlook.
6] Проверьте настройки реестра

Откройте regedit и убедитесь, что значение DWORD EnableActiveProbing в этом ключе установлено в 1 :
HKEY_LOCAL_MACHINE \ SYSTEM \ CurrentControlSet \ Services \ NlaSvc \ Параметры \ Internet
Это значение, если установлено в 1, включено. Это значение по умолчанию. Он используется для определения состояния подключения к сети.
Связанное чтение : Outlook не может войти в систему, проверьте, что вы подключены к сети.
Читайте также:


