Msmpeng exe что за процесс windows 7
MsMpEng.exe может иногда вызывать высокую загрузку процессора на компьютерах с Windows.
В этом руководстве мы расскажем вам все, что вам нужно знать об этом процессе и о том, как решить некоторые из наиболее распространенных проблем, которые он вызывает.
Его роль заключается в том, чтобы сканировать загруженные файлы на наличие шпионских программ и помещать на карантин или удалять их, если они подозрительны. Он также сканирует вашу систему на наличие известных червей, вредоносного программного обеспечения, вирусов и других подобных программ.
Могу ли я остановить MsMpEng.exe? Многие пользователи Windows, независимо от используемой версии Windows, сообщают, что иногда MsMpEng.exe вызывает высокую загрузку ЦП, достигая даже более 80%.
Чтобы устранить эту проблему, вы можете остановить MsMpEng.exe в диспетчере задач.
MsMpEng.exe вызывает проблемы
Есть много проблем, которые могут возникнуть с MsMpEng.exe, и пользователи сообщили о следующих проблемах:
Почему MsMpEng.exe использует так много процессора?
Есть несколько причин для этого необычного поведения msmpeng.exe, таких как:
- Инструмент сканирует свой каталог
- Низкие аппаратные ресурсы
- Старые антивирусные файлы реестра
- Вредоносное ПО установлено на вашем компьютере.
Существует множество бесплатных и платных антивирусных программ, и вы можете в любой момент удалить Защитник Windows и заменить его другим антивирусом.
Однако, прежде чем принимать такое решение, возможно, из-за высокой загрузки ЦП msmpeng.exe, вы должны попробовать следующие обходные пути, чтобы решить эту проблему.
- Запретить Защитнику Windows сканировать его каталог
- Ограничить использование процессора
- Запустите компьютер в безопасном режиме
- Удалить рекламное ПО
- Переназначить Защитника Windows
- Отключить Защитник Windows
- Отключить отправку образца
Способ 1. Запретить Защитнику Windows сканировать его каталог
Для Windows 7 .
- Перейдите в Защитник Windows> Инструменты> Дополнительные параметры.
- Откройте Исключенные файлы и местоположения.
- Скопируйте и вставьте следующий путь ->c: программные файлы защитника Windows.
Для Windows 10 .

- Введите Защитник Windows в строке поиска> дважды нажмите Защитник Windows.
- Перейдите в Настройки > и выберите Добавить исключение (эта опция расположена внизу страницы).
3. Выберите Исключить файл и вставьте следующий путь -> C: программные файлы защитника Windows.

4. Подтвердите, нажав Исключить эту папку .
Для Windows 7 .
- Перейдите в Диспетчер задач.
- Щелкните правой кнопкой мыши процесс msmpeng.exe в списке диспетчера задач.
- В контекстном меню выберите Установить сходство.
- Выберите ядра, которые вы разрешаете использовать конкретному процессу.
Для Windows 10 .
- Перейдите в Диспетчер задач> Подробнее> и нажмите на вкладку Подробности .
- Щелкните правой кнопкой мыши msmpeng.exe >, выберите Установить сходство> и выберите порог ограничения ЦП.

Для Windows 7 .
- Перезагрузите компьютер.
- Нажмите F8 при перезагрузке компьютера до появления логотипа Windows.
- Когда на экране появится Меню расширенных параметров Windows , выберите « Безопасный режим с поддержкой сети » и нажмите «Ввод».
Для Windows 10 .

- Перейдите в Настройки .
- Выберите Обновление и безопасность >Восстановление .
- В разделе Дополнительно выберите Перезагрузить сейчас .
- Когда ваш компьютер перезапустится на экране Выберите вариант , выберите Устранение неполадок >Дополнительные параметры >Параметры запуска >Restart .
- Затем вы увидите список параметров> нажмите F4 , чтобы запустить компьютер в безопасном режиме.
Узнайте больше об исправлении высокой загрузки ЦП в безопасном режиме с нашим полным руководством!
Вы можете использовать специализированное программное обеспечение для удаления рекламного ПО. Две из самых популярных таких программ:
Защитник Windows может иногда вызывать проблемы с MsMpEng.exe и высокой загрузкой процессора.
Чтобы устранить эту проблему, необходимо перенести Защитник Windows, выполнив следующие действия:
- Нажмите Windows Key + S и введите планировщик задач . Выберите Планировщик заданий из списка результатов.
- Когда откроется Планировщик задач , на левой панели перейдите к Библиотека планировщика задач/Microsoft/Windows/Защитник Windows . На правой панели дважды нажмите Сканирование по расписанию Защитника Windows .
- Когда откроется окно Свойства , перейдите на вкладку Условия . Убедитесь, что Запустите задание только в том случае, если компьютер не используется , Запустите задание только в том случае, если компьютер подключен к сети переменного тока и Запустите только в том случае, если следующее сетевое подключение доступные параметры отключены. Нажмите ОК , чтобы сохранить изменения.
- Снова откройте окно Свойства и перейдите на вкладку Триггеры . Нажмите Новый .
- Выберите Еженедельно или Ежемесячно и выберите нужные свойства. Закончив, нажмите кнопку ОК , чтобы сохранить изменения.
- Теперь вернитесь к Планировщику задач и внесите одинаковые изменения для всех задач Защитника Windows. У вас должны остаться следующие задачи: Обслуживание кэша Защитника Windows, Очистка Защитника Windows и Проверка Защитника Windows .
Это немного сложный обходной путь, но вы должны быть в состоянии завершить его, внимательно следуя нашим шагам. Имейте в виду, что высокая загрузка ЦП будет повторяться, когда Защитник Windows начнет сканирование.
Однако вы можете запланировать сканирование один раз в месяц, чтобы избежать этой проблемы.
Планируйте свои программы как эксперт с помощью лучшего программного обеспечения для планирования задач Windows!
Если у вас по-прежнему возникают проблемы с MsMpEng.exe и высокой загрузкой ЦП, вы можете решить эту проблему, просто отключив Защитник Windows.
Прежде чем отключить Защитник Windows, обязательно установите стороннее антивирусное программное обеспечение, чтобы защитить свой компьютер. Чтобы отключить Защитник Windows, необходимо сделать следующее:
- Нажмите Windows Key + R и введите gpedit.msc . Нажмите Enter или нажмите ОК .
- Редактор групповой политики теперь запустится. Помните, что эта функция доступна только в версиях Windows для Pro и Enterprise. Однако вы также можете установить редактор групповой политики в домашних версиях Windows.
- На левой панели выберите Конфигурация компьютера> Административные шаблоны> Компоненты Windows> Антивирус Защитника Windows . На правой панели дважды нажмите Отключить антивирус Защитника Windows .
- Когда откроется окно Свойства , выберите Включено и нажмите Применить и ОК , чтобы сохранить изменения.
- Нажмите Windows Key + R и введите regedit . Нажмите Enter или нажмите ОК .
- Когда откроется редактор реестра, на левой панели перейдите к HKEY_LOCAL_MACHINESOFTWAREPoliciesMicrosoftWindows Defender .
- На правой панели найдите DisableAntiSpyware DWORD. Если это DWORD недоступно, щелкните правой кнопкой мыши пустое место и выберите в меню Создать> Значение DWORD (32-разрядное) . Теперь введите DisableAntiSpyware в качестве имени нового DWORD и дважды щелкните его.
- Установите для Значения данных значение 1 и нажмите ОК , чтобы сохранить изменения.
После внесения изменений Защитник Windows будет отключен, и проблема должна быть решена.
По словам пользователей, проблемы с высокой загрузкой ЦП и MsMpEng.exe могут появляться из-за функции отправки образца. Эта функция отправляет проблемные файлы в Microsoft для анализа.
После этого проверьте, решена ли проблема.
Если вы не удовлетворены результатом предложенных выше решений, ознакомьтесь с этой статьей, которая поможет вам выбрать другую антивирусную программу.
Активизируйте свою игру, выбрав лучшее программное обеспечение для устранения высокой загрузки ЦП!
Функция процесса Antimalware Service Executable (MsMpEng.exe)
MsMpEng.exe — основной фоновый процесс встроенного в Windows 10 антивируса «Защитник Windows» (также встроен в Windows 8, может быть установлен в составе антивируса Microsoft в Windows 7), постоянно запущенный по умолчанию. Исполняемый файл процесса находится в папке C:\Program Files\Windows Defender\.

При работе Защитник Windows проверяет загружаемые из Интернета и все вновь запускаемые программы на наличие вирусов или иных угроз. Также время от времени в рамках автоматического обслуживания системы проводится сканирование запущенных процессов и содержимого диска на наличие вредоносных программ.
Почему MsMpEng.exe грузит процессор и использует много RAM
Даже при штатной работе Antimalware Service Executable или MsMpEng.exe может использовать значительный процент ресурсов процессора и объем оперативной памяти ноутбука, но как правило это происходит не долго и в определенных ситуациях.

При нормальном функционировании Windows 10 указанный процесс может использовать значительное количество ресурсов компьютера в следующих ситуациях:
- Сразу после включения и входа в Windows 10 в течение некоторого времени (до нескольких минут на слабых ПК или ноутбуках).
- После некоторого времени простоя (запускается автоматическое обслуживание системы).
- При установке программ и игр, распаковке архивов, загрузке исполняемых файлов из Интернета.
- При запуске программ (в течение короткого времени при запуске).
Сам по себе MsMpEng.exe обычно не является вирусом, но если у вас возникли такие подозрения, в диспетчере задач нажмите правой кнопкой мыши по процессу и выберите пункт контекстного меню «Открыть расположение файла». Если он находится в C:\Program Files\Windows Defender, с большой вероятностью всё в порядке (можно также посмотреть свойства файла и убедиться, что он имеет цифровую подпись Microsoft). Еще один вариант — выполнить проверку запущенных процессов Windows 10 на наличие вирусов и других угроз.
Как отключить MsMpEng.exe
Прежде всего, я не рекомендую отключать MsMpEng.exe, если он работает в штатном режиме и изредка нагружает компьютер на непродолжительное время. Однако, возможность отключения есть.

- Если требуется отключить Antimalware Service Executable на время, просто зайдите в «Центр безопасности защитника Windows» (двойной клик по значку защитника в области уведомлений), выберите пункт «Защита от вирусов и угроз», а затем — «Параметры защиты от вирусов и угроз». Отключите пункт «Защита в реальном времени». Сам процесс MsMpEng.exe останется запущенным, однако вызываемая им нагрузка на процессор упадет до 0 (через некоторое время защита от вирусов будет снова автоматически включена системой).
- Можно полностью отключить встроенную защиту от вирусов, хотя это и нежелательно — Как отключить защитник Windows 10.
На этом всё. Надеюсь, смог помочь разобраться с тем, что это за процесс и в чем может быть причина активного использования им системных ресурсов.
Здравствуйте. Продолжаю раскрывать секреты «закулисной жизни» операционной системы Windows. Сегодня поведаю о MsMpEng.exe что это за процесс, почему он грузит диск и ЦПУ, как его оптимизировать (отключить) без негативных последствий для работоспособности ПК.
В чем проблема?
Я бы не обратил внимание на данный процесс, если бы в один прекрасный день не заметил, что компьютер начал жутко тормозить. Первым делом, я заглянул в диспетчер задач, чтобы найти виновника происходящего. Вот, что я увидел:

Почти половину ресурсов ЦПУ потреблял файл MsMpEng.exe с описанием Antimalware Service Executable, которое указывало, что мы имеем дело с неким защитным программным обеспечением. На самом деле, так и есть, данный элемент относиться к встроенным антивирусам Виндовс – Defender и MS Security Essentials.
А нагрузка возникает в моменты сканирования (которое приложение может запускать автоматически, без уведомления пользователя) и обновления баз данных.
Если подождать несколько минут, то всё может стабилизироваться само по себе. Но иногда эта процедура занимает более 30 минут, что вызывает существенный дискомфорт. MsMpEng.exe грузит процессор, жесткий диск, и работать на компьютере становиться практически невозможно.
Отключение службы
Большинство пользователей идут коротким, но неправильным путем: заходят в диспетчер задач и просто «убивают» проблемный процесс. Увы, это решение временное, и проблема снова появится после перезапуска системы.
Разработчики из Майкрософт не рекомендуют предпринимать радикальные меры, поскольку это может негативно сказаться на безопасности системы. Максимум, что можно сделать, это – переустановить программу.Но я пробовал этот метод и мне он показался совершенно неэффективным. Поэтому, расскажу MsMpEng.exe как отключить наверняка и без последствий для Windows.
- Нажимаем сочетание клавиш Ctrl + Shift + Esc для открытия диспетчера задач. Находим проблемный процесс и останавливаем его, используя соответствующую кнопку в нижнем правом углу:

- Теперь переходим к вкладке «Службы» (в верхнем ряду) и нажимаем на ссылку внизу «Открыть все службы»:

- Находим в списке «Службу Защитника» (может называться Windows Defender), дважды кликаем по названию для открытия свойств. Меняем тип запуска на «Отключено» и жмем кнопку «Остановить»:

Рекомендуем:
Изменяем групповые политики
Если первый способ не помогает, следует:
- Нажать на клавиатуре Win + R и ввести команду:

Конфигурация ПК | Админ шаблоны | Компоненты Виндовс | Защитник (или Windows Defender)
Что это такое MsMpEng.exe
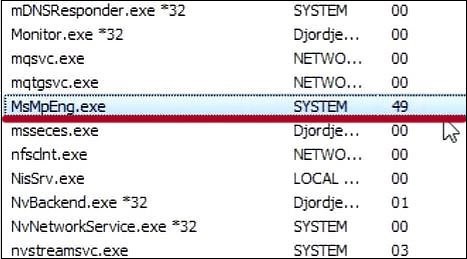
Название процесса, которые сильно грузит процессор, является аббревиатурой словосочетания « Microsoft Malware Protection Engine » («Движок защиты Майкрософт от вредоносных программ»).
Обычно исполняемый файл MsMpEng.exe размещается по пути C:\Program Files\Windows Defender.
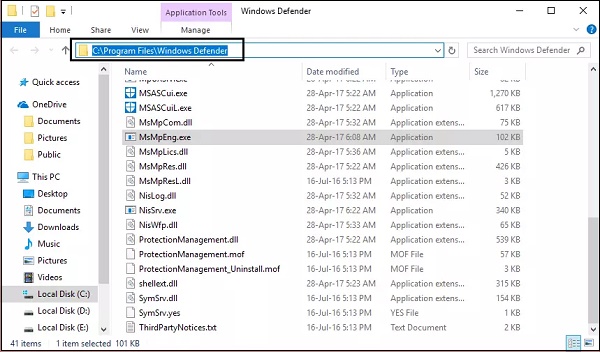
Почему файл MsMpEng.exe сильно грузит процессор
После того, как мы разобрали, что за процесс MsMpEng.exe, рассмотрим также перечень причин, из-за которых файл замедляет работу ПК, отвлекая на себя существенную часть системных ресурсов.
Эти причины таковы:
- Защитник Виндовс сканирует свой собственный каталог;
- ПК пользователя имеет низкие аппаратные возможности (слабый процессор, небольшое количество памяти и др.);
- Реестр компьютера засорён ссылками на старые антивирусные файлы;
- На вашем PC имеются вредоносные программы;
- Процесс занят проверкой устанавливаемых на ПК в данный момент программ.
В большинстве случаев мы рекомендуем немного подождать, предоставив Защитнику Виндовс возможность корректно завершить свою работу. Если же этот процесс затянулся на час и более, тогда просто перезагрузите ваш компьютер. Если перезагрузка не помогла, тогда переходите к реализации приведённых нами ниже способы, устраняющие замедление работы ПК со стороны MsMpEng.exe.
Блокирование сканирования собственной папки Защитника Виндовс
Первым делом заблокируйте Защитнику Виндовс возможность сканирования собственной директории, если процесс MsMpEng.exe грузит ваш ПК.
Удаление вредоносного софта, если процесс MsMpEng.exe грузит процессор
Поскольку во многих случаях причиной длительной работы Защитника Виндовс является наличие на ПК различных зловредов, рекомендуем проверить ваш ПК на наличие подобных процессов и программ. Прибегните для этих целей к функционалу испытанных инструментов уровня «AdwCleaner» или «Доктор Веб Кюрейт», эффективно устраняющих различное зловредное ПО.
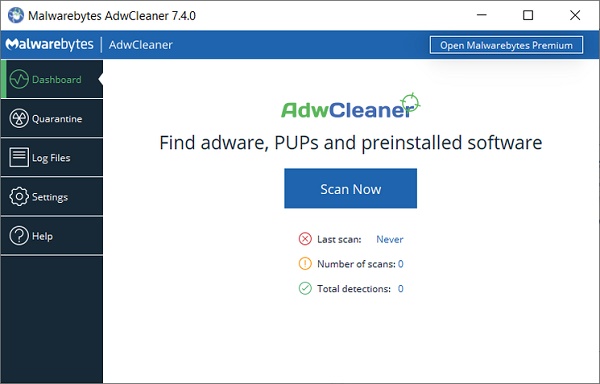
Выключение отправки образцов через настройки Windows
В ряде случаев дисфункция высокой загрузки этого процесса MsMpEng.exe, который нагружает процессор ПК, может быть вызвана функцией отправки образцов проблемных файлов в Майкрософт. И хотя в целом это полезная функция, она может вызывать проблемы с замедлением работы системы.
Для исправления указанной проблемы нам необходимо деактивировать данную функцию, выполнив следующие действия:
- Запустите « Настройки » ОС Виндовс, и перейдите в раздел « Обновление и безопасность »;
- Перейдите к опции « Защитник Windows » в меню слева, и нажмите на « Открыть Центр безопасности Защитника Виндовс »;
- На левой панели выберите « Защита от вирусов и угроз ». Далее кликните на настройки защиты от вирусов и угроз;
- Найдите опцию « Автоматическая отправка образцов » и деактивируйте её. После этого проверьте, решена ли рассматриваемая нами проблема.
Деактивация Windows Defender для остановки процесса MsMpEng.exe
Если на вашем PC уже установлен другой антивирус, вы можете попросту отключить Защитник Виндовс. Это можно сделать как в его настройках, так и с помощью внесения изменений в системный реестр. Обычно после отключения этот процесс MsMpEng.exe перестаёт грузить процессор.
В случае настроек просто перейдите в настройки Защитника Виндовс, кликнув дважды на его значок в области уведомлений (или в строке поиска рабочего стола наберите «Защитник Windows» и кликните на совпадение). В открывшемся меню выберите опцию « Защита от вирусов и угроз », и далее « Параметры защиты от вирусов и угроз ». Деактивируйте пункт « Защита в реальном времени ». После этого нагрузка процесса должна упасть до нуля.
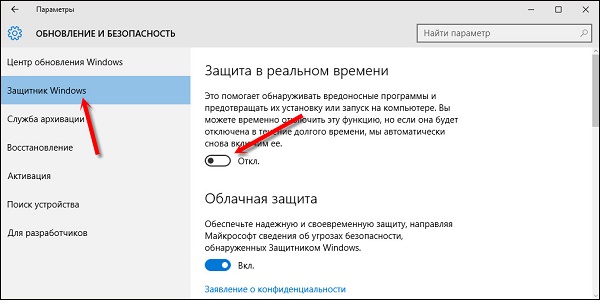
Также вы можете отключить Защитник Windows через системный реестр, чтобы этот процесс не грузил ПК.
Иногда ПК или ноутбук начинают тормозить и зависать, и в «Диспетчере задач» отображается процесс MsMpEng.exe, который расходует очень много ресурсов. Что происходит и как устранить проблему, мы расскажем далее.

Устранение загрузки процессора процессом MsMpEng.exe.
Что такое процесс MsMpEng.exe
MsMpEng.exe принадлежит стандартному «Защитнику Windows», который по умолчанию заменяет антивирус, что тем не менее не помешает вредоносному ПО проникнуть в этот компьютер. Часто именно оно и вызывает сбой работы. MsMpEng.exe проверяет, насколько безопасны запускаемые программы и скачанные файлы, и время от времени просматривает, не поселился ли вирус в жёстких дисках. Иногда, правда, процесс запускается по ошибке из-за конфликта с антивирусом и мешает нормально пользоваться компьютером. Теперь мы выяснили, что это, за редким исключением этот процесс является полезным и важным. Почему же он столь неумерен в расходе ресурсов?
Почему MsMpEng грузит процессор
MsMpEng.exe, если он запущен стандартным образом, без ошибок, грузит процессор в следующих случаях:
- когда вы оставили компьютер надолго в режиме ожидания;
- когда вы что-то разархивировали;
- когда компьютер только включился (особенно Windows 10);
- когда программа запускается впервые или спустя долгое время.
Если же ничего подобного не произошло, а система компьютера всё равно тормозит из-за процесса MsMpEng, значит, что-то пошло не так.
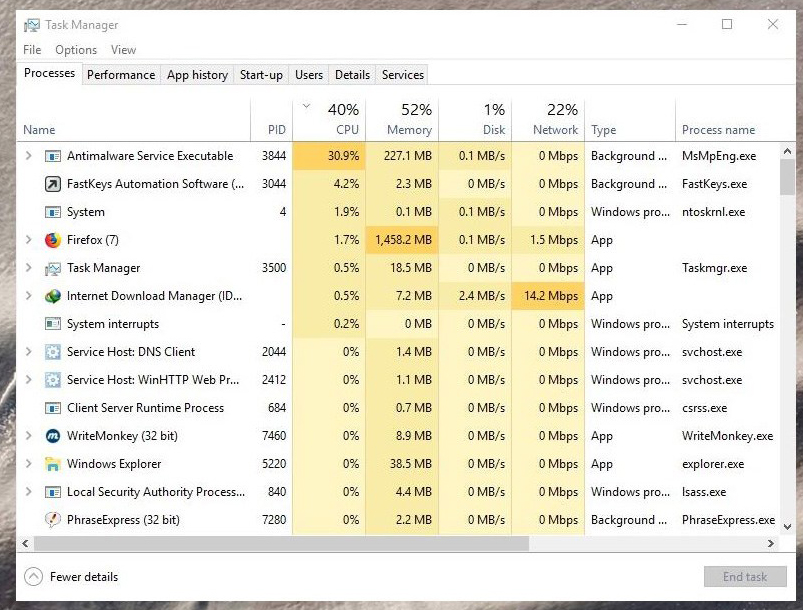
Для выяснения причины попробуйте следующее:
Если всё это ни к чему не привело, нужно просто прервать процесс MsMpEng.exe.
Способы отключения MsMpEng.exe
Процесс MsMpEng (он же Antimalware Service Executable) можно отключить несколькими способами:
- через «Диспетчер задач»;
- групповую политику;
- «Центр безопасности».
Остановка через «Диспетчер задач»
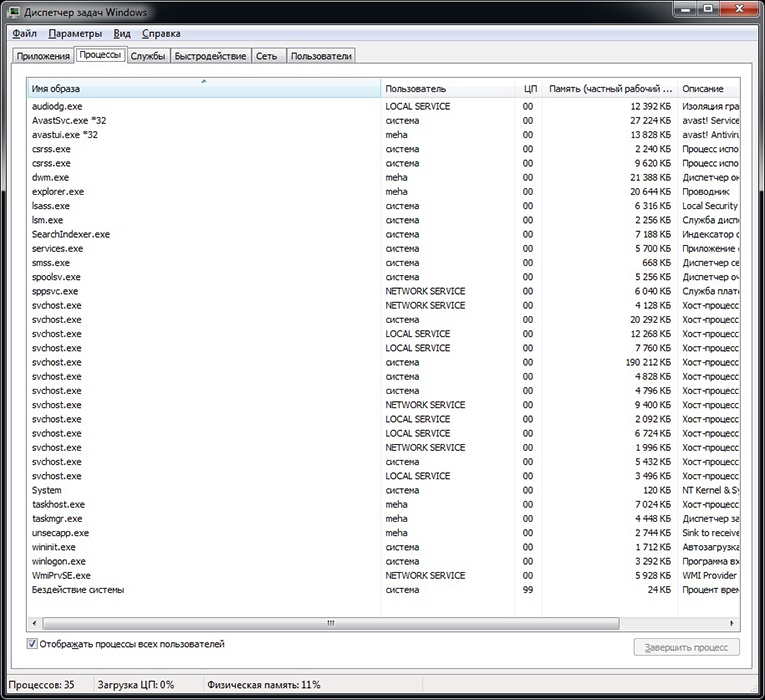
Остановка через групповую политику
Очень удобный способ для Windows 7, хотя можно попробовать таким путем отключить MsMpEng и в Windows 10.
- Нажмите комбинацию Win+R и в строку появившегося окошка впишите gpedit.msc и кликните «Enter».
- Выберите раздел «Конфигурации ПК» и следуйте пути: Administrative template – Windows components – Windows Defender.
- Найдите строки «Разрешить запуск…» и «Разрешить постоянную работу…» и смените тип «Не задана» на «Отключена».
Чтобы закрепить изменения, перезагрузите компьютер.
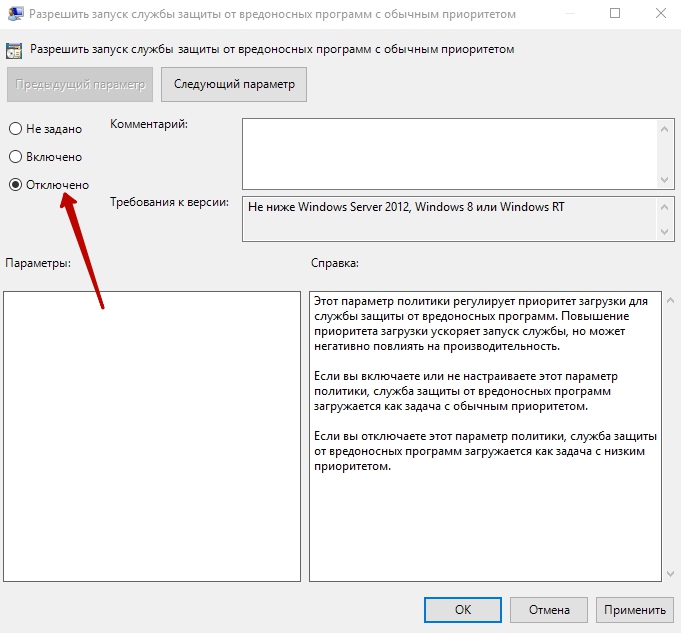
Остановка через «Центр безопасности»
Такой способ подойдёт, если вы заметили, что процесс msmpeng, exe не всегда нагружает память, а только в какой-то определённый момент. Через некоторое время «Защитник» вновь заработает.
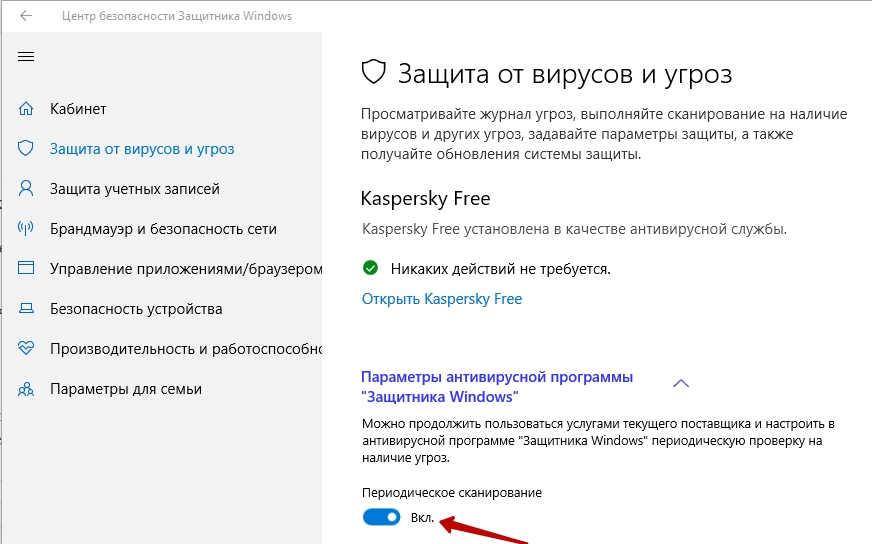
Если вы недовольны этой краткосрочной мерой, прочтите выше, как отключить «Защитник Windows» через групповую политику – тогда он не будет работать вовсе. Только позаботьтесь об альтернативном антивирусе.
Читайте также:


