Msi n1996 как установить виндовс
Как зайти в BIOS или UEFI, изменить приоритет загрузочных устройств, режимы работы SATA контроллера (AHCI и IDE), загрузка с помощью Boot Menu для установки Windows.
В прошлой статье мы говорили о том как сделать загрузочный диск или флешку. А сейчас я расскажу вам как настроить BIOS компьютера для установки Windows с диска или флешки.
Содержание
Содержание
1. Что такое BIOS и UEFI
Каждая материнская плата имеет специальную программу для загрузки компьютера и настройки параметров различных устройств. Эта программа прошита (запрограммирована) в специальную микросхему на материнской плате и поэтому называется прошивкой.
Раньше все материнские платы имели прошивку, называемую BIOS, которая имела простой графический интерфейс с белыми буквами на синем фоне и была ограничена в функционале. Например, в BIOS нельзя было использовать мышку, выбирать язык и отсутствовали какие либо графические элементы (картинки) в виду ограниченного объема микросхемы памяти BIOS. Также материнские платы с BIOS не поддерживали диски объемом более 2 Тб ввиду ограничений старой системы разметки дисков (MBR).
Сейчас многие материнские платы имеют новый тип прошивки, называемый UEFI, которая отличается улучшенным графическим интерфейсом с использованием красивого фона, рисованных кнопок, возможностью выбора языка (включая русский) и некоторыми улучшениями. Например, поддержкой нового типа разделов дисков (GPT), позволяющей использовать жесткие диски объемом более 2 Тб.
Какой тип прошивки имеет ваша материнская плата можно узнать в руководстве к ней, на сайте производителя материнской платы или ноутбука, а также визуально при входе в программу настройки Setup. Программа Setup также прошита в материнскую плату и используется для изменения настроек BIOS или UEFI.
2. Как войти в BIOS Setup
В текстовом виде

В графическом виде

Если вы не успеваете прочитать, то нажмите кнопку «Pause» на клавиатуре для приостановки загрузки. Продолжить загрузку можно нажатием любой клавиши. Если вы нажмете клавишу, предназначенную для входа в Setup, то сразу же попадете в программу настройки материнской платы.
Классический BIOS

Интерфейс UEFI

3. Основы работы в Setup
3.1. Клавиши управления
Программа Setup представляет из себя набор различных параметров, сгруппированных на отдельных вкладках, в зависимости от назначения. Справа или внизу будет описание клавиш, с помощью которых производятся все действия.

Для перехода между вкладками обычно используются стрелочки «вправо», «влево» на клавиатуре. Для перехода между строками внутри одной вкладки используются стрелочки «вниз», «вверх».

Для смены значений необходимо перейти с помощью стрелочек на требуемое поле, нажать клавишу «Enter», а затем с помощью стрелочек выбрать новое значение из выпадающего меню. Для этого также могут используются клавиши «+», «-» или «Page Up», «Page Down».
Для возврата на уровень вверх или к предыдущей странице нажимайте клавишу «Esc». Клавиша «Esc» на одной из главных вкладок будет означать выход из BIOS без сохранения настроек, который нужно будет подтвердить или отказаться от выхода.
В программе Setup с интерфейсом UEFI можно выполнять все действия с помощью мышки.
3.2. Сохранение настроек
Это очень важный момент. После совершения всех необходимых настроек перейдите на вкладку «Exit», выберете стрелочками пункт «Exit and Save Changes» («Выйти и Сохранить Изменения», порядок слов может быть разным), нажмите «Enter» и подтвердите сохранение настроек выбрав стрелочками «OK» или «Yes» и снова «Enter».
Сохранить настройки можно гораздо проще и быстрее нажав клавишу «F10» на клавиатуре и подтвердив свое решение. Эта клавиша работает во многих версиях BIOS, UEFI и часто указывается в подсказках (внизу или справа).
3.3. Отмена настроек
3.4. Восстановление настроек
Для восстановления всех настроек в оптимальные значения по умолчанию прейдите на вкладку «Exit» и выберите «Load Setup Default» («Загрузить Настройки По умолчанию»). После этого можно сразу изменить другие настройки или просто выйти из BIOS с сохранением параметров («Exit and Save Changes» или «F10»).
4. Варианты загрузки
Вставьте загрузочный диск или флешку в компьютер, на который вы планируете устанавливать Windows. Теперь для того, чтобы начать установку Windows, нужно настроить BIOS (или UEFI) с помощью программы Setup на загрузку с диска или флешки. Также для этого можно использовать специальное загрузочное меню материнской платы (Boot Menu). Последний вариант проще и удобнее, но мы рассмотрим оба способа.
5. Настройка BIOS
5.1. Изменение приоритета загрузки
Перейдите на вкладку «Boot» или «Загрузка».

Установите ваш DVD-привод или флешку первым в порядке загрузочных устройств.

Если вы будете устанавливать Windows с диска, то первым пунктом выбирайте устройство типа «ATAPI CD-ROM», название с указанием производителя или модели привода. Например, «CDROM:PM-HL-DT-STDVD-RAM GH22NP» (это DVD-привод «LG»).
Если планируете устанавливать Windows с флешки, то первым выбирайте что-то типа «Removable Dev.» или название флешки с указанием производителя. Например, «USB: Patriot Memory» (это флешка «PATRIOT»).
Transcend JetFlash 790 16Gb
Вторым должен стоять жесткий диск, который обозначается как «Hard Drive», «HDD» или интерфейс к которому он подключен, производитель и модель диска. Например, «SATA:3M-SAMSUNG HD502HJ» (это жесткий диск «Samsung» на 500 Гб с интерфейсом SATA).
Обратите внимание на то, что в разделе «Boot» могут быть и другие пункты, отвечающие за приоритет загрузки, типа «Hard Disk Drives» или «Removable Device Priority».

В них также нужно проверить, чтобы DVD-привод или флешка стояли на первом месте.

Если у вас два жестких диска, то выше должен стоять тот, на который вы устанавливаете систему. Но в таком случае я рекомендую один из дисков отключить, чтобы избежать путаницы и возможных ошибок в установке системы. Его можно будет подключить после установки.
В программе Setup с интерфейсом UEFI все делается аналогично. Ищите раздел «Boot» или «Загрузка», находите там ваш DVD-привод или флешку и поднимаете их в самый верх приоритета загрузки. Плюс для этого можно использовать мышку, что проще и удобнее.

Не забудьте сохранить настройки на вкладке «Exit», выбрав пункт «Exit and Save Changes» или нажав «F10».
5.2. Режим работы SATA контроллера
Это в принципе не так важно, но многих интересует этот вопрос, поэтому я решил его немного прояснить. SATA диски могут работать в режиме совместимости с более старыми IDE дисками и в более современном режиме AHCI. AHCI дает небольшой прирост производительности жесткого диска при множественном одновременном обращении к нему. Такой режим работы диска возникает в основном на серверах и для обычного домашнего компьютера практически бесполезен.
При настройке BIOS есть возможность выбрать режим работы SATA контроллера.

Эти настройки могут находиться в разных местах и несколько отличаться в названиях, но принцип везде один. Вам предлагается режим совместимости с IDE или новый режим AHCI.

В целом, режим совместимости с IDE рекомендуется использовать для Windows XP, так как изначально она не имеет SATA-драйверов и просто не увидит жесткий диск, что не позволит установить Windows. Драйвера можно встроить в установочный дистрибутив Windows, но смысла это не имеет, так как на скорость работы не повлияет, а проблем может добавить.
Для Windows 7 и старше рекомендуется использовать режим AHCI, так как в современных операционных системах есть необходимые драйвера. Также многие специалисты настоятельно рекомендуют включать AHCI для быстрых SSD-дисков.
6. Загрузка с помощью «Boot Menu»
Есть более простой и удобный способ загрузки с DVD-диска или флешки как для BIOS, так и для UEFI – загрузка с помощью «Boot Menu» («Меню Загрузки»).
Для вызова меню загрузки могут использоваться клавиши «F8», «F10», «F11», «F12» или «Esc». Их часто можно увидеть в подсказках на начальном экране загрузки компьютера. Еще эту информацию можно узнать из инструкции, на сайте производителя материнской платы или ноутбука, поиском в интернете или методом тыка.

Сразу после включения компьютера зажмите и удерживайте клавишу вызова «Boot Menu» до появления меню выбора загрузочного устройства.

С помощью стрелочек «вниз» и «вверх» перейдите на DVD-привод или флешку и нажмите «Enter».
Transcend JetFlash 790 16Gb
Плюсы такого способа очевидны – не нужно копаться в BIOS, не нужно потом возвращать настройки BIOS обратно (хотя это не всегда обязательно) и достаточно вызвать это меню всего один раз, так как после начала установки Windows это уже не потребуется. Кроме того, использование «Boot Menu» не изменяет настройки BIOS или UEFI.
7. Проблемы с загрузкой
Друзья, в связи с тем, что у многих возникали проблемы с загрузкой при установке Windows и некоторые писали об этом в комментариях, я решил сделать отдельный раздел, где собрал известные мне способы решения этих проблем.
Выполняйте рекомендации по очереди, а не все сразу, чтобы определить в чем именно была проблема. Напоминаю, что для выхода из BIOS с сохранением настроек используется клавиша F10.8. Ссылки
По ссылкам ниже вы можете скачать все необходимые утилиты, для решения проблем с флешкой.
В следующих статьях мы рассмотрим как установить Windows 7, Windows 8.1 и Windows 10.
Жесткий диск WD Blue WD10EZEX
SSD Crucial BX500 CT120BX500SSD1
Жесткий диск Transcend StoreJet 25M3 1 TB
Выполните вход, чтобы сообщить о неприемлемом контенте.
Понравилось?
Не понравилось?
Текст видео
Что бы войти в биос бука Эмсай или эмэсай вр610 надо нажать кнопку DEL при загрузки ноутбука.
И мы попадаем в меню настройки bios ноутбука MSI VR610x.
После настройки мы можем установить виндоус WINDOWS 8 с флешки или диска, дисковода.
Как попасть в BIOS ноутбука и настроить его и настроить для установки виндовс 7 Laptop MSI delete.
Во вкладки EXIT мы можем выйти, сбросить, запустить, сохранить, включить, загрузить, выключить, поставить, установить, переустановить, открыть или запустить БИОС.
Сделать загрузку, вход и сброс.
В наше время производители ноутбуков, неттопов, моноблоков и стационарных ПК все чаще стали их выпускать в составе систем, у которых нет оптического привода. Это и не удивительно, ведь цифровая индустрия практически вытеснила распространение различного контента на оптических накопителях.
Из-за того, что в компьютере нет оптического привода, у пользователей стали возникать сложности с установкой операционной системы на него. Зачастую при установке ОС через DVD привод пользователь не проводил никаких настроек в БИОС, так как первое загрузочное устройство по умолчанию в нем и является DVD-ROM. Единственным вариантом для систем, у которых нет DVD-ROM, является установка с флешки.
Подготовим наш USB накопитель
Первым делом для загрузки флешки с помощью BIOS, ее нужно сделать загрузочной. Для примера возьмем лицензионный диск с ОС Windows 7 и сделаем с него iso образ. Образ можно сделать с помощью программ DAEMON Tools или Alcohol 120%. Также оригинальный образ диска с лицензионной семеркой можно загрузить с официального сайта компании Microsoft, имея при этом лицензионный ключ.
Получив файл образа, приступим ко второму шагу. Этот шаг включает в себя создание загрузочной USB флешки с помощью утилиты Rufus. Эта утилита выбрана неспроста. Отличительной особенностью утилиты Rufus является то, что она умеет записывать загрузочные USB флешки, как для обычного BIOS, так и для UEFI BIOS. Скачаем утилиту Rufus с ее официальной страницы и сразу запустим ее, так как она не требует инсталляции.
В открывшемся окне программы видно, что в первом комбинированном списке «Устройства» отображается флешка на 16 ГБ. После выбора USB устройства необходимо указать программе Rufus путь к iso образу Windows 7. Для этого нажмем кнопку с иконкой лазерного диска и выберем образ. После этого жмем кнопку Старт и ждем завершения создания нашего загрузочного USB накопителя.

Таким же образом создаются загрузочные флешки для Windows 8, 10 и XP, а также для других операционных систем. Особенно удобно создавать с помощью Rufus загрузочную флешку с Windows XP. Это обусловлено тем, что большинство способов создания загрузочного флеш накопителя с Windows XP очень сложны для обычного пользователя ПК. С Rufus же, напротив, накопитель с Windows XP создается просто и быстро.
После того как загрузочная флешка будет создана, можно приступать к установке или переустановке семерки с помощью нее. Поэтому в следующем примере мы опишем процесс загрузки созданной нами флешки на компьютере с UEFI BIOS.
Грузимся с USB накопителя на компьютере с UEFI BIOS
В компьютерах с поддержкой UEFI BIOS можно использовать ОС Windows, как с поддержкой нового БИОС, так и без него. Для примера возьмем компьютер, у которого нет оптического привода и собран он на базе материнской платы MSI A58M-E33 с поддержкой UEFI BIOS. Теперь нам необходимо поставить флешку, созданную ранее в этот компьютер. Для быстрой загрузки с определенного накопителя в материнских платах под управлением UEFI BIOS существует специальное Boot Menu. Это меню позволяет выбрать определенный накопитель без загрузки основного меню БИОСа. На разных компьютерах Boot Menu можно вызвать через F12 и F11 . В нашем случае на материнской плате MSI A58M-E33 Boot Menu вызывается через клавишу F11 .

Из этого меню видно пункт «UEFI: KingstonDataTraveler 2.0PMAM» и «KingstonDataTraveler 2.0PMAM». Если мы выберем первый пункт, то операционная система Windows 7 будет устанавливаться с поддержкой UEFI BIOS, а если второй, то с поддержкой обычного БИОСа. После выбора первого или второго пункта начнется загрузка установочных файлов.
Отметим, если бы мы создали загрузочный USB накопитель с помощью фирменной программы от Microsoft Windows USB/DVD Download Tool, то мы бы не смогли поставить ОС, поддерживающую UEFI BIOS, так как она создает загрузочную флешку, у которой нет поддержки UEFI.
Двигаемся дальше. Теперь попробуем настроить загрузку с USB устройств из БИОС материнской платы MSI A58M-E33. Для этого при старте компьютера нажмем клавишу Del . Это действие загрузит БИОС материнской платы.
В главном окне БИОС перейдем на вкладку «Settings», после чего откроется меню настроек. В этом меню нам необходимо выбрать пункт «Загрузка». После его выбора откроются настройки загрузки.

В этих настройках видно, что первым загрузочным устройством является жесткий диск.

Чтобы наша флешка грузилась при старте системы, мы выставим пункт «UEFI USB Hard Disk» первым в списке.
После этих действий необходимо сохранить конфигурацию БИОС и перезагрузить компьютер. Теперь при старте системы первым будет грузиться USB накопитель с поддержкой UEFI BIOS. Чтобы выбрать флешку с ОС без поддержки UEFI BIOS, нужно выставить пункт «USB Hard Disk» на самый верх списка в настройках загрузки БИОС.
Из примера видно, как легко настраивается Boot Menu и загрузочная конфигурация БИОС материнской платы MSI A58M-E33. Похожим образом выглядит настройка БИОСа на новых материнских платах от других производителей.
Настраиваем загрузку с USB накопителя на старом компьютере c Phoenix BIOS
Phoenix BIOS создан компанией Phoenix Technologies. Этот БИОС был довольно популярным на уже устаревших компьютерах. С помощью Phoenix BIOS можно также загрузиться с флеш-накопителя. Для примера возьмем ноутбук SAMSUNG R60, у которого есть поддержка Phoenix BIOS. Также как и на большинстве компьютеров, нажмем кнопку Del и перейдем в настройки Phoenix BIOS.
Для нашей задачи нам нужно перейти на вкладку «Boot». На этой вкладке выбираем пункт «Boot Device Priority», после чего мы попадем в меню настроек загрузочных устройств.

В этих настройках нам нужно выбрать флешку первой в списке, как это изображено ниже.

Проделав эти действия, наша загрузочная флешка будет грузиться первой при старте системы. Таким же образом можно поставить и запустить флеш-накопитель на большинстве ПК под управлением Phoenix BIOS.
Настраиваем загрузку с USB накопителя на старом компьютере AMIBIOS
Рассмотрим запуск флеш-накопителя на ПК под управлением AMI БИОС. AMIBIOS разработан американской компанией American Megatrends Incorporated, из чего следует сокращение в его названии AMI. Этот БИОС известен многим пользователям ПК из-за стартового логотипа при старте системы.

Включим компьютер и перейдем к настройкам AMIBIOS с помощью клавиши Del . В окне БИОСа нам необходимо перейти в пункт настроек «Load Optimized Defaults».

В этих опциях нужно найти ссылку «Quick Boot» и перейти к ней.

После проделанных действий откроются настройки, которые позволяют выставить приоритет накопителей при старте системы, в том числе и флешки.

Таким же образом можно поставить и запустить флеш-накопитель на большинстве компьютеров под управлением AMIBIOS.
Проблемы при решении поставленной задачи на AMIBIOS и Phoenix BIOS
Пользователи очень древних ноутбуков и стационарных компьютеров могут столкнуться с проблемой с запуском загрузочного USB устройства.
Эта проблема связана с тем, что на очень старых компьютерах под управлением AMIBIOS и Phoenix BIOS нет поддержки запуска USB устройств при старте системы. Поэтому единственным загрузочным устройством в этом случае будет оптический привод.
Еще одним нюансом при решении нашей задачи могут быть различные версии AMIBIOS и Phoenix BIOS, которые отличаются от рассмотренных выше. Главным отличием может быть интерфейс и другое расположение настроек. В этом случае не стоит расстраиваться, так как настройки конфигурации загрузки разработчики далеко не прячут и их всегда можно найти и настроить по аналогии с описанными выше примерами.
Настраиваем загрузку с USB накопителя на мини ПК
Новый мини ПК Compute Stick от компании Intel быстро завоевал популярность у пользователей, так как представляет собой компьютер с ОС Windows на борту, который по габаритам всего в несколько раз превышает обычный флеш-накопитель. Из-за таких габаритов в нем нет большинства интерфейсов как у стационарных ПК и ноутбуков. Например, нет интерфейса RJ45 и нет интерфейса для цифровых мониторов DisplayPort.

Так как Intel Compute Stick поставляется с предустановленной операционной системой Windows 8 или 10, то у большинства пользователей не возникает проблем с установкой на него ОС. Но как быть с ситуацией, когда ОС пострадала в результате вирусов или удаления системных файлов.

В Boot Menu можно выбрать флешку и установить с помощью нее ОС Windows. Для постоянной загрузки флешки при старте системы можно открыть BIOS, и настроить в нем приоритет загрузки разных USB накопителей.
Подводим итог
Прочитав вышеописанные примеры, рядовой пользователь ПК сможет легко выставить приоритет загрузочных флешек в системах с различными версиями БИОСа. Научившись выставлять флешку первой при загрузке, вы поймете как быстро и удобно можно устанавливать различные операционные системы на свой ПК.
Надеемся, наша статья поможет вам загрузиться с флешки и поставить операционную систему, а также поможет установить ее на компьютеры, у которых нет оптического привода.

Функционал и интерфейс БИОС получают хоть сколько-нибудь серьёзные изменения довольно редко, поэтому регулярно его обновлять не нужно. Однако, если вы собрали современный компьютер, но на материнской плате MSI установлена устаревшая версия, то рекомендуется задуматься над её обновлением. Информация, которая будет изложена далее, актуальна только для материнских плат MSI.
Технические особенности
В зависимости от того, каким образом вы решили делать обновление, вам придётся скачать либо специальную утилиту под Windows, либо файлы самой прошивки.
Если решите делать обновление из встроенной в BIOS утилиты или строки DOS, то вам понадобится архив с установочными файлами. В случае с утилитой, которая идёт под Windows, скачивание установочных файлов заранее может не понадобится, так как в функционале утилиты есть возможность скачать всё необходимое с серверов MSI (в зависимости от выбранного типа установки).
Этап 1: Подготовительный
В случае если вы решили использовать стандартные методы, то вам нужно произвести соответствующую подготовку. Для начала нужно будет узнать сведения о версии BIOS, его разработчике и модель вашей матплаты. Всё это нужно, чтобы вы смогли скачать корректную версию БИОС для вашего ПК и сделать резервную копию уже существующей.
Для этого вы можете использовать как встроенные средства Windows, так и стороннее ПО. В данном случае удобнее будет второй вариант, поэтому дальнейшая пошаговая инструкция рассмотрена на примере программы АИДА64. Она имеет удобный интерфейс на русском языке и большой набор функций, но при этом платная (хотя имеется демо-период). Инструкция выглядит так:

Теперь загрузите все файлы для обновления BIOS с официального сайта MSI, используя данное руководство:
-
На сайте воспользуйтесь иконкой поиска, что в правой верхней части экрана. Введите в строку полное наименование вашей материнской платы.



Для произведения установки стандартным методом нужно заранее подготовить USB-накопитель или CD/DVD-диск. Сделайте форматирование носителя в файловую систему FAT32 и перекиньте туда установочные файлы BIOS из скачанного архива. Смотрите, чтобы среди файлов присутствовали элементы с расширениями BIO и ROM. Без них обновление будет невозможно.
Этап 2: Перепрошивка
На этом этапе рассмотрим стандартный метод перепрошивки при помощи встроенной в BIOS утилиты. Данный метод хорош тем, что подходит для всех устройств от MSI и не требует проведения каких-либо ещё дополнительных работ кроме тех, что были рассмотрены выше. Сразу после того, как вы сбросили все файлы на флешку, можете приступать непосредственно к обновлению:
- Для начала сделайте так, чтобы компьютер загружался с USB-носителя. Перезагрузите ПК и войдите в BIOS при помощи клавиш от F2 до F12 или Delete.
- Там установите верный приоритет загрузки, чтобы она изначально шла с вашего носителя, а не жёсткого диска.


Способ 2: Обновление из Windows
Если вы не слишком опытный пользователь ПК, то можете попробовать обновиться через специальную утилиту для Windows. Данный способ подходит исключительно для пользователей стационарных компьютеров с системными платами от MSI. Если у вас ноутбук, то настоятельно рекомендуется воздержаться от этого способа, так как это может вызвать сбои в его работе. Примечательно, что утилита также подходит для создания загрузочной флешки для обновления через строку DOS. Однако ПО подходит только для обновления через интернет.
Инструкция по работе с утилитой MSI Live Update выглядит следующим образом:


Способ 3: Через строку DOS
Данный способ является несколько запутанным, так как подразумевает создание специальной загрузочной флешки под DOS и работу в этом интерфейсе. Неопытным пользователям проводить обновление по этому методу категорически не рекомендуется.
Для создания флешки с обновлением вам понадобится утилита MSI Live Update из предыдущего способа. В этом случае программа также сама скачает все необходимые файлы с официальных серверов. Дальнейшие действия таковы:

Теперь вам придётся работать в интерфейсе DOS. Чтобы туда войти и всё правильно сделать, рекомендуется использовать эту пошаговую инструкцию:
-
Перезагрузите компьютер и войдите в BIOS. Там вам нужно только поставить загрузку компьютера с флешки.

Обновление BIOS на компьютерах/ноутбуках MSI выполнить не так сложно, к тому же здесь представлены разнообразные способы, благодаря чему вы можете выбрать самый оптимальный вариант для себя.

Отблагодарите автора, поделитесь статьей в социальных сетях.


Этот небольшой обзор будет посвящен системной плате модели MSI N1996. Технические характеристики ее, перечень поддерживаемых микропроцессоров, порядок ее подключения к остальным компонентам вычислительной системы далее будут детально рассмотрены. Также будут даны рекомендации относительного того, какие компьютеры на ее базе лучше реализовывать.

Комплект поставки. Назначение системной платы
Следующие элементы производитель включил в комплект поставки рассматриваемого компьютерного компонента:
- Собственно системная плата с маркировкой MSI N1996.
- Инструкция пользователя на различных наиболее распространенных языках.
- Металлическая заглушка для монтажа в корпус персонального компьютера.
- Набор интерфейсных шнуров.
- Диск, на котором можно найти все необходимые в процессе настройки драйверы, специализированные утилиты с диагностическим уклоном и даже системную документацию в электронном исполнении.
- Гарантийный талон, срок действия которого ограничен 36 месяцами.
Рассматриваемая материнка MSI базируется на процессорном разъеме Socket 754, который дебютировал в мире компьютерных технологий в 2004 году. Изначально он позволял создавать ПК начального или же среднего уровня. А вот премиальный сегмент заполняли решения на базе Socket 939. У последнего организация ОЗУ была на порядок улучшена, и это обстоятельство обеспечивало более высокий уровень его быстродействия.
Также необходимо отметить тот момент, что компания MSI выпустила целую группу таких материнских плат, и у каждой из них свои технические спецификации. В рамках же этого материала будет рассмотрена модель с маркировкой MS-7181 версии 2.0.

Основные параметры. Компоновка
Чипсет К8M800 от компании VIA лежит в основе рассматриваемого компьютерного компонента MSI N1996. Технические характеристики его указывают на то, что в его состав входят две микросхемы. Одна из них К8М800, и это “северный” компонент чипсета. А вторая обозначается VT8237R, и это уже “южная” микросхема набора системной логики.
Строго в центре платы находиться “северный” элемент чипсета, который закрыт радиатором. Над ним сверху выведен процессорный разъем. Справа от него сгруппированы два слота для установки планок памяти. Здесь также выведены разъемы для подключения устаревших накопителей формата IDE, блока питания и флоппи-дисковода. Слева расположились элементы питания и коммуникационная панель.
В правом нижнем углу припаяна “южная” микросхема чипсета. Слева от нее установлены слоты расширения.
Модели микропроцессоров
В рамках разъема для установки микропроцессоров Socket754 было выпущено всего лишь два поколения чипов. Наименее производительными решениями в этом случае являлись те, которые маркировались Septron. У них были понижены частоты и урезан кеш. Это крайне негативно сказывалось на их быстродействии и позволяло лишь решать самые простые задачи, к которым относились офисные пакеты, воспроизведение видео, прослушивание аудиофайлов и веб-серфинг.
Сегмент же более производительных решений был заполнен устройствами линейки Athlon 64. Как несложно догадаться, тактовые частоты в этом случае были повыше, и кеш был увеличен. За счет этого было уже возможно собирать игровые компьютеры начального и даже среднего уровня.

Коммуникации
Технические характеристики MSI N1996 указывают на наличие таких коммуникационных разъемов и портов:
- один AGP для монтажа дискретного ускорителя;
- три слота форма PCI, с их помощью можно подключить к компьютеру дополнительные контроллеры;
- два разъема формата PS/2 для подключения периферийных решений;
- четыре гнезда USB для реализации коммутации с современными принтерами, МФУ и сканерами;
- один порт формата RJ-45 для подключения к вычислительной сети.
Алгоритм сборки и настройки
Сборка системного блока и подключение MSI N1996 выполняется следующим образом:
- Разбираем корпус ПК. Данная плата выполнена в формфакторе microATX, и ее можно установить как в полноразмерный системный блок, так и в уменьшенный.
- В тыльной стороне корпуса устанавливаем пластину-заглушку. Затем укладываем материнскую плату и фиксируем ее.
- После этого необходимо уставить ЦПУ вместе с кулером.
- Следующий этап - это монтаж блока питания и его подключение.
- Затем устанавливаем все накопители и коммутируем их.
- На следующем этапе в слот расширения инсталлируем графический адаптер.
- В конце нужно подключить провода лицевой панели к разъемам, которые расположены в правом нижнем углу рассматриваемого компонента.
Стоимость устройства. Отзывы владельцев
Сейчас такая материнка MSI может быть приобретена за 300-600 рублей. Опять-таки, в подержанном состоянии. К плюсам системной платы владельцы относят надежность, функциональность, низкую стоимость и возможность создания вычислительных систем как экономкласса, так и среднего уровня. Но все это справедливо для платформы Socket 754, которая устарела. Причем как морально, так и физически. Это основной недостаток рассматриваемого компьютерного элемента.
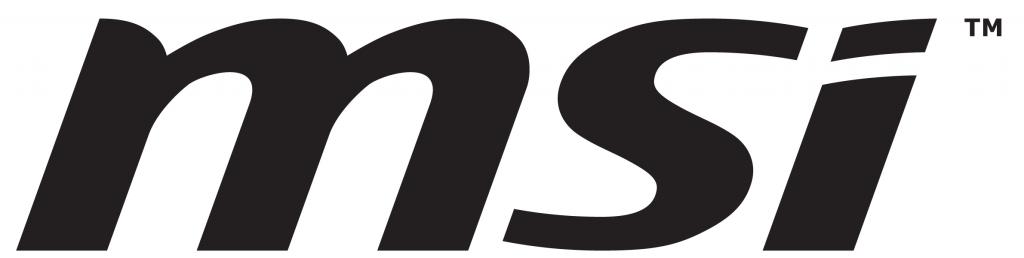
Заключение
Технические характеристики MSI N1996 указывают на то, что это устаревшая на сегодняшний день материнская плата. ПК на ее основе имеют весьма низкое быстродействие, и их нужно в срочном порядке обновлять и модернизировать. В любом случае они уже полностью выработали свой ресурс.
Читайте также:


