Msi ge70 переустановка windows
Сначала была мысль установить Windows 7 прямо на жёсткий диск GPT. Дело в том, что у меня есть ещё системный блок с БИОСом UEFI и на него я спокойно установил Windows 7 на GPT-диск. Для инструкции использовал вашу статью Как установить Windows 7 на GPT-диск. Но с ноутбуком такой номер не проходит.
Если в БИОСе UEFI ноутбука включена опция «Secure Boot», и включена опция UEFI BOOT, то установка Windows 7 заканчивается в самом начале, ещё до выбора разделов, вот такой ошибкой "Boot failure - a proper digital signature was not found"

Если в БИОСе UEFI ноутбука выключена опция «Secure Boot», но включена опция UEFI BOOT, то установка Windows 7 опять зависает в самом начале ещё до выбора разделов.
Дистрибутив Windows 7 Professional 64-bit Рус. (OEM) настоящий, куплен в магазине. Перепробовал всё, перерыл весь интернет, создавал флешку UEFI, использовал ещё один дистрибутив Windows 7, но всё бесполезно. Что-то блокирует установку в самом начале! Кстати, при покупке операционной системы в магазине мне так и сказали, что установить Windows 7 вместо Windows 8 на диск GPT не получится. Можно снести Windows 8, затем преобразовать жёсткий диск в MBR и установить Windows 7. Но мне посоветовали, прежде чем сносить Windows 8 сильно подумать, так как на новом ноутбуке, заново не получиться установить Windows 8, даже если у меня будет дистрибутив! Потому что специального ключа на днище ноутбука нет, говорят он вшит в БИОС ноутбука. Примечание : Друзья, это не совсем так, переустановить на вашем ноутбуке Windows 8 можно и очень просто. Если вам нужно узнать ключ вашей Windows 8, читайте нашу статью Как узнать ключ Windows.Даже если я куплю Windows 8 с новым ключом, мне его просто негде будет ввести, при переустановке Windows 8, я получу ошибку ещё до ввода ключа «Введенный ключ продукта не соответствует ни одному из образов Windows».
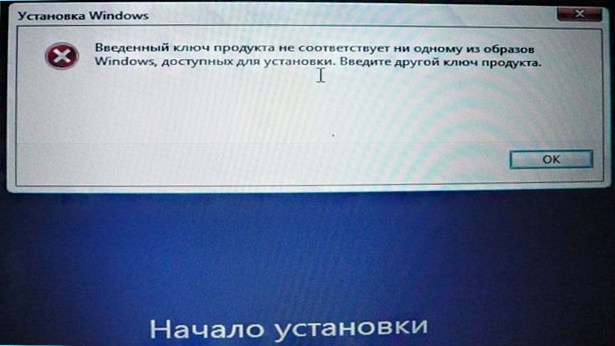
Восстановить Windows 8 можно будет только в сервисном центре за деньги. Тоже самое мне сказали на форуме сообщества Майкрософт!
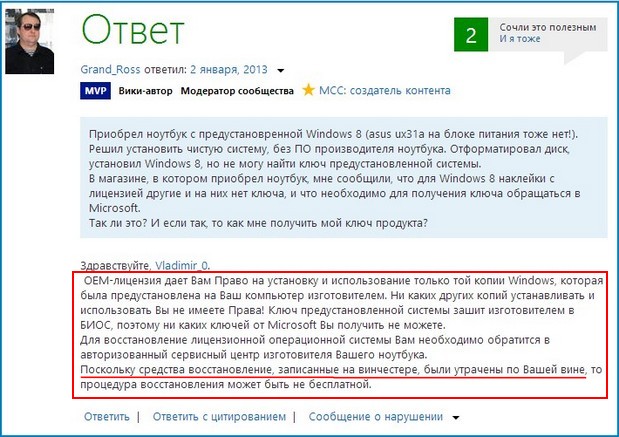
Не поможет даже отключение в БИОС опции «Secure Boot» и перевод режима UEFI в положение «Legacy OS» или «CMS OS»
Обратите внимание админ, если раньше ключ Windows был прописан на днище ноутбука, то сейчас его там нет, вам не кажется, что странные дела творятся в этом мире! Юстас.
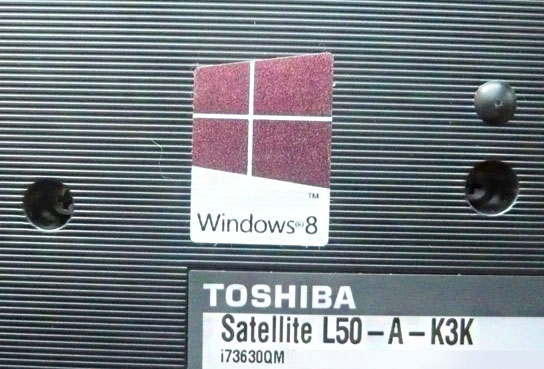
Как установить Windows 7 вместо Windows 8
Согласен со всем сказанным выше, поэтому друзья, прежде чем установить Windows 7 вместо Windows 8 прочитайте вот эти три наши статьи, создайте бэкап Windows 8 и положите его на всякий случай на полочку, может он вам и пригодится когда-нибудь.
Ещё в этих статьях подробно написано, как восстановить Windows 8 в случае необходимости.
Информация для тех, кто хочет вернуть Windows 8! Если вы уже снесли Windows 8 (без создания резервного бэкапа) и установили вместо неё Windows 7, отключив на новом ноутбуке UEFI и преобразовав жёсткий диск вместо GPT в MBR, а сейчас хотите вместо Windows 7 установить обратно Windows 8, то нужно проделать такие действия: Найти установочный диск именно с вашей версией Windows 8, скорее всего она у вас называлась Windows 8 для одного языка (Windows 8 Single Language) затем включить в БИОС UEFI и установить эту самую Windows 8 Single Language, ключ вшитый в ваш БИОС подставится автоматически. Или вы можете установить на ноутбук Windows 8 другой версии, например Windows 8 Профессиональная, для этого нужно создать два файла конфигурации установки системы (EI.cfg) и (PID.txt) и добавить их в папку sources дистрибутива Windows 8. Всё подробно написано в нашей статье " Как переустановить Windows 8 на ноутбуке " ссылка на статью выше. Для установки Windows 7 вместо Windows 8 предпринимаем такие шаги . Первое, создаём загрузочную флешку Windows 7, кто не знает как это сделать, читайте нашу статью - Как создать установочную флешку Windows 7. Второе, флешку необходимо подсоединить в порт USB 2.0, так как Windows 7 не поддерживает USB 3.0 (порты обычно закрашены синим цветом) Третье, заходим в БИОС вкладка Security и отключаем опцию «Secure Boot» (выставить её в Disabled), именно она проверяет сертификат загрузчика операционной системы, а такой сертификат есть только у Windows 8, если вам интересно почему так, читаем нашу статью БИОС UEFI.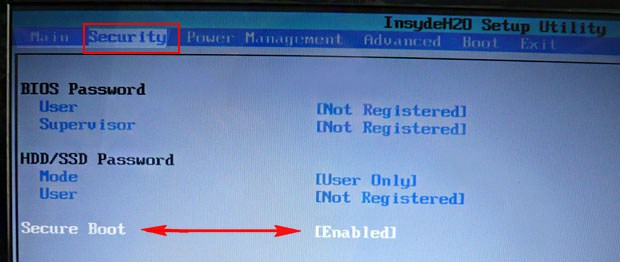
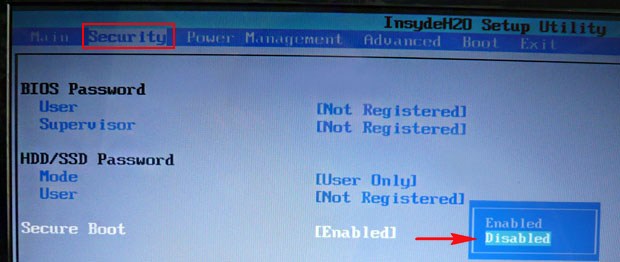
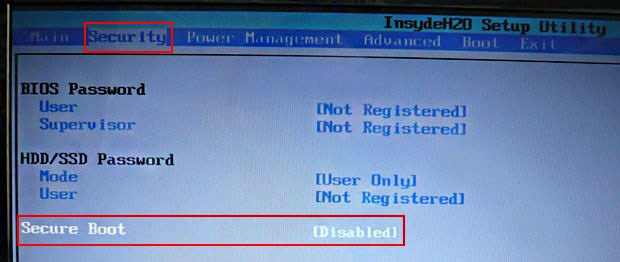
В БИОС во вкладке "Advanced" находим опцию "System configuration" и входим в неё,
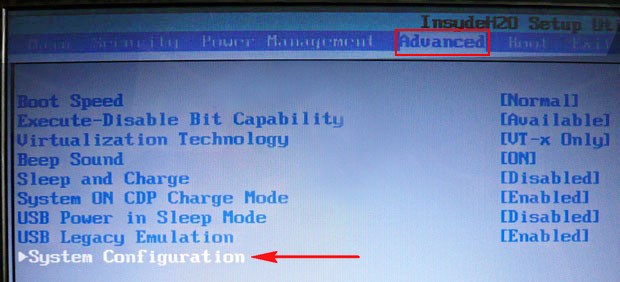
здесь видим опцию «BOOT MODE» или «OS Mode Selection», выставляем её вместо положения UEFI OS (может быть UEFI BOOT)
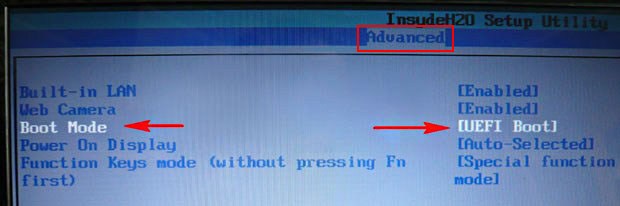
в положение «CSM Boot» или «UEFI and Legacy OS», «CMS OS»
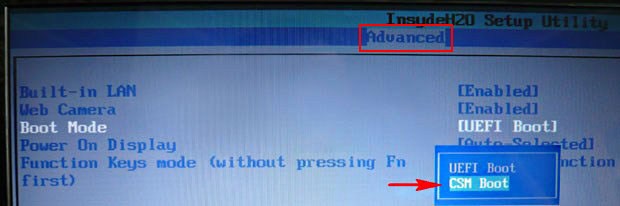
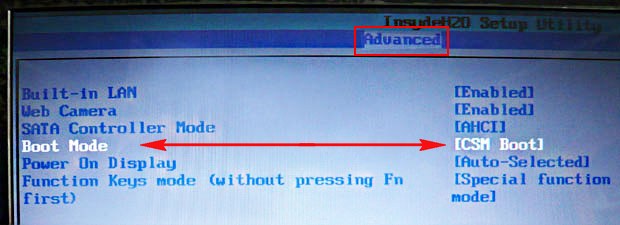
что даст нам возможность загрузить наш ноутбук с установочного диска с любой операционной системой.
После этого сохраняем наши изменения в БИОС, нажимаем F10
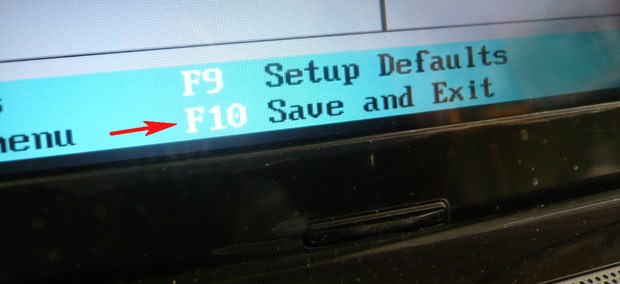
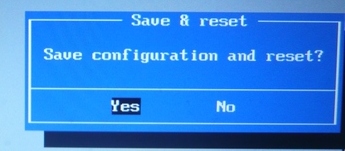
и загружаемся с установочного диска или флешки с Windows 7. Например на моём ноутбуке, чтобы попасть в загрузочное меню, нужно при загрузке часто жать клавишу F12,

появится меню выбираем в нём наш DVD-ROM.
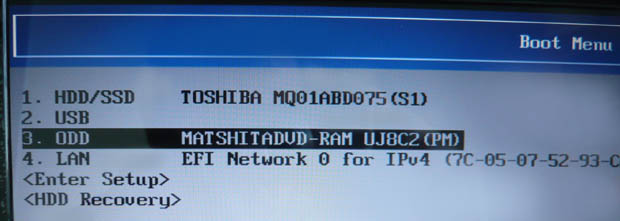
При появлении на экране надписи "Press any key to boot from CD or DVD", нажимаем любую клавишу на клавиатуре, этим мы соглашаемся загрузиться с установочного диска.



Принимаем условия соглашения. Выбираем полную установку.

Друзья, здесь вы просто можете нажать на кнопку «Настройка диска» и удалить все имеющиеся разделы,


далее устанавливайте Windows 7 в нераспределённое пространство. Windows 7 при установке автоматически преобразует жёсткий диск в стандарт MBR.
Или вызываем командную строку, нажимаем на клавиатуре Shift + F10 и преобразуем наш жёсткий диск в стандарт MBR в командной строке, все разделы и данные на диске также будут удалены. Жмём на клавиатуре Shift + F10. В командной строке последовательно вводим команды:
diskpart
sel dis 0
clean
convert mbr
exit
exit




После установки операционной системы Windows 7 идём в Управление дисками, щёлкаем правой мышью на нашем диске и выбираем Свойства,

далее Тома. Как видим, наш диск имеет стиль раздела MBR.

Комментарии (613)
Рекламный блок
Подпишитесь на рассылку
Навигация
Облако тегов
Архив статей
Сейчас обсуждаем
Фёдор
Цитата: STAROGIL При запуске AOMEI Backupper в главном окне было предложено создать загрузочную
Фёдор
Цитата: Владимир С.П. Лично я уже 15 лет пользуюсь Acronis. Просто скачиваю на торренте Acronis
Александр
admin, Здравствуйте уважаемый admin Спасибо, что откликнулись на «У меня системные папки перенесены
STAROGIL
Владимир С.П., Владимир, да нет, не принципиально. Опробую AOMEI и может последую вашей подсказке.

admin
У меня системные папки перенесены на диск D. Здравствуйте! Какие именно папки у вас перенесены на
RemontCompa — сайт с огромнейшей базой материалов по работе с компьютером и операционной системой Windows. Наш проект создан в 2010 году, мы стояли у истоков современной истории Windows. У нас на сайте вы найдёте материалы по работе с Windows начиная с XP. Мы держим руку на пульсе событий в эволюции Windows, рассказываем о всех важных моментах в жизни операционной системы. Мы стабильно выпускаем мануалы по работе с Windows, делимся советами и секретами. Также у нас содержится множество материалов по аппаратной части работы с компьютером. И мы регулярно публикуем материалы о комплектации ПК, чтобы каждый смог сам собрать свой идеальный компьютер.
Наш сайт – прекрасная находка для тех, кто хочет основательно разобраться в компьютере и Windows, повысить свой уровень пользователя до опытного или профи.

Главное меню » Компьютеры » Ноутбуки » Как восстановить заводские настройки ноутбука MSI

Ноутбуки MSI хорошо известны и любимы игровым сообществом за высококачественное оборудование и высокую производительность. Но даже самые лучшие ноутбуки иногда сталкиваются с некоторыми проблемами. Со временем вы можете обнаружить какое-либо вредоносное ПО или разобраться с отсутствующими файловыми журналами, ошибками программного обеспечения и т. д., Что приведет к задержкам или сбоям в работе системы. Восстановление заводских настроек на вашем ноутбуке MSI часто является первым шагом к устранению неполадок и часто решает эти проблемы. Или вам просто может потребоваться удалить все установленное программное обеспечение и вернуть ноутбук в исходное состояние.
Наша статья шаг за шагом проведет вас через процесс сброса настроек вашего ноутбука MSI.
Учтите это перед форматированием ноутбука MSI
После того, как вы создали резервные копии файлов и программ, пришло время стереть жесткий диск вашего ноутбука, а затем восстановить систему до заводских настроек по умолчанию.
А если вы готовите свой ноутбук к продаже, мы думаем, что вам может пригодиться наш раздел «Обмен ноутбуков: как правильно подготовить устройство».
Сброс к заводским настройкам ноутбука MSI, шаг за шагом
Производитель упрощает процесс сброса. Ноутбуки MSI поставляются с предварительно загруженными разделами восстановления на своих дисках. Доступ к этому разделу можно получить с помощью клавиши F3. Вот как это сделать:
- Подключите ноутбук MSI к источнику питания. Если он работает, выключите его, а затем снова включите.
- Когда загорится логотип MSI, нажмите клавишу F3, чтобы войти в интерфейс восстановления системы.
- Выберите «Устранение неполадок» и нажмите клавишу Enter.
- Затем выберите «Восстановить заводские настройки MSI».
- После этого нажмите «Восстановление системного раздела». Система предложит вам стереть и отформатировать диск.
- Нажмите «Да», чтобы продолжить процесс сброса.
- После начала восстановления убедитесь, что ваш ноутбук MSI включен в розетку.
- После завершения процесса сброса нажмите «ОК», чтобы продолжить настройку.
- Наконец, выберите «Продолжить», чтобы выйти из окна восстановления заводских настроек MSI и перезагрузить компьютер.
Теперь ваш ноутбук MSI восстановлен до исходного заводского состояния. Вы должны увидеть увеличение скорости и получить прирост общей производительности после сброса. После выхода в Интернет обязательно проверьте наличие обновлений Windows. Обновленные драйверы вашего ноутбука гарантируют, что машина продолжит бесперебойную работу.
Если вы собираетесь сохранить свежий сброс ноутбука MSI
После восстановления заводских настроек и настройки портативного компьютера вы можете перенести свои данные и программы из резервной копии. Вот и все: теперь вы можете снова вернуться к играм AAA!
Однако, если вы собираетесь перепродать ноутбук, мы рекомендуем не продолжать настройку после восстановления системы. Если оставить все как есть, новый владелец сможет настроить систему так, как ему нравится.
Заключительные слова
Кроме того, наша база данных не ограничивается ноутбуками! Мы также принимаем смартфоны, планшеты, игровые консоли и многое другое. Так что перейдите на нашу домашнюю страницу и начните продавать ненужные вам технологии уже сегодня!
Если вы нашли ошибку, пожалуйста, выделите фрагмент текста и нажмите Ctrl+Enter.
Читайте также:


