Можно ли записать образ windows на sd карту
USB-накопители стали популярным устройством для установки любой операционной системы. Их достаточно легко носить с собой, на каждом компьютере есть хотя бы один порт USB, они бывают в конфигурациях большого размера по низкой цене, а оптические приводы почти исчезли с компьютеров, так что выбора действительно нет.
Вы обнаружите, что существует множество приложений, которые могут записывать диск на USB-накопитель. Стандартные инструменты в Windows 10 пока не поддерживают запись на USB, но давайте дадим ему десять лет, и он наверняка наверстает упущенное. Записать образ диска на USB довольно просто, но если вы хотите записать образ диска на SD-карту, вы обнаружите, что некоторые из лучших приложений его не поддерживают. Вот как вы можете записать образ диска на SD-карту.
Записать образ диска на SD-карту
Убедитесь, что у вас есть образ диска, готовый к записи, и вставьте SD-карту в свой компьютер / ноутбук.
Etcher обычно автоматически выбирает первое устройство, которое он обнаруживает для записи, чтобы он мог автоматически обнаружить SD-карту. Если это не так или обнаружено другое устройство, нажмите кнопку «Изменить» под именем устройства и выберите свою SD-карту.
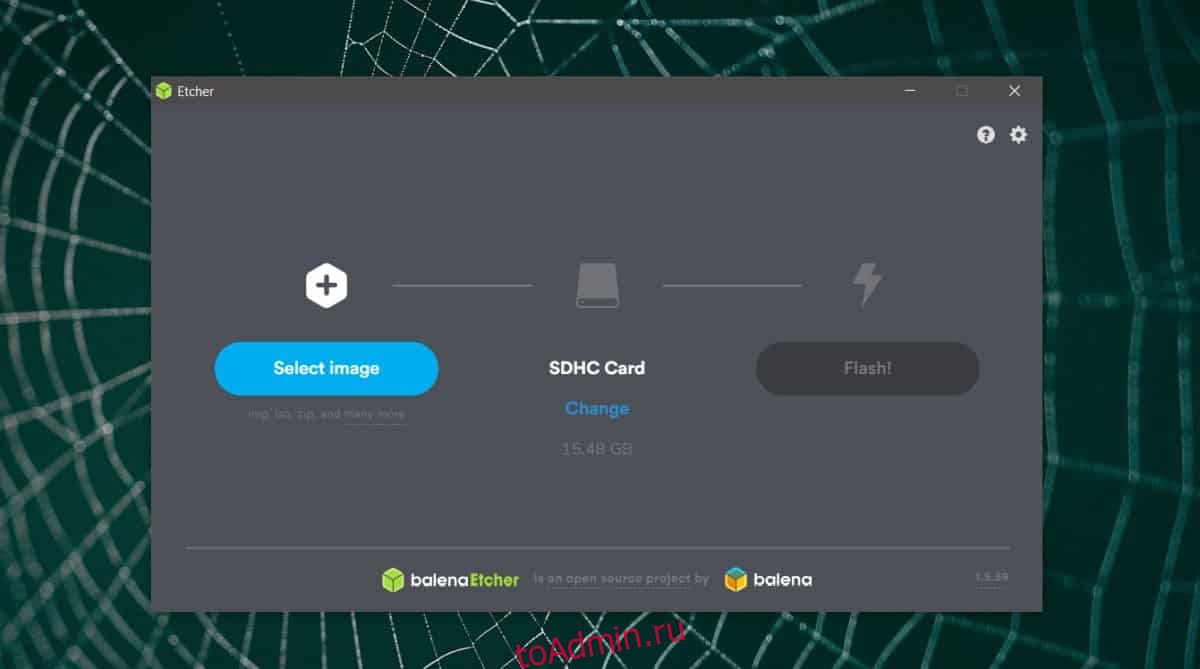
Затем выберите образ диска, который вы хотите записать на него, и нажмите «Flash». Etcher сообщит вам, когда процесс будет завершен, и вы сможете использовать SD-карту для установки всего, что вы на нее записали.
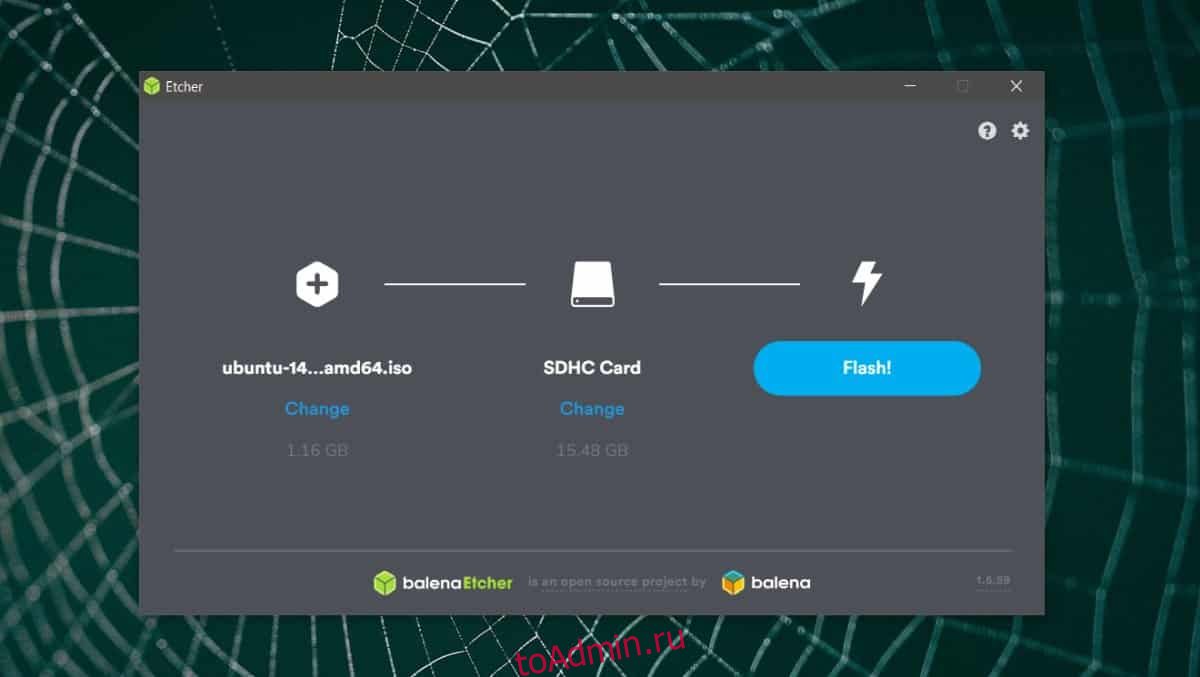
SD-карты как загрузочные устройства
Вы можете записать что угодно на SD-карту с помощью Etcher, но вы не всегда можете использовать SD-карту в качестве загрузочного устройства для всех типов устройств. Есть отдельные устройства, которые позволяют использовать его в качестве загрузочного устройства, и ноутбук / ПК к ним не относится. Etcher позволит вам записать ISO-образ Windows 10 на SD-карту, но сама карта не будет отображаться как устройство, с которого вы можете загрузиться в BIOS, и вы ничего не можете с этим поделать.
Проверь это - Как пропустить добавление ПИН-кода во время установки Windows 10Вы должны убедиться, что на SD-карте достаточно места для размещения записываемого изображения. Не всегда достаточно места, равного размеру изображения. Найдите требования к файлу изображения и убедитесь, что ваша SD-карта им всем соответствует.
Нельзя просто скопировать файлы из ISO-образа на USB-накопитель. Необходимо сделать раздел с данными на этом накопителе загружаемым. При этом все файлы с него будут удалены.

Прежде всего, купите накопитель USB 3.0
Стандарт USB 2.0 существует с допотопных времен и поддерживается повсеместно, но скорость передачи данных в нем очень низкая. Гораздо лучше выполнять обновление с накопителя USB 3.0 – они уже заметно подешевели, а прирост скорости выходит просто огромный, вплоть до десяти раз. Скорость имеет значение, когда идет речь о создании загрузочного накопителя.
Мы в редакции используем накопитель Silicon Power USB 3.0, и при цене $15 за 32 Гбайт это стоящее приобретение. А при желании можно купить диск емкостью вплоть до 128 Гбайт.
Не волнуйтесь о совместимости – эти скоростные накопители полностью совместимы со старым стандартом USB 2.0, просто если подключать их к старым компьютерам, прироста скорости не будет. И потом, если компьютер не поддерживает USB 3.0, его всегда можно модернизировать
Запись ISO-образа Windows 10 или Windows 7
Для создания установочного накопителя с Windows используйте собственную утилиту Microsoft Windows USB/DVD Download Tool. Вам также понадобится ISO-образ установочного диска Windows. Если такого нет, можно скачать установочный образ Windows 10, 8 или 7 бесплатно – только при этом требуется ввести действующий ключ продукта.
Укажите утилите на ISO-файл и USB-накопитель – и она создаст загружаемый носитель.

Запись ISO-образа Linux
Ubuntu рекомендует использовать для создания загружаемых USB-накопителей средство Universal USB Installer под Windows. Эта утилита умеет создавать загружаемые накопители для множества дистрибутивов Linux. Популярная альтернатива – UNetbootin .
Скачайте ISO-образ дистрибутива Linux, который хотите установить. Запустите утилиту, выберите в ней нужный дистрибутив, укажите путь к скачанному ISO-файлу и выберите USB-накопитель. Утилита сделает все остальное.
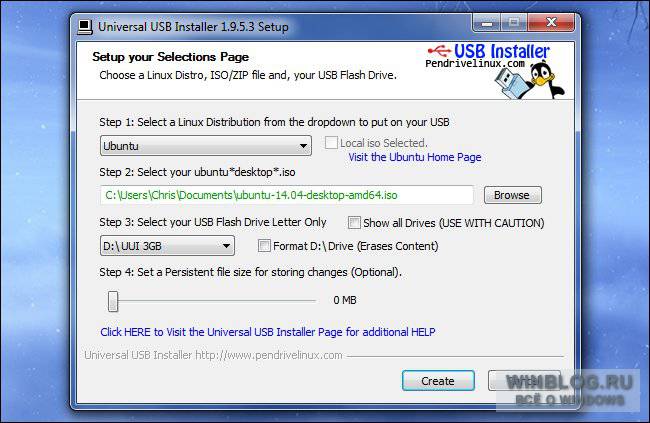
Такие же утилиты есть и под Linux. Например, в Ubuntu есть Startup Disk Creator для создания загружаемых USB-накопителей с Ubuntu. А UNetbootin существует и для Linux.

Запись IMG-образа
Некоторые операционные системы распространяются в формате IMG, а не ISO. Файл IMG-- это «сырой» образ диска, который нужно записывать непосредственно на USB-накопитель.
Для записи такого образа на USB-флешку или SD-карту используйте утилиту Win32 Disk Imager . Укажите путь к скачанному IMG-файлу, и утилита запишет его прямо на выбранный носитель, стерев оттуда все другие данные. Также с помощью этой утилиты можно создавать IMG-файлы из USB-накопителей и SD-карт.
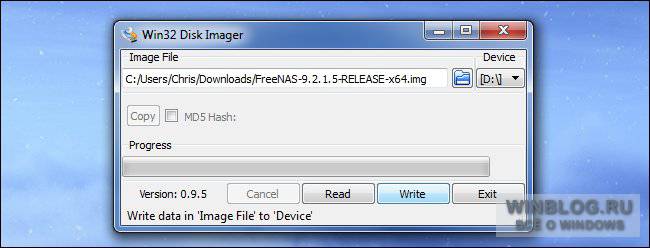
Пользователи Linux могут записать IMG-файл на съемный носитель прямо с помощью команды dd. Для этого подключите носитель к системе и выполните в терминале Ubuntu следующую команду:
Замените в ней «/home/user/file.img» на путь к IMG-файлу в вашей конкретной системе, а «/dev/sdX» – на путь к вашему USB-накопителю или SD-карте. Будьте очень внимательны – если вы нечаянно укажете здесь путь к своему системному диску, его содержимое будет перезаписано и система перестанет работать.

Создание установочного диска с помощью ключа Windows 8 или 8.1
Обратите внимание – у Windows 8 и Windows 8.1 ключи продукта разные, и если вы хотите установить Windows 8.1 при наличии ключа от Windows 8, придется попотеть. Пожалуй, проще установить Windows 8 и обновиться до Windows 8.1 уже непосредственно средствами самой системы, как Microsoft официально и рекомендует.

Запись ISO-образа Windows 8, 8.1 или 10
Если у вас уже есть ISO-образ Windows 8, 8.1 или 10 и вы хотите создать установочный носитель, не скачивая его заново, можно воспользоваться утилитой Windows 7 USB/DVD Download Tool.
Просто укажите путь к ISO-файлу Windows, когда вас об этом попросят. Утилита с легкостью создаст установочный носитель, если дать ей подходящий ISO-файл.

Если необходимо загрузиться в DOS для обновления низкоуровневого микропрограммного обеспечения или BIOS либо для использования системных утилит, до сих пор по той или иной причине требующих DOS, создать загружаемый USB-накопитель с DOS можно при помощи приложения Rufus.
Эта утилита использует FreeDOS – версию DOS с открытым кодом, которая поддерживает любые программы для DOS.
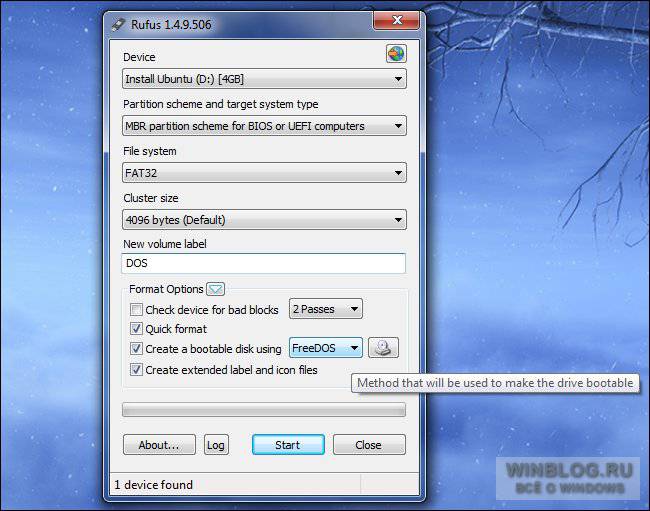
Некоторые из упомянутых утилит взаимозаменяемы. Например, Rufus тоже можно использовать для создания загружаемых накопителей из ISO-образов Linux, файлов IMG и даже ISO-файлов Windows. В этой статье мы перечислили самые популярные и рекомендуемые средства для каждой поставленной задачи.
Автор: Chris Hoffman
Перевод SVET
Оцените статью: Голосов
Для использования программы необходимы права администратора. Исходная система: Windows 7/8/10. Кроме того, нам понадобится нужный носитель, выбор которого стоит за вами. Я разберу сразу несколько вариантов установки на:
Загрузочная Windows 10 на флешке или SD
Скачайте и установите утилиту MCT по ссылке выше. После запуска та самостоятельно проведёт вас вплоть до этапа, когда готовое устройство останется удалить из порта. Так, утилита последовательно скачает образ, а затем установит его на флешку.

проверьте настройки и снимите галочку у Использовать рекомендуемые параметры

обратите внимание на рекомендуемый объём флешки
Media Creation Tool сама должна увидеть подходящие носители на контроллерах:

Флэш-накопитель уже появился в проводнике как готовое к работе устройство:


Загрузочная Windows 10 в виде образа диска ISO
Мы воспользуемся тем же инструментом, но на этот раз пройдём по другому пути: вместо флешки будет обычный диск-болванка для оптического дисковода. То есть сразу после выбора языка мы укажем на ISO файл и покажем куда сохранить ISO файл для прожига будущего файла или сохранения для установки с жёсткого диска:

Для загрузки нужного ISO образа я предлагаю вам очередную утилиту, которую можно скачать прямо с моего блога. Она опробована мной на момент написания статьи, однако в окне самой программы вы увидите ссылку на сайт, где наверняка существует более новая её версия. Забирайте:
Распакуйте из архива, разблокируйте в Свойствах:

Запустить программу от имени администратора:
Для загрузки предлагается куча версий, сборок ОС Windows и пакеты Microsoft Office:

Проверьте языковую локаль и определитесь с разрядностью Windows:


Далее поступаем таким же образом по усмотрению: записываем образ на болванку либо оставляем в таком виде для собственных нужд.
Если у вас "полетела" ОС Windows на компьютере, а под-рукой нет ни второго работающего ПК ни загрузочной флешки с Windows — не спешите отчаиваться, ведь подготовить установочную флешку можно даже на телефоне (Android)!

Загрузочная флешка на Android: от А до Я
ШАГ 1
Для начала следует сказать "пару слов" о том, как можно подключить флешку к телефону (если вы этого не сделаете — все остальное в этой заметке не имеет смысла) :

Флешка подключена к телефону

ШАГ 2
Далее на телефон нужно загрузить установочный ISO-образ с Windows. С сегодняшним мобильным интернетом — это сделать совсем не сложно. Даже я за городом смог загрузить за неск. часов ISO на 4 ГБ! (хотя, тут нельзя зарекаться, ведь многое зависит от вашего месторасположения — в нашей стране возможно всё. )
Важно! С образами больше 4 ГБ могут быть сложности у многих утилит при записи. Используйте первый вариант (предложенный мной ниже), если у вас такой образ!
Ссылку на свою статью, по которой можно загрузить офиц. ISO с Windows 10/11 — оставляю ниже (откуда и что загружать — каждый выбирает сам. ).

Переходим на офиц. сайт для загрузки ISO

ШАГ 3
Все способы ниже не требуют ROOT-прав (где нужен ROOT — я просто не брал в обзор)!
Вариант 1
Первый вариант я рассматриваю как приоритетный — он подходит для подготовки и GPT, и MBR флешек (и справляется с ISO-файлами разных размеров).

Ventoy на телефон
После запуска Ventoy : подключите флешку, установите переключатель на MBR/GPT и нажмите кнопку Install (важно! Все данные с флешки будут удалены, перепроверьте, нет ли на ней нужных файлов!).

Ventoy — форматируем флешку
Когда флешка будет отформатирована в Ventoy : отсоедините ее от телефона, затем снова подключите и скопируйте на нее ISO-файл (без распаковки, просто копирование! Подобно тому, как вы это делаете с фотографиями или документами).

Копируем ISO на флешку
Вариант 2
Этот вариант подойдет только для современных ПК с UEFI ("обновл." версией BIOS).
Для начала на телефоне нам понадобиться WinRAR // ссылка на Play Market (это приложение поможет нам разархивировать ISO-образ как обычный архив).

Далее нужно будет зайти в настройки Android, открыть раздел с накопителями и отформатировать подключенную флешку (если флешка уже отформатирована — этот шаг можно пропустить).

Очистить и форматировать

Параметры распаковки (ISO на флешку)
После распаковки, флешку можно подключать к ПК и проверять запустится ли установка ОС.
Вариант 3
EtchDroid (ссылка на Play Market) — хорошее приложение для подготовки загрузочных флешек (больше подходит для записи Linux образов на флешку, чем для Windows). Для подготовки накопителей с Windows тоже годится, однако, приложение "справляется" не со всеми ISO (определяется экспериментально)!

EtchDroid — записать ISO

ШАГ 4
Во-первых , сразу ссылка в помощь на то, как загрузиться с установочной флешки (в своем примере я подготавливал флешку в Ventoy по первому варианту — загружаться с нее можно обычным образом!).
Во-вторых , обратите внимание, что у вас в BOOT-меню может отображаться 2 пункта с одной и той же флешкой: проверяйте оба!

Проверьте оба варианта
В моем случае все прошло штатно: появилось меню Ventoy, далее запустилась установка Windows.

Ventoy — флешка работает

Если образ с Windows не удается записать на телефоне — можно попробовать записать образ с Linux. Если удастся его установить с этой флешки (а вероятность этого выше!) — то уже в Linux можно и флешку подготовить, и запустить виртуальную машину с Windows.
Читайте также:


