Можно ли установить office 2019 на windows 7
Установка Microsoft Office 2019 кардинально отличается от предыдущих версий Office и имеет некоторые особенности, о которых и пойдет речь в этой статье. Итак, прежде чем приступать к установке, надо знать, что:
• В Office 2019 (как и в Office 365) Microsoft отказалась от привычной процедуры установки. Просто загрузить установочный образ невозможно, он отсутствует как класс. Для установки Office 2019 используется технология с двусмысленным названием Click-to-Run (жми и беги), а загрузка файлов производится из сетей доставки контента (Content Delivery Network,CDN);
• Обновление Office 2019 также производится с помощью технологии Click-to-Run. Получение обновлений через Windows Update или WSUS более недоступно;
• Установка Office 2019 возможна только на Windows 10 или Windows Server 2016/2019;
• Не поддерживается совместное использование Office 2019 и любой другой версии Office. Перед установкой Office 2019 все предыдущие версии продуктов Office необходимо удалить;
• Установка производится только на системный диск, без возможности изменения;
Примечание. Click-to-Run использует технологии виртуализации и потоковой передачи данных Microsoft и является альтернативой классическому методу установки и обновления на основе Windows Installer (MSI). В режиме Click-to-Run можно открыть и начать применять продукт до того, как будет завершена его полная установка. Недостающая часть программного обеспечения будет загружаться в процессе работы, в фоновом режиме. При попытке использовать функцию, которая еще не загружена и не установлена, Click-to-Run немедленно ее загрузит и установит.
Для наглядности пройдем процедуру установки с самого начала. Первым делом загружаем средства развертывания Office (Office Deployment Tools) из центра загрузки Microsoft. Запускаем его, соглашаемся с лицензионным соглашением

и выбираем папку для файлов установки.

В результате получаем сам установщик (setup.exe) и несколько файлов с примерами конфигураций.

Конфигурация представляет из себя xml-файл с параметрами установки. Для примера откроем один из них:
Формат файла довольно простой. Разберем основные параметры:

Конфигурация разбита на отдельные разделы. Для примера пройдемся по ним и создадим типовую конфигурацию для развертывания.

Раздел ″Продукты и выпуски″ содержит информацию об устанавливаемых продуктах. Выберем для установки 64-разрядные стандартные версии Office и Visio.

Здесь же выбираем канал получения и версию обновлений, а также список устанавливаемых компонентов. Я обычно оставляю стандартный набор Word+Excel+PowerPoint+Outlook.

В разделе ″Языки″ выбираем основной и дополнительные языки, которые будут поддерживаться приложением.

Переходим в ″Параметры установки″. Здесь мы выбираем способ получения установочных файлов. По умолчанию установка производится из сети CDN, также можно выбрать локальную папку или использовать для развертывания Microsoft Endpoint Configuration Manager (ранее известный как System Center Configuration Manager). Пока оставим источник по умолчанию.
Также здесь есть некоторые настройки, относящиеся непосредственно к процессу установки, например можно скрыть сам процесс от пользователя или настроить логирование. А также можно указать принудительное завершение работы приложений, которые блокируют установку Office. С этой настройкой надо обращаться осторожно, так как принудительное завершение работы приложения может привести привести к потере данных.

В следующем разделе выбираем способ получения обновлений. Как я уже говорил, стандартные источники обновления, такие как Windows Update или сервера WSUS, для Office 2019 не подходят. По умолчанию он обновляется непосредственно из сети Office CDN. Также можно настроить обновление из сетевой папки, находящейся во внутренней сети. Этот способ можно использовать в том случае, если у компьютера нет прямого доступа в интернет. Ну и конечно для обновления можно использовать Microsoft Endpoint Configuration Manager.

Дальше указываем, надо ли удалять все предыдущие версии продуктов Office, и если надо, то какие именно. Microsoft настоятельно рекомендует удалять все версии продуктов Office, Visio и Project, установленные с помощью установщика Windows (MSI), до установки Office 2019.

Следующим пунктом нашего меню идет ″Лицензирование и активация″. По умолчанию для активации используется сервер KMS. Если у вас имеется ключ многократной активации (MAK), то указываем его и включаем автоматическую активацию.

Тип лицензирования для Office 2019 выбрать нельзя, доступна только стандартная схема лицензирования ″На пользователя″.

В общих параметрах можно указать название организации, которое будет отображаться в создаваемых документах, а также добавить описание конфигурации.

Ну и в последнем разделе находятся настройки для приложений Office. Настроек огромное количество, поэтому углубляться в них не будем. Да и производить эти настройки гораздо удобнее после установки, с помощью групповых политик.

Закончив с настройками, жмем Готово и переходим к сохранению созданной конфигурации.

Выбираем формат документов Office по умолчанию

соглашаемся с лицензионным соглашением, указываем имя файла конфигурации и жмем Экспорт.

В результате ″титанических″ усилий получаем вот такой файл конфигурации.
Теперь можно приступать к развертыванию Office 2019. Но чтобы не загружать при каждой установке файлы из сети CDN, загрузим файлы локально, чтобы затем производить установку из файловой шары, находящейся внутри локальной сети. Для загрузки выполним команду:
setup.exe /download configuration.xml

Файлы загружаются в папку с установщиком, указать альтернативное размещение нельзя. После загрузки можно взять ее, перенести в любое удобное расположение и использовать для установки и обновления Office 2019.

Теперь немного отредактируем конфигурацию. Во первых добавим путь к установочным файлам, а также для отладки включим отображение процесса установки.
И наконец запускаем установку:
setup.exe /configure configuration.xml

Наблюдаем за прогрессом установки

дожидаемся ее окончания и жмем Закрыть.

И чтобы удостовериться, что все было не зря, идем в меню Пуск и находим свежеустановленные приложения Office 2019.

Установка завершена. Но что, если вдруг окажется, что мы забыли включить в нее очень важное и нужное приложение. В этом случае в уже существующую установку можно добавить отдельный компонент, не производя полную переустановку. К примеру, в дополнение к уже установленным приложениям нам требуется Project. Создаем вот такую конфигурацию:
Производим установку с указанием этой конфигурации и проверяем результат.

В заключение скажу, что лично мне новый способ установки Office 2019 кажется крайне неудобным. Его неудобно использовать как для однократной установки в ручном режиме, так и при централизованном развертывании с помощью групповых политик. Стандартные методы развертывания через GPO здесь неприменимы и приходится опять прибегать к помощи костылей (логон-скрипты, задания в планировщике и т.п.). Из плюсов можно отметить скорость установки, а также широкие возможности по конфигурации.
Компания Microsoft вывесила список операционных систем, с которыми будет работать грядущий Microsoft Office 2019. В перечне отсутствуют Windows 7 и Windows 8.1, то есть Office 2019 можно будет использовать только с Windows 10. Полный список ОС имеет следующий вид: все поддерживаемые релизы Windows 10 SAC, релизы Windows 10 Enterprise LTSC 2018 и следующий LTSC-выпуск Windows Server.
Таким образом, пользователям придется обновиться до Windows 10, если они хотят задействовать новейшую версию Office, не подписываясь на облачный сервис Office 365. Собственно, компания и приняла это решение для того, чтобы стимулировать бизнес-клиентов подписываться на Office 365, отмечает издание The Verge. Нововведения не коснутся Office для Mac, который является отдельным продуктом со своим расписанием релизов.
Office 2019, выпуск которого ожидается во втором полугодии 2018 г., будет включать в себя клиенты Word, Excel, PowerPoint и Outlook, а также серверные версии Exchange, SharePoint и Skype for Business. Компания планирует выпустить первые копии продукта для ознакомления в середине 2018 г.
Office 2019 разработан в первую очередь для организаций, которые не используют облачный Office 365. Для установки клиентов будет использоваться исключительно технология Click-to-Run («нажми и работай»), установщик Windows с ними поставляться не будет. Однако он по-прежнему будет поставляться с компонентами Office Server.
Поддержка Office 2019
Кроме того, Microsoft обнародовала цикл поддержки Office 2019. Продукт получит пять лет основной поддержки, а затем примерно два года расширенной.

Напомним, Microsoft Office 2016 имеет другой цикл поддержки. Основная поддержка этого продукта, выпущенного в 2015 г., будет прекращена в октябре 2020 г., а расширенная — в октябре 2025 г. Microsoft Office 2013, выпущенный в 2013 г., будет пользоваться основной поддержкой до апреля 2018 г., а расширенной — до апреля 2023 г.
Поддержка Windows 10
Одновременно компания сообщила о продлении поддержки некоторых версий Windows 10 для клиентов из сферы бизнеса и образования. Пользователям версий 1511, 1607, 1703 и 1709 будет предоставлено дополнительно шесть месяцев поддержки, чтобы они могли в этот срок обновиться до последней версии Windows 10.
Например, поддержка версии 1511 была завершена в октябре 2017 г., но клиенты из указанных сфер смогут пользоваться ею до апреля 2018 г. Точно так же общая поддержка версии 1607 прекратится в апреле 2018 г., но образовательные и бизнес-организации смогут пользоваться ею до октября 2018 г. Для версии 1703 обычный срок окончания поддержки выпадает на октябрь 2018 г., а продленный — на апрель 2019 г. Для версии 1709 указаны апрель и октябрь 2019 г. соответственно.
Согласно политике Microsoft, основной период поддержки продукта включает выпуск обновлений безопасности, исправление ошибок и добавление новых функций. Для операционных систем он продолжается в течение пяти лет со дня запуска системы в общий доступ или двух лет после выхода следующей версии продукта (в зависимости от того, что закончится позже).
В период расширенной поддержки Microsoft продолжает выпускать обновления безопасности, но техническая поддержка и исправление ошибок выполняются уже только на платной основе, и эта опция доступна только для корпоративных клиентов. Домашние пользователи в период расширенной поддержки продолжают получать только обновления безопасности.
Прежде чем начать, убедитесь, что компьютер соответствует требованиям к системе.
Но если вы устанавливаете Officeвпервые, вам сначала может потребоваться выполнить некоторые действия по подготовке к установке. Разверните ниже раздел с дополнительными сведениями, чтобы получить больше информации.
Дополнительные сведения о ключах продуктов, назначенных лицензиях, программе использования ПО Майкрософт на домашних компьютерах и версиях с корпоративной лицензиейЕсли вы устанавливаете Office впервые, вам может потребоваться сначала осуществить набор действий по предустановке или выполнить шаги, отличающиеся от описанных ниже. Выполняемые действия зависят от вашей копии Office: Office для дома или Office для бизнеса, а также от того, есть ли у вас ключ продукта, который нужно активировать, имеется ли учетная запись, связанная с Office, или предварительно назначенная лицензия.
Office для дома
Если вашим продуктом является Office для дома, предоставляемый с ключом продукта*, перед первой установкой (или предоставлением общего доступа, если вы используете Microsoft 365 для семьи) требуется активировать ключ продукта.
Office для бизнеса
Если в ваш план подписки на Office для бизнеса включена классическая версия приложений Office, вы не увидите варианта для ее установки, если пользователь вашей организации не назначил вам лицензию.
Узнайте, как это проверить, в статье Какой продукт или лицензию Microsoft 365 для бизнеса я использую?, а если вы являетесь администратором Microsoft 365, ответственным за назначение лицензий сотрудникам организации, см. раздел Назначение лицензий пользователям.
*Если у вас нет ключа продукта или учетной записи
У некоторых версий Office, таких как Office профессиональный плюс 2021, Office стандартный 2021 или отдельных приложений, например Word 2021 или Project 2021, нет связанной учетной записи Майкрософт, рабочей или учебной учетной записи.
Действия для установки версий могут отличаться в зависимости от получения Office одним из указанных ниже способов:
По программе использования ПО Майкрософт на домашних компьютерах:
если вы приобрели Office для личного использования через свою организацию и у вас есть ключ продукта, см. статью Установка или повторная установка Office с помощью программы Microsoft HUP.
В виде версии с корпоративной лицензией:
ИТ-отделы в своей организации могут использовать другие способы установки Office для пользователей. Обратитесь за помощью в свой ИТ-отдел.
У стороннего продавца:
вы приобрели Office у сторонней компании и у вас возникли проблемы с ключом продукта.

Компания Microsoft обновила порядок поддержки и обслуживания продуктов Office и Windows. Основные изменения коснулись Office 2019 и версии Windows 10 Anniversary Update (1607). Office 2019 будет поддерживаться только на Windows 10.

В прошлом году на конференции Ignite 2017 была представлена Office 2019 – новая версия офисного пакета приложений для домашних (Word, Excel, PowerPoint, и Outlook) и корпоративных (Exchange, SharePoint, и Skype для Бизнеса) пользователей. Также, были представлены некоторые подробности нового продукта:
Релиз новой версии Office ожидается по второй половине 2018 года. Во втором квартале 2018 года начнется выход Preview сборок для общего тестирования новых функций.
Office 2019 будет поддерживаться только на Windows Домашних и корпоративных версиях системы.
Как и прошлые версии Office (2013 и 2016), новый офисный пакет будет поставляться с Click-To-Run установщиком. MSI-установщик будет доступен только для серверных продуктов.
Office 2019 получит 2 года расширенной поддержки и 5 лет основной. Это исключение из политики жизненного цикла продуктов, чтобы согласовать период поддержки Office 2016, расширенная поддержка которого завершится 14 октября 2025 года.
Если речь идет о Perpetual продуктах (постоянная лицензия), то тут всё предельно ясно, Microsoft распространяет влияние Windows 10 где только можно. Больше интересует поддержка продуктов Office 365, которые получат обновление всех приложений до версии 2019 в день релиза.
Будет ли Office 365 также поддерживаться и работать только на Windows 10?
Оставят ли выбор установки нужной версии Office – Office 2016 или Office 2019?
Не удалят ли версию Office 2016 из подписки Office 365, как это было с версией 2013?
Учитывая, что доля Windows 10 среди всех версий операционной системы не составляет и половины, это очень рискованный шаг со стороны Microsoft.

Начиная с 2018 года, компания Microsoft стала менять правила получения дистрибутивов MS Office, раньше вы загружали обычный ISO образ с вашим дистрибутивом и спокойно его устанавливали на нужное вам окружение, но с развитием интернета в компании решили, что проще выкладывать тонкого клиента, который будет скачивать свежую версию ПО на компьютер пользователя, тут компания хотела получить несколько выгод -
- Понять сколько пользователей пользуется офисным продуктом
- Уменьшить количество контрафакта
- Давать людям по возможности самые свежие версии MicrosofT Office, тем самым повысив безопасность
Но всегда есть огромная ложка дегтя -
- Что делать если у меня нет интернета и мне нужно установить MS Office 2019
- Что делать если мне нужно установить MS Office 2019 на десятки компьютеров в локальной сети.
Методы загрузки Microsoft Office 2019 себе на компьютер
Методов скачивания Microsoft Office 2019 существует несколько -
- Корпоративный кабинет - если ваша компания имеет личный кабинет с лицензиями Microsoft, то вы можете загружать ISO образ Office Online Server от туда
- Скачивание через тонкого клиента с определенными настройками
- Загрузить у добрых людей
Как скачать установочные файлы Microsoft Office 2019 из кабинета Microsoft
Как выглядит загрузка в личном кабинете Microsoft. Перейдите по адресу -
Найдите там нужную вам версию, в моем примере это будет Office Professional Plus 2019. Нужно учитывать нюанс, что тут будет ISO с Office Online Server, который вы можете развернуть у себя в сети и уже через него производить распространение пакета.
Как устанавливать и настраивать Office Online Server я уже рассказывалВыбираем нужную вам разрядность и язык, после чего нажмите на значок загрузить.
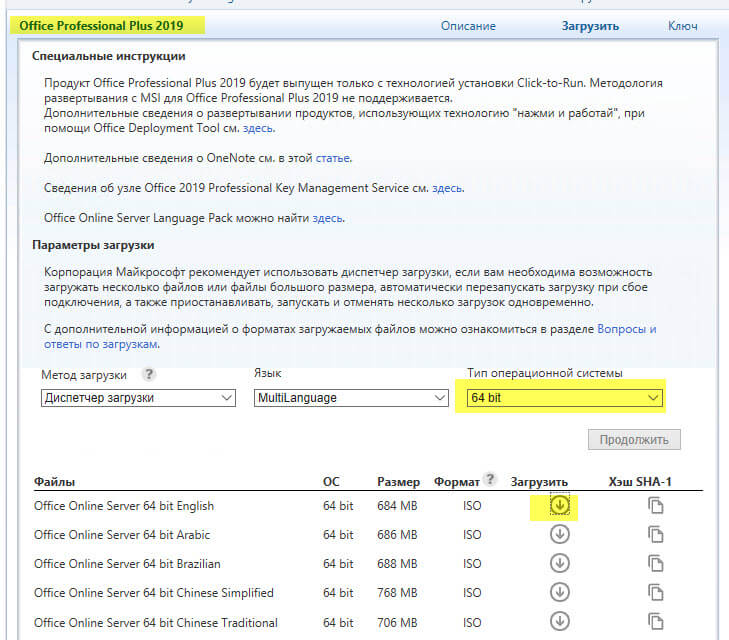
Загрузить MS Office 2019 Retail в виде IMG
Загрузка MS Office 2019 через Office Deployment Tool
Как и в случае с Office 365, если вы хотите иметь офлайн версию дистрибутива, то нужно воспользоваться утилитой Office Deployment Tool.
Средство развертывания Office (ODT) - это средство командной строки, которое можно использовать для загрузки и развертывания на клиентских компьютерах версий Office "Click-to-Run", например приложений Microsoft 365 для предприятий или Office 2019.
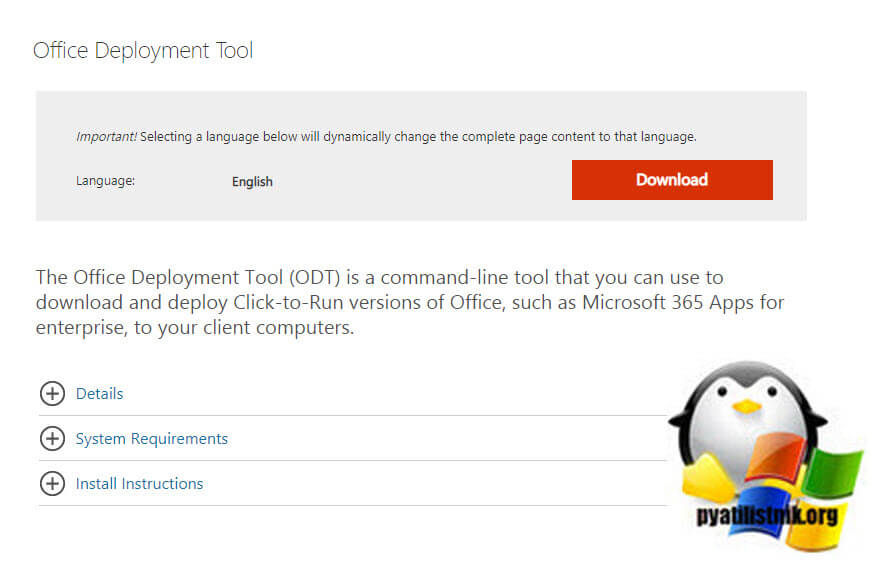
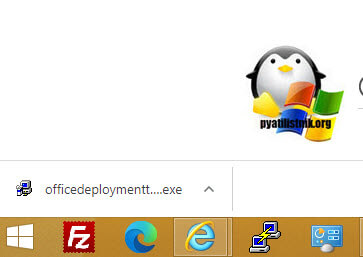
Запустите его, чтобы извлечь набор Office Deployment Tool, примите лицензионное соглашение.
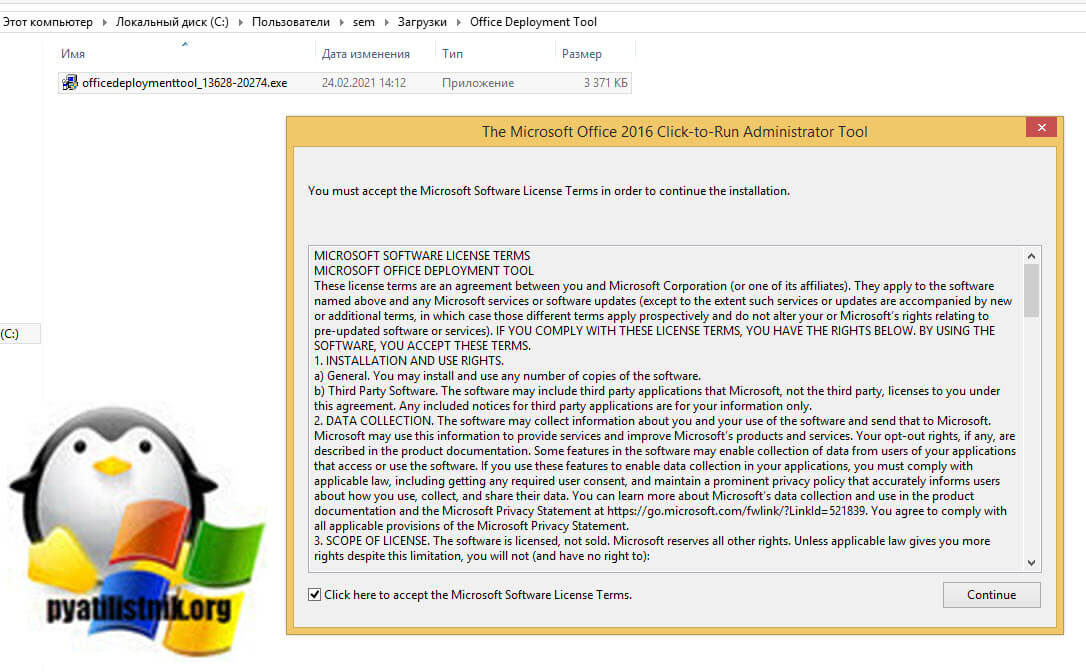
Далее вы должны указать папку в которую вы должны выгрузить файлы Office Deployment Tool.
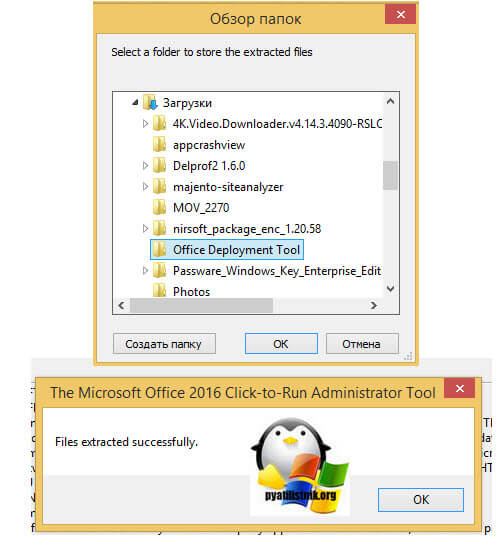
Для скачивания MS Office 2019 нам нужно будет отредактировать конфигурационный файл и воспользоваться файлом setup.exe.
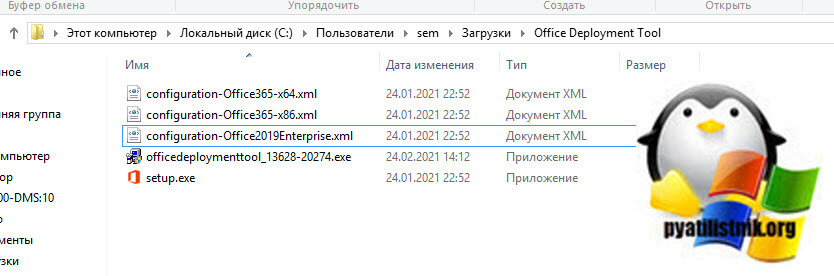
Откройте файл configuration-Office2019Enterprise.xml любым текстовым редактором, содержание будет вот таким -
<Add OfficeClientEdition="64" Channel="PerpetualVL2019">
<Product >
<Language />
</Product>
<Product >
<Language />
</Product>
<Product >
<Language />
</Product>
</Add>
Давайте разберем его состав и я еще вам покажу какие есть дополнительные параметры -
Сервис по созданию конфигурационного файла для скачивания Microsoft Office 2019
Если вам сложно ориентироваться во всех этих параметрах, то компания Microsoft создала удобный сервис, где вы в графическом виде можете выставить нужные вам параметры и на выходе получить готовый XML файл. Перейдите по ссылке:
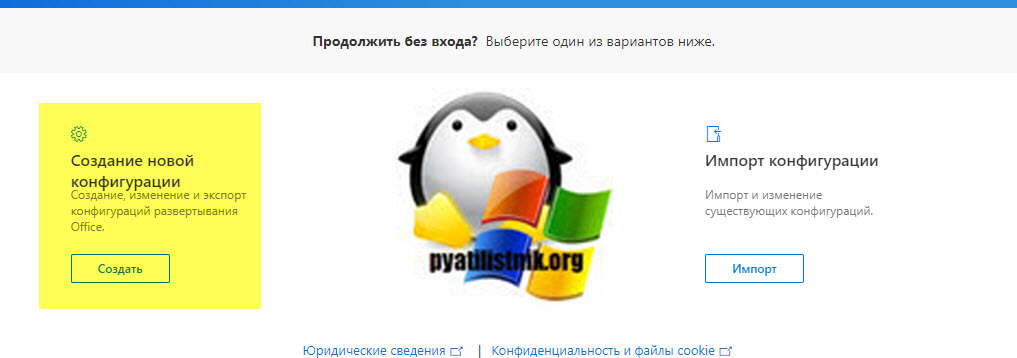
Первое, что вы выберете, это тип архитектуры, я оставлю 64 бита. Далее указываете тип лицензии, что у вас будет использоваться, при желании вы можете включить в скачивание дополнительные продукты Visio и Project.
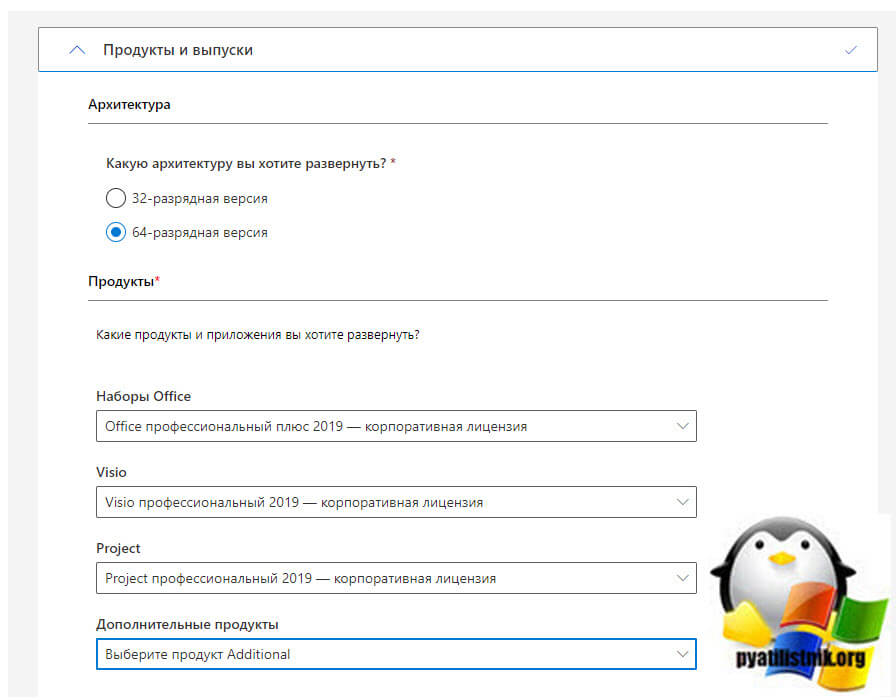
Чуть ниже вы можете из основного дистрибутива исключить ненужные приложения, например One Drive (Groove) или Skype for Business.
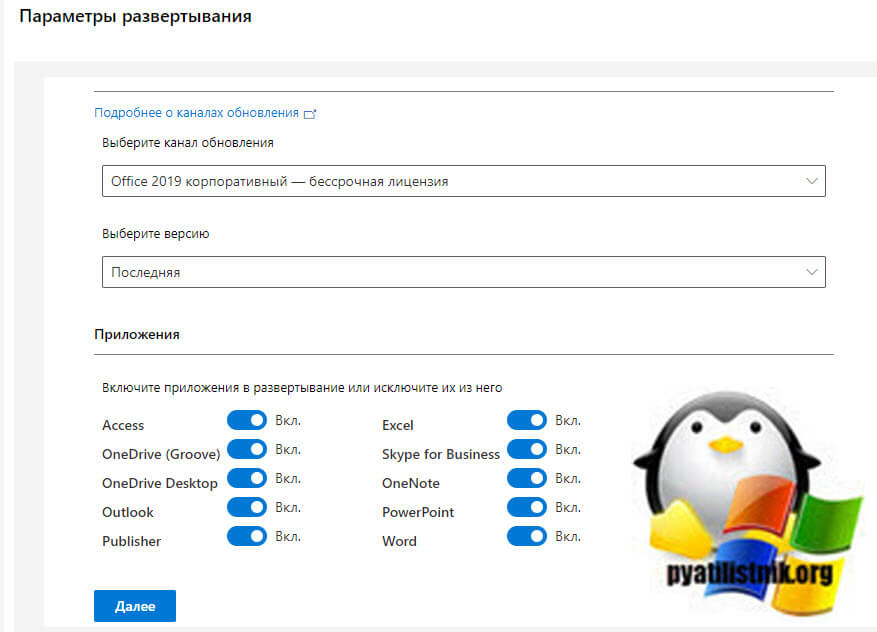
В параметрах установки вы указываете тип установки, который будет использоваться дальше.
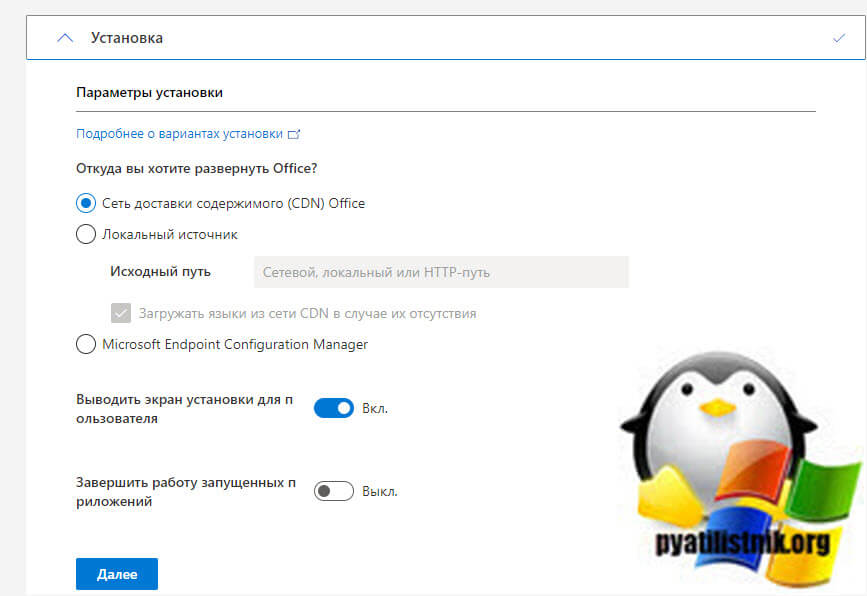
Можно включить в конфигурационный файл удаление других продуктов перед установкой новой Microsoft Office 2019.
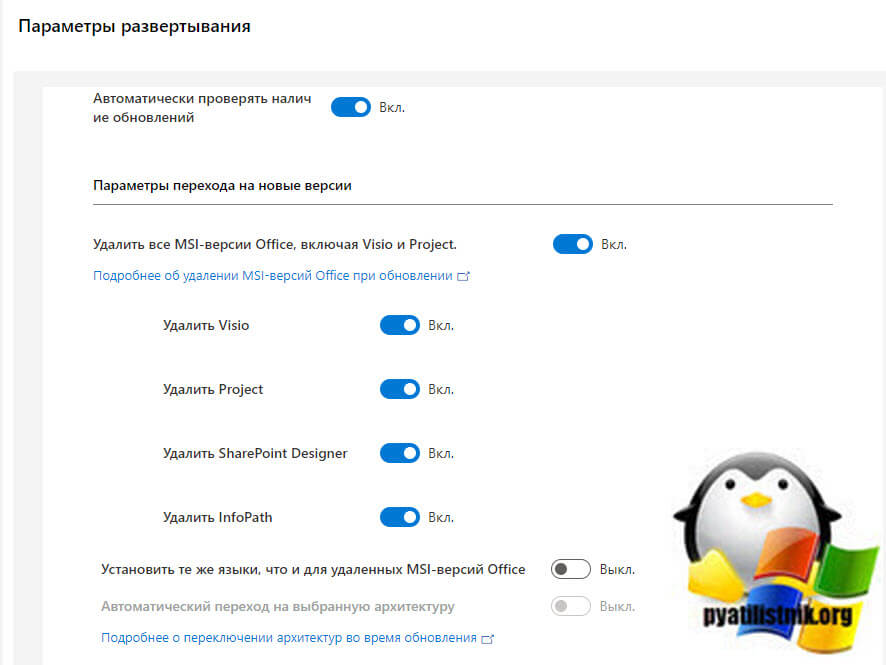
Укажите как у вас будет активироваться ПО. Я оставлю на основе пользователей.
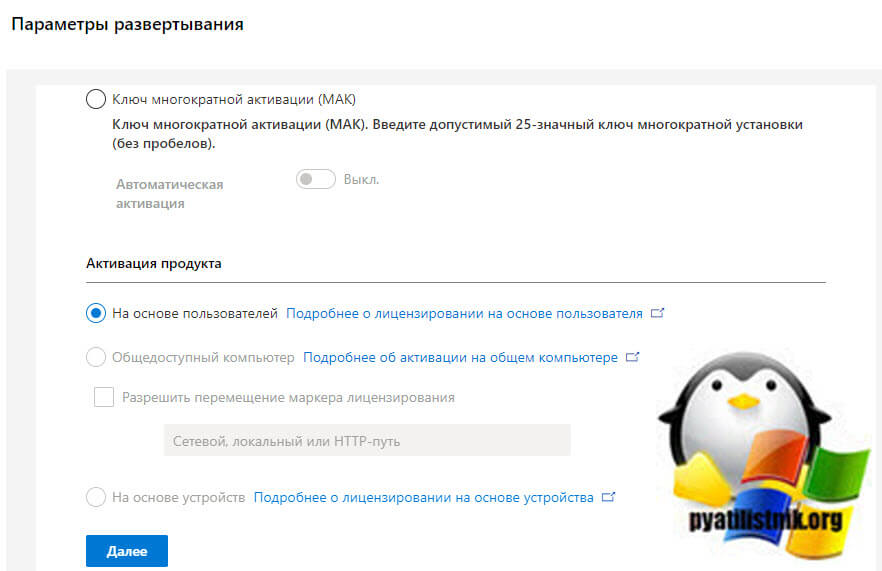
Чуть правее у вас будет таблица с вашими настройками, тут же вы можете исключить лишние, после чего нажимаем кнопку "Экспорт".
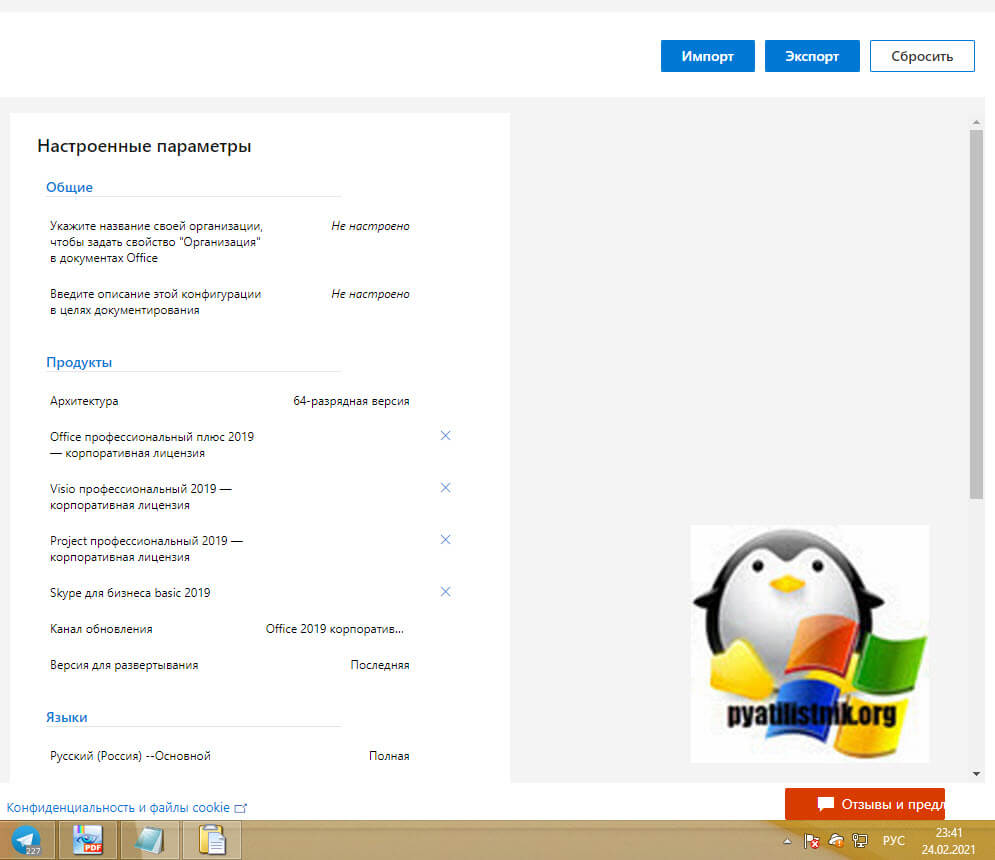
Укажите формат экспортируемого файла, я оставлю XML.
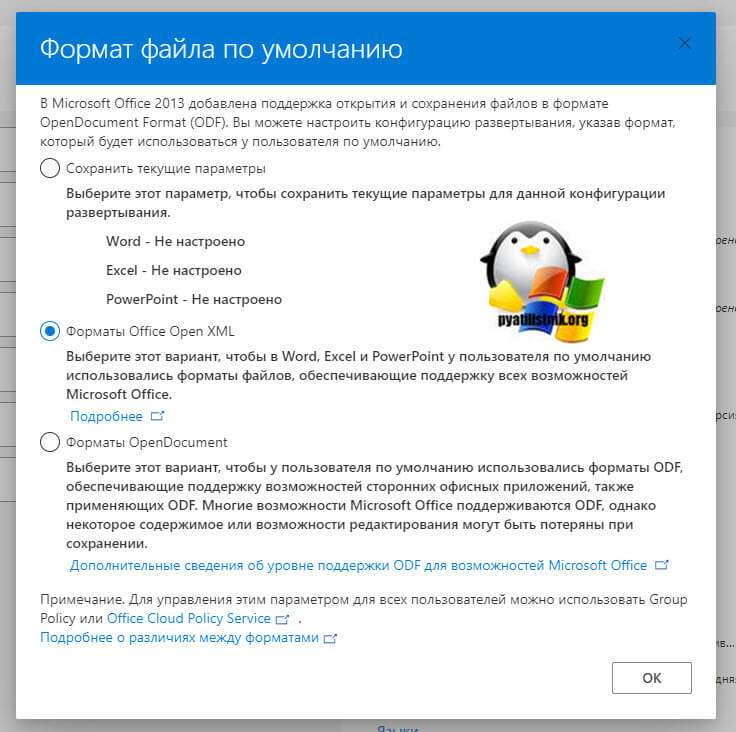
Укажите имя для экспортируемого XML файла, это ни на что не влияет.
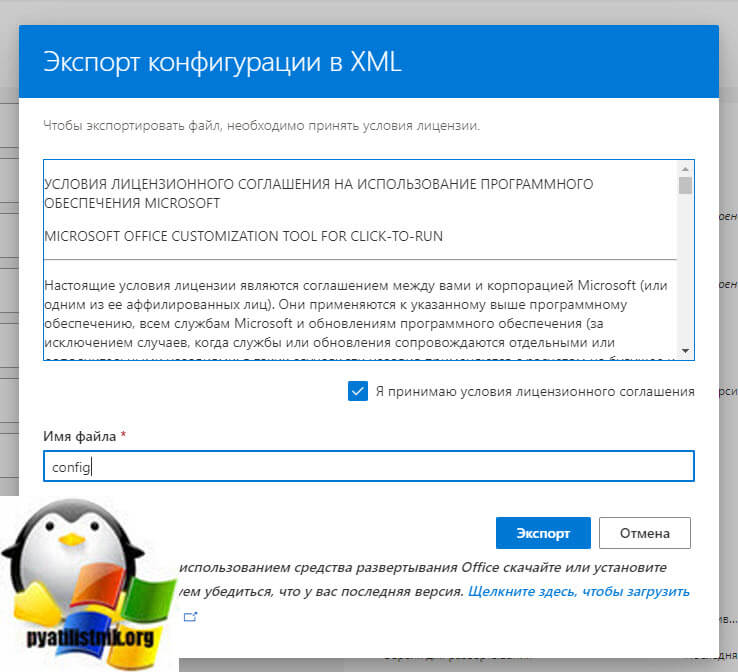
После экспорта, откройте XML файл и посмотрите его содержимое, вот мой тестовый вариант из данного конструктора.
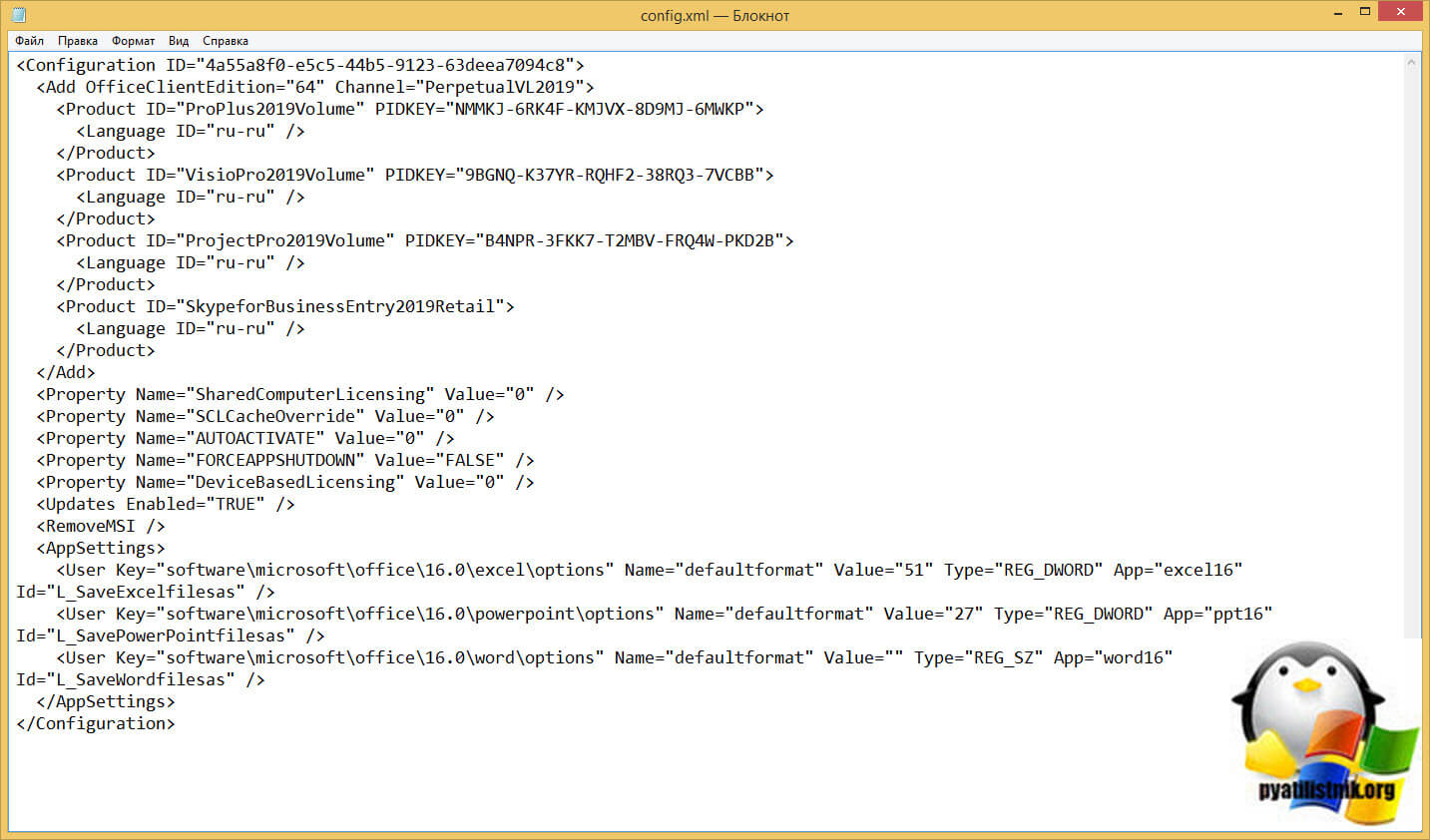
Дополнительный генератор XML
Есть еще другие проекту по генерированию XML файла, например мне нравится сайт (https://deployment.hung1001.com/office-2019/). Тут все так же просто, можно сразу выбрать Volume или Retail тип, разрядность, нужные компоненты самого пакета, после чего нажать кнопку "Generator" и получить на выходе текст для вашего XML.
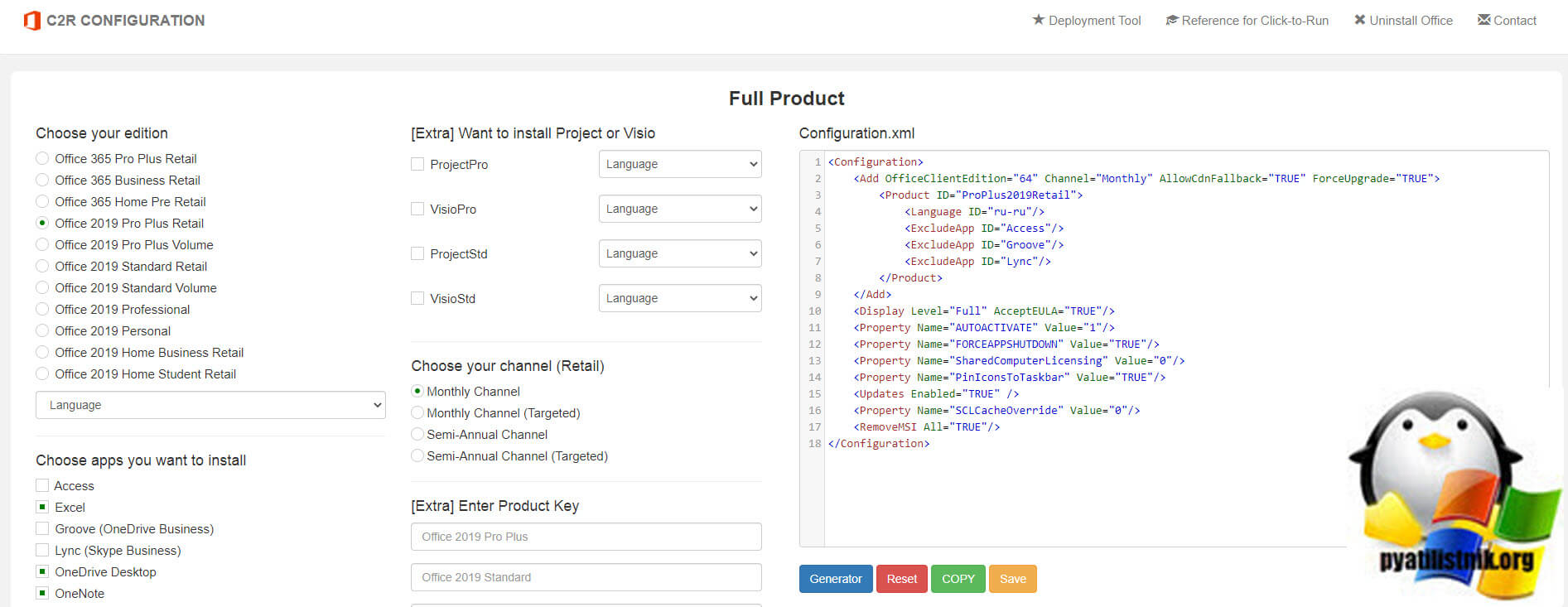
Рабочий XML для Office 2019 Retail
<Configuration><Add OfficeClientEdition="64" >
<Product >
<Language />
</Product>
</Add>
<Display Level="Full" AcceptEULA="TRUE" />
</Configuration>
Скачивание установочных файлов Office Professional Plus 2019 с помощью XML файла
Давайте я приведу пример скачивания Office Professional Plus 2019, вот мой XML файл.
<Add SourcePath="D:\Distr\Soft\Office365-2019" OfficeClientEdition="64" Channel="PerpetualVL2019">
<Product >
<Language ID TRUE" />
<Display Level="None" AcceptEULA="TRUE" />
<Property Name="AUTOACTIVATE" Value="1" />
В результате чего у меня должна появиться папка Office в D:\Distr\Soft\Office365-2019.
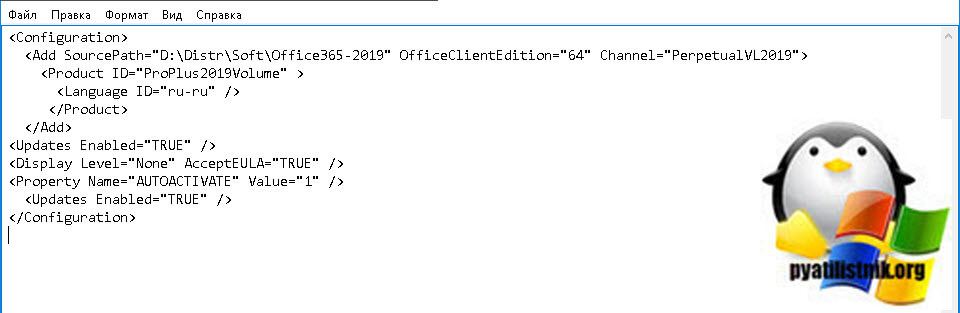
Далее откройте командную строку или оболочку PowerShell от имени администратора и перейдите в каталог, где у вас лежит файл setup.exe и XML файл. Для перехода есть команда cd и путь, в моем примере:
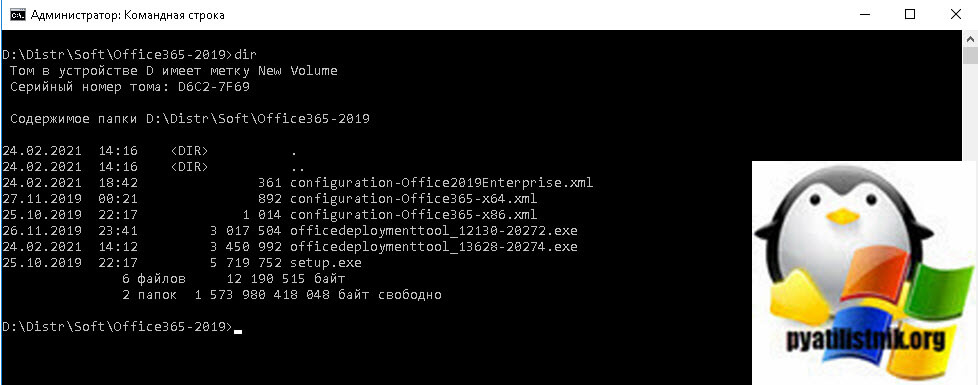
Для запуска скачивания вам нужно выполнить команду:
setup.exe /download configuration-Office2019Enterprise.xmlЕсли выскочит ошибка:
Couidn't install: We're sorry, we had a problem installing your Office prorgam(s). Is your internet connection working? Do you have enough free space on your main hard drive?То знайте у вас проблемы с синтаксисом конфигурационного файла.
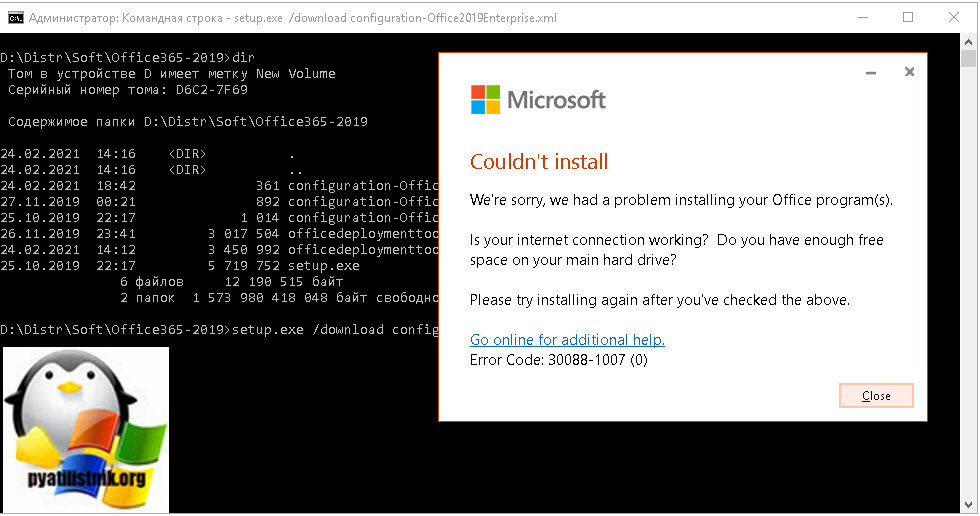
Если ошибок нет, то в месте назначения будет создана папка office, объемом около 1,9 ГБ. По сути это и есть дистрибутив, переходим к его установке.
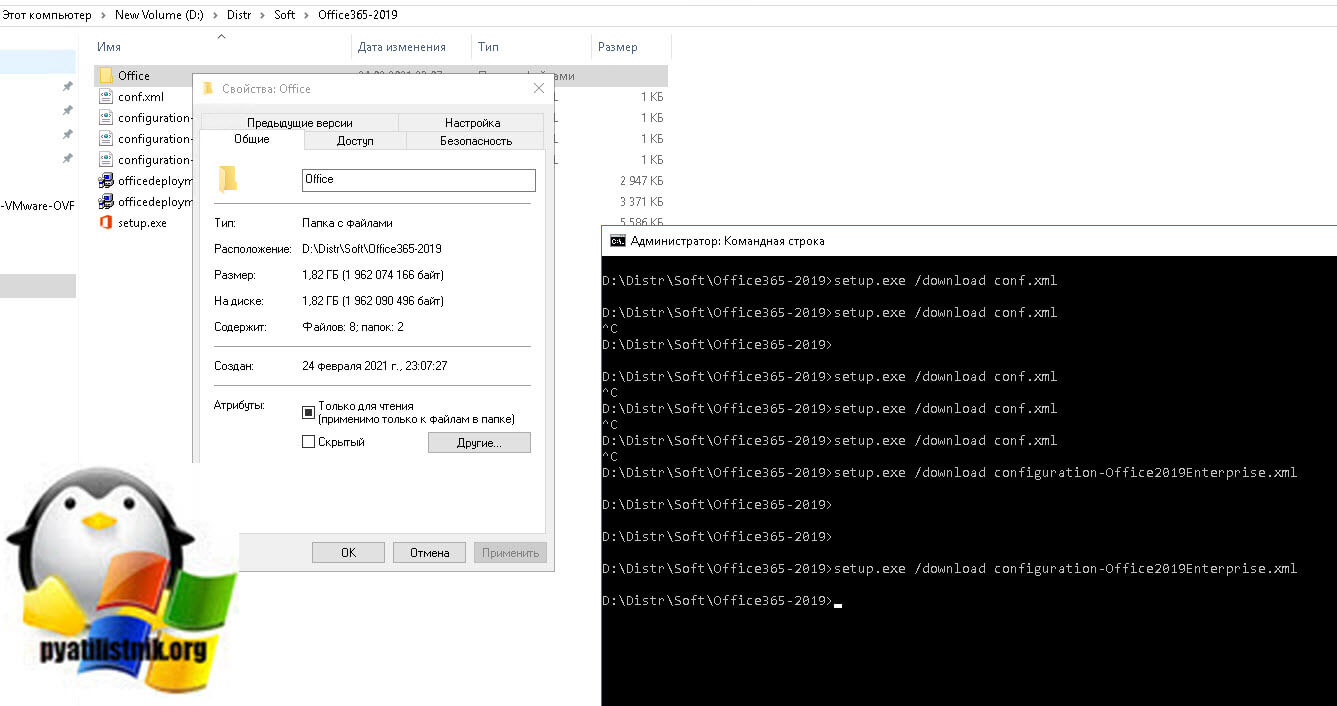
Установка MS Office 2019 из скачанного пакета
Теперь давайте я вам покажу, как из скачанного локального дистрибутива вы сможете устанавливать Microsoft Office 2019 на компьютеры в локальной сети. Тут вам понадобится созданный ранее конфигурационный файл, папка Office и файл setup.exe. Все должно лежать в одном окружении (папке). Откройте командную строку от имени администратора и перейдите в расположение дистрибутива. Далее введите команду для запуска мастера установки.
setup.exe /configure configuration-Office2019Enterprise.xmlУ вас начнется фоновая установка Microsoft Office 2019, об этом будет говорить процесс Microsoft Office Click-to-Run. Дожидаемся его окончания.

Через некоторое время вы увидите установленный Office 2019. Попробуем создать документ Word. На вкладке сведения мы видим всю информацию о программе. У меня сборка 10371 и версия 1808.
Читайте также:


