Mouse without borders windows 10 как настроить
Input Director
Из всех рассматриваемых в этом материале программ Input Director, предназначенная для работы в среде Windows, наиболее насыщена всевозможными настройками и вспомогательными функциями. С одной стороны, это дает дополнительную свободу пользователю, с другой — на первых порах наверняка будет приводить к некоторой путанице и поиску на многочисленных вкладках необходимых параметров, тем более что интерфейс англоязычный (впрочем, как и у остальных участников данного обзора). Но для наиболее простых и типичных ситуаций, как, скажем, подключение второго компьютера для одновременного использования с основным (постоянно для работы или оперативно с целью настройки, отладки), все выглядит достаточно просто. Основное — разобраться, что Input Director оперирует понятиями главного (master) и подчиненного (slave) компьютеров. Управление подчиненными осуществляется с помощью клавиатуры и мыши на главном, который фактически только этим и отличается, если не считать, что на нем также выдается большая часть системных оповещений.
Рис. 1. На каждом компьютере с Input Director должен быть настроен главный либо подчиненный режим, а в некоторых случаях даже оба.- все компьютеры;
- только из определенной подсети (определяется базовым адресом и маской);
- только конкретные компьютеры (с указанными сетевыми именами).
В безопасной среде, например в домашних условиях, годится любой вариант. Первые два также удобны при использовании опции автопереключения режимов главный/подчиненный (вкладка Global Preferences) — смысл ее в том, что после надлежащей настройки роль мастера будет автоматически переходить к тому компьютеру, на котором в данный момент используются органы управления (мышь и клавиатура).
На вкладке Slave Configuration также можно сразу включить или отключить синхронизацию заставки и блокирования системы, а также при необходимости включить шифрование (AES 128/192/256) трафика.
Для работы системы этих настроек достаточно. Теперь нужно вернуться на вкладку Main и нажать кнопку Enable as Slave.
Подготовка главного компьютера выполняется в общем «симметрично» на вкладке Master Configuration. Необходимо указать все подчиненные компьютеры, причем в индивидуальном порядке. Внизу экрана щелкаем на кнопке Add и в открывшемся окне Slave Configuration вводим сетевое имя (или IP-адрес) — этого уже достаточно и можно нажимать кнопку ОК. Однако при необходимости здесь сразу можно выбрать «горячую» клавишу, по которой ввод будет переключаться на данный компьютер; указывать число мониторов и их взаимное положение (просто перетаскивая мышкой); активировать шифрование трафика. Позже также можно будет вернуться к этому окну и внести необходимые коррективы.
Рис. 3. Настройка главного режима: нажимая кнопку Add, нужно добавить подчиненные компьютеры и корректно описать их размещение друг относительно друга.После настройки всех подчиненных компьютеров на вкладке Master Configuration рекомендуется правильно расположить все описанные компьютеры так, чтобы рисунок отражал их физическое размещение. Благодаря этому можно будет совершенно естественно «перетягивать» мышь на необходимый компьютер через соответствующий край текущего монитора. Впрочем, этот режим отключаемый — если для перенаправления ввода планируется использовать только «горячие» клавиши, то описывать расположение мониторов нет необходимости.
Рис. 4. Input Director располагает наиболее удобной поддержкой мультимониторных конфигураций.Наконец, нужно также перейти на вкладку Main и нажать кнопку Enable as Master. Теперь все готово к использованию Input Director. В программе очень удачно реализована визуализация пересечения края экрана монитора, смежного с другим компьютером. Переключение ввода будет сопровождаться расходящимися «кругами на воде» вокруг курсора мыши, так что «потеряться» практически невозможно. Этот же эффект будет наблюдаться при автоматической смене режима главный/подчиненный (плюс — всплывающее оповещение в системной области).
Рис. 5. Такой визуальный эффект сопровождает переключение ввода.Кроме собственно управления несколькими компьютерами Input Director также обеспечивает «совместный» буфер обмена. Благодаря этой функции можно легко переносить любую информацию с одного компьютера на другой, разработчики заявляют также возможность файлового обмена через копирование/вставку, однако в моем случае (Windows 7) она так и не заработала, несмотря на то, что в описании последних версий сообщается об исправлении соответствующих ошибок.
Как говорилось, обилие дополнительных параметров располагает к тонкой настройке программы. Не берусь описывать все возможности, остановлюсь только на тех, которые показались мне наиболее интересными.
Рис. 6. Вкладка Master Preferences содержит огромное число настроек, влияющих на работу всей системы, — они даже не помещаются в окне, обратите внимание на полосу прокрутки. На данной иллюстрации представлена группа параметров, управляющих переключением ввода с помощью мыши.На вкладке Master Preferences (на главном компьютере) можно выбрать наиболее удобный способ перехода мыши через край экрана — для этого предназначена группа параметров Transition Options. По умолчанию мышь просто пересекает край экрана, за которым находится следующий компьютер, это может быть не всегда удобно. Поэтому данную операцию можно проделывать либо с дополнительно нажатой клавишей, либо после задержи курсора в крайнем положении на некоторое (регулируемое) время, либо по двойному «постукиванию» курсора о край. Можно также запретить переход в углах экрана (к примеру, чтобы не слишком целиться в кнопку Start).
На вкладке Global Preferences на каждом компьютере можно включить автоматическую активизацию нужного режима (главный или подчиненный) при запуске программы (по умолчанию она остается в неактивном состоянии), при необходимости отключить совместный буфер обмена и «круги на воде», включить информационное окно над системной областью панели задач, в котором будет отображаться текущее назначение ввода, а также активизировать уже упоминавшееся автопереключение режимов главный/подчиненный. Последняя опция требует, чтобы на всех отмеченных ею компьютерах были сконфигурированы оба режима (какой будет активен неважно), что потребует определенной работы. Но в целом возможность может оказаться довольно полезной.
Рис.7. Удобная функция — автоматическое переключение режимов главный/подчиненный — требует предварительной настройки всех компьютеров.Наконец, в Input Director имеется возможность записывать и выполнять клавиатурные макросы (функции мыши не поддерживается). Конечно, для этого существуют гораздо более мощные специализированные программы, но, вероятно, кому-то будет удобно иметь под рукой базовые возможности на всякий случай.
Mouse without Borders
Данная программа также предназначена для использования только в среде Windows, но зато является фактически полной противоположностью Input Director в части простоты настройки и использования. Любопытно также, что Mouse without Borders создана сотрудниками Microsoft, хотя и не является официальной продукцией. Внутри корпорации существует множество неформальных объединений программистов (не считая полновесного исследовательского подразделения), которые время от времени выдают на-гора всевозможные интересные утилиты. Так и Mouse without Borders создана буквально в гараже — только не в физическом помещении, а в сообществе The Garage. Главный ее разработчик — Труонг До, вообще-то трудится над проектом Microsoft Dynamics, такая утилита, видимо, понадобилась ему для каких-то личных целей, хотя разработчики — одна из очевидных целевых групп для различных средств управления.
Рис. 8. Инсталлируя Mouse without Borders на первом компьютере, следует ответить нет, чтобы сразу же сгенерировать код доступа. Рис. 9. Полученный код понадобится для подключения других компьютеров. Рис. 10. На каждом нужно будет указать код и имя компьютера с установленной Mouse without Borders.При инсталляции Mouse without Borders спрашивает, присутствует ли она уже на других компьютерах. Если вы устанавливаете ее впервые, нужно ответить «нет», в результате чего будет сформирован специальный код, играющий роль пароля для подключающихся компьютеров. Соответственно, на втором (и последующих) компьютере нужно ответить «да» и ввести имя первого и код. После щелчка на Link компьютеры будут связаны между собой и вся система заработает.
Рис. 11. Mouse without Borders готова к работе сразу же после установки.Mouse without Borders позволяет соединять до четырех компьютеров, порядок которых можно менять в окне настроек, просто перетягивая соответствующие изображения мышью. Мультимониторные конфигурации специальным образом никак не поддерживаются. К базовым возможностям программы относится совместное использование буфера обмена, а также возможность копирования файлов путем перетаскивания их мышью на нужный компьютер. Последнюю операцию можно выполнять только с одиночными файлами, группы и папки не поддерживаются. Процесс копирования сопровождается всплывающим оповещением, все файлы помещаются в специальную папку MouseWithoutBorders, которая автоматически создается на рабочем столе. При этом нужно иметь в виду, что никаких предупреждений при копировании файлов с одинаковыми именами не выдается, новые просто затирают старые.
Рис. 12. Настройки размещения компьютеров совсем просты, но в большинстве случаев их будет достаточно.Минималистские настройки Mouse without Borders, видимо, отражают наиболее типичное ее применение. Можно настроить «горячие» клавиши, отключить экранные заставки на управляемых компьютерах и необходимость предварительно нажимать Ctrl-Alt-Del (которая всегда обрабатывается локальной системой) для разблокирования компьютера. Имеется также возможность синхронно управлять всеми ПК, к примеру, для выполнения одних и тех же команд или программ — естественно, мышь для этих целей можно применять только в случае одинакового разрешения мониторов. Наконец, через пиктограмму Mouse without Border в системной области панели задач можно оперативно делать и передавать снимки экранов управляемых компьютеров.
Рис. 13. В Mouse without Borders изначально настроены самые необходимые «горячие» клавиши, что делает использование программы еще проще.Таким образом, Mouse without Borders действительно не слишком выходит за рамки своих основных задач, что во многих случаях даже и хорошо. В результате — самый компактный дистрибутив, простая настройка, минимум проблем.
Synergy
Главное отличие и достоинство Synergy от предыдущих участников обзора — кроссплатформенность. Программа работает в Windows, Linux и Mac OS X, можно использовать готовые бинарные файлы или скомпилировать их самостоятельно. Естественные издержки — использование кроссплатформенных библиотек (Qt) и, соответственно, достаточно громоздкий дистрибутив (порядка 11 МБ). При этом, однако, принципы настройки и использование Synergy на различных платформах могут отличаться, ввиду наличия или отсутствия GUI и некоторых других возможностей. В настоящий момент идет разработка версии 1.4, где данная проблема должна быть если не решена, то смягчена. Пока же в Linux и Mac OS X нужно быть готовым к непосредственной работе с конфигурационным файлом, впрочем, и в Windows только с его помощью можно, к примеру, описать конфигурацию компьютера с несколькими мониторами. Однако в наиболее типичных случаях настроить Synergy сравнительно легко (на примере бета-версии 1.4.5).
Рис. 14. На управляемых компьютерах достаточно только ввести имя сервера. Рис. 15. Сервер — компьютер, клавиатура и мышь которого будет использоваться для управления всей системой. В Windows его проще всего настроить интерактивно. Рис. 16. Нужно перетаскивать пиктограму монитора в ячейки и дважды щелкать на них для выполнения настройки. Рис.17. Главное — правильно указать сетевые имена компьютеров. Из полезных настроек здесь также «мертвые» углы.Synergy оперирует понятиями сервера и клиента — по сути, это аналоги главного и подчиненного компьютеров у Input Director. Соответственно, необходимо настроить сервер, клавиатуру и мышь которого предполагается использовать, и необходимое число клиентов. На клиентах достаточно указать сетевое имя сервера и нажать кнопку Start. Конфигурация сервера немного сложнее: надо выбрать интерактивный режим настройки (Configure interactively), щелкнуть на кнопке Configure server и в открывшемся окне описать размещение мониторов. Для этого нужно перетаскивать пиктограмму монитора в свободные ячейки, затем дважды щелкать на ней и в поле Screen name указывать сетевое имя соответствующего клиента. После этого система полностью готова к работе, остается лишь вернуться в главное окно Synergy и нажать кнопку Start.
Рис. 18. Synergy не блещет обилием настроек, однако позволяет выбирать различные способы переключения ввода с помощью мыши.Можно также не торопиться и сразу же настроить некоторые параметры (либо вернуться к ним после того, как более точно определятся предпочтения). К примеру, для каждого монитора можно указать «мертвые» углы, в которых не будет осуществляться переход на следующий экран. Хотя их можно определить и глобально — во вкладке Advanced Server Configuration окна Server Configuration. Здесь же корректируется сам способ перехода на другой экран с помощью мыши. По умолчанию курсор просто сразу же пересекает край экрана, но можно делать это после некоторой задержки (Switch after waiting) или по двойному «постукиванию» о край (Switch on double tap within). А вот горячие клавиши придется все настраивать самостоятельно — для этого в окне Server Configuration предназначена вкладка Hotkeys. Впрочем, в текущей бета-версии здесь явно присутствует некоторая путаница. Так, комбинацию клавиш нужно указывать дважды — и при ее инициализации, и при назначении конкретного действия.
Synergy поддерживает совместный буфер обмена, что является фактически стандартом для данного класса программ, а также располагает одной уникальной возможностью — под Windows она умеет перенаправлять команды не только от клавиатуры и мыши, но и от игрового манипулятора (gamepad).
Резюме
Существуют и другие KM-программы, к примеру, коммерческая Multiplicity. Готов предположить, что она отлажена лучше своих бесплатных аналогов; кроме того, в версии Pro заявлена возможность копирования файлов и папок. Однако даже при этом цена в $50 кажется чрезмерной.
В свою очередь, три описанные программы охватывают большинство возможных ситуаций и из них можно выбрать наиболее подходящую. Mouse without Borders подкупает своей простотой и, пожалуй, идеальна для первого знакомства. Input Director, напротив, предложит максимум настроек и дополнительных функций, вплоть до клавиатурных макросов. Synergy безальтернативна, если речь идет об операционных системах, отличных от Windows. В любом случае каждая из них способна сделать одновременную работу с несколькими компьютерами более комфортной.
Многие из нас параллельно работают на нескольких компьютерах - например, рабочий ноутбук и стационарный компьютер дома, или наоборот, два ноутбука на работе и т.д. Во время этого процесса мне обычно мешает необходимость работать с устройствами ввода (клавиатура, мышь) каждого компьютера по отдельности.

Совсем недавно я открыл для себя очень полезную программу под названием Mouse without Borders - она в прямом смысле слова убирает границы между компьютерами. Т.е. Вы можете переносить указатель с одного компьютера на другой, физически работая с одной мышью!
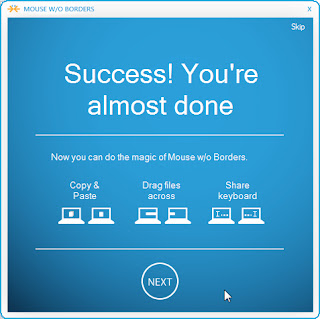
Что умеет программа:
- управлять клавитаурой и мышью одного компьютера с другого
- автоматически настраиваться, искать другие компьютеры
- прпавильно распознавать многомониторные конфигурации
- подключать в единую систему до 4 компьютеров, расположенных в одной сети
- также использовать единый буфер обмена
- перекидывать файлы простым "Drag-and-drop" (перетаскиванием)
Программа написана в рамках Microsoft Garage - т.е. права работников Microsoft тратить 20% рабочего времени на личные проекты. Говорят, писали эту программу разработчики для себя, и долгое время она была "закрытой" для сторонних пользователей.
Настроить программу, как я написал, просто, но на всякий случай вот подробная инструкция.
2. Установить на обоих ( /трех/четырех ) компьютерах.
3. Запуститить (опять же, везде). Должно появиться таке окно:


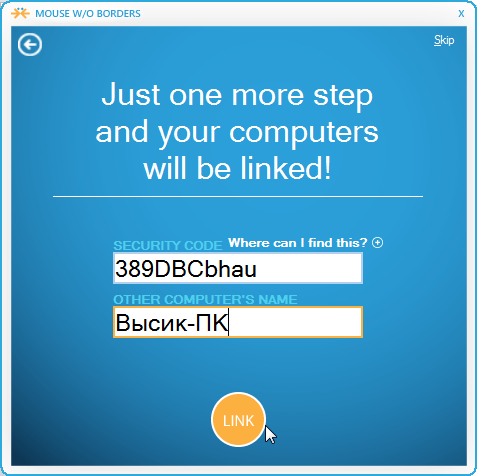
6. Если все хорошо, то нужно нажать "NEXT" и "DONE".
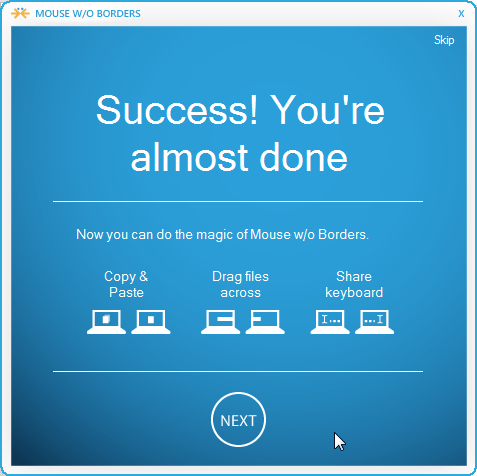
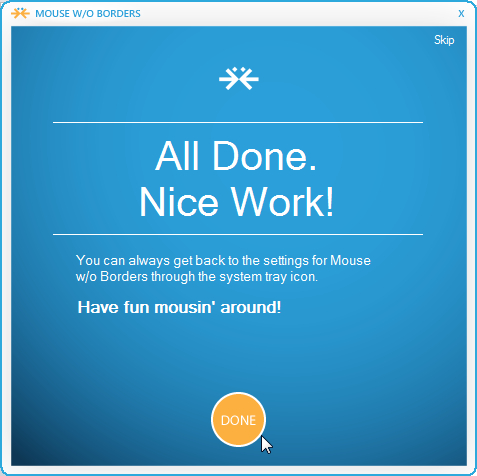
7. Закрыть окно кнопкой "Close" и пользоваться! В моем случае заработало сразу и без проблем.
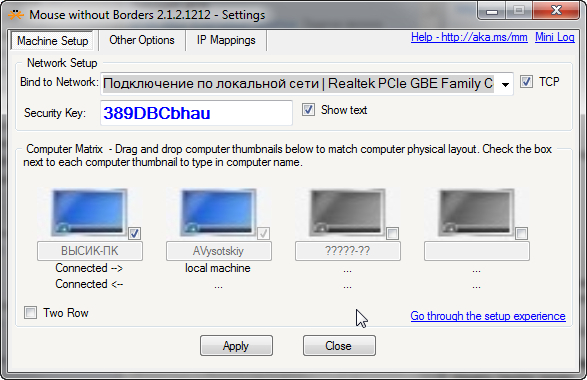
В программе есть определенное количество настроек, если найдете что-то интересное - напишите в комментариях!
Как писатель, я склонен быть более продуктивным. Я часто получаю вдохновение от других блоггеров, ютуберов и геймеров, использующих настройку нескольких экранов. Поэтому я установил новый рабочий стол, чтобы сопровождать мой старый ноутбук. Поскольку у меня был ограниченный бюджет, я решил установить мышь без границ. К моему удивлению, это не сработало.

Мышь без границ - это бесплатное приложение, доступное в Microsoft Garage, которое часто предлагает экспериментальные приложения и инструменты. Это приложение позволяет использовать одну мышь и клавиатуру на нескольких экранах и в разных системах. Однако мышь без границ не работала так, как рекламировалось.
Вот несколько возможных решений, в том числе и то, которое в итоге сработало для меня. Мышь без границ работает с Windows 7 до 10. Она работает без проблем, даже если на разных компьютерах установлены разные версии ОС Windows.
Получить мышь без границ
1. Проверьте свою версию
Используете ли вы ту же версию мыши без границ на всех компьютерах? Чтобы проверить это, щелкните правой кнопкой мыши значок «Мышь без границ» на панели задач и выберите «О программе».

Сделайте это на всех машинах и запишите номер версии. Если они отличаются, загрузите последнюю версию по ссылке выше и начните процесс установки снова.

2. Та же сеть Wi-Fi
Все ваши компьютеры должны быть подключены к одной и той же сети Wi-Fi, если вы хотите, чтобы мышь без границ работала. Чтобы проверить, нажмите на значок Wi-Fi на панели задач и проверьте имя.

Если это так, перейдите к следующему совету, если нет, то обязательно подключитесь к той же сети, что и другой компьютер.
3. Режим совместимости
Нет необходимости устанавливать одну и ту же версию Windows на все компьютеры. У вас может быть Windows 10 на одном и Windows 7 на другом. В моем случае мышь без границ не работала, хотя у меня была установлена Windows 10 на обоих. Некоторые пользователи обнаружили, что изменение режима совместимости помогло. Для этого щелкните правой кнопкой мыши ярлык «Мышь без границ» на рабочем столе и выберите «Свойства».

На вкладке «Совместимость» используйте раскрывающееся меню, чтобы выбрать версию Windows, отличную от той, которую вы используете на обоих компьютерах, чтобы увидеть, работает ли это. Нажмите Apply и затем OK, чтобы сохранить изменения.

Выберите ту же версию Windows и на других компьютерах и посмотрите, работает ли она.
Также на

10 хитростей мыши-убийцы, которые вы никогда не пробовали
4. Запуск от имени администратора
Мышь без границ требует прав администратора для перемещения между компьютерами и получения доступа к различным настройкам. Может быть, ему не хватает необходимых разрешений? Вернитесь в Свойства, как вы делали в предыдущем разделе, и откройте вкладку Совместимость.

Выберите «Запустить эту программу от имени администратора», нажмите «Применить» и «ОК», чтобы сохранить настройки. Закройте мышь без границ на всех компьютерах и перезапустите ее, чтобы проверить снова.
5. Настройки брандмауэра
Брандмауэры похожи на чрезмерно защищенного парня - слишком много беспокойств и они не дают вам достаточно места. Некоторые из наших пользователей отметили, что им помогло создание правила для Mouse Without Borders вручную. Так что следуйте этим шагам.
Шаг 1: Нажмите клавишу Windows на клавиатуре и найдите Администрирование в Панели управления.

Шаг 2. Выберите из списка брандмауэр Защитника Windows в режиме повышенной безопасности.

Шаг 3: Выберите Inbound Rules из левой панели окна.

Шаг 4: В меню «Действия» выберите «Новое правило».

Шаг 5: Нажмите на Программу, а затем нажмите Далее.

Шаг 6: Теперь перейдите к папке установки Mouse Without Borders и выберите файл .exe, который запускает приложение. Обычно он находится на диске C в папке Microsoft Garage.

Шаг 7: Выберите Разрешить соединение на следующем экране и нажмите Далее.

Шаг 8. Выберите все три параметра на следующем экране, когда их спросят. Когда применяется это правило? и нажмите Далее.

Шаг 9: введите имя для вашего правила. Я бы предложил мышь без границ, чтобы вы могли найти ее позже. Нажмите на Готово.

Повторите те же действия на всех компьютерах, на которых вы хотите использовать мышь без границ, и повторите попытку. Закройте приложение и перезапустите его, чтобы проверить, работает ли оно на разных компьютерах.
Также на

Как быстро отключить или изменить функцию клавиши клавиатуры в Windows
6. Введите IP вручную
Мышь без границ использует IP-адрес вашей сети Wi-Fi для подключения к другим компьютерам, работающим в той же сети. Иногда приложение не может определить правильные настройки IP, что приводит к этой ошибке.

Запустите командную строку, нажав клавиши Windows + R на клавиатуре и введите cmd, чтобы открыть командную строку.

Не используйте браузер, чтобы найти ваш IP. В командной строке введите приведенную ниже команду и нажмите Enter.
Запишите IPv4-адрес из результатов. Повторите шаги для каждого компьютера.

Откройте приложение «мышь без границ» и перейдите на вкладку «IP-сопоставления». Введите имя каждого компьютера, а затем IP-адрес в новой строке.

Обратите внимание, что вам нужно будет ввести адрес IPv4 и имя компьютера удаленного или подчиненного компьютера на основном или главном компьютере. Вернитесь на вкладку «Настройка машины» и нажмите «Применить», чтобы снова начать процесс подключения. В случае успеха вы увидите надпись «Подключено» под именем удаленного компьютера.

Если мышь без границ снова перестает работать в будущем, снова нажмите кнопку «Применить», чтобы установить новое соединение. Это известная проблема с приложением.
7. Синергия
Если ничего не получается, и вы разочаровываетесь в том, что дергаете себя за волосы, возможно, стоит подумать о стороннем инструменте, таком как Synergy. Это будет стоить вам 29 долларов за базовую версию. Synergy делает то же, что и Mouse Without Borders, но также и для платформ macOS и Linux. Это дает вам больше свободы действий, особенно если вы программист или другой специалист, ежедневно работающий с различными операционными системами.

Как и мышь без границ, вы можете передавать файлы или использовать буфер обмена для копирования фрагментов текста и URL-адресов. Если вы купите Pro версию, она будет стоить вам 39 долларов и позволит вам использовать соединение SSL.
Multi-Screen Magic
Мышь без границ - отличный инструмент, который обычно работает сразу после установки с минимальным процессом настройки. Просто введите пароль, и все готово. Если у вас возникли проблемы с подключением, попробуйте решения, упомянутые выше, чтобы устранить ошибку «Подключение мыши без границ».
Далее: Ищете альтернативы мыши без границ? Вот 3 приложения для совместного использования клавиатуры и мыши между двумя или более компьютерами.
Мышь без границ: разделяйте клавиатуру и мышь на нескольких компьютерах

Мышь без границ из Microsoft Garage позволяет вам управлять несколькими ПК с Windows с одним мышь, копирование, перетаскивание, совместное использование одной клавиатуры и мыши, блокировка, журнал .
Не можете ввести CMD? вот 5 способов решить это

Гугл диск не синхронизируется на windows 10? вот 10 способов решить это

Google Диск не синхронизируется на вашем компьютере с Windows 10? Вот 10 способов решения ошибок, связанных с программным обеспечением Backup and Sync, вызывающих эту проблему.
Как писатель я склонен быть более продуктивным. Я часто черпаю вдохновение у других блогеров, Ютуберы, и геймеры, использующие настройку нескольких экранов. Поэтому я установил новый рабочий стол, чтобы сопровождать свой старый ноутбук. Поскольку у меня был ограниченный бюджет, я решил установить Mouse Without Borders. К моему удивлению, это не сработало.
Вот несколько возможных решений, в том числе то, которое в конечном итоге сработало для меня. Mouse Without Borders работает от Windows 7 до 10. Она работает без проблем, даже если на разных компьютерах установлены разные версии ОС Windows.
1. Проверьте свою версию
Вы используете одну и ту же версию «Мыши без границ» на всех компьютерах? Чтобы проверить это, щелкните правой кнопкой мыши значок «Мышь без границ» на панели задач и выберите «О программе».
Сделайте это на всех машинах и запишите номер версии. Если они отличаются, загрузите последнюю версию по ссылке выше и снова начните процесс установки.
2. Та же сеть Wi-Fi
Все ваши компьютеры должны быть подключены к одной сети Wi-Fi, если вы хотите, чтобы «Мышь без границ» работала. Чтобы проверить, щелкните значок Wi-Fi на панели задач и проверьте имя.
Если это то же самое, переходите к следующему совету, в противном случае убедитесь, что вы подключены к той же сети, что и другой компьютер.
3. Режим совместимости
Необязательно, чтобы на всех компьютерах была установлена одна и та же версия Windows. У вас может быть Windows 10 на одном и Windows 7 на другом. В моем случае «Мышь без границ» не работала, хотя на обоих была установлена Windows 10. Некоторые пользователи обнаружили, что помогла смена режима совместимости. Для этого щелкните правой кнопкой мыши ярлык «Мышь без границ» на рабочем столе и выберите «Свойства».
На вкладке «Совместимость» используйте раскрывающееся меню, чтобы выбрать версию Windows, отличную от той, которую вы используете на обоих компьютерах, чтобы проверить, работает ли это. Нажмите Применить, а затем ОК, чтобы сохранить изменения.
Выберите ту же версию Windows на других компьютерах и посмотрите, работает ли это.
Многоэкранная магия
Далее: Ищете альтернативу Mouse Without Borders? Вот 3 приложения для совместного использования клавиатуры и мыши между двумя или более компьютерами.
Читайте также:


