Монитор airplay выключен и невозможно включить mac
Обновил свой Mac до macOS 12, но не могу разобраться, как включить на нем AirPlay. iPhone не видит новой точки доступа ни в каком режиме.
Новая фишка macOS Monterey может пригодиться в ряде сценариев, чтобы вывести фото, видео или геймплей с небольшого дисплея смартфона на большой экран компьютера.
Если после обновления системы она не включилась автоматически, нужно проверить следующие нюансы.
Убедитесь, что ваши устройства поддерживают работу данной фишки
Приемник сигнала AirPlay в macOS будет доступен только на следующих моделях компьютеров Apple:
■ MacBook Pro 2018 года и новее;
■ MacBook Air 2018 года и новее;
■ iMac 2019 года и новее;
■ iMac Pro 2017 года;
■ Mac Pro 2019 года;
■ Mac mini 2020 года.
Хоть протокол AirPlay и был представлен во времена iOS 4, полноценная поддержка передачи сигнала на компьютер Mac гарантирована на следующих моделях смартфонов Apple:
▸ iPhone 7 и новее;
▸ iPad Pro (2-го поколения) и новее;
▸ iPad Air (3-го поколения) и новее;
▸ iPad (6-го поколения) и новее;
▸ iPad mini (5-го поколения) и новее.
Компьютер Mac должен быть обновлен до macOS 12 Monterey, а мобильный гаджет может работать на любой поддерживаемой версии iOS.
Оба гаджета должны работать в одной Wi-Fi сети либо быть соединены кабелем. Второй способ предпочтительней для быстрой передачи сигнала без задержек.
Настройте приемник AirPlay на Mac
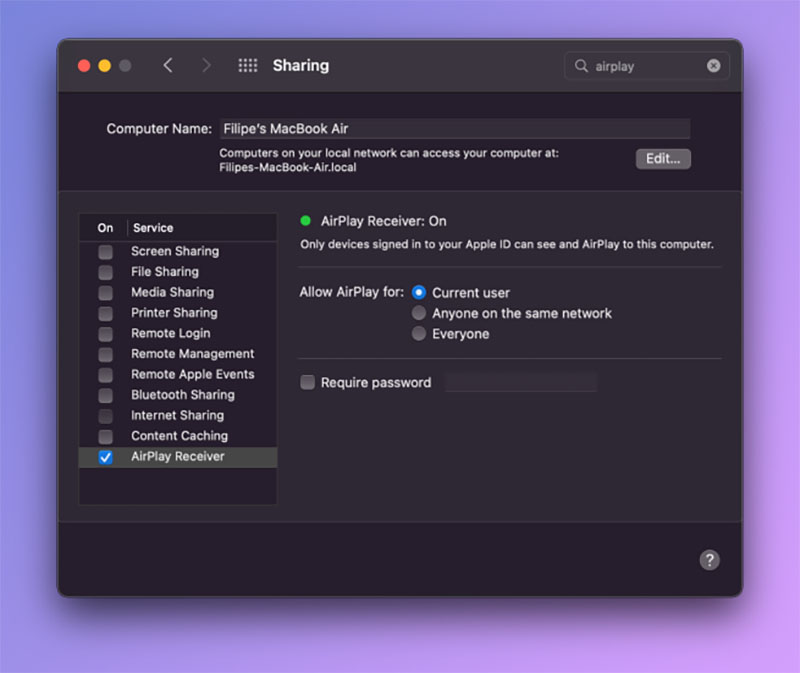
Для проверки на iPhone откройте пункт управления и нажмите иконку передачи сигнала на другое устройство. Если нужного Mac нет в списке AirPlay приемников, сделайте следующее:
2. В боковом меню найдите раздел Приемник AirPlay.
3. Убедитесь, что опция включена (выключите и снова включите настройку).
4. В правом блоке сможете выбрать пользователей, для которого будет доступен приемник (только для текущего, для всех в данной сети или вообще для любого гаджета).
5. При желании можно установить пароль на подключение.
Если опция была выключена, то после включения может потребоваться перезагрузка Mac.
«Мне нужно отразить свой iPhone на Mac, чтобы записать экран iOS; Тем не менее, я не могу найти значок AirPlay на Mac, как решить проблему? » AirPlay позволяет легко передавать музыку и видео с одного устройства Apple на другое. Более того, для записи экрана iPhone на Mac требуется всего несколько кликов. Тем не менее, что вы можете сделать, когда вы обнаружите, что ваш Значок AirPlay отсутствует на Mac? Вот пять решений, которые вы можете попробовать.
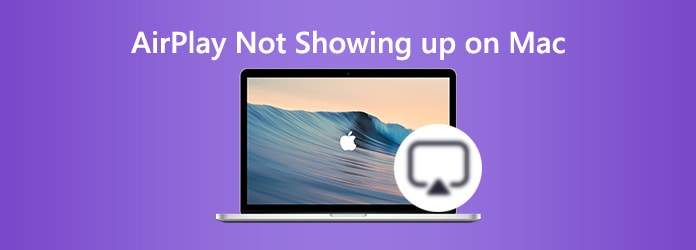
Часть 1: 5 решений для исправления AirPlay, не отображаемого на Mac
Решение 1. Проверьте сеть
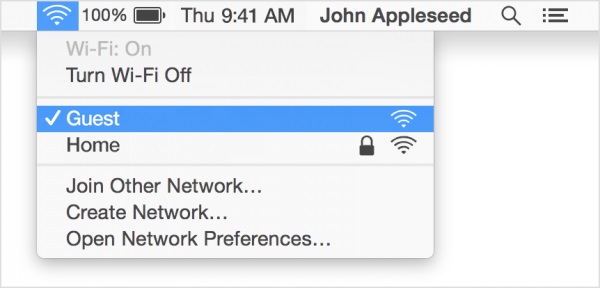
Когда значок AirPlay не отображается на Mac, первое, что вы должны сделать, это проверить вашу сеть. Убедитесь, что ваш iPhone и Mac подключены к одному и тому же Wi-Fi.
Решение 2. Перезагрузите устройства
На Mac нет значка AirPlay? Попробуйте перезагрузить компьютер.
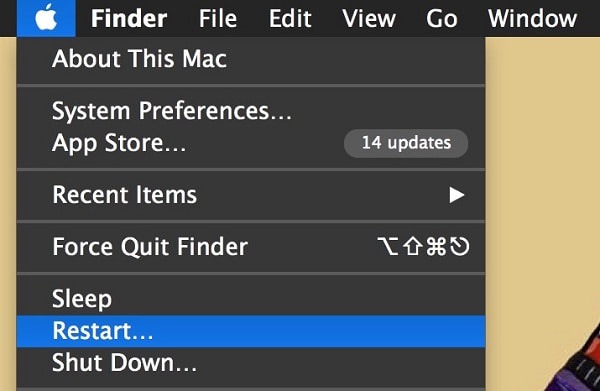
Шаг 1 : Нажмите Apple значок в верхней части экрана.
Шаг 2 : Выберите Перезапустить и дождитесь, пока ваш Mac выключится и снова включится.
Шаг 3 : Теперь проверьте значок AirPlay.
Решение 3: обновление программного обеспечения
AirPlay является частью системы Mac. Если на Air отсутствует значок AirPlay, самое время обновить программное обеспечение.
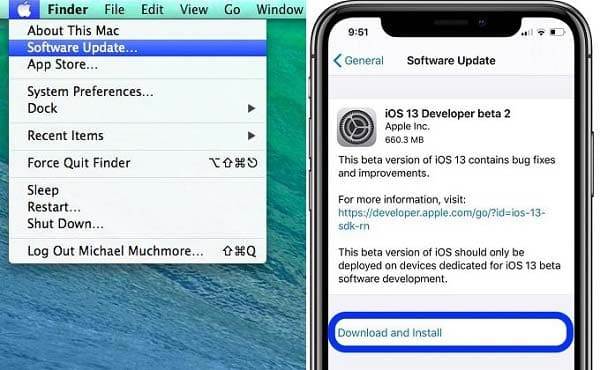
Шаг 1 : Подключите ваш компьютер Mac к хорошей сети.
Шаг 2 : Разверните Apple значок и выберите Обновление ПО .
Шаг 3 : Затем откроется Mac App Store и покажет вам доступные обновления. Согласитесь с соглашением Apple и следуйте инструкциям на экране, чтобы получить его.
Решение 4. Проверьте настройки брандмауэра
Apple ввела в Mac брандмауэр для защиты ваших данных. Однако, это может иногда блокировать AirPlay. Итак, измените настройки брандмауэра, когда AirPlay рекордер значок отсутствует на Mac.
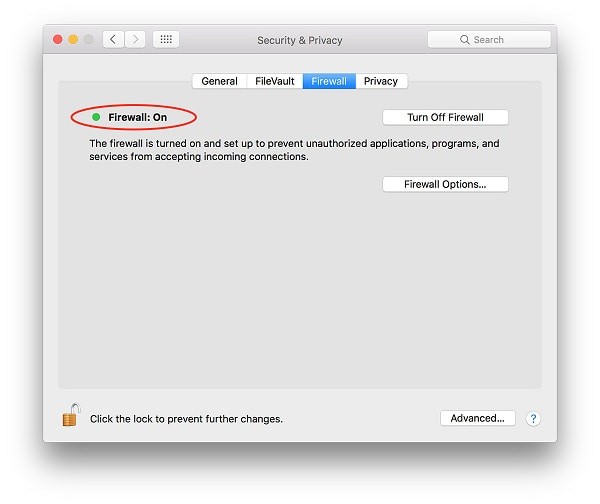
Шаг 1 : Идти к Системные настройки , выберите Безопасность и конфиденциальность и выбрать брандмауэр меню.
Шаг 2 : Нажмите Функции межсетевого экрана опция и отключение Блокировать все входящие соединения . Проверить Автоматически разрешать встроенному программному обеспечению принимать входящие соединения .
Шаг 3 : Перезагрузите Mac и попробуйте снова AirPlay.
Решение 5. Включите AirPlay в строке меню
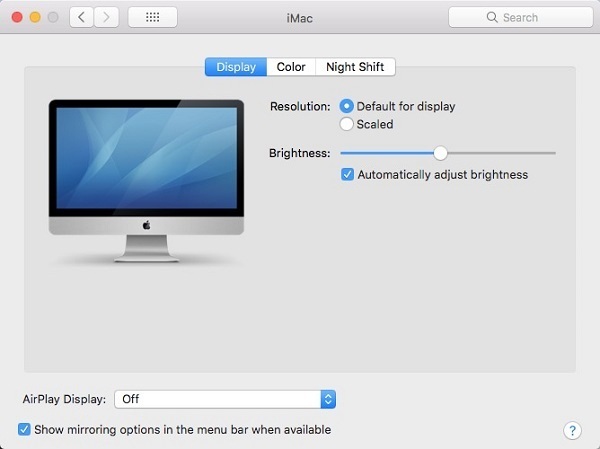
Шаг 1 : Если значок AirPlay не отображается на Mac, перейдите к Системные настройки диалоговое окно и выберите Показать .
Шаг 2 : Включить Показать опции зеркального отображения в строке меню, если доступно .
Шаг 3 Теперь на iPhone и Mac включите Wi-Fi и подключитесь к одной сети и включите Bluetooth. Теперь значок AirPlay будет отображаться в строке меню, если вы подключите iPhone к Mac.
Часть 2. Как записать экран iPhone на Mac с помощью AirPlay
Способ 1: надежный способ записи экрана iPhone
AnyMP4 Screen Recorder является одним из лучших рекордеров экрана для Mac. После того, как вы увидите значок AirPlay на Mac, он позволяет легко записывать экран iOS.
Основные характеристики лучшего устройства записи экрана iPhone для Mac
- 1. Запишите экран iPhone на Mac легко.
- 2. Оптимизируйте качество записи автоматически.
- 3. Предложите обширные бонусные инструменты, такие как редактирование видео.
Как записать экран iPhone через AirPlay на Mac
Шаг 1 : Получить iPhone рекордер экрана
Запустите лучший рекордер экрана iPhone для Mac после того, как вы установили его на свой компьютер. Есть другая версия для ПК. Выбирать Видеомагнитофон , Отразите экран iPhone на Mac через AirPlay.
Шаг 2 : Запись экрана iPhone
включать ДИСПЛЕЙ и выберите На заказ установить область записи в соответствии с экраном iPhone. включить Системный звук и отрегулируйте громкость. Чтобы добавить свое лицо и голос к записи экрана iPhone, включите Веб-камера и Микрофон ; в противном случае отключите их. щелчок REC кнопка, чтобы начать запись экрана iPhone через AirPlay.
Чаевые : Опытные пользователи могут настроить параметры в Настройки Диалог. Его можно открыть, нажав Передача значок.
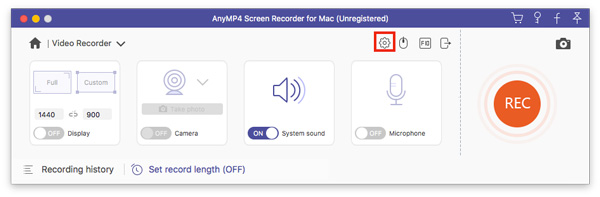
Шаг 3 : Просмотр и сохранение записи экрана
Когда запись экрана iPhone будет завершена, нажмите Остановить , чтобы открыть предварительный просмотр Диалог. Просмотр записи и удаление лишних кадров с помощью Клип орудие труда. Наконец, нажмите Сохраните чтобы сохранить его.
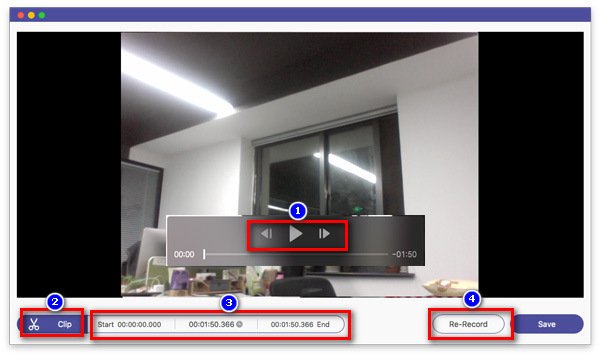
Способ 2: запись экрана iPhone онлайн бесплатно
Иногда может быть не удобно устанавливать программное обеспечение на ваш Mac. Кроме того, AnyMP4 Free Online Screen Recorder позволяет вам делать это без какого-либо программного обеспечения.
Основные характеристики лучшего бесплатного устройства записи экрана iPhone для Mac
1. Запишите экран iPhone на Mac без установки.
2. Полностью бесплатное использование без ограничений.
3. Легкий и хорошо работает в большинстве браузеров.
Как бесплатно записать экран iPhone через AirPlay
Шаг 2 : Зеркальное отображение экрана iPhone на Mac с помощью AirPlay. Затем нажмите Запустить бесплатный рекордер кнопка, чтобы получить лаунчер.
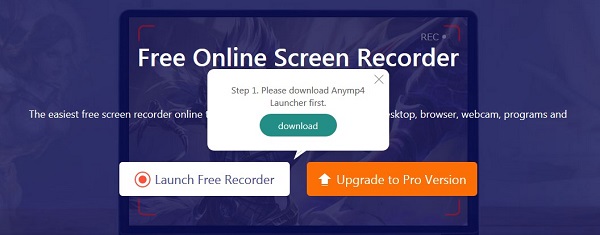
Шаг 3 : Включи монитор значок и установите область записи в соответствии с вашим экраном iPhone. включить Звуковая система значок при отключении Веб-камера и Микрофон .
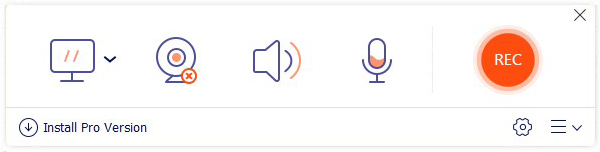
Чаевые : Нажмите Передача , чтобы открыть настройка диалоговое окно, а затем установите параметры.
Шаг 4 : Ударь REC кнопка, чтобы начать запись экрана iPhone через AirPlay. Когда он закончится, нажмите Остановить чтобы сохранить его.
Часть 3. Часто задаваемые вопросы о значке No AirPlay на Mac
Как включить AirPlay на моем Mac?
Убедитесь, что ваш Mac и другое устройство подключены к одной сети. Перейдите в Системные настройки , найдите дисплеи , и ваш AirPlay должен быть включен здесь.
Где находится значок AirPlay на Mac?
После включения AirPlay в верхней строке меню появится значок. Если вы не можете найти его, установите его в диалоговом окне « Системные настройки ».
Как вы сбрасываете AirPlay на Mac?
При использовании AirPlay на Mac вам нужен пароль Apple. После того, как вы измените свой пароль, вы должны сбросить его также в AirPlay. Если он не работает, выключите AirPlay на Mac и включите его снова.
Заключение
Что вы думаете об этом посте.
Рейтинг: 4.9 / 5 (на основе рейтингов 76)
Если вам нужно записывать аудиофайлы с видео или других онлайн-платформ, вам нужно записывать аудио из браузера, вот 3 часто используемых метода, которые вы должны знать.
В этой статье собраны некоторые из лучших видео-чейнджеров, которые вы можете использовать, чтобы заменить исходный фон вашими любимыми сценами на компьютере и мобильном телефоне.
Не можете записать на iMovie? Следуйте за нами, чтобы получить ответы на вопросы о записи видео, озвучивания, фотографирования и добавления звуковых эффектов в iMovie и его альтернативах.
Безопасен ли экранный рекордер iSpring? Как скачать программу записи экрана iSpring? Это iSpring Cam Pro бесплатно? Вот подробное руководство по использованию создателя видео eLearning в Windows и Mac.

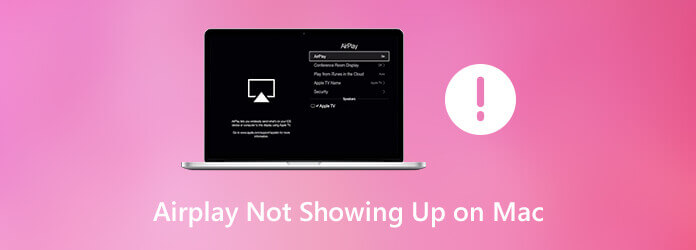
Часть 1. Почему AirPlay не отображается на Mac
Это возможные причины отсутствия значка AirPlay на Mac. Вы можете проверить, совершаете ли вы ту же ошибку или нет.
- 1. Устройство несовместимо с AirPlay.
- 2. Два устройства расположены недостаточно близко друг к другу. Или есть какая-то электроника, которая мешает зеркалированию AirPlay.
- 3. Не подключайтесь к тому же Wi-Fi.
- 4. Не включайте AirPlay на телевизоре.
- 5. Необходимо обновить версию iOS.
Часть 2: Как найти отсутствующий значок AirPlay на Mac
Если вы не знаете, почему AirPlay не отображается на Mac, вы можете попробовать следующие методы.
1. Включите AirPlay на Mac.
AirPlay не будет отображаться, если вы не включите зеркальное отображение AirPlay. Таким образом, убедитесь, что вы сначала включили значок AirPlay в строке меню Mac. выберите Системные настройки из Apple раскрывающийся список в верхнем левом углу. Выбрать Дисплеи и затем выберите Показать , Установите флажок перед Показать опции зеркального отображения в строке меню, если доступно , Теперь вы можете сделать так, чтобы AirPlay отображался на Mac.
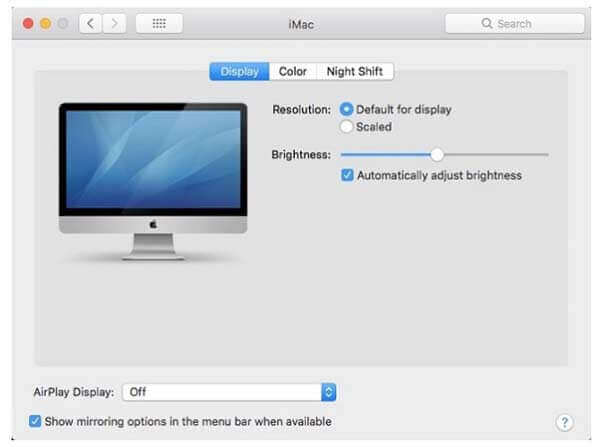
2. Подключитесь к Wi-Fi.
Выключите Wi-Fi на MacBook и других устройствах. Позже повторно подключите свои устройства к той же сети Wi-Fi. Если ваш Apple TV использует Ethernet, вам необходимо проверить, правильно ли подключен кабель к маршрутизатору.
3. Перезагрузите Mac
Это универсальное решение для устранения всех проблем с неработающими, отсутствующими и зависающими цифровыми устройствами. Чтобы выключить Mac, вы можете выбрать «Завершение работы» в раскрывающемся списке Apple. Подождите несколько минут. Позже вы можете нажать кнопку питания, чтобы включить компьютер Mac. (Смотрите, как насчет кадрировать снимок экрана на Mac )
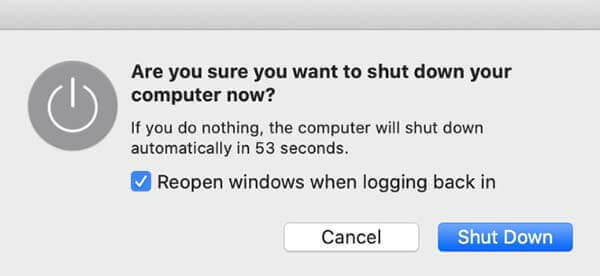
4. Настройте параметры брандмауэра.
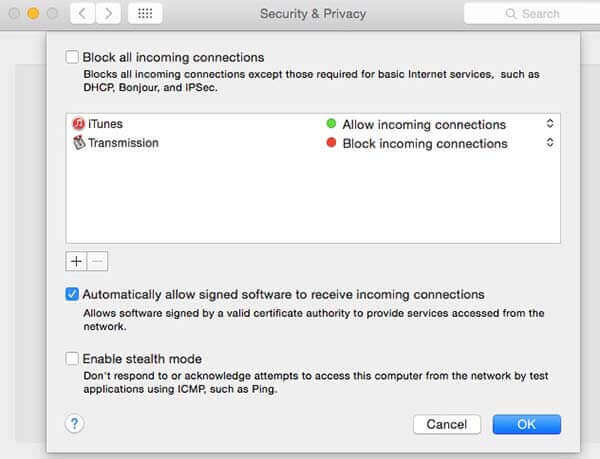
5. Установите общедоступную сеть на домашнюю или рабочую.
Людям, использующим брандмауэр на MacBook или iMac, также необходимо проверить сеть Wi-Fi. Просто установите для него значение «Дом» или «Работа», чтобы AirPlay не отображался на Mac.
Часть 3: Часто задаваемые вопросы об отсутствии значка AirPlay на Mac
Да. AirPlay может транслировать все окно на другое устройство. Вы можете зеркалировать видео или аудио с iPhone, iPad, Mac на Apple TV или другие телевизоры, совместимые с AirPlay 2, включая LG, Samsung, Sony и VIZIO.
Можете ли вы использовать AirPlay на всех компьютерах Mac?
Нет. AirPlay поддерживается на iMac (середина 2011 года или новее), Mac mini (середина 2011 года или новее), MacBook Air (середина 2011 года или новее) и MacBook Pro (начало 2011 года или новее).
Как использовать AirPlay на Mac?
Откройте видео, которое хотите транслировать с Mac на телевизор, совместимый с AirPlay 2. Щелкните значок AirPlay значок в правом нижнем углу видео. Разверните раскрывающийся список и выберите принимающее устройство. Введите требуемый код на экране телевизора. Если вы хотите остановить трансляцию с помощью AirPlay, вы можете щелкнуть AirPlay значок там же. Просто выберите Выключить AirPlay , чтобы подтвердить.
Если вы хотите сделать снимок экрана на MacBook, вы можете узнать больше о 8 удобных инструментах для снятия снимков для Mac, чтобы с легкостью делать снимки экрана в соответствии с вашими требованиями.
Что делать, если вы не сделали снимок экрана на своем Mac? Просто узнайте больше о 6 лучших решениях для исправления скриншота, не работающего на Mac, из статьи.
Где находится Захват изображений на Mac? Не можете найти приложение Image Capture на своем MacBook? Это руководство расскажет вам, как найти приложение Image Capture на вашем Mac.
В этом описании рассказывается, как воспроизводить фильмы с дисков Blu-ray на iMac с помощью этого бесплатного программного обеспечения Mac Blu-ray Player.

Apple упростила для своих пользователей потоковую передачу и обмен музыкой, фотографиями, видео, документами и другими файлами на своих устройствах без необходимости в слишком большом количестве процессов; так работает AirPlay. Хотя AirPlay еще не так популярен, он привлек внимание к тому, насколько беспрепятственно передает данные.
Большинство проблем с AirPlay - несовместимость или невозможность потоковой передачи желаемого содержимого. В этой статье мы рассмотрим разные способы устранения AirPlay не работает на Mac. Если вас тоже беспокоит то же самое, не смотрите дальше, прочтите, чтобы узнать!
Лучший способ устроить марафон фильмов - через Apple TV, и если вы транслируете их на своем Mac, вы можете идеально отразить его на большом экране.
Здесь вы можете воспользоваться AirPlay; вы можете легко подключить оба устройства и наслаждаться потоковой передачей в любое время!
AirPlay отличается от Bluetooth. Bluetooth сжимает качество передаваемых файлов, в то время как AirPlay сохраняет исходное качество. Как и любое другое программное обеспечение или приложения, AirPlay тоже не свободен от проблем.
Однако неприятно осознавать, что после всех ваших ожиданий использования AirPlay это внезапно не сработает. К счастью, есть обходной путь, который вы можете сделать, чтобы сделать ваш AirPlay зеркальным и плавным.
Решение 1. Устранение неполадок подключения
Самая распространенная проблема, по которой большинство пользователей говорят, что AirPlay не работает на Mac, - это подключение. AirPlay вообще не будет работать, если одно из устройств не может подключиться к Интернету или если одно из устройств подключено к другой сети.
- Проверьте подключение к Интернету на вашем Mac и Apple TV (или другом устройстве Apple, которое вы можете использовать)
- Убедитесь, что оба устройства имеют отличное подключение к Интернету и находятся в одной сети.
- Еще лучше перезагрузите оба устройства после того, как вы подключили их к той же сети, и повторите попытку AirPlay.
Решение 2. Обновите программное обеспечение Apple TV.
Еще одна распространенная проблема, с которой могут столкнуться ваши устройства Apple, - это устаревшее программное обеспечение. Перед тем как использовать AirPlay на Mac и Apple TV, вы можете проверить и обновить версию программного обеспечения.
Обновите программное обеспечение Apple TV
- Открыть Настройкии выберите Платформа
- Найти обновления программного обеспечения
- Нажмите Обновление программного обеспечения. Если доступно обновление, вы можете нажать кнопку «Загрузить и установить». Дождитесь завершения обновления
Обновите свою macOS
- К System Preferences
- Выберите Обновление программного обеспечения. Следуйте инструкциям на экране и дождитесь завершения обновления.
Оба устройства Apple имеют функцию автоматического обновления, поэтому вам не нужно делать это каждый раз вручную. Вы можете просто включить его!
После обновления программного обеспечения на обоих устройствах повторите попытку AirPlay и проверьте, работает ли он.
Решение 3. Настройки брандмауэра
Брандмауэр вашего Mac также может влиять на соединение AirPlay между устройствами Apple и мешать ему. Проверьте, не заблокировал ли брандмауэр все входящие соединения.
- Открыть Безопасность и конфиденциальностьиз системных настроек
- Выберите брандмауэрвкладка и щелкните значок замка, чтобы изменить настройки
- Снимите галочку рядом Заблокировать все входящие соединения
- Установите флажок Автоматически разрешать встроенному программному обеспечению принимать входящие соединения.
- Выберите OK
После настройки параметров брандмауэра Mac повторите попытку AirPlay.
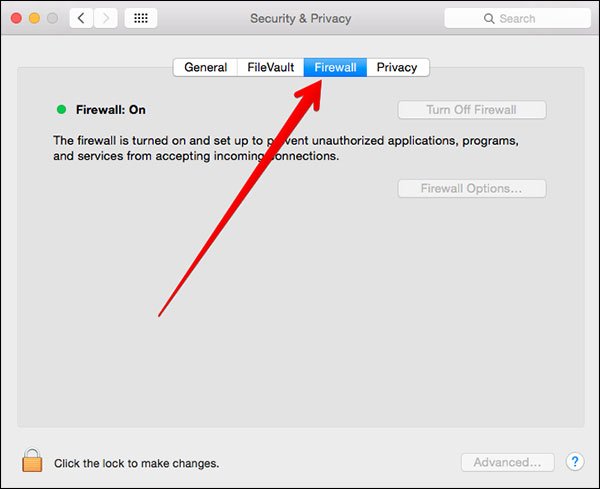
Решение 4. Перезагрузите оба устройства.
Это может показаться слишком старомодным, но простой перезапуск любого устройства, на котором есть технические проблемы, может решить и остудить ситуацию.
Выключение устройства отключит его от любых подключений и сбросит его настройки.
- Выключите Mac и Apple TV примерно на 2 минуты и перезапустите их оба.
После быстрого обновления попробуйте снова установить соединение и посмотрите, работает ли оно!
Решение 5. Сеть Wi-Fi слишком медленная
Наконец, причина, по которой AirPlay может не работать на Mac, связана с плохим подключением к Интернету. Иногда ваши сохраненные кеши, файлы cookie браузера и данные могут быть причиной того, почему ваш Mac работает слишком медленно или имеет плохое соединение.
Самый быстрый способ очистить ваш Mac - использовать эффективное чистящее средство под названием iMyMac PowerMyMac. Этот очиститель не только удаляет все ненужные файлы с вашего Mac, но также сканирует его общее состояние и производительность.
Его можно загрузить и попробовать, чтобы вы могли воспользоваться функциями, которые предлагает это программное обеспечение!
Вот как это работает для ускорения вашей сети Wi-Fi:
- Установите и запустите iMyMac PowerMyMac. После запуска программы вы также увидите общий статус вашего Mac.
- Выберите Master Scan среди модулей на левой панели задач.
- Позвольте программе просканировать ваш Mac
- Предварительный просмотр всех нежелательных элементов и выбор ненужных файлов для очистки

После того, как программа очистит все ненужные файлы с Mac, вы увидите, сколько места вы получили. Мусорные файлы также занимают много места!
Вы также можете изучить другие модули, чтобы очистите свой Mac и получите более производительное устройство. После того, как вы очистили все ненужные файлы на своем Mac, повторите попытку AirPlay, и теперь вы увидите, что он работает отлично!
Часть 2. Резюме
Что делает устройства Apple еще более особенными, так это эксклюзивность, которую они предоставляют пользователям, таким как AirPlay. Теперь вы можете зеркалировать и транслировать любые медиафайлы на свои устройства iOS без необходимости изучать дополнительные возможности.
Вам просто нужно настроить Airplay и подключить желаемое устройство, и вперед! Однако, если вы видите, что ваш AirPlay не работает на Mac, ознакомьтесь с распространенными проблемами и решениями по устранению неполадок, представленными в этом руководстве по статье, и вы наверняка быстро решите их.
Сталкивались ли вы с такими проблемами, как AirPlay не работал на вашем Mac? Какие шаги по устранению неполадок вы сделали? Дайте нам знать в комментариях.
Читайте также:


