Много сетевых адаптеров windows 10
Хочу рассказать об одной, довольно редкой проблеме, наблюдать которую приходилось всего пару раз за всё время, что занимаюсь компами. Интересна она, весьма странным поведением в Windows - в сетевых адаптерах в диспетчере устройств появляется много разных Wan Miniport (IKEv2), Wan Miniport (IP), (IPv6), (L2TP), (PPTP) и т.д., причем, в этом списке, нормальная сетевая карта не отображается и соотвественно не работает сетевое соединение.
На самом деле, все эти Wan Miniport можно увидеть и на нормально работающей системе, если включить отображение скрытых устройств. Если же они, вдруг, стали видимыми сами по себе, то это не хороший знак и в лучшем случае: что-то не так с драйвером сетевой карты, в худшем - сетевуха вышла из строя. В моей практике это всегда был именно второй случай и проблема решалась заменой сетевой карты.
Признаки неисправности сетевой карты. Индикаторы Link и Act.
Практически на всех сетевых картах, а уж тем более на коммутаторах и роутерах, имеются световые индикаторы Link (показывает наличие физического соединения) и Act (активности). Горящий зеленым Link сообщает о наличии физического соединения, Act начинает мигать, когда по сетевому кабелю идет обмен данными. Link и Act могут быть совмещенными в один индикатор, который при наличии соединения просто светится, а при передаче данных мигает или изменяет цвет.
Отсутствие подобной индикации свидетельствует, что:
- компьютер или коммутатор не включены
- неисправна сетевая карта
- неисправен порт коммутатора
- плохой контакт в коннекторе, или коннектор вставлен в гнездо не до конца
- повреждение кабеля или перепутаны провода при обжиме коннекторов
О неисправности сетевого адаптера можно судить и по наличию красного креста в "Диспетчере устройств" напротив надписи с названием сетевой карты.
Надеюсь, теперь стало понятнее почему появляются эти странные WAN miniport в Windows, что за огоньки светятся на ваши сетевых устройствах и как самостоятельно делать первоначальную диагностику, если вдруг перестала работать сеть.

В Windows 10, если у вас есть устройство с более чем одним сетевым адаптером (например, Ethernet и Wi-Fi), каждый интерфейс получает значение приоритета автоматически на основе его сетевой метрики, которая определяет основное соединение, которое ваше устройство будет использовать для отправки и получать сетевой трафик.
Хотя, по большей части, Windows 10 делает довольно хорошую работу, выбирая оптимальное соединение для доступа к сети, иногда вам может потребоваться настроить порядок сетевых адаптеров вручную. Например, если вы хотите использовать Wi-Fi через интерфейс Ethernet, когда оба адаптера подключены к сети.
Вы можете отключить те адаптеры, которые вы не используете, но это может быть не лучшее решение, поскольку они могут понадобиться вам в качестве резервных копий. Вместо этого более простым решением является настройка метрики интерфейса, чтобы указать, в каком порядке ваше устройство должно использовать каждый сетевой адаптер, который вы можете использовать с помощью панели управления и PowerShell.
В этом руководстве по Windows 10 мы проверим вас по шагам, чтобы изменить приоритеты сетевого адаптера, чтобы оставаться на связи, используя ваш предпочтительный адаптер при использовании нескольких интерфейсов.
Как изменить приоритеты сетевого адаптера с помощью панели управления
Если вы хотите изменить порядок, в котором Windows 10 использует сетевые адаптеры, выполните следующие действия:
После того, как вы выполнили эти шаги, Windows 10 будет определять приоритет сетевого трафика в зависимости от вашей конфигурации.
Единственное предостережение, связанное с использованием панели управления, заключается в том, что в зависимости от настройки сети вам может потребоваться настроить метрику для протокола 6 (TCP / IPv6) в Интернете, если это протокол, который вы используете. (Обычно вы будете использовать протокол TCP / IPv4.)
В любое время вы можете отменить изменения, используя те же инструкции, но на шаге 9 обязательно проверьте параметр «Автоматическая метрика».
Как изменить приоритеты сетевого адаптера с помощью PowerShell
В качестве альтернативы вы можете изменить приоритеты сетевых адаптеров на устройстве с несколькими интерфейсами с помощью PowerShell следующими шагами:
- Откройте «Пуск».
- Найдите Windows PowerShell , щелкните правой кнопкой мыши верхний результат, выберите « Запуск от имени администратора».
- Введите следующую команду для идентификации текущего метрика интерфейса и номера индекса интерфейса и нажмите Enter:
Get-NetIPInterface - Введите следующую команду, чтобы изменить порядок приоритета сетевого адаптера и нажмите Enter:
Set-NetIPInterface -InterfaceIndex 21 -InterfaceMetric 10
В команде обязательно измените значение -InterfaceIndex, чтобы отобразить сетевой адаптер, у которого вы хотите установить приоритет, и измените значение -InterfaceMetric, чтобы назначить приоритет. Кроме того, помните, что более низкий метрический номер означает более высокий приоритет, а более высокий метрический номер означает более низкий приоритет. - Введите следующую команду, чтобы увидеть новую метрику, применяемую к сетевому адаптеру, и нажмите Enter:
Get-NetIPInterface
По завершении шагов Windows 10 будет определять приоритет сетевого трафика в зависимости от вашей конфигурации, когда к сети подключаются несколько сетевых адаптеров.
В любое время вы можете вернуться к предыдущему поведению, позволяя Windows 10 определить приоритет сетевого адаптера, используя следующие шаги:

- Откройте «Пуск».
- Найдите Windows PowerShell, щелкните правой кнопкой мыши верхний результат, выберите «Запуск от имени администратора».
- Введите следующую команду для идентификации текущего метрика интерфейса и номера индекса интерфейса и нажмите Enter:
Set-NetIPInterface -InterfaceIndex 21 -AutomaticMetric enabled
В команде обязательно измените значение -InterfaceIndex с правильным номером сетевого адаптера, к которому вы хотите применить автоматическую метрику.
В операционной системе Windows 10, если на вашем компьютере установлено более одного сетевого интерфейса, можно назначить приоритет на основное устройство, которое будет отправлять и получать сетевой трафик.
По умолчанию ОС Windows подключается к сетям в следующем порядке: 1. Подключение по локальной сети (Ethernet). 2. Беспроводная сеть (Wi-Fi). 3. Мобильная широкополосная связь.
Например, на Вашем домашнем ПК установлена сетевая карта Ethernet и Wi-Fi, Вы хотите, чтобы весь трафик в первую очередь шел через Wi-Fi, для этого нужно настроить приоритет.
Изменяем приоритет подключения сетевого интерфейса в настройках TCP/IP
1. Заходим в центр управления сетями и общим доступом, для этого щелкаем в трей по иконке сетевого подключения:
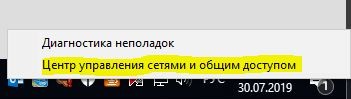
2. В открывшемся окне выбираем пункт "изменение параметров адаптера":
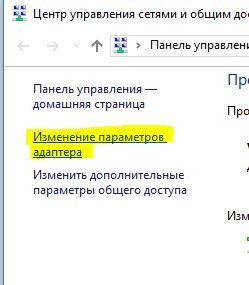
3. В окне "Сетевые подключения" увидим все доступные сетевые адаптеры:

Так же для быстрого перехода в окно "Сетевые подключения" можно использовать горячие клавиши "Win+R", в окне "Выполнить" набираем "ncpa.cpl", жмем "ОК":

4. Выбираем сетевое подключение, которое будет использоваться в приоритете и щелкаем по нему правой клавишей мыши, во всплывающем меню щелкаем по пункту "Свойства":
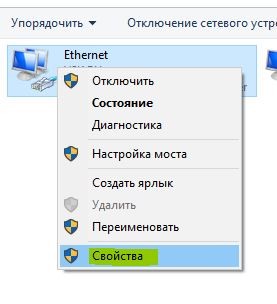
5. Далее, двойной щелчок по "IP версии 4 (TCP/IPv4)" перекинет нас в свойства протокола:
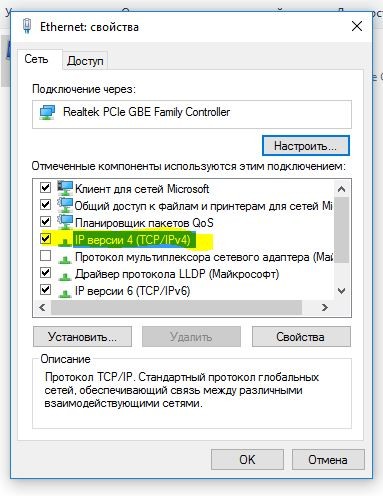
6. Щелкаем по кнопке "Дополнительно":

7. Убираем галочку на пункте "Автоматическое назначение метрики" и в "Метрике интерфейса" ставим значение "1", нажимаем "ОК":

8. Теперь возвращаемся к 4 пункту, выбираем второе сетевое подключение и в дополнительных параметрах TCP/IP в метрике интерфейса ставим значение "2" и так далее в зависимости от количества сетевых адаптеров.

появилась проблема: подключил модем 4г к компу чисто для отправления SMS, комп получает трафик с кабеля, в итоге модем 4г начинает пытаться качать через себя (локалка же остаёться робочей) и советы из этой статьи не сработали, модем HUAWEI

Аноним, Это уже сто лет нге работает господи удалите темы идиоты С чего Вы взяли, что не работает? Вчера в офисе при подключении микротика к ноутбуку через ethernet порт пропадал инет от wifi, приоритет адаптеров помог решить проблему!

Это уже сто лет нге работает господи удалите темы идиоты

Искал именно эту статью в Интернете, спасибо огромное.

Сегодня хочу рассказать о довольно редком явлении, которое связано с Windows 10. На других версиях windows с этим явлением я еще не сталкивался, но в сети есть упоминания и про них.В Диспетчере устройств Windows открыв пункт Сетевые адаптеры обнаружил, помимо своей сетевой платы, еще несколько штук (8) других, под названием WAN Miniport. Хочу поделиться с Вами парой своих мыслей на этот счёт.
WAN Miniport. Откуда они взялись?
Как я написал выше появилось их сразу 8 штук. Перечислю названия каждого:
- (IKEv2)
- (IP)
- (IPv6)
- (L2TP)
- (Network Monitor)
- (PPPOE)
- (PPTP)
- (SSTP)
Данные wan минипорты могут отображаться в диспетчере устройств из-за проблем с драйверами сетевого адаптера (карты). Но, это не всегда так. Их можно также увидеть и на нормально работающей исправной системе, если в диспетчере устройств включена опция Показать скрытые устройства. А включить либо отключить эту опцию можно через пункт меню Вид. Единственное НО, при таком умышленном отображении эти минипорты должны иметь бледный цветовой оттенок.Если же они появились сами собой, то пора бить тревогу, так как чаще всего это значит, что скоро ваша сетевая карта выйдет из строя. Частенько появление этих сетевых адаптеров уже сопровождаются отсутствием подключения к сети интернет. Проверить можно с помощью световых индикаторов Link и Act на самой сетевой карте. Link - если горит, то подтверждает наличие физического соединения, а Act начинает мигать, при обменен данными по сети. Подробнее про проверку сетевой карты поговорим в следующих статьях.
Еще одной причиной отображения скрытых устройств может быть наличие переменной среды под именем devmgr_show_nonpresent_devices. Чтобы проверить её наличие переходим в Панель управления ⇒ Система ⇒ Дополнительные параметры системы ⇒ вкладка Дополнительно ⇒ Переменные среды. Если там в переменных средах пользователя есть переменная с указанным наименованием, то смело её удаляйте. Далее перезагрузите компьютер. Лишние Wan Miniport должны скрыться. Про то, для чего могло понадобиться создать указанную переменную читайте в этой статье.
Если вам понравилась эта статья, то пожалуйста, оцените её и поделитесь ею со своими друзьями на своей странице в социальной сети.
Читайте также:


