Много одинаковых процессов в диспетчере задач windows 7
Приобрел SSD, решил установить на него Windows 10 (лицензия). Диск был чистый.
Столкнулся с проблемой: Приложения дублируются (и не один раз). Например, у меня открыто 10 вкладок Google Chrome, в диспетчере задач написано 30. У меня подгружен 1 Slack, он пишет 4.
Пытался установить VLC. Программа-установщик сказала, что VLC уже запущен и его требуется закрыть. Система новая, VLC там не стоял. В процессах есть только установщик. Так же невозможно установить некоторые другие программы.
Тестировал на вирусы с помощью Mailware и встроенного защитника.
В чем может быть проблема?
Жесткий диск с предыдущей системой подключил к ПК (если это важно для решения проблемы).
Эта цепочка заблокирована. Вы можете просмотреть вопрос или оставить свой голос, если сведения окажутся полезными, но вы не можете написать ответ в этой цепочке.Добрый день.
Давайте на один сеанс отключим быстрый запуск компьютера. Это очистит оперативную память компьютера от возможного мусора.
Нажмите Пуск, Выключение и удерживая клавишу Shift, Завершение работы.
2 польз. нашли этот ответ полезным
К сожалению, это не помогло.
Благодарим за отзыв, он поможет улучшить наш сайт.
Благодарим за отзыв.
К сожалению, это не помогло.
Благодарим за отзыв, он поможет улучшить наш сайт.
Благодарим за отзыв.
В ответ на запись пользователя Vlad-Т от 7 июля, 2019К сожалению, это не помогло.
Благодарим за отзыв, он поможет улучшить наш сайт.
Благодарим за отзыв.
В ответ на запись пользователя Alexandr_Smirnoff от 7 июля, 2019 Я понимаю, что, возможно, придется все переустановить, пока система и так почти чистая. Но все же хотелось этого избежать и, возможно, знать решение проблемы, если она возникнет в будущем.К сожалению, это не помогло.
Благодарим за отзыв, он поможет улучшить наш сайт.
Благодарим за отзыв.
При приобретении нового диска и установки на него ОС оновных момента два:1) Удалить ОС со старого диска до установки на новый, а не после (и уж тем более - нельзя оставлять старую ОС, как "запасную")
2) Обязательно отключить все диски, кроме того, на который устанавливается ОС. И пордключить их только после установки. Тогда система под свои "скрытые нужды" не будет использовать другие диски, что избавит от невозможности загрузки ОС, если извлечь несистемный диск.
К сожалению, это не помогло.
Благодарим за отзыв, он поможет улучшить наш сайт.
Благодарим за отзыв.
Наличие большого количества процессов и несоответствие их числу открытых вкладок в Google Chrome, а так же в некоторых других браузерах является нормальным и вовсе не обязательно свидетельствует о наличии неисправностей или вредоносных программ. Google Chrome создает процессы не только для открытых вкладок но и для запущенных плагинов, веб-приложений, выводит субфреймы в качестве отдельных процессов. Если нажать правой кнопкой в заголовке окна Google Chrome и выбрать "Диспетчер задач", то можно увидеть подробную информацию о процессах. У меня точно так же количество процессов Chrome обычно в 2-3 раза больше числа открытых вкладок.
Некоторые программы могут серьезно тормозить систему и перегружать диспетчер задач в Windows – это легко увидеть по множеству идущих процессов. Закрывать их по отдельности утомительно, а иногда операции вовсе не хотят завершаться. Расскахываем, как «убить» все лишние задачи сразу.


Представляем вам два инструмента, которые способны быстро сократить количество ненужных процессов и таким образом освободить важные системные ресурсы.
В обычном диспетчере задач Windows 10 по умолчанию отображаются только основные процессы приложений, которые вы запустили. Только нажав на кнопку «Подробнее» в нижней части окна, вы сможете увидеть действительно важную информацию, например, загруженность процессора, оперативной памяти или сети. Здесь вы также увидите актуальное энергопотребление — нажав на заголовок столбца, можно отсортировать процессы по соответствующей категории и удалить верхние записи. Но в зависимости от количества активных операций это займет некоторое время.
Те, кто хочет завершить много процессов сразу, могут получить помощь от небольшой, бесплатной программки Killer, которая дополнительно закрывает все сторонние процессы. Иногда отдельные программы не могут быть завершены с помощью диспетчера задач, например, если они зависли. Но решение есть и для таких случаев: поможет инструмент ProcessKO. Ниже мы расскажем про оба приложения более подробно.

Завершаем сразу несколько процессов: программа Killer для очистки оперативной памяти
Завершение отдельных задач — проблема Диспетчера задач от Windows. Но если вы хотите завершить несколько процессов одновременно, это займет некоторое время. Сделать это быстро поможет бесплатный инструмент Killer. Программа была создана из-за того, что разработчику мешала нехватка оперативной памяти в Google Chrome и его многочисленные процессы.
В главном окне приложения вы увидите имя каждой задачи, нагрузку на процессор и память. Например, нажмите «Использование памяти» (Memory Usage), и будут показаны те программы, которые используют больше всего оперативной памяти. Но при этом не обязательно все процессы одной и той же утилиты окажутся вверху этого списка.
Каждый пользователь желает, чтобы его персональный компьютер не просто работал, а практически по мановению ока выполнял все обозначенные задачи. Безусловно, достаточно сильно раздражает каждого продолжительная загрузка операционной системы. Многие начинают утверждать, что вся проблема кроется в том, что запущено одновременно много процессов Google Chrome в Диспетчере задач. Действительно, большое количество процессов может повлиять на снижение быстродействия персонального компьютера. А вот почему в Диспетчере задач много процессов Yandex, Chrome или Opera возникает, не все знают, не все могут абсолютно точно назвать причины.

Узнайте, почему в Диспетчере задач Windows много процессов браузера
Причины роста количества процессов
Если вы открываете Хром, а он не желает мгновенно запускаться, рекомендуем вам проверить, что конкретно открыто на ПК, какие процессы находятся в активном состоянии. Если, действительно, одновременно запущено несколько, вы можете даже этого не заметить, поскольку скорость выполнения задач будет все равно стремительной.
Если же будет отображаться много процессов Оперы в Диспетчере задач, значит, следует поискать причины такого непонятного «поведения» вашего ПК.
Поиск причин и варианты решения проблемы
Шаг 1
Узнать, в Диспетчере задач много процессов Opera.exe отображается или мало, можно, только когда вы откроете непосредственно окно «Диспетчер задач». Запустить его совершенно несложно, вполне достаточно одновременно зажать три клавиши: «Ctrl», «Alt» и «Del».
Шаг 2
Только после этого на экране появится окошко, в котором будут находиться пять вкладок. На первой вкладке отображаются задачи, которые выполняются на компьютере вами. На второй вкладке будут отображаться все процессы, включая и те, которые остаются для пользователя невидимыми.
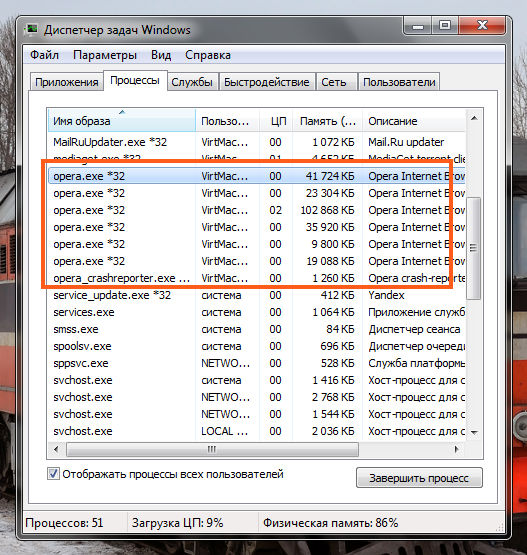
Иногда пользователи замечают много процессов своего браузера
Именно на этой вкладке можно внезапно обнаружить, что по непонятной причине появилось чрезмерно много процессов Opera, хотя никакой активности лично вы не проявляете.
Виновниками такой неприятной ситуации могут стать вирусы, проявляющие негативную активность, оставляющие после себя нежелательные последствия. Вирусное ПО поражает те компьютеры, которые остаются беззащитными по причине отсутствия хорошего антивирусного программного обеспечения.
Такую проблему поможет решить как раз хороший антивирусник. Сначала его скачайте, проинсталлируйте, загрузите свежие антивирусные базы, а затем просканируйте свой компьютер.

Загрузите антивирус и просканируйте свое устройство
Шаг 3
Если в Диспетчере задач отображается много процессов Chrome с расширением exe, лучше всего снести браузер, почистить возможные оставшиеся следы, а только после этого установить заново полюбившийся вам браузер.
Удалить «взбунтовавшийся» браузер удастся, если открыть «Программы и компоненты», найти в списке браузер и нажать на кнопку «Удалить».
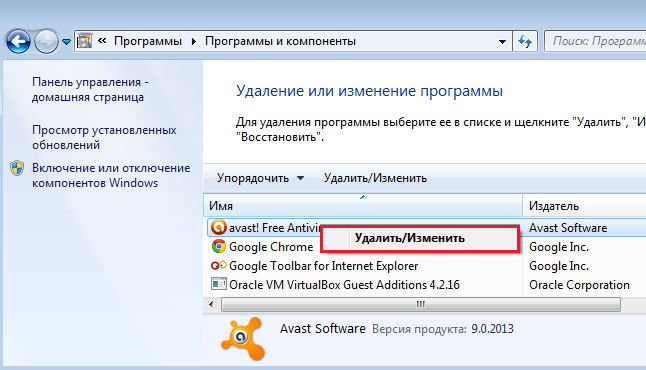
Если антивирус не помогает, удалите браузер, а потом скачайте новый
«Хвосты» помогают чистить многие полезные утилиты, среди которых лидирует CCleaner.
Кстати, одной из причин, по которым возникает много процессов Opera, отображающихся в Диспетчере задач, может выступать устаревшая версия самого браузера.
Ранее часто такой «болезнью», проявляющейся в большом количестве запущенных одинаковых процессов, страдали особенно Опера и Chrome.
Разработчики такого ПО внесли несколько успешных изменений, обеспечив стабильную работу и надёжность браузера. В частности, если в Мозиле будут открыты несколько вкладок, на одной из которых внезапно произошёл сбой, закрывается полностью весь браузер.
Конечно, такая ситуация вряд ли порадует пользователя, пребывающего в поиске необходимого ресурса, а в связи с внезапным закрытием браузера теряющего драгоценное время.
В обновлённых версиях Опера и Хром при возникновении сбоя на одной вкладке, закрытия остальных уже точно не произойдёт. Помимо этого, мультипроцессорная обработка данных, которая характерна обновлённым браузерам, сопровождается заметными преимуществами:
- мгновенное очищение памяти сразу после закрытия вкладки;
- неактивные вкладки, открытые, но в конкретный момент неиспользуемые пользователем, потребляют минимальное количество памяти, поскольку операционная система переводит их автоматически в фоновый режим.
К сожалению, есть у таких браузеров и недостатки. Иногда общее количество используемой памяти может «зашкаливать» по сравнению с устаревшей Мозилой.
Если проблему не смогли решить ни антивирусное ПО, ни обновление браузера, ни другие действия, которые были предложены опытными пользователями, тогда единственным вариантом остаётся форматирование жёсткого диска. Конечно, если приходится форматировать системный диск, тогда придётся выделить время для установки новой операционной системы.
После этого «куча» непонятных процессов, указывающих на открытые браузеры, точно исчезнет, можно сразу же успокоиться и порадоваться за такое отличное и несложное решение проблемы. Помимо этого, вы сможете гордиться тем, что в очередной раз вы сумели приобрести некоторый полезный практический опыт решения компьютерных проблем.

Чтобы сэкономить ресурсы компьютера и повысить его быстродействие, ненужные в данное время процессы в диспетчере задач Windows 7 можно безболезненно отключить.
На любом компьютере при его работе могут быть, как минимум, два пользователя, это вы и система.
Содержание:

Рис. 1. Процессы в диспетчере задач Windows 7
Поэтому, чтобы понять, какие процессы запущены в диспетчере задач Windows в данное время, нужно во вкладке Процессы, ниже таблицы, поставить галочку – Отображать процессы всех пользователей.
Какие бывают процессы в Windows 7
Рассматривая внимательно таблицу в диспетчере задач Windows, можно заметить, что процессы могут быть запущены системой – системные и запущенные от учетной записи пользователя.
Причем большинство их при запуске Windows запускаются от служб операционной системы.
Инициатором запуска может быть приложение, которое запускает определенный процесс или даже несколько.
Кроме того, ОС Windows имеет ряд своих процессов, которые постоянно работают и обеспечивают ее работоспособность.
Таким образом, все процессы, которые запущены в данное время на компьютере, можно наблюдать при открытии этой вкладки.
Например, можно увидеть taskmgr, который соответствует запущенному диспетчеру задач. Также часто в диспетчере задач можно увидеть explorer.exe, это проводник.
В диспетчере задач Windows есть возможность выбрать запущенное приложение, вызвать контекстное меню и оттуда выбрать пункт Перейти к процессу.

Рис. 2. Переход к процессу программы
В этом случае в диспетчере задач будет выполнен переход на вкладку Процессы и автоматически подсвечен тот из них, который отвечает за работу данного приложения.
Вкладка Процессы диспетчера задач Windows
Первый столбец, это имя образа, то есть имя самого процесса, который запущен в данный момент.
Второй столбец, это имя пользователя, который данный процесс запустил. Либо отображается система, то есть процесс запущен операционной системой Windows.
Третий столбец обозначается как ЦП, то есть центральный процессор. В нем приводится загрузка ЦП в процентах.
В этом случае, если какое-то приложение работает, то в третьем столбце, напротив процесса этого приложения в реальном времени отображается загрузка в процентах ЦП от его работы.
Последний столбец, это память. В нём приводится объем памяти, который используется данным конкретным процессом.
Достаточно удобно при работе с приложениями, когда их открыто очень много, отсортировать процессы в алфавитном порядке.
Для этого достаточно нажать на название колонки Имя образа и они отсортируются по алфавиту.
То же самое можно сделать с колонкой Имя пользователя, а также по объему памяти, либо по производительности ЦП.
Добавляем информацию в колонки диспетчера задач
Во вкладке Процессы, как было сказано, по умолчанию отображается четыре колонки с данными. Можно еще добавить информации.
В окне диспетчера задач при открытой вкладке Процессы, переходим в меню Вид и выбираем пункт Выбрать столбцы.

Рис. 3. Добавление столбцов с информацией
В открывшемся окошке Выбор столбцов страницы процессов будет достаточно много данных, которые можно выбрать и добавить к уже имеющимся столбцам для показа необходимой служебной информации, например, Базовый приоритет или Время ЦП.

Рис. 4. Выбор столбцов.
Приоритет программы
В этом же контекстном меню можно изменить приоритет работы программы. Например, при работе в какой-то программе, которая забирает много ресурсов компьютера, может возникнуть ситуация, что работа другого приложения будет сильно подтормаживаться.

Рис. 5. Смена приоритета программы.
В этом случае одному из процессов можно увеличить приоритет, другому – уменьшить. То есть первый будет рассматриваться операционной системой как более важный, ему будет выделяться в первую очередь необходимое количество ресурсов.
Особенно это актуально, если работать пришлось на относительно слабом компьютере. По умолчанию для всех процессов установлен приоритет средний.
В диспетчере выбираем программу, которой надо дать больший приоритет, через контекстное меню переходим в процессы и выставляем приоритет нужного выше среднего.
Откроется окно с предупреждение о возможном нарушении стабильности работы этого приложения. Нажимаем Изменить приоритет и система будет выделять приложению больше ресурсов.

Рис. 6. Предупреждение при смене приоритета.
Какие процессы в диспетчере задач Windows 7 можно завершить
Часто бывает недостаточно действий по изменению приоритета. Кроме того, некоторые процессы могут быть запущены программами, которые не используются в настоящее время.
Поэтому, если какой-то процесс надо завершить, то выбираем его и нажимаем Завершить процесс.
Появляется окно с предупреждением о том, что может произойти, если данный процесс будет завершен принудительно.
Так завершение некоторых системных процессов может отрицательно сказаться на функционировании операционной системы Windows и чтобы устранить неполадки, придется перезагрузить компьютер.

Рис. 7. Предупреждение при завершении процесса.
Поэтому при завершении системных процессов нужно быть очень внимательным. Критические системные процессы, влияющие на работу операционной системы Windows, завершить так просто не получится.
Появится окно с предупреждением, что этот процесс критический и завершать его нельзя. Однако, если вы уверены в своих действиях, то можно выбрать Завершить процесс и в этом случае он будет завершен.
Следует помнить, что многие процессы, завершенные таким образом, при следующем запуске операционной системы Windows вновь будут запущены своей программой или службой, которые могут находиться, например, в автозагрузке.
Поэтому надо смотреть, может быть стоит ненужную программу вообще удалить с компьютера, либо отключить службу.
Внизу окна Диспетчер задач находится строка состояния, в которой приводится служебная информация. В ней можно видеть количество процессов, которые запущены на компьютере.
Кроме того, если вход выполнен под учетной записью администратора, то доступна будет опция Отображать процессы всех пользователей.
То есть, доступны будут действия, позволяющие завершать процессы, которые запущены другими пользователями компьютера.
В контекстном меню есть еще одна опция – Завершить дерево процессов. Дело в том, что иная программа может запустить их несколько. В этом случае при выборе указанной опции будут завершены все процессы, запущенные программой.

Рис. 8. Завершение дерева процессов.
Таким образом, процессы в диспетчере задач Windows 7, запущенные от имени пользователей, а также отдельными программами, можно и нужно завершать, чтобы освободить ресурсы компьютера и повысить его производительность.
Читайте также:


