Mikrotik синхронизация времени windows
В условиях ведения современного бизнеса, время имеет ключевое значение, ведь время это деньги. Для ряда предприятий очень важным является обеспечение точного времени на всех этапах.
Как пример, это могут быть банковские учреждения, транспортные, перевозочные организации, предприятия, на которых используется система электронного учета за сотрудниками (приход на работу, открытие смены и т.д.), а также предприятия с полной или частичной автоматизацией бизнес-процессов.
В случаях, когда время на компьютерах отличается, могут возникать определенные проблемы, в частности речь идет о сетевом программном обеспечении. Примеров может быть множество, каждый сам решает насколько для вас важно точное время. Очень часто в торговых предприятиях рабочие станции (например, кассы) хоть и объединены в локальную сеть, но доступа к сети Интернет могут и не иметь. Использование локального сервера времени позволяет установить единое время для всех устройств, работающих в локальной сети предприятия, а также обеспечить автоматическую синхронизацию времени на ПК без доступа к сети Интернет.
Процесс настройки точного времени на примере маршрутизаторов компании Mikrotik.
Первоначальная настройка времени выполняется в разделе System – Clock.

Важно правильно указать часовой пояс. Заходим в раздел System – NTP Client.

Первым делом устанавливаем опцию Enabled, для активации клиента. Режим (Mode) оставляем без изменений – unicast. Далее нам необходимо указать 2 сервера времени, первичный и вторичный – Primary NTP Server и Secondary NTP Server.
Для Украины это серверы:
На сервисе существуют серверы для других стран и регионов, например, для Европы есть сервера верхнего уровня:

Пока клиент NTP не активен – система будет использовать локальные часы (using local clock). Поле того, как вы укажете серверы для синхронизации и нажмете применить, система преобразует DNS в IP-адреса и начнет синхронизацию (статус synchronized – синхронизация прошла успешно).
Преобразование в IP имеет недостаток, дело в том при смене IP сервера, в маршрутизаторе он автоматически не сменится. Будем надеяться, в последующих обновлениях RouterOS разработчики учтут этот недостаток.

На этом этапе наш маршрутизатор уже использует точное время и периодически выполняет синхронизацию. Осталось настроить его для использования в локальной сети.
Для этого нам потребуется специальный пакет NTP, который устанавливается отдельно. На официальном сайте Mikrotik в разделе загрузок (Downloads), необходимо скачать архив Extra packages для вашей платформы. В нашем случае это MIPS-BE.

Качаем all_packages-mipsbe-6.34.zip (архив для текущей версии 6.34) и извлекаем из него NPK-пакет ntp-6.34-mipsbe.npk.

Загружаем в Mikrotik, активируем, перезагружаем систему. После этого у вас появится новый раздел System – NTP Server.

Это и есть наш сервер NTP. Устанавливаем опцию Enabled, а также Multicast и Manycast.

Готово, теперь в нашей локальной сети есть свой сервер времени. Осталось настроить клиентские устройства. Большинство офисов используют Windows-платформу, поэтому настройку опишем на примере операционной системы Windows.

В настройках часов присутствует специальная вкладка «Время по Интернету», здесь можно указать сервер времени и выполнить ручную синхронизацию.

Поскольку клиенты в локальной сети в качестве DNS-сервера используют локальный маршрутизатор, мы вполне можем «обмануть» Windows. Открываем раздел IP – DNS.

В настройках DNS необходимо добавить новую статическую запись, для чего нажимаем Static.


После этого у нас появится новая запись.

До того, как кеш DNS обновится может пройти достаточное количество времени, поэтому ускоряем процесс. В настройках DNS выбираем Cache (Кеш) и далее нажимаем Flush Cache, что приведет к его очистке.

На этом настройка завершена, а все системы на ОС Windows будут производить автоматическую синхронизацию времени с локальным сервером без каких-либо дополнительных настроек.

Начну данный мануал о настройки NTP сервера и клиента на Mikrotik с небольшой предыстории, которая будет вам точно интересна. Замечали ли вы, что при включении девайса, дата у вас стоит 01/01/1970? Связанно это с тем, что любому устройству нужно время для разных вещей (логирование, запуск скриптов в планировщике) и в Mikrotik данное время считает с «эпохи Unix», т.к. ядро RouterOS это Linux. Обычно, когда вы начинаете настраивать роутер, время начинает подтягиваться от провайдера. Свидетельство этому волшебная галочка, о которой мы поговорим далее.
Схема сети
На стенде у нас простая сеть:
- CORE-1 – выступает сервером времени;
- CL-1 /2 – выступают клиентами времени;
- PC-1…4 – обычные клиентские ПК;
- RouterOS 6.48.3;
- Стенд поднят на EVE-NG.

Настройка сервера NTP
Т.к. у нас стенд реализован на CHR, то качаем Extra package для него.
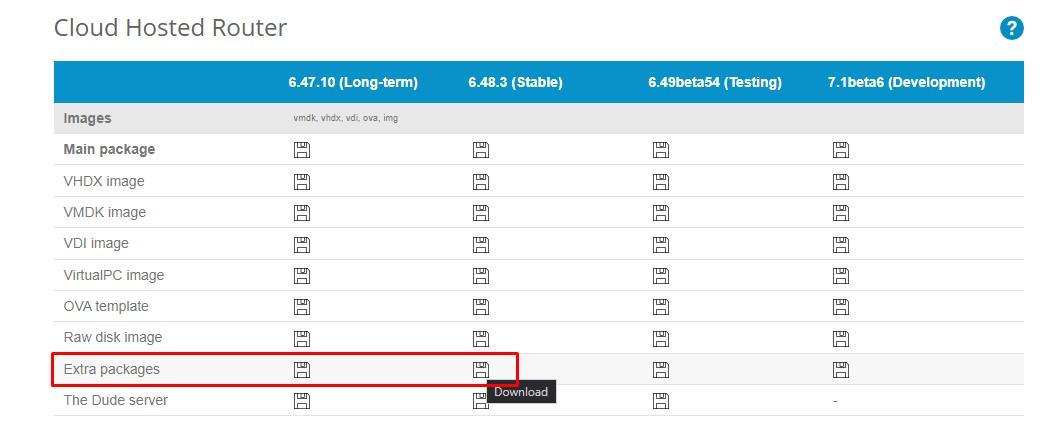
Когда вам нужен будет пакет для HAP AC2, то и качаем соответствующий Extra package для его архитектуры процессора.
Распаковываем скачанный архив, подключаемся к CORE-1 методом Drug-and-Drop переносим пакет в окно Winbox. Либо можете нажать Upload в меню Files. Перезагружаем девайс.
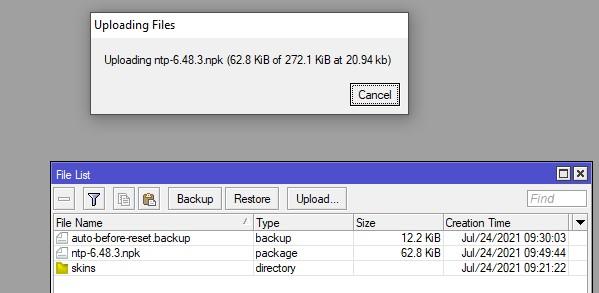
После перезагрузки, в меню System, видим, что пакет установился корректно.
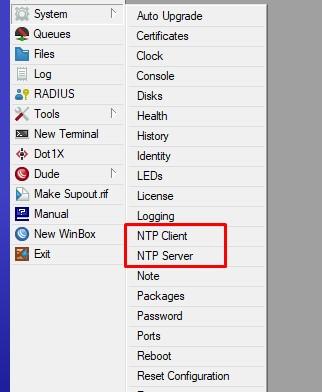

Для начала на CORE-1 нужно сказать откуда брать время. Предлагаю использоваться Stratum-ом. Переходим в System-NTP Client и задаём параметры:
- Primary – основной сервер синхронизации;
- Secondary – запасной сервер синхронизации;
- Режим работы – unicast;
- Ставим галочку Enabled.
После нажатия Apply – пройдёт преобразование имён и вместо них подставятся IP адреса.
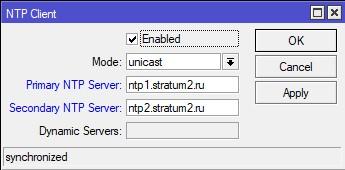
Далее идём в System – Clock и указываем тайм зону.
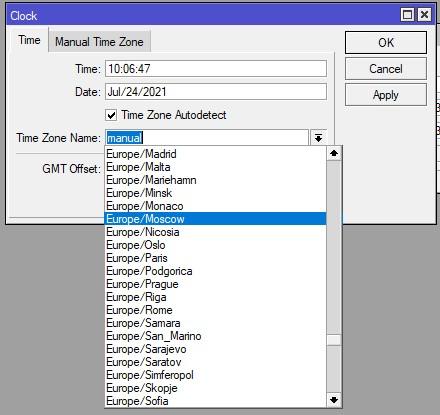
Применяем и смотрим на результат. Если справа наверху окна Winbox не видно время и дату, то добавьте их через нажатие правой кнопки мыши.
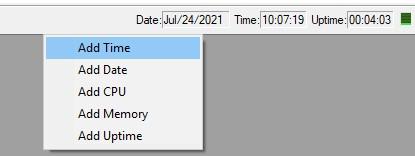
Проверим статус синхронизации можно через CLI

Клиентская часть коры настроена, время получаем корректное, теперь перейдем к настройке серверной. Ставим галочку Enabled и применяем изменения.
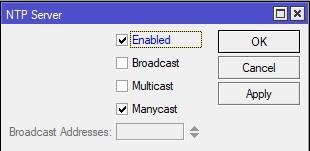
Если вы хотите, чтобы сервер был доступен через широковещание то ставим галочку broadcast, если через IGMP, то Multicast.
На CORE-1 так же настроен DHCP-Server, укажем его адрес для выдачи клиентам DHCP в каждой подсети.

Обращаю внимание, что данный сервер времени будет прилетать абсолютно всем клиентам сети.
Настройка Firewall
Для того чтобы протокол времени (NTP) успешно работал, нужно создать разрешающее правило по порту 123.
/ip firewall filter
add action=accept chain=input comment=NTP-Allow dst-port=123 protocol=udp

Если посмотреть на счётчик, то видим, что пакеты долетают от клиентов. Как это? Спросите вы.
Настройка клиента NTP
На самом деле, клиент уже встроен в RouterOS, но точнее маленькая его часть. Если мы войдём в CL-1 и посмотрим на свойства DHCP-Client, то увидим галочку Use Peer NTP. Благодаря ей, мы получаем время по DHCP, опцию которой, мы указывали выше.

Т.к. функционал довольно урезан, предлагаю убрать данную галочку. Далее нам необходимо установить пакет NTP на CL-1/2. После установки, заходим в уже известный нам System – NTP Client и задаём параметры.
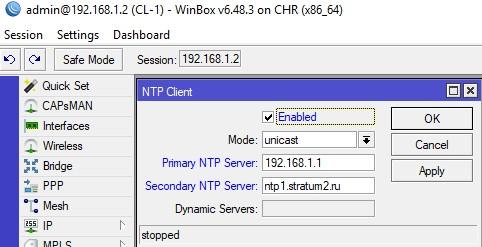
Основным у нас будет CORE-1, т.к. она ближе всех, резервный – какой-нибудь внешний ресурс. Теперь посмотрим на статусы, которые появляются после сохранения настроек.
Здесь мы видим, что синхронизация стартовала.

В данном статусе видим, что происходит синхрон времени и его установка.
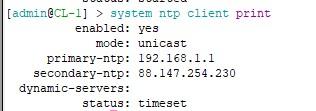
Ну а если вы установите Use Peer NTP в свойствах DHCP-Client, то увидим значение Dynamic-servers.
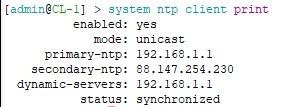
Как вы видите, ничего сложного. Самое главное установить пакет, в который входит серверная и клиентская часть. Благодаря им, открываются расширенные настройки времени NTP в Mikrotik. И не забываем про firewall.
89 вопросов по настройке MikroTik
Вы хорошо разбираетесь в Микротиках? Или впервые недавно столкнулись с этим оборудованием и не знаете, с какой стороны к нему подступиться? В обоих случаях вы найдете для себя полезную информацию в курсе «Настройка оборудования MikroTik». 162 видеоурока, большая лабораторная работа и 89 вопросов, на каждый из которых вы будете знать ответ. Подробности и доступ к началу курса бесплатно тут.
Итак, для решения вопроса необходим клиент NTP, который будет получать точное время от узлов Интернет, и сервер NTP, который будет раздавать это время компьютерам в сети. Если на оборудовании MikroTik 1100AH2 необходимые компоненты уже присутствуют, то в панели управления MikroTik RB951 и MikroTik RB2011 таких компонентов системы не оказалось. Следовательно, их необходимо добавить.
Обращаемся на узел загрузок ПО MikroTik RouterOS и в разделе "Download MikroTik software products" находим необходимое нам ПО. Так как ниже рассматривается RB951 и RB2011, то подходит самая первая секция из перечисленных:
В составе архива и будет присутствовать необходимый компонент ntp-6.29.1-mipsbe.npk. 6-29-1 означает версию программного продукта и на момент написания этой заметки версия 6.29.1 была самой свежей.
Теперь берём этот интересующий нас компонент npk и бросаем на сам MiktoTik:
Чтобы система "поняла", что ей необходимо добавить компонент(ы), перезагрузите MikroTik. После перезагрузки в меню System появятся вкладки клиента и сервера NTP:
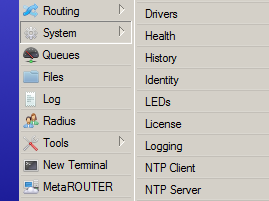
Клиент NTP требует только ввести адреса серверов точного времени. При этом MiktoTik сам понял, какие IP необходимо поставить, так как я вводил адреса серверов точного времени ближайших ко мне. У Вас они будут свои.
Примечание. При настройке клиента NTP на пулы адресов серверов точного времени может потребоваться периодическая коррекция их адресов IP. В этом вопросе может помочь скрипт, запускаемый расписанию. Читайте об этом в публикации Клиент SNTP в MikroTik.
После галочки в поле "Enabled" клиент работает и получает точное время. Теперь очередь за сервером NTP.
Теперь включается сервер NTP. В руководствах написано, что делать нужно так:
Пояснения по Broadcast, Multicast, Manycast
В настройках сетевого экрана, может быть, придётся разрешить (Action = Accept) получение пакетов NTP по протоколу UDP с порта источника 123:

Для сетевых экранов ОС Windows рекомендуют открывать на входящие и исходящие соединения по порту 123 UDP "от" и "на", хотя может и являться "перестраховкой".


Если вдруг всё равно высвечивается ошибка,
то можно предпринять некоторые шаги, которые не соответствуют инструкции производителя и касаются перевода работы сервера NTP в режим Broadcast Mode. Однако это можно делать лишь в том случае, если MikroTik и клиентские компьютеры расположены в пределах адресного пространства одной сети, в которой доступны широковещательные пакеты.
В одной из публикаций написано, что автор указывал все галочки, как он говорит, "не парясь". Но это будет не совсем правильным действием, к тому же может и не привести к ожидаемому результату:

Лирическое отступление с долей иронии
Аналогичная ситуация: на вопрос "ты где?" сервер NTP ответить затрудняется. Что ж, надо помочь. Укажите для своей сети широковещательный адрес, например:
Чтобы настроить вручную время и дату MikroTik зайдите в WinBox и выполните следующее:

Если в списке Time Zone Name нет вашего города, то можно вручную задать вашу временную зону отностительно GMT. Для этого перейдите на вкладку Manual Time Zone и укажите вашу временную зону в поле Time Zone.

Ручная настройка даты и времени имеет один недостаток. Если пропадет электричество и роутер MikroTik выключится на некоторое время, то после его включения настройки даты и времени сбросятся по умолчанию. Это происходит потому, что в роутерах MikroTik нет батарейки как в материнских платах компьютеров, которая бы помогала хранить системное время и дату. Поэтому чтобы после выключения на маршрутизаторе была установлена корректная дата, советуем использовать синхронизацию времени через интернет.
Синхронизация времени MikroTik
Настроив синхронизацию времени в MikroTik, ваш роутер сможет получать время и дату из серверов точного времени в интернете.
Прежде чем настроить синхронизацию времени MikroTik, необходимо установить вашу временную зону. Для этого откройте меню System → Clock и в списке Time Zone Name выберите ваше местоположение.

Или укажите временную зону вручную на вкладке Manual Time Zone в поле Time Zone.

Теперь приступим к настройке синхронизации времени:

После этого зайдите в меню System → Clock и проверьте, что роутер успешно синхронизировал время и дату.
Читайте также:


