Midnight commander linux как пользоваться
Для начинающих работа с файлами на Linux-серверах из командной строки может быть тяжелой, долгой и иногда даже рискованной. Более опытным пользователям могут потребоваться инструменты для более удобной работы с файлами и директориями в разных локациях. Midnight Commander может помочь как новичкам, так и ветеранам. Это менеджер файлов с текстовым интерфейсом.
Текстовый интерфейс вместо ввода команд обеспечивает визуальное отображение взаимодействия пользователя с системой. Конечно, его визуальная составляющая не такая продвинутая по сравнению с графическим интерфейсом, но в нем есть окна, панели, меню и поддержка мыши.
Важно
Данное руководство написано для пользователя без root-привилегий. Команды, для выполнения которых они требуются, выполняются при помощи команды sudo.
Рассмотренные в данном руководстве примеры тестировались на Debian 9. Для установки Midnight Commander нет каких-то особых требований, и он работает на всех дистрибутивах. Несмотря на это, в разных репозиториях могут быть разные версии самой программы (в данном случае 4.8.18), из-за чего в других системах могут возникнуть небольшие различия в работе.
Установка Midnight Commander
Установка осуществляется стандартным менеджером пакетов:
В Debian или Ubuntu:
В CentOS или RHEL:
Запуск Midnight Commander
Для запуска программы введите в командной строке
Имейте в виду, что запуск с root-привилегиями – не лучшая идея, если вам не требуется изменять или удалять файлы этого пользователя. В большинстве случаев чтение или копирование объектов root-пользователя специальных привилегий не требует, поэтому постарайтесь запустить mc как обычный пользователь

По умолчанию в Midnight Commander используется синий цвет фона и выделяются важные элементы меню. Чтобы отключить цвета, используйте следующую опцию:
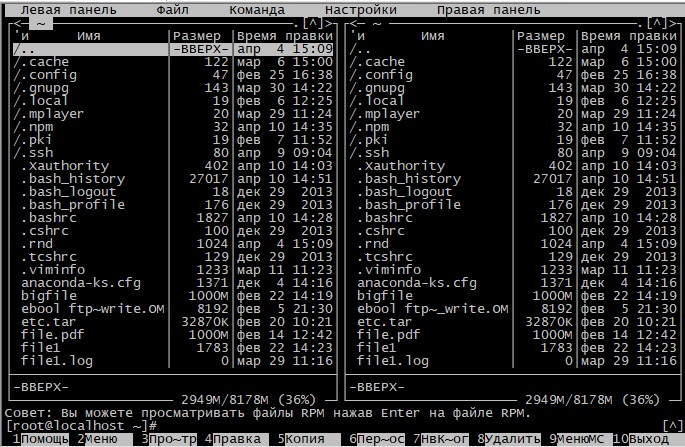
Элементы интерфейса
Экран в менеджере файлов разбит на две панели по вертикали. Это сделано для того, чтобы обеспечить копирование и перемещение из одного места в другое. В нижней части экрана десять подписанных прямоугольников:
Помощь(Help), Меню(Menu), Просмотр(View)… (+ еще 7)
Цифры перед каждой подписью представляют функциональную клавишу, которую нужно нажать для выполнения соответствующего действия. Например, нажатие F10 – это выход из программы и возвращение в оболочку.
Над этими десятью кнопками находится командная строка, в ней можно вводить команды, которые будут выполняться в текущей директории. Попробуйте выполнить команду:
Когда вы нажмете Enter, вы увидите, что в активной панели появится новый файл. Теперь удалим его, не вводя никаких команд. При помощи клавиш стрелок вверх или вниз выберите этот файл, чтобы он стал выделенным. Нажмите F8. Появится диалоговое окно с запросом подтверждения. Нажмите Enter. Если вы нажали F8 по ошибке, запрос подтверждения позволит вам отменить действие.
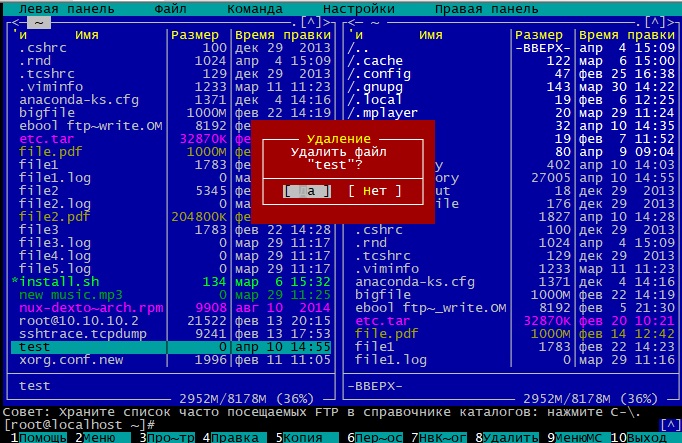
В верхней части экрана – выделенная цветом строка с текстом
Левая панель (Left), Файл (File), Команда (Command), Настройки (Options), Правая панель (Right). Это выпадающие меню, в которые можно войти, нажав клавишу F9, далее управление осуществляется стрелками. Выберите нужный пункт меню , а затем нажимайте стрелку вниз или Enter. Панель перейдет к древовидному отображению.
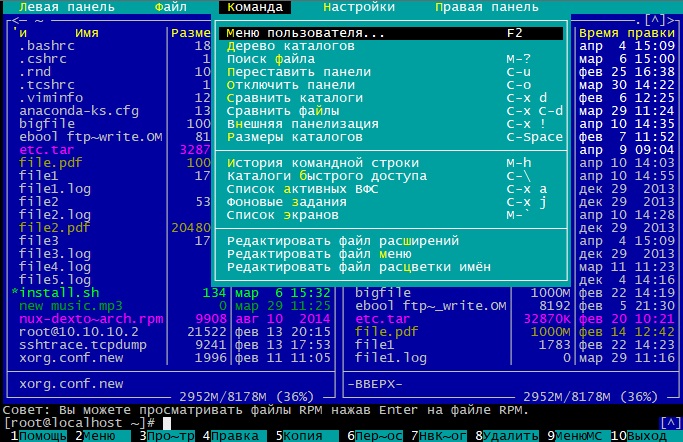
Для возврата нажмите F10 или два раза клавишу ESC.
Для некоторых действий существуют клавиатурные комбинации. Например, попробуйте нажать Ctrl+O – это скроет панели и позволит вам сосредоточиться на командной строке или увидеть результат выполнения предыдущей команды, пока Midnight Commander будет работать в фоновом режиме. Снова нажав ту же комбинацию клавиш, можно быстро вернуться к его интерфейсу.
Вы также можете щелкать по элементам интерфейса мышью.
Использование панелей для работы с файлами и директориями
Переключение между панелями осуществляется клавишей Tab.
Закройте Midnight Commander, нажав F10. Откройте в каждой панели временную рабочую директорию:
Эта директория содержит временные файлы, которые при следующей загрузке будут удалены, поэтому здесь можно свободно экспериментировать.
Нажмите F7, создайте директорию с именем test. Выберите директорию клавишами стрелок и нажмите Enter. Создайте девять пустых файлов:
Допустим, вам нужно скопировать три файла из /tmp/test. Дойдите до file1 клавишами стрелок, после этого три раза нажмите Insert. Если вы нажмете F5, а затем Enter, эти три файла будут скопированы в директорию в другой панели.
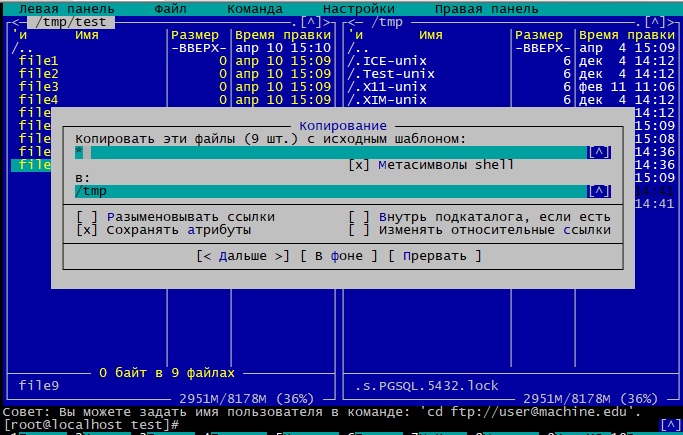
Также можно выделять файлы, зажав Shift и нажимая стрелки вверх и вниз.
* инвертировать выделение
– снять выделение со всех объектов, соответствующих шаблону (например, если ввести f*, выделение снимется со всех файлов и директорий, которые начинаются с )
+ выбор по шаблону
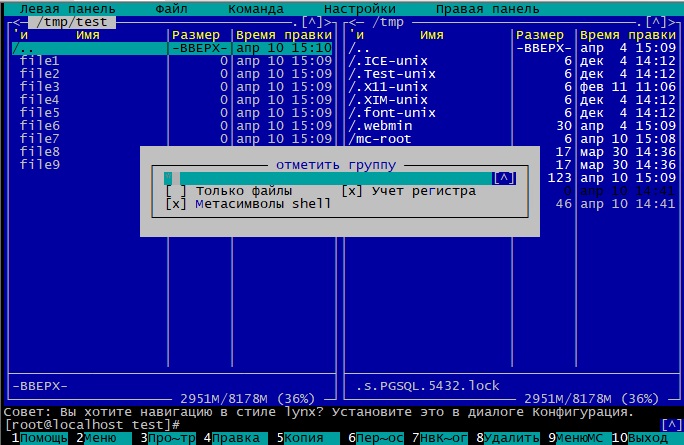
В этих шаблонах звездочка (*) означает ноль или более символов, а вопросительный знак (?) – один символ. То есть шаблону «f*e» будут соответствовать «fe», «file», «fiiiile» и вообще все, что начинается на «f» и заканчивается на «e». Шаблону «a?с» будут соответствовать «abc», «adc», «azc», но не «ac». Между «a» и «с» должен быть ровно один символ.
Если вы предпочитаете пользоваться мышью, правым щелчком можно выделять отдельные объекты, а зажав правую кнопку и передвигая курсор можно выделить несколько объектов.
Нажатие клавиши F4 открывает файл в редакторе по умолчанию. Если вы используете редактор впервые, Debian предложит вам выбрать редактор:
Рекомендуется выбрать пункт 2, так как mcedit интегрирован в Midnight Commander и проще в использовании, чем nano. Клавиша F9 открывает меню редактора с множеством полезных функций. Выход из редактора выполняется клавишей F10 или двумя нажатиями на клавишу Esc.
Важно. Действия в MC можно отменить, нажав Esc два раза.
Полезные советы
Переход на уровень выше может быть затруднительным, потому что требуется пролистать все содержимое до пункта /.. Нажмите F9, выберите меню Настройки (Options) и нажмите ENTER. Выберите Panel options (настройки панелей), где можно выбрать Навигация в стиле Lynx (Lynx-like motion). Выберите этот пункт и нажмите пробел, либо кликните на нем мышкой. Теперь можно переходить на уровень выше стрелкой влево, а заходить в директорию стрелкой вправо.

Еще один полезный инструмент для экономии времени – пользовательское меню. Вернитесь в директорию /tmp/test , где вы создали девять файлов. Вызовите меню пользователя клавишей F2. Выберите пункт Compress the current subdirectory (tar.gz) – сжатие текущей поддиректории. Когда вы выберете имя архива, он будет создан в директории /tmp (на уровень выше сжимаемой. Если выбрать файл .tar.gz и нажать Enter, он откроется как обычная директория. Это позволяет просматривать архивы и извлекать файлы простым копированием (F5) в рабочую директорию противоположной панели.
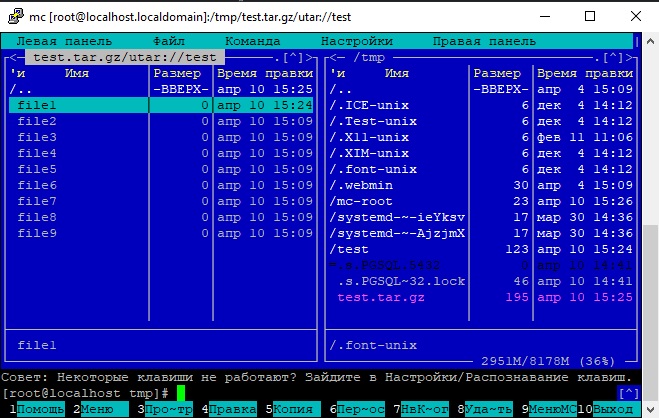
Для определения размера директории (то есть суммарного размера всех файлов в ней), выделите директорию и нажмите Ctrl+пробел.
Поиск файлов
Для выполнения поиска перейдите по дереву директорий на верхний уровень, /, который называется корневой директорией. Затем нажмите F9, выберите команда-поиск файла. Откроется диалоговое окно Find File (поиск файлов). В строке File Name (имя файла) введите *.gz. В диалоговом окне после завершения поиска, выберите Панелизация (Panelize). Все результаты будут выведены на панель, и вы легко сможете листать, копировать и просматривать их. Если войти в директорию из этого списка, вы потеряете список результатов, но его легко можно вернуть, выбрав пункт Панелизация (Panelize) в меню Left или Right.
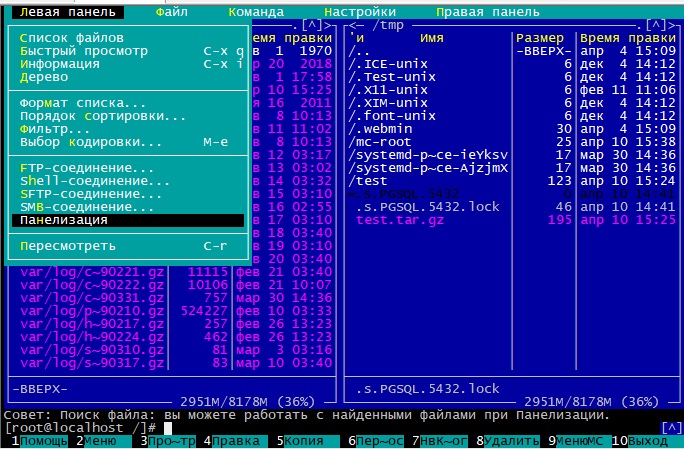
Подключение к удаленному компьютеру
Работа с файлами не всегда выполняется локально. Midnight Commander поддерживает доступ к удаленным файловым системам по безопасному протоколу SFTP. С его помощью вы можете легко передавать файлы между серверами.
Нажмите F9, затем Левая панель, выберите пункт меню SFTP-соединение (SFTP link).
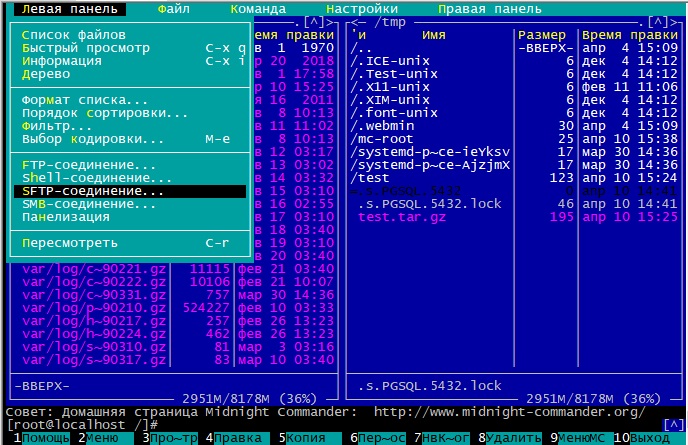
В диалоговом окне SFTP to machine введите sftp://пользователь@сервер, где пользователь – ваше имя пользователя на удаленной машине, а сервер – IP-адрес вашего сервера. Это будет работать только в том случае, если сервер на другом конце поддерживает вход с паролем. Если вы пользуетесь ключами SSH, сначала потребуется создать и/или отредактировать файл
/.ssh/config. Он может выглядеть следующим образом:
Значение Host можно установить любым, это только идентификатор. Пользователь и адрес_сервера – имя пользователя на удаленном сервере и его IP-адрес, аналогично предыдущему примеру. IdentityFile – путь к вашему SSH-ключу. После завершения редактирования файла конфигурации введите в диалоговом окне SFTP to machine идентификатор, который вы задали в поле Host. В данном случае это sftp_server.
Заключение
Функционал Midnight Commander гораздо шире рассмотренного в данном руководстве. Более подробно познакомиться с ним можно на соответствующей man-странице или внутренней справке программы (клавиша F1). Прежде чем менять настройки по умолчанию, полезно создать резервную копию конфигурации – скопируйте
/.config/mc/ на локальную машину. Кроме того, эти настройки можно переносить на другие серверы, если скопировать их в то же место
Если вы нашли ошибку, пожалуйста, выделите фрагмент текста и нажмите Ctrl+Enter.
Если вам приходится работать с большим количеством файлов в консольном окружении, то вы можете найти такую работу достаточно утомительной. В графическом окружении имеются файловые менеджеры, которые помогают повысить скорость работы с файлами. Вам не нужно помнить название и синтаксис каждой команды, связанной с файлами.
В консольном окружении для работы с файлами вы должны знать основные команды и их синтаксис. К счастью, в Linux также имеется текстовый файловый менеджер, работающий в консольном окружении. Он называется Midnight Commander (далее мы будем называть его просто MC).
Заголовки разделов
Сайт Midnight Commander говорит:
"GNU Midnight Commander - это визуальный файловый менеджер, распространяемый под лицензией GPL, и поэтому он квалифицируется как Free Software. Это мощная текстовая полнофункциональная программа, которая позволяет вам копировать, перемещать и удалять файлы и директории, производить поиск файлов и запускать на выполнение команды оболочки. Также включены встроенные редактор и программа для просмотра файлов".
Как установить Midnight Commander в Linux
По умолчанию MC, как правило, не устанавливается. В Debian, Ubuntu и Linux Mint вы можете установить его с помощью команды apt-get:
В RHEL, CentOS и Fedora вы можете использовать команду:
После завершения инсталляции просто введите "mc" (без кавычек) в консоли для его запуска.

Возможности Midnight Commander
MC имеет много полезных как для пользователей, так и для администраторов, функций.
Копирование, удаление, переименование/перемещение, создание директорий
Интерфейс MC разделен на две колонки, независимые друг от друга. Каждая колонка представляет активную директорию. Вы можете переключаться между ними с помощью клавиши Tab. В нижней части экрана вы можете видеть кнопки с номерами, которые относятся к функциональным клавишам F1 - F10.
Для копирования файла из одной директории в другую просто выделите его и нажмите "F5". Для копирования нескольких файлов сразу необходимо сначала выделить их с помощью клавиши "Insert".

MC запросит у вас подтверждения. Для начала копирования просто нажмите "OK".
Удаление файлов еще проще. Просто выделите файлы и нажмите "F8". Перемещение файлов выполняется с помощью клавишы "F6".
Однако переименование файлов немного отличается. Нажав клавишу "F6", вам необходимо ввести новое имя файла. Пример, как это делается, приведен ниже на скриншоте.

Для создания директории вы можете нажать "F7". MC создаст новую директорию в текущей. Чтобы узнать, что еще MC может делать с файлами, нажмите "F9" > File.

Встроенная утилита для просмотра файлов
В консольном режиме доступно множество текстовых редакторов, таких как vi, joe и nano. MC имеет свою встроенную программу для просмотра содержимого текстовых файлов. Для ее запуска выделите файл и нажмите "F3". Вы также можете при необходимости редактировать файл, выделив его и нажав "F4".Когда вы запустите текстовый редактор в первый раз, MC попросит вас выбрать текстовый редактор по умолчанию:
Затем, когда вы нажмете клавишу "F4", MC будет использовать выбранный вами текстовый редактор. Если вы хотите изменить редактор по умолчанию, просто нажмите "F2", вы берите "@" и введите "select-editor" (без кавычек).

Что, если вы хотите использовать другой текстовый редактор, не обнаруженный MC? Допустим, вы хотите работать с Vi. Это можно сделать по другому. Найдите в своей домашней директории файл ".selected_editor". Это скрытый файл, поэтому он начинается с точки. Отредактируйте его следующим образом:
Права доступа к файлам
Файлы и директории имеют права доступа, которые указывают, кто может читать, записывать и исполнять файлы и директории. Команда для управления правами доступа - chmod. Чтобы узнать, как нею пользоваться, наберите в терминале "man chmod".
В MC вам нужно только выделить файл, затем нажать "F9" > File > Chmod или "Ctrl-x" и "c". МС покажет вам текущие права доступа выделенного файла и параметры, которые можно изменить.

Владелец файла
Файлы и директории имеют своего владельца, а также группу владельца. Привилегии владельца управляются с помощью описанной выше команды chmod. Управление владельцами осуществляется с помощью команды chown.
Как обычно, чтобы узнать, как нею пользоваться, наберите в терминале "man chmod". В MC вам нужно просто выделить файл, затем нажать "F9" > File > Chown, или "Ctrl-x" и "o". Теперь вы можете задать владельца и группу владельца из списка доступных пользователей и групп.

У MC также есть функция "Advanced Chown", которая представляет собой комбинацию chmod и chown, позволяющая выполнять две описанные выше задачи в одном месте. Нажмите "F9" > File > Advanced Chown.

Подключение по FTP
По умолчанию MC имеет двухпанельный интерфейс. Эти панели предназначены не только для локальных директорий. Вы можете подключить их к удаленному компьютеру по FTP.
В этом случае MC выступает в качестве FTP-клиента. Для подключения вам необходимо нажать "F9" > FTP Link. MC запросит данные для подключения в следующем формате:

Если введенные данные верны, в одной из панелей вы увидите список директорий удаленного компьютера.

Для отключения FTP-соединения вы можете нажать "F9" > Command > Active VPS Link. В списке директорий Active VFS вы увидите свое FTP-соединение. Выберите его и нажмите "Free VFSs". Если вы хотите просто переключиться на локальную директорию без разрыва FTP-соединения, выберите "Change to".

Если в вашей сети используется прокси-сервер, вы можете настроить MC на работу с прокси. Нажмите "F9" > Options > Virtual FS > Always use ftp proxy.

Выход из Midnight Commander
Чтобы выйти из Midnight Command, нажмите "F9" > File > Exit или "F10".
Для более детального ознакомления с возможностями MC, постетите Midnight Commander FAQ:
Midnight Commander - популярный двухпанельный файловый менеджер, широко распространенный в UNIX-like операционных системах, он должен быть знаком каждому, кто хоть раз работал в консоли. Но, как показывает практика, не все администраторы в полной мере используют все возможности данного приложения, ограничиваясь только базовыми, что может приводить к определенным неудобствам. Поэтому сегодня ы расскажем о возможностях Midnight Commander и приемах, способных сделать работу в нем удобной и эффективной.
Midnight Commander, он же mc, относится к тому ПО, которое ставится на сервер в первую очередь. Если вы подключились к уже настроенному серверу, то он там с очень большой вероятностью уже будет. Установить его также несложно:
Для запуска выполните простую команду:
После чего перед вами откроется интерфейс файлового менеджера, состоящий из двух панелей. По умолчанию активна левая панель, она будет показывать содержимое текущей директории, правая панель показывает домашнюю директорию пользователя.

Основы навигации должны быть известны всем, но тем не менее повторимся: для перемещения внутри панелей следует использовать клавиши со стрелками, PageUp и PageDown прокручивают содержимое на размер экрана вверх или вниз, а Home и End перемещают в начало или конец списка, для переключения панелей используется Tab , сочетание клавиш Ctrl + o сворачивает панели и дает доступ к консоли, повторное нажатие этих же клавиш восстанавливает панели.
Нижнее меню предлагает ряд часто используемых действий, привязанных к функциональным клавишам Fn , цифра, написанная около пункта меню, обозначает номер функциональной клавиши, например, F5 - копирование, F8 - удаление. Клавиша F9 перемешает нас в верхнее меню менеджера, навигация по которому осуществляется с помощью клавиш со стрелками.
Разделы Левая панель и Правая панель верхнего меню идентичны и содержат настройки отображения панелей, также отсюда можно инициализировать внешнее FTP или SSH соединение, после чего панель будет отображать содержимое удаленного узла.

Меню Файл содержит основные действия над файлами, здесь вы можете выполнить базовые действия над файлами, а также быстро изменить права, владельца, создать жесткую или символическую ссылку. Обратите внимание, около команд практически везде стоят сочетания клавиш, рекомендуем их запомнить, что позволит работать гораздо быстрее, не прибегая каждый раз к навигации по меню.

Раздел Команда предоставляет доступ к возможностям самого файлового менеджера, управлению панелями и доступ к некоторым системным функциям:

В Настройках находятся собственно настройки, на которых мы остановимся подробнее, потому как ряд опций следует включить практически сразу же, так как они сильно влияют на удобство работы.

Большинство пользователей mc используют встроенный редактор mcedit, если вы входите в их число, то сразу включите его использование в разделе Конфигурация.

А в разделе Подтверждение включите запрос подтверждения на выход из менеджера, что избавит вас от случайного закрытие приложения при нажатии на клавишу F10 .

После чего не забудьте сохранить настройки, через одноименный пункт в меню, настройки менеджера индивидуальны для каждого пользователя и хранятся в
Закончив с настройками, перейдем к приемам работы. В каждый отдельный момент времени в активной панели у нас выбран какой-либо файл или директория над которыми будут выполняться заданные нами действия. Если нам требуется обработать сразу несколько файлов или директорий, то их следует выделить при помощи клавиши Insert , выделенные файлы подсвечиваются желтым цветом, повторное нажатие снимает выделение.

Например, указанная выше маска в нашем случае выделит файлы conf1 и file1. Существует также и обратная возможность - снять выделение по маске с части файлов, для этого используйте клавишу - , принцип действия точно такой же, как и в предыдущем примере. Использование этих возможностей достаточно удобно, скажем, быстро выделить группу файлов по широкой маске, затем снять выделение с некоторых по более узкой. Для того, чтобы инвертировать выделение можно использовать клавишу * , но учтите, что это работает только для файлов.
В некоторых случаях в текущей директории могут появиться файлы, генерируемые сторонними программами, скажем, файлы логов или закачек. Но панели Midnight Commander не отображают текущих изменений, чтобы принудительно обновить содержимое нажмите Ctrl + r , в других ситуациях на экране может нарушиться отображение или остаться артефакты от других программ, которые вы запускали из среды менеджера, для перерисовки экрана следует использовать сочетание Ctrl + l .
Перейдем к операциям копирования и перемещения/переименования. Последние две операции с точки зрения файловой системы представляют одно и тоже действие, поэтому нажатием на F6 мы может либо переместить, либо переименовать, либо совместить оба этих действия. А в остальном вроде бы все просто, но не будем делать поспешных выводов. При копировании или перемещении открывается дополнительное окно, которое содержит поля шаблонов исходного и конечного мест назначения. Что это и для чего нужно?
В этих полях мы можем использовать подстановочные символы: * - для группы символов и ? - для одиночного в шаблонах источника, а в шаблоне приемника указать \n - где n - номер символа или группы символов. Самый простой пример: мы хотим переместить файлы conf1 - conf3 и переименовать их в config1 - config3. Нет ничего проще, выделяем все три файла, шаблон источника заполняем маской по числу символов в исходном имени - . , а шаблон приемника указываем как config\5 - т.е. добавить к указанному имени пятый символ из источника.

Возьмем задачу посложнее, допустим у нас есть файл myservice.conf и мы хотим при копировании поменять местами имя и расширение. В шаблоне источника разделим исходное имя на группы символов: *.*, а в шаблоне приемника укажем \2.\1. Первое выражение указывает, что у нас до точки одна группа символов, а после нее другая. Второе предписывает сначала поставить вторую группу символов, затем точку (она не входит ни в одну группу), а после нее вывести первую.
Еще сложнее, допустим мы хотим вместо myservice.conf получить servicemy.conf, в этом случае исходный шаблон будет выглядеть так: *s*.*, мы поделили имя на три части, разделители s и точка. Шаблон приемника укажем как: s\2\1.\3 - т.е. выводим сначала первый символ разделитель, потом вторую группу символов, за ней первую, точку и третью группу.

Как видим - возможности весьма богатые и освоив их вам не составит особого труда скопировать, скажем, фотографии с карты памяти, попутно переименовав их из какого-нибудь DSCN0439.JPG в Poezdka_more_2019_039.jpg.
Следующая, часто встречающаяся задача - это изменение прав или владельца объекта. Используйте сочетание клавиш Ctrl + x c (набирается как одновременное нажатие Ctrl и х, затем с) для изменения прав. Можно выделить и изменить права сразу нескольким объектам, но при этом вам будут показаны текущие права только первого выбранного файла.

Для изменения владельца нажмите Ctrl + x o , как и в предыдущей команде вы можете сделать это для группы объектов, но увидите текущего владельца только у первого выбранного.

За поиск отвечает сочетание Ctrl + s , после чего просто начинайте вводить имя файла:

Для быстрого создания жесткой или символической ссылки используйте: Ctrl + x l и Ctrl + x s . Учтите, что по умолчанию жесткая ссылка создается в текущем каталоге, а символическая в каталоге неактивной панели.

Также у любого системного администратора есть расположения, куда ему нужно переходить достаточно часто, чтобы каждый раз не путешествовать по дереву каталогов можно добавить их в список быстрого доступа, для этого, находясь в целевом каталоге нажмите Ctrl + x h . Чтобы вызвать список быстрого доступа следует нажать Ctrl + \ .

Пассивную панель можно использовать для получения информации о текущем файле или отображении его содержимого. Для переключения в режим отображения информации нажмите Ctrl + x i :

Чтобы просматривать в пассивной панели содержимое - используйте комбинацию клавиш Ctrl + x q :
Еще одна удобная функция - открыть в пассивной панели каталог под указателем, для этого нажмите Alt + o :

Сравнить содержимое двух каталогов можно сочетанием клавиш Ctrl + x d с обоих сторон будут выделены различающиеся файлы, вы сразу можете перейти в нужную панель и выполнить действия над ними, например, копирование или перемещение.

Чтобы сравнить содержимое файлов следует последовательно нажать две комбинации клавиш Ctrl + x и Ctrl + d откроется специальный редактор, в котором вы сможете отредактировать сравниваемые файлы или выполнить их слияние.

Отдельного разговора заслуживает встроенный редактор - mcedit, его можно использовать как в составе оболочки Midnight Commander, так и отдельно, для редактирования файла в данном редакторе достаточно выполнить команду:
где filename - имя требуемого файла. В составе оболочки для редактирования файла под выделением нажмите F4 , для создания и редактирования нового файла в текущей директории нажмите Shift + F4 .
Основные принципы работы в редакторе повторяют работу в оболочке менеджера, внизу расположено меню основных действий, привязанных на функциональные клавиши Fn , нажатие F9 вызывает верхнее меню, где сосредоточено большинство дополнительных действий, рядом с каждым из которых указано соответствующее ему сочетание клавиш.

Для перехода в режим выделения нажмите F3 , затем при помощи клавиш со стрелками выделите необходимый участок текста, завершив выделение нажмите F3 повторно, чтобы выйти из режима. Затем переместите курсор в нужное место и нажмите F5 чтобы скопировать выделенный участок или F6 , чтобы его переместить. Для вставки текста из буфера обмена нажмите Shift + Insert , если вы работаете через SSH, то будет использован буфер локального ПК, это удобно, вы можете копировать команды на своем компьютере и вставлять их в файл на удаленном сервере.
Если же нужно перенести текст между локальными файлами на сервере, то следует использовать файл буфера обмена. Чтобы скопировать в него выделенный участок следует использовать сочетание клавиш Ctrl + Insert , для вырезки - Shift + Del . Вставить содержимое файла буфера обмена в файл можно сочетанием Shift + F5 . Отменить действие можно нажатием Ctrl + u
Нажатие F4 вызывает функцию поиска с заменой:

Как видим, Midnight Commander - это достаточно мощный и удобный инструмент, позволяющий значительно упростить работу в консоли, поэтому уметь эффективно работать с ним должен каждый системный администратор. В данной статье мы перечислили далеко не все возможности этого замечательного менеджера, чтобы узнать больше - воспользуйтесь встроенной справкой, она вызывается нажатием клавиши F1 .
Большинство распространенных версий Linux уже давно обзавелись удобным и функциональным файловым менеджером, входящим в состав графической оболочки системы, что, однако, нисколько не снижает популярности сторонних программ и утилит для работы с объектами файловой системы. Более того, продвинутые юзеры нередко предпочитают использовать именно их, предоставляющих более широкие возможности.
С одним из таких менеджеров мы сегодня познакомимся. Называется он Midnight Commander или просто MC.
Инструмент, сразу скажем, замечательный во многих отношениях, опций в нём масса и пусть никого не смущает, что он консольный, менеджер поддерживает мышку, что же касается его внешнего вида, то, полагаем, многие будут приятно удивлены его явной схожестью с виндовским Norton Commander и Volkov Commander . Новичков интерфейс программы может быть немного и смутит, но это лишь поначалу, а вообще-то нужно понимать, что создавался MC в первую очередь для сисадминов и в те времена, когда GUI только начинал развиваться.
В Midnight Commander есть всё что надо для работы с файлами и каталогами. Возможности программы включают навигацию, просмотр и редактирование конфигурационных файлов, копирование, перемещение и удаление данных, установку сетевых соединений по протоколам FTP и SFTP , работу с архивами и образами, выполнение команд во встроенной мини-консоли, изменение прав доступа, сравнение каталогов и еще много полезных фишек. А еще MC отличается приятным интерфейсом с поддержкой русского языка и гибкостью настроек пользовательского меню.
Установка и знакомство с базовыми функциями
Устанавливается Midnight Commander через терминал командой sudo apt-get install mc или через встроенный менеджер приложений, запускается командой mc .

Менеджер имеет стандартный двупанельный интерфейс, переключение между панелями производится либо с помощью мышки, либо нажатием клавиши Tab .

В верхней области окна располагается главное меню, в нижней — командная строка с текущим расположением и нижнее меню с быстрыми клавишами F1 - F10 . Для навигации по элементам меню и объектам файловой системы используется либо мышь, либо клавиши-стрелки, для работы с данными — соответствующие опции меню или «горячие» клавиши, которых в MC имеется несколько десятков. Разберем вкратце нижнее меню.
• F1 – вызывает справку.
• F2 – открывает дополнительное пользовательское меню действий с выбранным объектом.

• F3 – открывает содержимое файла в режиме просмотра.

Содержимое нижнего меню при этом меняется, так, F3 уже будет служить для выхода, F4 – для переключения в режим просмотра HEX .


А F5 – для перехода к строке или смещению.
• F4 – открывает диалог выбора текстового редактора. Да, помимо встроенного редактора, в MC можно выбрать какой-нибудь другой консольный редактор, например, тот же Nano. Как и в случае с функциональной клавишей F3 , при запуске редактора функционал нижнего меню меняется. F2 в нём служит для сохранения файла, F9 – для вызова меню MC, которое, кстати, в режиме редактирования также поменяет свой функционал.

• F5 , F6 и F8 служат для копирования, перемещения/переименования и удаления соответственно.
• F7 – служит для создания новых каталогов.
• F9 – устанавливает фокус на главное меню, F10 – перекидывает пользователя в стандартный терминал Linux.
Ничуть не меньше полезного вы найдете в главном меню. Оно содержит всего пять основных пунктов, пятый дублирует набор опций первого, только служит для правой панели.

Пункт «Левая панель» содержит опции изменения режима просмотра (быстрый просмотр, информация и дерево) , фильтрации данных, подключения к серверам по FTP и SFTP .
Весьма полезными представляются опции «Быстрый просмотр».

И «Информация».

Позволяющие просматривать содержимое файлов и их свойства на лету. Открыв второй пункт меню «Файл».

Вы найдете опции просмотра, копирования, изменения прав доступа и владельца, создания жестких ссылок и смены каталога.
Пункт меню «Команда» содержит различные полезные команды, как то: для сравнения каталогов и файлов, вызова истории командной строки, редактирования файла расширений и так далее.

Меню «Настройки».

Служит для изменения конфигурации и внешнего вида самой Midnight Commander.

А также распознавания клавиш.

Сменим для примера владельца файла profile . По умолчанию его владельцем является пользователь kompick. Выделяем файл, выбираем в меню Файл -> Владелец/группа.

И указываем в открывшейся панели нового владельца.

Похожим образом выполняются и другие операции.
Примеров работы с менеджером можно приводить много, но, полагаем, вы и сами во всём разберетесь.
Index of /mc/| Backspace | удалить символ перед курсором |
| Ctrl+d | удалить символ под курсором |
| Ctrl+y | удалить строку |
| Ctrl+u | отмена последней операции |
| Ins | вставка/замена |
| F7 | поиск (можно использовать регулярные выражения) |
| Shift+F7 | повтор последней операции поиска |
| F4 | замена |
| F3 | первое нажатие - начало отметки блока, второе - конец. В консоли для отметки можно пользоваться: Shift+стрелки. |
| F5,F6,F8 | копировать, переместить, удалить |
| Ctrl+F | записать в файл |
| Shift+F5 | прочитать из файла |
| Ctrl+O | открыть файл |
| F2, F10 | сохранить, выйти |
F5 копирование
При попытке переписать существующий файл в появляющемся диалоговом окне предлагается три варианта: согласиться, отказаться, дописать содержимое файла- источника в конец файла-приемника. Прервать процесс: Ctrl+c или EscF6 перемещение, изменение имени.
F7 создание нового каталога
F8 удаление
F9 переход к верхнему меню
F10 завершение текущего процесса, выход из текущего сеанса
Если функциональные клавиши не срабатывают, следует использовать сочетание Esc+ ."Обнуление" какого-либо действия в mc: Esc-Esc или F10
Верхнее меню
Многоточие в пунктах меню указывает на переход к окну диалога. Соответствующая операции быстрая клавиша всегда выделена цветом, или подсветкой, или верхним регистром буквы в имени операции.Left, Right меню
(левая/правая панели) позволяют оперировать режимами отображения панелей:
- Listing mode. - формат списка: Full - стандартный, Brief - укороченный, Long - расширенный (как ls -l), User -определяемый пользователем. Символы для типов файлов в поле type: * (asterisk) для исполняемых файлов / (slash) для каталогов @ (at-sign) для ссылок (links)
(тильда) для символических ссылок на каталоги ! (восклицательный знак) для оборванных (stalled) символических ссылок = для сокетов - для символьных устройств + для блочных устройств
- Sort oder. - порядок сортировки (8 режимов сортировки)
- Filter. - выводить в панель не все списки файлов данного каталога, а только соответствующие определенному шаблону.
- Network link. - требует наличие запущенного сервера mcserv
- Rescan - обновить
- Info - режим информации о подсвеченном в другой панели файле и текущей файловой системе
- Tree - отображение дерева каталогов
- Quick view - использование одной панели для просмотра файла
File меню
В списке этого меню повторяются пункты нижнего меню, которые вызываются функциональными клавишами. Кроме того, в этом меню: - select Group(+) - команда выбора для группы файлов по заданному шаблону. В выданной строке ввода задается регулярное выражение, определяющее желаемую группу имен. Чтобы пользоваться привычными правилами, которые действуют в оболочке shell, необходимо включить опцию:
Configure options => shellPatterns "Образцы в стиле shell"
( раздел "Настройки программы")
- Chmod - изменение прав доступа к своему собственному отмеченному файлу, каталогу
- chOwn - смена имени владельца и группы
- Advanced сhown - смена доступа к файлу
- Link - жесткая ссылка (аналог копии)
- SymLink - символьная ссылка (на имя файла)
- edit sYmlink - редактирование ссылки Большими буквами здесь указаны "быстрые клавиши".
Command меню
- Find file - поиск файла (диалоговое окно)
- Tree - выбор начального каталога
- External panelize - команда позволяет выполнять внешнюю программу и перенаправлять результат е╦ работы в текущую панель. Например, необходимо в одной из панелей собрать все символьные ссылки текущего каталога:
find . -type l -print
- Compare directories - два метода сравнения содержимого панелей. Быстрый метод сравнивает только имена файлов, размер и дату создания. Другой метод производит полное сравнение файлов, байт за байтом. Этот метод не будет работать, если компьютер не поддерживает системный вызов mmap(2).
- Active VFS list - список каталогов виртуальных систем
- Background jobs - управление фоновыми заданиями, запущенными под mc
- Extentsion file edit - редактирование файла расширений
/.mc.ext. Указываются программы, которые выполняются при попытке запуска, просмотра, редактирования.
- Menu file edit - редактирование файла
Options меню
- Configuration - изменение опций из окна Configuration.
- Layout - изменение разметки экрана mc. Указывается, должны ли отображаться строка меню, командная строка, подсказка и строка меток функциональных клавиш, вертикальное/горизонтальное расположение панелей.
- Confirmation - для установки подтверждения при операциях удаления, накладывания/переписывания файлов, а также для выхода из программы.
- Learn keys - диалоговое окно используется для тестирования функциональных клавиш, клавиш управления курсором и других, поскольку они часто не правильно работают на некоторых типах терминалов.
- Virtual FS - для изменения установок, связанных с кэшем виртуальной файловой системы. MC поддерживает четыре файловые системы:
- локальная файловая система (используется для доступа к файлам из системы Unix) - FTPFS (используется для доступа к удал╦нным файловым системам по протоколу FTP) - TarFS (используется для оперирования с tar файлами) - MCFS (сетевая файловая система mc). Эта функция позволяет оперировать файлами, расположенными в других файловых системах.
При установке mc, в файле mc.ext уже находится запись для работы с tar файлами. Для этого нужно только выбрать требуемый tar файл и нажать Enter. Сетевая файловая система - позволяет оперировать файлами, расположенными на удал╦нном компьютере, так же как и локальными файлами. Для использования этой функции, на удал╦нном компьютере должна быть запущена программа- сервер mcserv(8).
В mc имеется возможность установки типа терминала без использования прав root, при условии, что файл .mc.ini находится в домашнем каталоге. Для этого редактируется секция terminal:terminal-name - terminal:general
Каждая строка секции содержит обозначение клавиши, которую требуется определить, а затем знак = за которым следует определение этой клавиши. - Save Setup - создается файл
/.mc.ini , который ищется при вызове mc в первую очередь. Если он отсутствует, то загружается одноименный системный файл
Клавиши управления панелями
Tab, Ctrl+i - смена активной панели
Alt+g, Alt+r, Alt+j - переместить подсветку на верхний, средний, нижний файлы
Alt+t - циклический переход к различным режимам отображения списка файлов
Ctrl+\ - показать список каталогов и перейти к выбранному каталогу
home, Alt+ end, Alt+>, Ctrl+e - к последней позиции списка
PageDown, Ctrl+v и PageUp, Alt+v - на одну страницу вниз, и вверх
Alt+o - неактивная панель переходит в режим отображения файлов подсвеченного каталога в активной панели
Ctrl+o - убирает панели с экрана; mc остается активным
Alt+y - перемещение к предыдущему каталогу из истории перемещения по каталогам; аналог клику мышкой на символ > в верхнем углу панели
Alt+u - перемещение к следующему каталогу; аналог клику мышкой на символ Ctrl+l - обновление экрана mc
Esc+c - переход в другой каталог, даже если в командной строке уже что-то набрано
Командная строка и операции с файлами
Enter на имени файла - попытка его запуска или просмотра
Enter на *.tar - просмотр каталога
Ctrl+q + - в случае, если в командной строке необходимо воспользоваться символом, клавиша которого является горячей в mc ( + и \ , например)
Alt+h - просмотр истории команд
Esc+tab - узнать все команды, имена файлов, имена переменных и т.д; оконный список
Ctrl+Enter, Esc+Enter, Alt_левый+Enter - копирование текущего имени файла в командную строку
Esc+a, Ctrl+x p - копирует полный путь в командную строку + и \ - используется для пометки и снятия пометки группы файлов. Открывается диалоговое окно для ввода регулярного выражения, описывающего группу помечаемых файлов.
Ctrl+a - перемещает курсор в начало строки
Ctrl+e - перемещает курсор в конец строки
Alt+f - перемещение на одно слово впер╦д
Alt+b - перемещение на одно слово назад
Ctrl+@ - устанавливает метку для вырезания текста
Ctrl+w - копирует текст между курсором и меткой в буфер и удаляет текст из строки
Alt+w - копирует текст между курсором и меткой в буфер без его удаления
Ctrl+y - восстанавливает содержимое буфера.
Ctrl+k - удаляет текст от положения курсора до конца строки
Alt+Tab - дополняет набираемое имя файла, команды, переменной, имя пользователя и удал╦нного компьютера
Читайте также:
- Linux mint перезапустить cinnamon
- First part of windows xp professional sp3 setup from partition 0 что это
- Painkiller hell damnation не запускается на windows 10
- Как установить vscodium в linux
- Как убрать глюки на windows 7


