Microsoft text input application как отключить в windows 10
Операционная система «Windows» , представленная различными вариантами исполнения, в том числе новейшей версией «Windows 10» , является наиболее популярной и самой массовой системой среди схожих образцов программных платформ в мире, умело сочетающая в себе многообразие разнообразных предустановленных функций, количество которых постоянно дополняется новыми образцами, и полноценно использующая аппаратные возможности различных персональных компьютерных устройств для максимально полного удовлетворение потребностей пользователей.
Основные усилия операционной системы направлены на обеспечение бесперебойного функционирования любого компьютерного устройства, как стационарного, так и мобильного, снижение утомляемости пользователей от ежедневного использования системы, препятствование возникновению сбоев, ошибок и непредвиденных неполадок, способных повлечь развитие необратимых последствий от потери данных до непосредственной поломки устройства.
Разработчики «Windows 10» стремятся комплексно улучшать операционную оболочку системы, дополняя ее различными функциями по мере отладки и тестирования. И области, в которых происходят улучшение взаимодействия пользователей и персональных компьютерных устройств путем расширения новых способностей системы, различны.
Одним из направлений, нашедшем отражение в создании и последующей реализации в виде отдельной функции, выделяется контроль за вводом и управление набором текста.
Операционная система «Windows 10» предоставляет пользователям возможность активировать для дальнейшего использования функцию предиктивного ввода текста, выключенную по умолчанию, способствующую ускоренному вводу текста в цифровые устройства, при которой в процессе набора пользователям будут предложены варианты окончаний слов и фраз, имеющиеся в словаре операционной системы, и подсказки, содержащие исправления распространённых ошибок. Разработчики корпорации «Microsoft» назвали функцию «текстовыми предложениями» и включили в набор инструментов сенсорной программной клавиатуры «Windows 10» . Но также ее можно включить и для аппаратных клавиатур. По мере ввода, системные предложения окончаний будут появляться над текстом, и пользователи смогут выбрать необходимый вариант.
Включение функции предиктивного ввода текста в «Windows 10»
Для активации функции необходимо воспользоваться приложением «Параметры» , которое содержит основные настройки операционной системы «Windows 10» . Доступ к приложению можно получить разными способами. Мы представим несколько вариантов, и пользователи смогут выбрать любой из них по своему усмотрению.
Способ 1: Щелкните правой кнопкой мыши по кнопке «Пуск» , расположенной в левом нижнем углу рабочего стола на «Панели задач» или нажмите вместе комбинацию клавиш «Windows + X» и откройте всплывающее меню, в котором из списка представленных действий выберите раздел «Параметры» .
Способ 2: Нажмите на «Панели задач» кнопку «Поиск» , представленную в виде лупы и расположенную рядом с кнопкой «Пуск» , а потом в открывшейся панели в поле поискового запроса введите фразу «Параметры» . По результатам поиска в разделе «Лучшее соответствие» будет отображено искомое приложение. Щелкните его левой кнопкой мыши или нажмите в боковой панели управления кнопку «Открыть» , и приложение будет мгновенно отображено.
Способ 3: В правом нижнем углу рабочего стола на «Панели задач» нажмите на кнопку «Центр уведомлений Windows» , а затем во всплывающей боковой панели из доступных кнопок быстрого действия, расположенных в нижней ее части, выберите вариант «Все параметры» .
Способ 4: Самый быстрый и удобный способ, требующий выполнить совместное нажатие комбинации клавиш «Windows + I» , и приложение «Параметры» будет открыто.
На главной странице приложения будут представлены основные вкладки, отвечающие за различные настройки операционной системы «Windows 10» . Выберите из представленного списка вариант «Устройства» .
На открывшейся странице отмеченной вкладки в левой боковой панели выберите раздел «Ввод» . В правой панели окна при помощи бегунка полосы прокрутки перемещайтесь по списку и отыщите раздел «Аппаратная клавиатура» . Затем в строке «Показывать текстовые предложения по мере ввода» установите переключатель в положение «Вкл.» (включено). При желании включить инструмент контроля правописания и исправления слов операционной системы «Windows 10» , необходимо дополнительно установить переключатель строки «Автоматически исправлять слова при вводе» в положение «Вкл.» , и опечатки или ошибочные слова буду исправляться в автоматическом режиме.
Как обращает внимание приложение «Параметры» , «текстовые предложения» окончаний слов и фраз для аппаратной клавиатуры доступны не на всех языках. У корпорации «Microsoft» нет официального списка поддерживаемых языков, с первоисточником которого можно было бы предварительно ознакомиться. Но проведя собственные исследования можем смело утверждать, что русский язык, равно как и английский, полностью поддерживается. Однако при использовании другого языка, данная функция может не работать.
Поэтому, если вы часто набираете текст на нескольких языках, то обязательно включите функцию «Отображение текстовых предложений на основе распознанных языков, на которых вы печатаете» в разделе «Многоязычные текстовые предложения» , установив соответствующий переключатель в положение «Вкл.» . Операционная система «Windows 10» попытается автоматически определить язык, на котором вы работаете, и предложит текстовые окончания на основе проведенной идентификации.
Теперь, набирая любой текст на своей физической аппаратной клавиатуре, пользователь увидит всплывающее окно с вариантами текстовых окончаний. Функция полноценно работает в большинстве известных приложений, таких как приложения «Microsoft Office» (например, «Microsoft Word» ), стандартном текстовом редакторе «Блокнот» , веб-браузерах «Opera» , «Google Chrome» и т.д.
Существует два способа выбрать «текстовые предложения» . В первом случае пользователи могут использовать стрелки навигации на клавиатуре. Нажмите клавишу со стрелкой «Вверх» , чтобы задействовать панель «текстовых предложений» , при помощи клавиш со стрелками «Влево» и «Вправо» выберите необходимый вариант предложения, а затем нажмите на клавишу «Ввод» или клавишу «Пробел» в подтверждение своего выбора. И отмеченный вариант мгновенно отобразиться на странице. Во втором случае можно использовать курсор мыши, чтобы сразу выбрать нужное предложение.
Функция предиктивного ввода текста была добавлена в обновлении операционной системы «Windows 10» , вышедшем в апреле 2018 года, также известном как версия системы «1803» . Она полностью управляется значением «DWORD» «EnableHwkbTextPrediction» раздела «HKEY_CURRENT_USER \ Software \ Microsoft \ Input \ Settings» системного приложения «Редактор реестра» системы «Windows 10» . Если в параметре «DWORD» установлено значение «1» , прогнозы возможных окончаний включены. Если параметр «DWORD» задан значением «0» , то функция отключена.
Чтобы проверить значение параметра «DWORD» , перейдите в приложение «Редактор реестра» в операционной системе «Windows 10» . Для этого совместно нажмите комбинацию клавиш «Windows + R» и откройте диалоговое окно, в котором в строке «Открыть» введите команду «regedit» , а затем нажмите на кнопку «ОК» или клавишу «Ввод» на клавиатуре для продолжения.
На вопрос службы контроля учетных записей: «Разрешить этому приложению вносить изменения на вашем устройстве?» , – нажмите на кнопку «Да» , и приложение «Редактор реестра» будет открыто.
Предупреждение: Помните, что любые действия с реестром операционной системы пользователи должны выполнять с особой осторожностью, так как безответственные изменения параметров реестра могут привести к отказу отдельных приложений, возникновению системных ошибок или даже полному краху системы.
Введите в адресной строке путь «HKEY_CURRENT_USER \ Software \ Microsoft \ Input \ Settings» или вручную перейдите по указанному адресу в левой панели приложения, и отыщите искомый параметр «DWORD» «EnableHwkbTextPrediction» . В графе «Значение» в скобках будет указан установленной числовой индекс параметра.
Или дважды щелкните левой кнопкой мыши имя параметра «EnableHwkbTextPrediction» , и в новом окне «Изменение параметра DWORD (32 бита)» в колонке «Значение» проверьте установленное число.
Заключение
Операционная система «Windows» по праву пользуется признанием пользователей в мире и обоснованно является самой популярной системой среди аналогичных программных продуктов. Версия «Windows 10» постоянно дополняется новыми разнонаправленными функциями, главные усилия которых нацелены на увеличение общей привлекательности системы для конечных потребителей и облегчение взаимодействия пользователей со своими компьютерными устройствами.
Одной из востребованных функций операционной системы «Windows 10» , осуществляющей контроль за набором любого текста и способствующей его ускоренному вводу, является функция предиктивного ввода текста. Используя полученные из нашей статьи знания, пользователи могут быстро включить данную функцию и получить удобного помощника для быстрого ввода слов и фраз, одновременно отслеживающего правильность написания содержимого в большинстве известных приложений. Или отключить помощника, когда необходимость в отслеживании отпала, простым и удобным способом.
Подскажите пожалуйста, как отключить этот процесс: "Microsoft Text Input Application"!?
Я закрывал этот процесс через диспетчер задач. Но при включении ПК или перезагрузки ПК, этот процесс снова включается.
Как его отключить на всегда?
Вот пример картинки, так как видимо уже кто-то тоже интересовался вопросом:
Эта цепочка заблокирована. Вы можете просмотреть вопрос или оставить свой голос, если сведения окажутся полезными, но вы не можете написать ответ в этой цепочке. Добрый день.После каких событий появилась эта проблема?
К сожалению, это не помогло.
Благодарим за отзыв, он поможет улучшить наш сайт.
Благодарим за отзыв.
В ответ на запись пользователя Vlad-Т от 16 января, 2019Честно - без понятий, я работал с программой OBS. Потом как то открыл список, и у меня вот выдало это. Хотя до этого все было ОК.
2 польз. нашли этот ответ полезным
К сожалению, это не помогло.
Благодарим за отзыв, он поможет улучшить наш сайт.
Благодарим за отзыв.
Это один из внутренних процессов, управляющих вводом с клавиатуры. Он был недавно добавлен в новые сборки. В старых версиях Windows он не отображался.
__
Если мой ответ вам помог, пожалуйста, отметьте его как ответ.
8 польз. нашли этот ответ полезным
К сожалению, это не помогло.
Благодарим за отзыв, он поможет улучшить наш сайт.
Благодарим за отзыв.
4 польз. нашли этот ответ полезным
К сожалению, это не помогло.
Благодарим за отзыв, он поможет улучшить наш сайт.
Благодарим за отзыв.
Здравствуйте. Можете не обращать на него внимание. В новой сборке много чего нового появилось. Так Superfetch службу и Prefetch убрали и появилась Sysmain. То же самое и с этим процессом- он стандартный и съедает всего 8 мб памяти.2 польз. нашли этот ответ полезным
К сожалению, это не помогло.
Благодарим за отзыв, он поможет улучшить наш сайт.
Благодарим за отзыв.
В ответ на запись пользователя tourist777 от 16 января, 2019 Здраствуйте! Внимание можно не обращать ,если бы он ещё видеокарту не "грел" постоянно!27 польз. нашли этот ответ полезным
К сожалению, это не помогло.
Благодарим за отзыв, он поможет улучшить наш сайт.
Благодарим за отзыв.
В ответ на запись пользователя Vlad-Т от 16 января, 2019Уже пробовал. Давно причем было отключено. Итог один = толку ноль.
2 польз. нашли этот ответ полезным
К сожалению, это не помогло.
Благодарим за отзыв, он поможет улучшить наш сайт.
Благодарим за отзыв.
Давайте на один сеанс отключим быстрый запуск компьютера. Это очистит оперативную память компьютера от возможного мусора.
Нажмите Пуск, Выключение и удерживая клавишу Shift, Завершение работы.
3 польз. нашли этот ответ полезным
К сожалению, это не помогло.
Благодарим за отзыв, он поможет улучшить наш сайт.
Благодарим за отзыв.
Информация на форумах по данному процессу такая же, как и у вас. Т.е. ручная остановка приложения возвращает его к жизни после перезагрузки.
Других описаний нет. Тишина.
Есть другой вариант, упоминается в сети несколько раз, т.к. процесс является результатом работы приложения, то, вероятно, может иметься ошибка именно с ним, так что рекомендуют запустить средство устранения неполадок приложений и оптимизировать систему.

Приветствую! Обновление Windows 10 обеспечивает не только безопасность, исправление уязвимостей/багов — также вносятся новые функции, компоненты, приложения.
Разбираемся
Microsoft Text input Application — процесс в Windows10, один из внутренних, отвечает за управление вводом с клавиатуры. Не во всех версиях Windows 10 присутствует — возможно появляется после обновления до билда 16215.
Процесс в диспетчере задач — оперативки кушает немного, нагрузки нет — так и должно быть




Запускается из этой папки:

Последнее название папки — возможно является уникальным для каждой Windows.
Процесс может запускаться при использовании графического планшета и выводить экранную клавиатуру/область ввода пером, поддерживается свайп-ввод. Пользователи отмечают — не всегда получается закрыть окно ввода, приходится завершать процесс через диспетчер:
- На вкладке Подробности находим процесс.
- Нажимаем правой кнопкой.
- Выбираем Завершить работу.
- Подтверждаем.
Один пользователь обнаружил Microsoft Text input Application в списке установленного ПО, при попытке открыть — пустое окно. Один из способов открыть окно с установленном софтом:
- Зажимаем Win + R.
- Пишем команду appwiz.cpl.
- Нажимаем ОК.
- Откроется окно Программы и компоненты — будут названия приложения, дата установки, издатель, размер, версия. На заметку — в окне также будет кнопка открытия списка установленных обновлений.
Создание точки восстановления




Как отключить?
По поводу отключения процесса — пользователь Lunatik9009 предложил свой вариант на форуме Руборде. Перед применением — создать точку восстановления:
- Зажимаем Win + R.
- Пишем control sysdm.cpl, нажимаем ОК.
- Переходим на вкладку Защита системы.
- Выбираем системный диск > кнопка Создать.
Заключение
Мы выяснили, Microsoft Text input Application — системный компонент Windows 10, отвечающий за ввод текста с клавиатуры.
Отключать/удалять не стоит, вряд ли процесс способен нагружать ПК. В крайнем случае — перед отключением сделать точку восстановления/бэкап.

Следует отметить, что при входе в систему цвет и размер индикатора текстового курсора могут не сохраняться. Чтобы обойти эту проблему, просто выключите и снова включите индикатор текстового курсора
Также, иногда вы можете видеть, что индикатор текстового курсора остается на экране или появляется снова после закрытия приложения или прокрутки содержимого страницы.
Операционная система Windows 10 может запоминать все слова, которые пользователи набирают на клавиатуре, в том числе и сенсорной. Она делает это автоматически и передает все данные на сервера Microsoft. Однако сразу бить тревогу не стоит, ведь эту функцию можно отключить в настройках.
Windows 10 , по официальным данным , установлена на более чем 150 000 000 компьютера по всему миру. В этой операционной системе есть сотни различных функций и настроек, о большинстве из которых никто даже не знает.
Так , например, Windows 10 сразу после первого запуска на компьютере запоминает все слова , которые пользователь набирает на клавиатуре , в том числе и сенсорной . Она делает это автоматически и все данные передает на серверы Microsoft. Однако , скрытое отслеживания можно отключить.
Ранее в Windows 10 не было возможности отключить сохранение информации о набранных словах и предложениях , однако соответствующая настройка появилось в сборнике Spring Creators Update ( 1803).

Как отключить отслеживание ввода в Windows 10
Затем перейти в раздел «Конфиденциальность» .
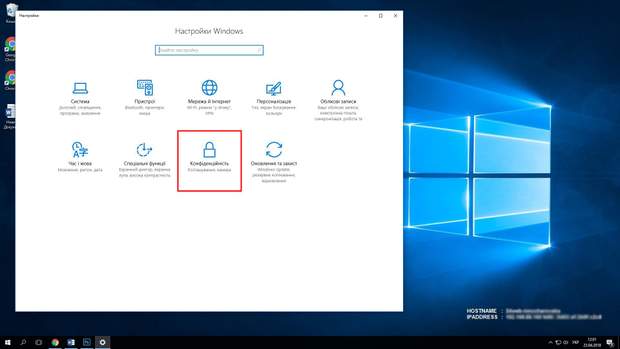
Как отключить отслеживание ввода в Windows 10

Как отключить отслеживание ввода в Windows 10
После таких легких манипуляций Windows 10 перестанет собирать данные о набранных слова х, как на физической клавиатуре , так и на виртуальной . Теоретически , это повышает безопасность всей операционной системы . Ведь при запоминании любых данных создается дополнительная угроза в случае хакерской атаки.

В этой статье мы будем разбираться, что компания Microsoft узнаёт от нас, когда мы работаем или не работаем за своим компьютером. И как личную жизнь оставить личной.
Если вы только планируете ставить операционную систему
Выбирайте ручные настройки, и самостоятельно убирайте все галочки, которые будут встречать нас по пути. Необходимо обязательно создать локальную учетную запись (без наличия интернета), пропустив шаг подключения к Вашему Wi-Fi, либо не вставлять интернет провод в компьютер.
Если Вы уже создали учетную запись Microsoft, то лучше удалить её и пересоздать без привязки к почтовому адресу. Так вы будете оставаться анонимным.
Конфиденциальность и обновления
После того, как мы увидели рабочий стол нашего компьютера, надо изменить политику конфиденциальности. Проходим дальше: Пуск – Параметры – Конфиденциальность. Здесь в разделе: «Общие» запрещаем все манипуляции.

Ниже слева заходим в «диагностики и отзывы» Выбираем Базовый. Отключить весь сбор информации, к сожалению, нельзя, так как большинство вещей являются обычной диагностикой самого устройства.

Пролистав ниже, убираем все галочки. Раз мы не можем отключить диагностику полностью, можем запретить отправлять эти данные самой Майкрософт. В самому низу есть пункт «Частота формирования отзывов», там в выпадающем окне выбираем «Никогда».

Дальше мы отключим обновления. Так как обновления выходят часто, то наши манипуляции будут терять актуальность, в связи с тем, что параметры будут принудительно включаться. Переходим к:
Пуск – Параметры – Обновление и безопасность Windows – Дополнительные параметры. Там убрать галочки с первых 4 пунктов, дальше можно оставить как есть.

Дальше переименуем ПК. Для этого рядом с кнопкой «Пуск» есть значок лупы (поиск).

Нажимаем и вписываем в поле запроса «О компьютере». Заходим в раздел «о компьютере», который находится в строке «Лучшее соответствие».

Пролистав, чуть ниже увидим кнопку «Переименовать этот ПК». Пишем на латыни удобное для нас имя. Это необходимо сделать, так как Windows автоматически раздает имена ПК, и, если ваш компьютер окажется в публичной сети, его будет сложнее идентифицировать.

Это оказалось просто? Тогда давайте повысим сложность.
Изменяем настройки рекламы
Правой кнопкой мыши по меню Пуск – Windows PowerShell Администратор.

начинаем вводить скрипт:
sc delete DiagTrack
sc delete dmwappushservice
Каждый скрипт подтверждаем нажатием «Enter», после чего наш PowerShell должен выглядеть как на приведённом скриншоте ниже.

После ввода скрипта. Появится окно нашего блокнота.

В конце текстовика вписываем следующее:
Будет все выглядеть, как на картинке ниже. Сохраняем этот файл. Этим мы отключаем работу с внешними ресурсами и отключением рекламы во многих встроенных или выпущенных программах самой Microsoft.

Встроенная защита и телеметрия
Теперь будем изменять локальные групповые политики, чтобы отключить OneDrive, встроенный антивирус и часть телеметрии.
Нажимаем сочетание клавиш: Win+R, открывается окно «Выполнить»:

в нем непосредственно уже пишем в строке «открыть» следующий запрос:
У нас откроется Конфигурация компьютера. В этом разделе выбираем Административные шаблоны, практически в самом низу выбираем «Компоненты Windows», далее папку «Сборки для сбора данных и предварительные сборки» и отключаем телеметрию.

В меню Компоненты сборки выбираем OneDrive и отключаем его.

Следом тут же отключаем Защитника Windows. Советую воспользоваться посторонним антивирусом, а не в первоначальный встроенный.
Дальше находим в компонентах Windows – Антивирус программа. Выключаем параметр, выделенный на приведённом скриншоте ниже.

Один из последних моментов – в реестре нужно отключить телеметрию полностью, чтобы ваш ПК меньше собирал технической информации. Нажимаем уже привычные нам Win+R. Пишем regedit. Откроется окно, где нам нужно будет перейти:

нажимая каждый раз на значок стрелочки, и под конец кликаем уже на саму папку «DataCollection»:

Где меняем значение 1 на 0. После нажимаем ОК.

Самое последнее, что мы сделаем, так это проверим нет ли нашего голоса, записанного нашим же ПК. Для этого проследуем по пути:
Там можно обнаружить записанный голос в формате WAV. Если есть – можете смело удалять. Как показала практика, слежкой занималась не сама Windows, а фильтры, установленные в микрофон. Самый действующий вариант – отключение микрофона через панель задач.
Вывод
Итак, мы научились контролировать свои действия, как в интернете, так и за его пределами. Необходимо понимание того, что компании действуют в целях больше рекламных, нежели наблюдательных.
Для лучшего эффекта, советуем также не использовать встроенные программы наподобие GrooveMusic, просмотр фотографий, а использовать посторонний софт.
Читайте также:


