Microsoft принудительно обновляет windows 10
Поддержка Windows 10, версия 1903 всех редакций завершится 8 декабря 2020 года. Релиз Windows 10 May 2019 Update (версия 1903) состоялся 21 мая 2019 года. С тех пор Microsoft успела выпустить три новые версии Windows 10: 1909, 2004 и 20H2.
Администраторам Windows доступно два основных варианта для обновления — переход на версию 1909 или на 2004/20H2. В первом случае процесс обновления будет проходить считанные минуты, потому что версия 1909 представляет собой небольшое сервисное обновление, которые активирует скрытые функции системы, уже имеющиеся в May 2019 Update. Следует помнить, что версия 1909 редакций «Домашняя» и «Pro» будет поддерживаться только до мая 2021 года.
Пользователи Enterprise и Education, устанавливающие второе обновление функций за год, получают 30-месячный срок поддержки. Для редакций «Домашняя» и «Pro» обслуживание осенних обновлений выполняется в течение 18 месяцев.
Напоминание: Обслуживание Windows 10, версии 1903 завершится 8 декабря 2020 года.
Срок поддержки всех редакций Windows 10, версия 1903, закончится 8 декабря 2020 года. После этой даты устройства под управлением данной версии Windows 10 перестанут получать обновления безопасности. Рекомендуется как можно скорее обновить данные устройства до поддерживаемой версии, чтобы продолжить получать ежемесячные обновления качества, патчи безопасности и обновления, не связанные с безопасностью.
Согласно последней статистике AdDuplex Windows 10 версии 1903 занимает третье место по популярности среди всех версий Windows 10. На первом месте оказалась Windows 10, версия 2004, а на втором — Windows 10, версия 1909. Пятая часть ПК Windows 10 работают под управлением версии 1903.

Системы будут обновлены автоматически с помощью встроенных средств обновления операционной системы, если они не заблокированы принудительно. Немецкий сайт Dr. Windows сообщает, что обновление происходит до версии 1909, а не до более новой версии. Основная причина может быть связана с быстрой скоростью обновления и минимальным риском потенциальных проблем в этом случае.

В конце июля 2020 года Microsoft объявила о том, что в компания переходит на новую фазу апдейта ОС Windows 10 до версии 2004 для всех пользователей. Теперь обновление May 2020 Update будет принудительно устанавливаться на ПК с Windows 10 версий 1809 и 1903. Этот процесс обновления не будет мгновенным, его в компании планируют провести в течение нескольких месяцев.
На этот шаг в Microsoft пошли из-за того, что в конце этого года заканчивается срок поддержки Windows 10 версий 1809 и 1903 для обычных пользователей. После окончания поддержки на их ОС не будут приходить обновления безопасности, поэтому пользователям будет необходимо самим или в автоматическом режиме обновить свою текущую систему до последней версии Windows 10.

Microsoft пояснила, что проверять возможность установки Windows 10 May 2020 Update на ПК с устаревшими версиями Windows будет алгоритм, который был разработан специалистами компании с помощью машинного обучения. Вдобавок Microsoft планирует совершенствовать этот алгоритм для интеллектуального развертывания новых версий Windows 10. Он будет далее использоваться компанией, чтобы пользователи в будущем оперативно получали все нужные обновления, которые будут совместимы с рабочими системами и установленными в них компонентами. Планируется, что в этом случае у пользователей будет возникать меньше аппаратных ошибок после установки обновлений Windows 10.

Ранее 21 июля 2020 года Microsoft выпустила накопительное обновление KB4559004 для Windows 10 (версий 1903 и 1909). В этом необязательном обновлении, вышедшем впервые с конца мая этого года, разработчики устранили различные проблемы и добавили улучшения в работу компонентов (всего там заявлено 34 пункта изменений и дополнений), которые не связаны с безопасностью ОС.
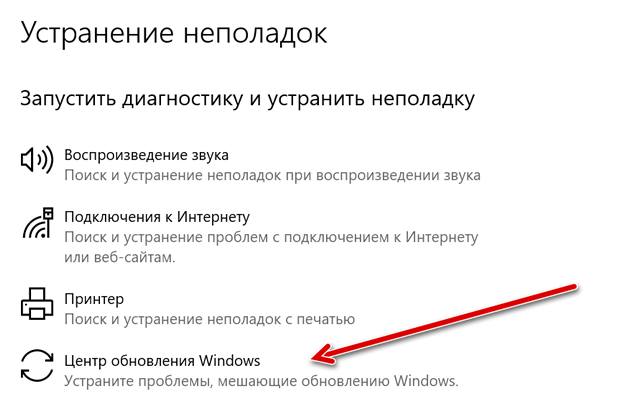
Обновление Windows не работает? Или, может быть, вы просто хотите получить обновление прямо сейчас? Мы покажем вам два очень простых варианта, столь же простое разрешение конфликтов и то, что больше не работает.
«Традиционные» обновления Windows
Как правило, Windows выполняет обновление в фоновом режиме, по крайней мере, в версии 10, редко есть какая-либо причина вмешиваться сюда. За исключением, может быть, предотвращения раздражающей перезагрузки в самое неподходящее время. Но, может случиться так, что обновление «залипнет». Тогда можно воспользоваться функциями принудительного обновления.
Прежде всего, вам следует попытать счастья в обычном режиме, используя графический интерфейс пользователя: нажмите клавишу Windows, найдите «Параметры Центра обновления Windows» в меню «Пуск» и запустите приложение. Теперь вы можете использовать кнопку Проверить наличие обновлений , чтобы запустить проверку и установку доступных обновлений.
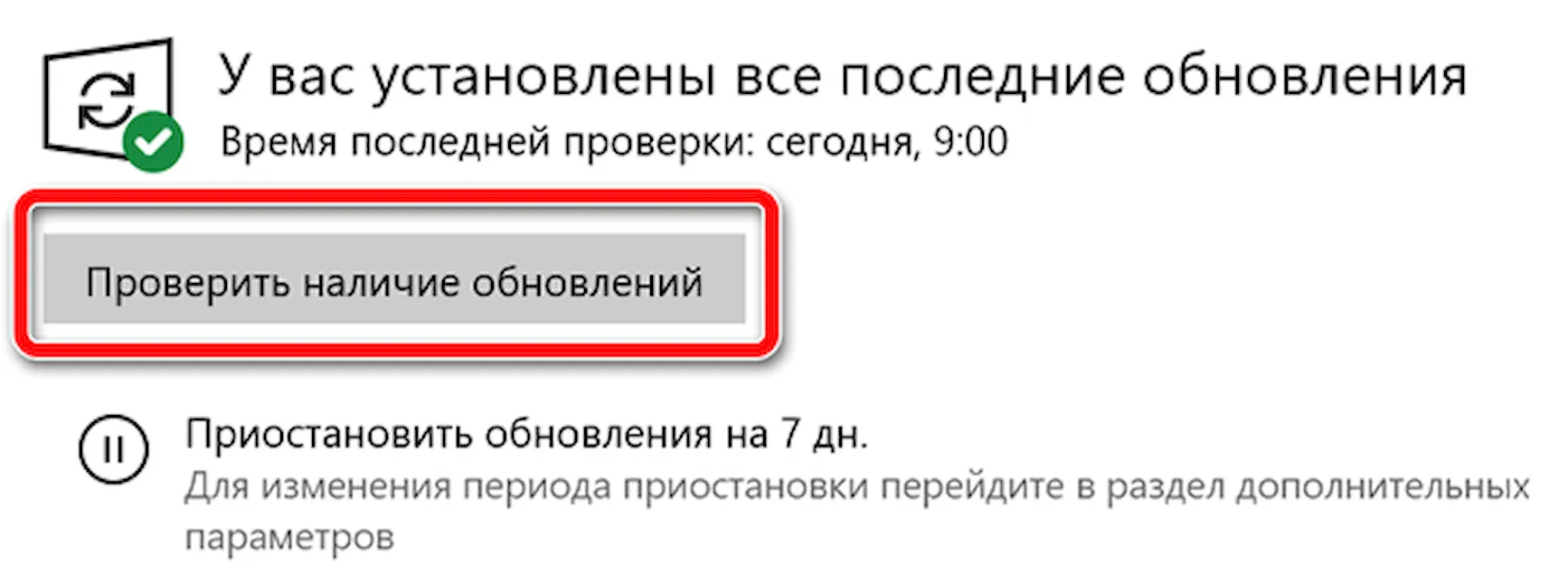
Если это не сработает, Интернет предлагает хорошо документированное решение с помощью инструмента «wuauclt»: команда wuauclt /detectnow, но это доступно только для Windows 7/8, несмотря на множество инструкций, это больше не относится к Windows 10. Так как инструмент был заменён на usoclient.exe. Файл wuauclt.exe всё ещё можно найти в Windows 10, но вызов Detenow не работает.
Обновление через терминал
Преемником является инструмент usoclient, который необходимо запустить в терминале с правами администратора. Просто найдите «командная строка» в меню «Пуск» и выберите «Запуск от имени администратора». Затем в командной строке выполните команду usoclient startcan.
По сути, usoclient вообще не предназначен для использования вручную, а только для внутреннего использования в Windows. Таким образом, инструмент не задокументирован и используется довольно редкого, но это работает!
PowerShell Windows часто пренебрегают, но PowerShell всегда предлагает довольно хорошие альтернативные решения. Права администратора не нужны. Откройте PowerShell затем введите следующую команду: (New-Object-ComObject Microsoft.Update.AutoUpdate).DetectNow () – это также запускает поиск обновлений.
Если вы попробуете такие команды, лучше всего оставить окно приложения Центра обновления Windows открытым. Там вы можете увидеть как меняется статус обновлений.
Мусор данных и решение проблем
Когда обновление настойчиво отказывается устанавливаться, вы можете сделать что-то другое.
Конечно, в Windows также есть автоматическое устранение неполадок при обновлении: вы можете найти его в Панель управления → Система и Безопасность → Устранить типичные проблемы компьютера и запустить по ссылке Центр обновления Windows.
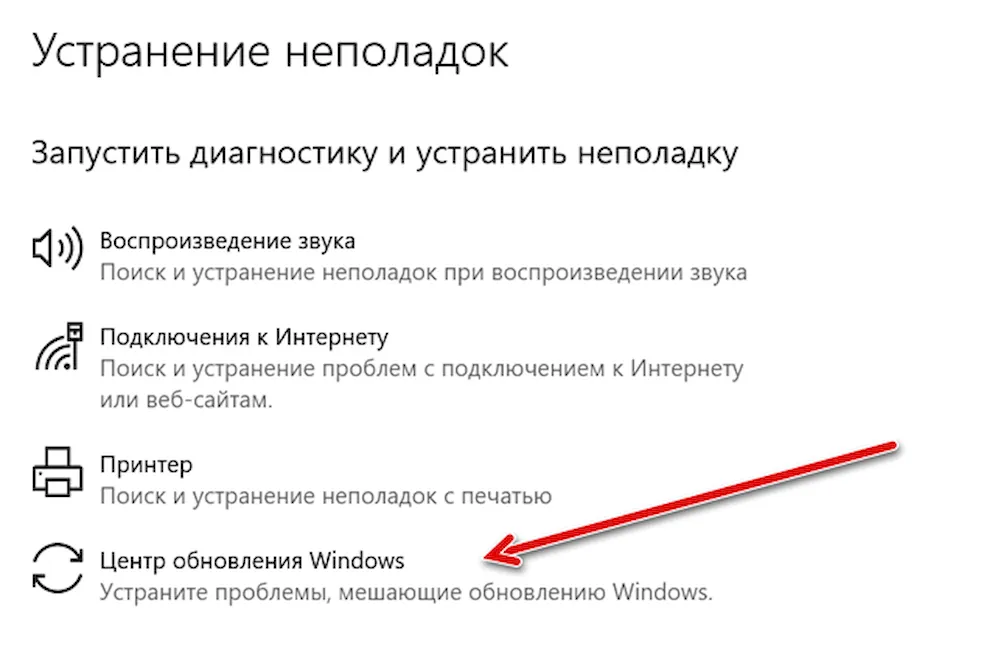
Почему этот совет только в конце? Опыт показывает, что собственные средства устранения неполадок Windows довольно бесполезны, поскольку, в лучшем случае, они обнаруживают только стандартные проблемы, в противном случае – тратят много времени на игры с вопросами и ответами.
Вы можете попробовать ещё одну отчаянную меру, если всё остальное не работает: у Microsoft есть Помощник по обновлению Windows 10для скачивания. При этом вы можете обновлять систему вручную, например, если вы пропустили основные обновления, потому что компьютер долгое время не работал. Однако, если система обновлена, инструмент только поздравит вас с использованием актуальной версии Windows 10.
Наконец, можно с уверенностью заявить: Windows Update почти всегда работает без сбоев в фоновом режиме, и обычно проблемы решаются при следующем перезапуске – на частных компьютерах. В корпоративной сети ситуация совсем иная, так как часто работают собственные серверы обновлений, которые расположены между серверами Microsoft и рабочей станцией. Это безопаснее, но приводит к множеству других источников ошибок – помочь может только администратор.

Microsoft объявляет о выпуске новой сборки Windows 10, и все, кроме вас, обновляют свои устройства. Когда вы проверяете раздел Центра обновления Windows в приложении «Настройки», Windows сообщает, что ваше устройство обновлено. Конечно, есть новая версия Windows, но вы застряли на более старой версии. Мы объясняем, почему это происходит, и как вы можете принудительно обновить Windows 10.
У вас установлена последняя версия Windows 10?
Прежде чем пытаться принудительно установить обновление, вам необходимо сначала подтвердить, что ваше устройство действительно устарело. Перейти к Настройки > Система > О и прокрутки в спецификации Windows , раздел, и принять к сведению сборки ОС и версии.

Теперь перейдите на страницу с официальной информацией о выпуске Windows 10 и сравните сведения об ОС вашего ПК с последней версией Windows 10 и номером сборки в списке. Если у вас нет последней версии, перейдите к следующему разделу, чтобы узнать, как вручную запустить обновление Windows.
Принудительно обновить Windows 10
Есть несколько факторов, задерживающих обновление Windows 10. Это могло произойти из-за нехватки места для хранения, сбоя основных системных процессов и т. Д. Если проблема заключается в хранении, агент Центра обновления Windows отобразит ошибку, информирующую вас об освобождении дополнительного места для хранения. Другие факторы, с другой стороны, трудно определить.
Мы собрали несколько возможных способов принудительной установки Центра обновления Windows, устранив проблемы, вызывающие задержку.
1. Перезапустите службу обновления Windows.
Эта служба обеспечивает доставку обновлений программного обеспечения на устройства Windows. Ваш компьютер может не загрузить или установить новое обновление автоматически, если служба работает неправильно или неактивна. Перезапуск службы обновления Windows может заставить Windows 10 установить обновление. Следуйте инструкциям ниже, чтобы это сделать.
1. Введите services в строке поиска Windows и выберите Services в результатах.

2. Щелкните правой кнопкой мыши Центр обновления Windows и выберите «Перезагрузить».

Вернитесь в раздел «Обновления Windows» в приложении «Настройки» и проверьте, доступно ли новое обновление для вашего компьютера.
2. Перезапустите фоновую интеллектуальную службу передачи.
Служба обновления Windows зависит от фоновой интеллектуальной службы передачи (BITS) для загрузки обновлений с серверов Microsoft. Если BITS перестанет работать, возможно, ваш компьютер не сможет загружать и устанавливать обновления. Перезапустите службу и проверьте, решает ли это проблему.
1. Введите службы в строке поиска Windows и выберите Службы .
2. Щелкните правой кнопкой мыши Background Intelligent Transfer Service и выберите Restart .

Если служба не запускается, попробуйте другие методы устранения неполадок в этом руководстве по устранению проблем с фоновой интеллектуальной службой передачи .
3. Удалите папку Windows Update.
В папке Software Distribution находятся файлы, необходимые для установки Windows на ваш компьютер. Если вы еще не получили глобально доступное обновление, удаление содержимого папки может заставить Windows получить и установить последнюю сборку ОС. Windows автоматически воссоздает папку и повторно загрузит файлы, необходимые для обновления вашего ПК.

Прежде чем продолжить, следует отметить кое-что важное. В папке Software Distribution также хранятся файлы, содержащие историю обновлений Windows вашего ПК. Следовательно, удаление папки означает, что вы не сможете вернуться к предыдущей версии Windows .
Кроме того, обновление вашего компьютера может занять больше времени, чем обычно. Это связано с тем, что служба обновления Windows должна сначала повторно заполнить папку распространения программного обеспечения, прежде чем устанавливать любое доступное обновление.
Чтобы удалить папку распространения программного обеспечения или ее содержимое, необходимо сначала остановить службу обновления Windows и фоновую интеллектуальную службу передачи.
1. Щелкните правой кнопкой мыши меню «Пуск» и выберите « Командная строка (администратор)».
2. Вставьте команду ниже в консоль и нажмите Enter, чтобы остановить службу Windows Update.

3. Вставьте следующую команду и нажмите Enter. Это прекратит работу фоновой интеллектуальной службы передачи.

4. Запустите проводник, перейдите в раздел «Локальный диск» (C 🙂 > Windows > Распространение программного обеспечения и удалите все элементы в папке.
5. Откройте командную строку от имени администратора и вставьте приведенную ниже команду в консоль, чтобы перезапустить службу Windows Update.
6. После этого вставьте следующую команду и нажмите Enter, чтобы перезапустить фоновую интеллектуальную службу передачи.
чистые стартовые биты

Windows автоматически повторно загрузит файлы, необходимые для обновления вашего компьютера до последней сборки ОС. Теперь проверьте, доступна ли последняя сборка Windows.
4. Выполните очистку Центра обновления Windows.
Когда вы устанавливаете новые сборки Windows 10, Windows сохраняет системные файлы старых обновлений на вашем устройстве. Это позволяет удалить обновление или откатить операционную систему до предыдущей версии. Однако эти системные файлы часто занимают место в хранилище и вызывают проблемы с будущими обновлениями Windows.
Используйте инструмент очистки диска , чтобы выполнить очистку Центра обновления Windows, и попробуйте снова установить обновление.
1. Введите очистку диска в строке поиска Windows и выберите в результате Очистка диска .


Инструмент «Очистка диска» пересчитает свободное пространство на вашем локальном диске, учитывая на этот раз системные файлы.
3. Установите флажок «Очистка Центра обновления Windows», снимите флажки с других параметров и нажмите «ОК», чтобы продолжить.

5. Запустите средство устранения неполадок Центра обновления Windows.
Если вы по-прежнему не можете установить Центр обновления Windows после удаления всех связанных файлов, попробуйте использовать встроенный инструмент устранения неполадок для диагностики и устранения проблем, задерживающих обновление. Выберите «Настройки» > «Обновление и безопасность» > «Устранение неполадок» > «Центр обновления Windows» и нажмите кнопку «Запустить средство устранения неполадок».

Средство устранения неполадок Центра обновления Windows выполнит поиск проблем, препятствующих установке обновления на ваш компьютер.

Когда диагностика будет завершена, перейдите в меню Центра обновления Windows и проверьте, можете ли вы теперь установить обновление. Если ничего не изменится, перезагрузите компьютер и попробуйте еще раз.
6. Используйте Ассистент обновления Windows.
Помощник по обновлению Windows может не только принудительно установить обновление, но и запустить сканирование совместимости, чтобы убедиться, что ваш компьютер соответствует требованиям последней сборки Windows 10.

Отправляйтесь к странице загрузки Windows 10 на вашем браузере и выберите Обновить сейчас кнопку, чтобы загрузить файл установки помощника обновления Windows.
Дважды щелкните файл установки, чтобы установить и запустить Помощник обновления Windows. Выберите Обновить сейчас, чтобы продолжить.

Инструмент проверит, совместимо ли ваше устройство с последней версией Windows 10. Выберите « Далее», и помощник по обновлению загрузит и установит обновление на ваш компьютер. Это может занять некоторое время, в зависимости от размера обновления, скорости вашего интернета и других факторов.
Иногда вы не можете принудительно обновить Windows
Microsoft настоятельно не рекомендует отказываться от защитного удержания, т.е. Вручную устанавливать обновление, если есть известные проблемы с производительностью обновления. Подождите, пока проблемы с обновлением не будут устранены или когда будут сняты меры безопасности.
Читайте также:


