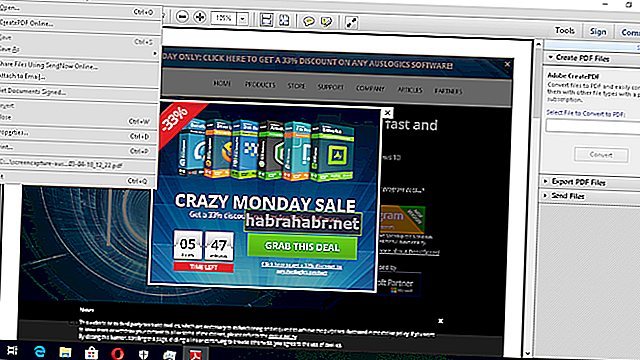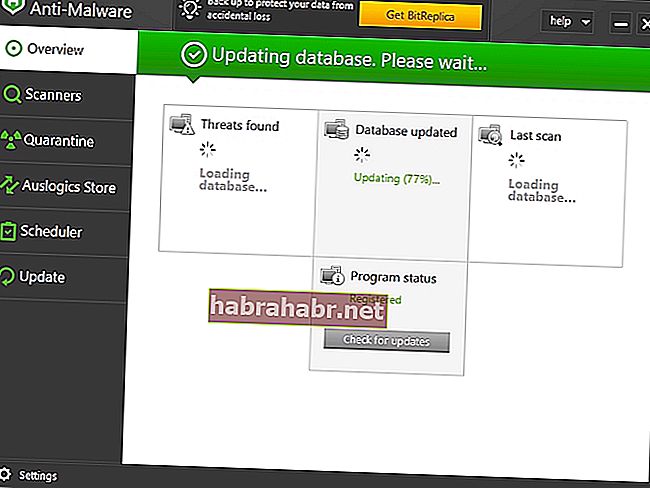Microsoft print to pdf windows 10 не работает
Вот еще несколько примеров этой проблемы:
Содержание .
- Проверьте папку «Пользователи»
- Изменить выходной каталог
- Установите параметр Печать в PDF как по умолчанию принтер
- Убедитесь, что имя файла или папка назначения не содержат запятых
- Удалите Microsoft Print в PDF и замените его драйвер
- Обновите драйвер принтера
- Установите последние обновления
Решение 1. Проверьте папку «Пользователи»
Некоторые пользователи сообщили, что не видят диалоговое окно, позволяющее сохранить файл PDF в определенном каталоге. Эта проблема в основном связана с Microsoft Edge, поскольку Edge иногда сохраняет документы PDF в каталог по умолчанию автоматически.
Если вы не видите диалоговое окно сохранения при использовании Microsoft Edge, обязательно проверьте папку C: Users% username% для сохраненных файлов PDF.
Некоторые пользователи сообщали, что Edge автоматически сохраняет сохраненный файл PDF в папке UserDocuments , поэтому обязательно проверьте и его.
Решение 2. Измените выходной каталог
Решение 3. Отключите функцию «Печать в PDF» и включите ее снова .
Многие пользователи утверждают, что вы можете решить проблемы с функцией «Печать в PDF», просто отключив и включив эту функцию. Для этого выполните следующие действия:
- Нажмите Windows Key + S и введите функции Windows . Выберите в меню Включить или выключить функции Windows .
- Когда откроется окно «Функции Windows», найдите Microsoft Print to PDF и отключите его. Нажмите ОК , чтобы сохранить изменения.
- Перезагрузите компьютер.
- Когда ваш компьютер перезагрузится, повторите те же действия и снова включите Microsoft Print to PDF.
- Нажмите ОК , чтобы сохранить изменения.
После повторного включения этой функции печать в PDF должна снова работать без каких-либо проблем.
Если ваши файлы PDF не печатаются должным образом в Windows 10, ознакомьтесь с этим полным руководством, чтобы легко устранить проблему.
Решение 4. Установите принтер в PDF в качестве принтера по умолчанию
Пользователи утверждают, что настройка «Печать в PDF» в качестве принтера по умолчанию устраняет проблемы с этой функцией, поэтому вы можете попробовать это. Чтобы установить Печать в PDF в качестве принтера по умолчанию, вам необходимо сделать следующее:
- Нажмите Windows Key + S и введите принтеры . Выберите Устройства и принтеры из списка результатов.
- Когда откроется окно «Устройства и принтеры», перейдите в раздел Принтер .
- Найдите Печать в PDF , щелкните правой кнопкой мыши и выберите в меню Установить в качестве принтера по умолчанию . После этого вы должны увидеть зеленую галочку рядом с надписью «Печать в PDF», означающую, что он установлен в качестве принтера по умолчанию.
Принтер по умолчанию постоянно меняется в Windows 10? Решите проблему раз и навсегда с помощью этих простых шагов.
Решение 5. Убедитесь, что имя файла или папка назначения не содержат запятых
Количество пользователей, сообщивших, что наличие запятых в имени вашего файла или в каталоге назначения для файлов PDF приведет к созданию файла PDF размером 0 байт.
Чтобы избежать этой проблемы, убедитесь, что имя файла PDF и имя каталога назначения не содержат запятую.
Пользователи подтвердили, что запятая вызывает эту проблему, но для безопасности, возможно, вам следует избегать использования специальных символов до тех пор, пока Microsoft не исправит эту проблему.
Хотите переименовать свои файлы как профессионал? Посмотрите на этот список с лучшим из доступных на сегодняшний день программ для переименования файлов!
Решение 6. Удалите Microsoft Print в PDF и замените его драйвер .
Немногие пользователи утверждают, что удаление принтера и его повторная установка решают проблему, поэтому вы можете попробовать это. Для этого выполните следующие действия:
Если вы хотите узнать, как удалить поврежденный драйвер принтера, ознакомьтесь с этой статьей и узнайте больше об этом.
Решение 7. Обновите драйвер принтера
Если замена драйвера принтера не помогла решить проблему, попробуйте обновить текущий. Если вы не знаете, как это сделать, просто следуйте этим инструкциям:
- Перейдите в Поиск, введите devicemngr и откройте Диспетчер устройств.
- Разверните Очереди печати .
- Щелкните правой кнопкой мыши Microsoft Печать в PDF и перейдите в Обновить драйвер .
- Следуйте дальнейшим инструкциям на экране.
- Перезагрузите компьютер.
Windows не может автоматически найти и загрузить новые драйверы? Не волнуйтесь, мы вас обеспечим.
Обновлять драйверы вручную
Если вы не хотите, чтобы обновление драйверов выполнялось вручную, мы настоятельно рекомендуем сделать это автоматически с помощью инструмента обновления драйверов Tweakbit. Этот инструмент одобрен Microsoft и Norton Antivirus.
После нескольких испытаний наша команда пришла к выводу, что это лучшее автоматизированное решение. Ниже вы можете найти краткое руководство, как это сделать:
- Загрузите и установите средство обновления драйверов TweakBit .
- После установки программа начнет сканирование вашего компьютера на наличие устаревших драйверов автоматически. Driver Updater проверит установленные вами версии драйверов по своей облачной базе данных последних версий и порекомендует правильные обновления. Все, что вам нужно сделать, это дождаться завершения сканирования.
- По завершении сканирования вы получите отчет обо всех проблемных драйверах, найденных на вашем ПК. Просмотрите список и посмотрите, хотите ли вы обновить каждый драйвер по отдельности или все сразу. Чтобы обновить один драйвер за раз, нажмите ссылку «Обновить драйвер» рядом с именем драйвера. Или просто нажмите кнопку «Обновить все» внизу, чтобы автоматически установить все рекомендуемые обновления.
![]()
Примечание. Некоторые драйверы необходимо устанавливать в несколько этапов, поэтому вам придется нажимать кнопку «Обновить» несколько раз, пока не будут установлены все его компоненты.
Знаете ли вы, что большинство пользователей Windows 10 имеют устаревшие драйверы? Будьте на шаг впереди, используя это руководство.
После переустановки Microsoft Print в PDF вы сможете печатать в PDF без проблем в Windows 10.
Печать в PDF является долгожданным дополнением к Windows 10, но, как вы можете видеть, может возникнуть несколько проблем. Мы надеемся, что некоторые из наших решений были вам полезны и что вам удалось устранить проблемы с печатью в PDF.
Если у вас есть другие вопросы или предложения, не стесняйтесь оставлять их в разделе комментариев ниже, и мы обязательно их рассмотрим.
Итак, что делать, если инструмент Microsoft Print to PDF не работает? Давайте разберемся.
1. Отключите и снова включите Microsoft Print to PDF Tool.
![]()
2. Установите Microsoft Print в PDF Tool в качестве принтера по умолчанию.
Попробуйте установить инструмент Microsoft Print в PDF в качестве принтера по умолчанию и проверьте, решает ли это вашу проблему. Вот как это сделать:
![]()
Когда вы закончите, перезагрузите устройство, чтобы сохранить эти изменения.
3. Удалите и повторно установите функцию Microsoft Print to PDF.
Также может помочь удаление и повторная установка функции Microsoft Print to PDF. Вот как это сделать:
![]()
Когда вы закончите, переустановите инструмент, выполнив следующие действия:
![]()
Если вы не можете найти Microsoft Print to PDF в разделе «Принтеры», нажмите кнопку «Центр обновления Windows» и дождитесь обновления списка принтеров. Затем выберите опцию Microsoft Print to PDF, как описано выше.
4. Перезапустите или переустановите драйвер Microsoft Print to PDF.
Вы можете столкнуться с этой проблемой, потому что драйвер Microsoft Print to PDF поврежден. В этом случае вы можете решить проблему, перезапустив или переустановив драйвер Microsoft Print to PDF.
Давайте сначала посмотрим, как можно перезапустить этот драйвер:
![]()
Если проблема не исчезнет, попробуйте переустановить драйвер, выполнив следующие действия:
![]()
5. Используйте средство устранения неполадок оборудования и устройств.
В других случаях эта проблема может быть вызвана системными проблемами. На этом этапе вы можете использовать средства устранения неполадок Windows и посмотреть, решат ли они вашу проблему.
![]()
Когда вы закончите, закройте средство устранения неполадок и перезагрузите компьютер, чтобы применить эти изменения.
6. Выполните чистую загрузку и удалите неисправные программы.
Если эта проблема вызвана поврежденной сторонней программой, вам нужно что-то сделать с этим вредоносным приложением. В идеале вы можете решить проблему, выполнив чистую загрузку и посмотреть, сохраняется ли проблема. В противном случае вы можете начать удаление или обновление любых программ, которые вы недавно установили в своей системе.
Если вы все же решите удалить какую-либо программу, вы можете рассмотреть возможность ее удаления, не оставляя ненужных данных. Это удалит все остаточные файлы, которые могут остаться и вызвать дальнейшие проблемы с ПК.
7. Обновите свой браузер.
Если в вашем браузере возникают проблемы, это может повлиять на производительность инструмента Microsoft Print to PDF. В этом случае может помочь обновление вашего браузера.
Обычно веб-браузеры обновляются автоматически, когда вы закрываете и открываете их снова. Однако, если вы не закрывали свой в течение некоторого времени, возможно, доступно ожидающее обновление. Итак, давайте посмотрим, как можно обновить Google Chrome, Mozilla Firefox и Microsoft Edge:
![]()
В данной статье показаны действия, с помощью которых можно включить или отключить функцию Печать в PDF (Microsoft Print to PDF) в операционной системе Windows 10.
Печать в PDF (Microsoft Print to PDF) — функция представленная в Windows 10, которая позволяет легко конвертировать и сохранять любые документы в формате PDF с помощью операции печати без установки сторонних инструментов PDF.
С помощью этой функции можно забыть обо всех других инструментах, которые вы когда-либо использовали для сохранения PDF-копий документов любого типа, будь то веб-страница или изображение JPEG, PNG на вашем компьютере, документ word и т. д.
![]()
Функция Печать в PDF (Microsoft Print to PDF) по умолчанию включена, но если вы не видите её в списке в диалоговом окне печать, скорее всего она была отключена. Также, если по какой-то причине функция печати в PDF работает не корректно или мешает другому инструменту, который вы используете для печати, то можно отключить её.
Как отключить или включить Печать в PDF (Microsoft Print to PDF) в окне «Компоненты Windows»
![]()
Чтобы отключить функцию Печать в PDF (Microsoft Print to PDF), нажмите сочетание клавиш + R, в открывшемся окне Выполнить введите OptionalFeatures и нажмите кнопку OK.
![]()
В окне "Компоненты Windows", снимите флажок чтобы отключить параметр Печать в PDF (Майкрософт) и нажмите кнопку OK.
![]()
После того как Windows применит требуемые изменения, нажмите кнопку Закрыть, при этом перезагрузка компьютера не требуется.
![]()
Как включить или отключить функцию Печать в PDF (Microsoft Print to PDF) в Windows PowerShell
Также отключить или включить функцию Печать в PDF (Microsoft Print to PDF) можно в консоли PowerShell.
Чтобы отключить функцию (компонент) Печать в PDF (Microsoft Print to PDF), откройте консоль Windows PowerShell от имени администратора и выполните следующую команду:
Disable-WindowsOptionalFeature -FeatureName "Printing-PrintToPDFServices-Features" -Online
![]()
После выполнения команды, изменения вступают в силу сразу, перезагрузка компьютера не требуется.
Чтобы включить функцию (компонент) Печать в PDF (Microsoft Print to PDF), откройте консоль Windows PowerShell от имени администратора и выполните следующую команду:
Enable-WindowsOptionalFeature -FeatureName "Printing-PrintToPDFServices-Features" -Online
![]()
После выполнения команды, изменения вступают в силу сразу, перезагрузка компьютера не требуется.
Как включить или отключить функцию Печать в PDF (Microsoft Print to PDF) в командной строке
Ещё, можно отключить или включить функцию Печать в PDF (Microsoft Print to PDF) используя командную строку.
Чтобы отключить функцию (компонент) Печать в PDF (Microsoft Print to PDF), запустите командную строку от имени администратора и выполните следующую команду:
Dism /online /Disable-Feature /FeatureName:"Printing-PrintToPDFServices-Features"
![]()
После выполнения команды, изменения вступают в силу сразу, перезагрузка компьютера не требуется.
Чтобы включить функцию (компонент) Печать в PDF (Microsoft Print to PDF), запустите командную строку от имени администратора и выполните следующую команду:
Dism /online /Enable-Feature /FeatureName:"Printing-PrintToPDFServices-Features"
![]()
После выполнения команды, изменения вступают в силу сразу, перезагрузка компьютера не требуется.
Используя различные способы представленные выше, можно включить или отключить функцию Печать в PDF (Microsoft Print to PDF) в операционной системе Windows 10.
Видео-инструкция
Также, можно посмотреть видео ролик в котором показано как включить или отключить функцию Печать в PDF (Microsoft Print to PDF) в операционной системе Windows 10.
.
Есть несколько веских причин, по которым большинство людей предпочитают отправлять файлы в формате PDF. Документы, отправленные в этом формате, не зависят от операционной системы, оборудования и приложений, использованных для их создания. Это означает, что их можно передавать на несколько компьютерных платформ без ущерба для макета и внешнего вида файла.
Что делать, если я не могу распечатать файл PDF в Adobe?
Прежде чем что-либо еще…
Вы должны определить, вызвана ли проблема самим файлом PDF, вашим принтером или программным обеспечением Adobe.
Для этого следуйте инструкциям ниже:
- Распечатайте эту статью, которую вы просматриваете.
- Если вы используете Chrome или Microsoft Edge, щелкните правой кнопкой мыши в любом месте веб-страницы, а затем выберите «Печать» из вариантов.
- Если вы читаете эту статью в Mozilla Firefox, щелкните значок «Дополнительные параметры» в своем браузере. Выберите Печать из списка.
- Если вы не можете распечатать эту страницу, значит, с вашим принтером что-то не так.
- Если вы можете распечатать эту статью, попробуйте открыть файл PDF в браузере.
- Распечатайте PDF-файл через браузер.
- Если вы не можете распечатать файл PDF, возможно, он поврежден.
- Если вы можете распечатать PDF-файл через браузер, то виновником проблемы является ваш Acrobat Reader.
Устранение проблем с вашим принтером
- Установите ваш принтер как принтер по умолчанию.
- Обновляйте свой принтер.
Решение 1. Установите принтер в качестве принтера по умолчанию
- Запустите диалоговое окно «Выполнить», нажав клавиши Windows + R на клавиатуре.
- Введите «control» (без кавычек), затем нажмите Enter.
- Убедитесь, что для параметра «Просмотр по» установлено значение «Крупные значки».
- Выберите «Устройства и принтеры».
- Если рядом с вашим принтером стоит зеленая галочка, это означает, что он уже установлен в качестве устройства по умолчанию для печати. В противном случае вам следует щелкнуть правой кнопкой мыши по принтеру и выбрать параметр «Установить как принтер по умолчанию».
Решение 2. Держите принтер в актуальном состоянии
Если у вас есть поврежденный, устаревший или отсутствующий драйвер принтера, вы не сможете правильно распечатать PDF-файлы. Вы можете выполнить следующие действия, чтобы решить проблему:
- Перейдите на сайт производителя вашего принтера.
- Посетите страницу загрузки драйверов для принтера.
- Найдите последнюю версию драйвера для вашего принтера.
- Скачайте и установите на свой компьютер.
- Перезагрузите компьютер, затем попробуйте распечатать PDF-файл с помощью Acrobat Reader.
Имейте в виду, что обновление драйвера принтера вручную может быть сложным, утомительным и трудоемким. Итак, если у вас нет терпения и технических навыков для этого, вы можете выбрать использование Auslogics Driver Updater. Этот надежный инструмент будет искать подходящие драйверы для вашей системы и следить за тем, чтобы у вас не было устаревших, отсутствующих или поврежденных драйверов.
Восстановление или воссоздание вашего PDF-файла
Возможно, несовместимые или поврежденные данные не позволяют правильно распечатать файл PDF. Итак, мы рекомендуем восстановить или воссоздать ваш PDF-файл. Вот два варианта решения этой проблемы:
Решение 1. Использование параметра «Печать как изображение»
![Щелкните Печать.]()
- Откройте PDF-файл с помощью Acrobat Reader.
- Перейдите на панель инструментов, затем щелкните Файл и печать.
- Выберите «Дополнительно», затем выберите «Печать как изображение».
- Щелкните OK, чтобы узнать, можете ли вы распечатать файл PDF.
Решение 2.Восстановление файла PDF
а. Попробуйте загрузить файл PDF еще раз, а затем сохраните его на жестком диске.
б. Создайте новый файл PDF и сохраните его прямо на жестком диске.
c. Откройте файл PDF в Acrobat Reader, затем выберите «Сохранить как». Сохраните файл PDF на жестком диске.
Проверка, не поврежден ли файл PDF
Возможно, в самом PDF-файле есть проблемы, поэтому вы не можете его правильно распечатать. Возможно, он был поврежден в процессе передачи файла. С другой стороны, если он был поврежден при хранении на вашем компьютере, значит, на него повлияли вредоносные программы или поврежденные сектора диска на вашем жестком диске. В этом случае мы рекомендуем использовать Auslogics Anti-Malware.
Auslogics Anti-Malware просканирует всю вашу систему и жесткий диск, включая временные папки. Он будет искать вредоносные программы и другие проблемы безопасности, которые могут поставить под угрозу ваши данные и вашу личную информацию. Таким образом, вы узнаете, повредило ли вредоносное ПО файлы на вашем жестком диске.
![Убедитесь, что ваша база данных защиты от вредоносных программ всегда обновляется.]()
Устранение проблем с Acrobat Reader
Если вы смогли определить, что проблема заключается в программном обеспечении Acrobat Reader, вы можете устранить проблему, следуя приведенным ниже инструкциям:
Читайте также:
- Загрузите и установите средство обновления драйверов TweakBit .