Метод загрузки системы legacy для windows 11 как изменить
при загрузке в Windows PE (WinPE) или программа установки Windows выберите режимы BIOS UEFI или legacy. если после установки Windows необходимо переключить режимы микропрограммы, можно использовать средство MBR2GPT .
в общем случае установите Windows с использованием более нового режима UEFI, так как он включает больше функций безопасности, чем устаревший режим BIOS. При загрузке с сети, которая поддерживает только BIOS, необходимо загрузить устаревший режим BIOS.
после установки Windows устройство загружается автоматически, используя тот же режим, с которым он был установлен.
Для загрузки с UEFI или BIOS:
Откройте меню встроенного по. Можно использовать любой из следующих методов.
Загрузите компьютер и нажмите клавишу изготовителя, чтобы открыть меню. Используются общие ключи: ESC, DELETE, F1, F2, F10, F11 или F12. На планшетных ПК распространенные кнопки — это громкое уменьшение или громкость (Поиск более общих ключей и кнопок). Во время запуска часто возникает экран, в котором упоминается ключ. Если это не так или если экран слишком быстро отображается, проверьте сайт изготовителя.

если Windows уже установлен, на экране входа или меню выберите Power ( ) > удерживайте клавишу Shift во время выбора перезапуска. Выберите Устранение неполадок > дополнительные параметры > параметры встроенного по UEFI.
В меню встроенного по выполните загрузку на диск или сеть в режиме UEFI или BIOS:
В меню загрузочное устройство выберите команду, определяющую режим микропрограммы и устройство. Например, выберите UEFI: USB-диск или BIOS: сеть/сеть.
Для одного устройства могут отображаться отдельные команды. Например, вы можете увидеть USB-накопитель UEFI и USB-накопитель в BIOS. Каждая команда использует одно и то же устройство и носитель, но загружает компьютер в другом режиме микропрограммы.
Некоторые устройства поддерживают только один режим (UEFI или BIOS). Другие устройства позволяют загружаться в режиме BIOS только путем отключения функций безопасности UEFI вручную. Чтобы отключить функции безопасности, перейдите в раздел безопасность > безопасная загрузка и отключите эту функцию.
некоторые старые пк (Windows 7-эры или более ранней версии) поддерживают UEFI, но для этого требуется перейти к файлу загрузки. В меню встроенного по найдите параметр: "Загрузка из файла", а затем перейдите к \EFI\BOOT\BOOTX64.. EFI на Windows PE или программа установки Windows носителе.
Режимы UEFI и BIOS в WinPE
Обнаружение загрузки WinPE в режиме BIOS или UEFI
Запросите реестр, чтобы определить, в каком режиме находится устройство. Это можно сделать в командной строке:
| Код возврата | Режим встроенного по |
|---|---|
| 0x1 | BIOS |
| 0x2 | UEFI |
Используйте его в скрипте:
Обратите внимание, что между delims= и " %%A находится вкладка, за которой следует пробел.
Вы всегда должны загружаться в нужный режим каждый раз.
Вот несколько способов, которые можно использовать для загрузки в правильном режиме микропрограммы при каждом запуске компьютера.
Используйте предварительно отформатированные жесткие диски и используйте метод, который не форматирует диск автоматически.
Если вы хотите убедиться, что диск загружается в определенный режим, используйте диски, предварительно форматированные с помощью формата GPT для режима UEFI, или формат файла MBR для режима BIOS. при запуске установки, если компьютер загружен в неправильном режиме, Windows установка завершится сбоем. Чтобы устранить эту проблему, перезапустите компьютер в правильном режиме микропрограммы.
Удаление загрузочных файлов UEFI или BIOS
если требуется, чтобы компьютер загружался только в определенный режим, можно удалить файлы, которые Windows PE или программа установки Windows использовать для загрузки в режиме UEFI или BIOS. Удалите следующие файлы в зависимости от режима, в котором требуется выполнить загрузку.
Загрузка только в режиме UEFI
удалите файл bootmgr из корневого каталога Windows PE или программа установки Windows носителя. Это предотвращает запуск устройства в режиме BIOS.
Загрузка только в режиме BIOS
удалите папку efi из корня Windows PE или программа установки Windows носителя. Это предотвращает запуск устройства в режиме UEFI.
Одно из требований для установки Windows 11 – загрузка компьютера в режиме UEFI. В предыдущих версиях ОС это условие отсутствовало, мы могли использовать кроме этого режима еще и Legacy в настройках материнской платы (BIOS). Но если мы хотим перейти на Windows 11 нужно изменить режим Legacy на UEFI. Узнаем, как это сделать.

Legacy или UEFI? В чем разница между двумя режимами загрузки?
Режим загрузки влияет на процессы, которые определяют правила запуска компьютера и операционной системы. Когда включаете компьютер, то даже при отсутствии операционный системы, ПК не просто отображает черный экран. На начальном экране проверяются установленные компоненты, рассчитывается размер доступной оперативной памяти и производится поиск загружаемой ОС. За эти процессы отвечает базовое программное обеспечение, установленное на материнской плате, которое известно как БИОС.
Во всех современных компьютерах используется режим UEFI. Но если являетесь владельцем старого ПК, на котором когда-то были установлены предыдущие ОС, есть вероятность, что в настройках материнской платы установлен Legacy, то есть режим, поддерживающий старые конфигурации (BIOS). До прихода новой ОС это не было большой проблемой для обычного пользователя, поскольку системы Windows работали в обоих режимах.
Заметим, что смена режима загрузки не самая простая процедура. Потребуются дополнительные действия, которые нужно произвести в области жесткого диска.
Что нужно учитывать при смене режимов загрузки?
Как стили разделов связаны с режимами загрузки?
Режим загрузки (Legacy или UEFI) требует совместимой разметки (MBR или GPT) на загрузочном (системном) диске. Legacy загружается только в стиле MBR, тогда как UEFI требует загрузочной записи GPT. Это значит, что если компьютер работает в режиме Legacy, то загрузочный диск разбит на разделы в структуре MBR. Если планируете перейти на UEFI, то потребуется изменить тип с MBR на GPT.
Как проверить, нужно ли менять разметку с MBR на GPT?
Узнать разбивку можно в настройках управления жесткими дисками и разделами. Чтобы получить к ним доступ, задайте запрос в поисковой строке «Создание и форматирование разделов жесткого диска». Перейдите по найденному варианту и дождитесь появления окна «Управление дисками».
На вкладке оборудование снова нажмите на кнопку «Свойства» и выберите вкладку «Тома». Здесь найдете информацию о «Стиле раздела».
Как изменить MBR на GPT на системном диске без потери данных?
Примечание: Все далее указанные шаги делаете на свой страх и риск. После успешного изменения стиля MBR на GPT нужно изменить режим Legacy на UEFI в настройках материнской платы. В противном случае система не загрузится. Перед тем как начать проверьте, что материнская плата поддерживает UEFI.
Внести изменения можно с помощью утилиты MBR2GPT, которая встроена в Windows 10 с обновления 1703 (CreatorsUpdate). Поэтому если сборка не соответствует указанной версии, по крайней мере, обновите ее до 1703 и переходите к следующим шагам.
В первую очередь запустите командную строку с правами администратора. Для этого задайте в поисковой строке команду cmd и предоставьте ей доступ с повышенными правами.
В консоли наберите следующую команду, которая преобразует диск с MBR в GPT и подтвердите ее запуск на Enter:
MBR2GPT.EXE /convert /allowFullOS
Если все прошло успешно, то увидите информацию о ходе выполнения, заканчивающуюся следующими строками:
MBR2GPT: Преобразование завершено успешно. Прежде чем новая система сможет правильно загрузиться, нужно переключить прошивку для загрузки в режим UEFI.
После успешного преобразование осталось изменить настройки материнской платы с Legacy на UEFI.
Возможные ошибки при преобразовании раздела
Если при выполнении команды преобразования получаете ошибку «MBR2GPT не может найти раздел(ы) ОС для диска 0», возможно, среда восстановления Windows не настроена в системе. Чтобы проверить состояние ее службы, выполните команду:
Среда восстановления Windows будет настроена и включена. Теперь снова попробуйте преобразовать стиль.
Также при запуске команды преобразования можете столкнуться с ошибками «MBR2GPT Disk layout validation failed for disk 0» или «cannot find room for the efi system partition».
Они возникают, когда утилита MBR2GPT сталкивается с ошибкой компоновки раздела при проверке возможности преобразования. В общем для запуска утилиты требуется выполнение следующих условий:
- максимум 3 основных раздела;
- должны отсутствовать логические/расширенные разделы.
Если более 3 основных разделов, то можно объединить их без потери данных. То же самое можно сделать с логическими/расширенными разделами.
Как изменить режим загрузки?
После преобразования разметки с MBR в GPT установленная Windows 10 не будет загружаться, пока не измените режим загрузки с Legacy на UEFI. Как это сделать?
Зайдите в настройки материнской платы (БИОС). Проще это сделать из самой Windows 10, если еще не выключили компьютер после преобразования диска. Для этого разверните меню Пуск и щелкните на кнопку «Питание». Удерживая клавишу Shift на клавиатуре, нажмите на пункт «Перезагрузка». При отображении синего экрана выбора действия перейдите по пути: Устранение неполадок – Дополнительные параметры – Параметры UEFI.
После перезагрузки компьютера откроются настройки БИОС.
Если не удалось таким образом добраться до настроек материнской платы, перезапустите компьютер, затем нажмите F2, F8, F9 или DEL на начальном экране (какая конкретно клавиша используется для входа в BIOS, смотрите в строке «Press __ to enter SETUP»).
В настройках БИОС перейдите на вкладку «Boot Options», «AdvancedBootSettings» или аналогичную, где указаны настройки загрузки (Boot).
Здесь найдите BootMode или BootConfiguration и измените значение этих параметров с Legacy на UEFI.
После внесения изменений перейдите на главный экран и выберите «Сохранить настройки и перезагрузить». Компьютер перезагрузится и установленная система запустится с диска, преобразованного в GPT. Теперь можно приступить к обновлению до Windows 11.
2. ВАЖНО первым делом включите UEFI. CSM (Legacy) не должен быть включён (если он будет включён то msinfo32 будет показывать надпись "устаревший БИОС" вместо UEFI. Также если у Вас была включена CSM то возможно что выключив её вы не сможете загрузить систему которая у Вас установлена. Поэтому подготовьте дистрибутив Windows 10 для переустановки с нуля, полностью с форматированием системного диска
3. PTT (TPM) включён если у Вас Intel \ Если AMD то включаем fTMP
4. Secure boot включить
5. Fast boot включить (необязательно)
6. Поддержка Windows 8\10 включить
7. Переустанавливаем систему если надо. Запускаем программу на проверку Windows 11
Это шестая винда, которую я переживаю. И всегда повторяется круг: отторжение, депрессия, принятие, установка новой винды, потому что вышла свежая. Пришло время устанавливать десятку и кричать, как вам не нужон этот новый оконный проем и какая десятка классная)))Когда вышла Windows 10, все говорили "нахуя надо, 7 тащит".
Теперь то же самое с 11: "нахуя оно надо, десятка тащит".
А толку от этой инструкции, если у всех биос разный и человек сразу в падет в ступор, если нет похожей надписи из инструкции
Ппц че без форматирования нельзя что-ли, полюбому другие варианты есть.
Может кому поможет
Задумаюсь о переходе на 11 не раньше чем через 1-1,5 года после ее релиза.
Вот сегодня прилетело, ноут примерно 2010 года.

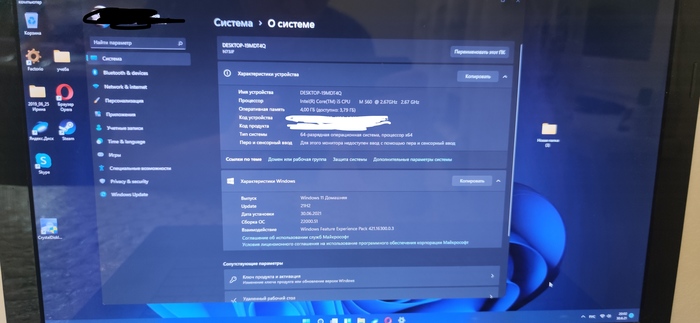
При отключении CSM у меня вообще изображение не выводится, пока батарейку не сдёрну до дефолтных настроек. А без него секьюр бут не включается. Пичаль.
Зачем убивать старую систему, если просто захотел посмотреть на закруглённые окна и кнопку Пуск посередине? Посмотрел и вернул всё как было - acronis true image, r-drive image и другие.
ждём постов на тему Windows 11 гавно .. смысл переезжать на СЫРОЙ дистинибутив, который даже не RC ?
Процессоры новые тоже ставить? Ты требования к ним читал, ТС?
Интересный подход у автора. У него "если надо" содержится в последнем пункте. Т.е. ты всю эту херню проделываешь со своим компом для просто так, доходишь до последнего пункта, осознаёшь, что 11 тебе не надо, и просто начинаешь заниматься другими своими делами. Если уже многие и так сидят на 8/10 с соответствующими настройками?

Ответ на пост «Не все сервисы одинаково полезны»
Расскажу свою историю с биосом, герой — ноут HP EliteBook 8770w.
Я, честно говоря, хз как там биос через обновления шьётся, у меня они отключены. Ну да ладно
Началось всё с покупки двух новых SSD (в этой модели штатно ставятся два 2.5" накопителя). Далее сценарий такой:
Сперва я переношу Windows 10 со старого накопителя на новый (посекторным копированием, из-под Linux, в котором ноутбук проводит большую часть активности).
Далее загружаю его (давно не загружал) и даю полностью обновиться.
Далее ставлю на второй накопитель чистый Linux и пытаюсь настроить нормальный dualboot (до этого приходилось выбирать в меню материнской платы загрузочное устройство).
Ноут спросил подтверждение, ушёл в перезагрузку и умер.
В сервисе (официальном партнёре HP) сказали, что виноваты равновероятно Windows 10 и мои кривые руки. Какое-то недавнее обновление Windows включает перепрошивку BIOS, и, если этот самый BIOS в оригинале немного (или сильно) нестандартный — будет проблема, причём проявляется она не сразу же, а на 2 загрузку. И недавно приходило много клиентов с похожей проблемой.
Сделали (с учётом того, что BIOS у этого ноутбука, действительно, нестандартный, а именно — с привязкой к серийным номерам других чипов) безукоризненно, надеюсь, эта уникальная машина ещё долго будет меня радовать.
Windows 11 – последняя и возможно лучшая операционная система компании Microsoft, но вы могли оказаться частью группы, которая не может установить Windows 11 из-за новых ограничений, связанных с системными требованиями. Как вы уже знаете, Microsoft улучшила безопасность и надежность новейшей операционной системы и твердо придерживается своих новых системных требований Windows 11.

Итак, мы составили это подробное руководство, чтобы объяснить текущую ситуацию и описали некоторые обходные пути по установки Windows 11 на неподдерживаемое оборудование. Мы также будем обновлять данную статью по мере развития ситуации.
Использование официальных ISO-образов для установки Windows 11
Вы можете подумать, что, раз Microsoft выпустила официальные ISO-образы сборки Windows 11 Insider 22000.132, то вы можете воспользоваться ISO-образом для установки операционной системы на неподдерживаемый ПК. Что ж, вы ошибаетесь.
Мы попробовали данные официальные ISO-образы для установки Windows 11 на настольный ПК марки Dell, который поддерживает TPM, а также с включенной безопасной загрузкой, но с процессором Intel Core i7 6-го поколения. И, это не сработало. Когда мы загрузились с установочного носителя, установщик уведомил нас, что наш компьютер не поддерживается.
Официальные ISO-образы Windows 11 не поддерживают установку на оборудовании не отвечающем системным требованиям, это касается текущего состоянии программы Windows Insider, но есть надежда, что в будущем ситуация изменится. Недавно Microsoft сообщила, что пользователи с неподдерживаемыми ПК также смогут установить Windows 11 на свой страх и риск, используя ISO-образы, при этом лишаясь обеспечения надёжности системы и совместимости драйверов. Однако, даже если вам удастся установить Windows 11, вы не будете получать критических обновлений безопасности через Центр обновления Windows. Итак, в таком случае вы можете остаться с неподдерживаемой сборкой Windows 11.
Использование Dev-канала тестирования Windows Insider
Еще одна уловка для установки Windows 11 на неподдерживаемом оборудовании связана с программой предварительной оценки Windows Insider и Dev канала тестирования. Изначально Microsoft разрешила участникам программы предварительной оценки Windows Insider с неподдерживаемым оборудованием принять участие в тестировании Windows 11. Разрешенный период в течение которого Microsoft разрешала участниками программы тестирования принять участие в тестировании Windows 11 на неподдерживаемом оборудовании составлял – до конца июля, но с тех пор ситуация изменилась и была «заблокирована» со стороны Microsoft. Теперь, когда вы попытаетесь зарегистрироваться на неподдерживаемом оборудовании, вы увидите, что ваше устройство больше не поддерживает Windows 11.

В какой-то момент был обнаружен обходной путь для обновления до Windows 11 на неподдерживаемом оборудовании. Вы можете попробовать зарегистрировать свое устройство в программе тестирования Windows Insider канала Release Preview, а затем переключиться на канал тестирования Dev с помощью скрипта OfflineInsiderEnroll. Однако, встречаются отзывы сообщающие о невозможности данным способом переключиться на канал Dev.

Использование гибридного установщика
В интернете распространен метод установки Windows 11 с использованием гибридного установщика. Мы описали этот метод в статье: Как создать ISO-образ Windows 11 с обходом ограничений в виде TPM 2.0, Secure Boot и UEFI.
Суть метода заключается в копировании файла install.wim из официального образа Windows 11 в официальный образ Windows 10.
Используя таким образом установщик Windows 10 пользователи могут установить актуальную версию Windows 11 на любое оборудование, поддерживающее Window 10.
В комментариях каждой темы с описанием новой тестовой сборки Windows 11 Insider Preview Build, вы можете встретить готовые образы для установки Windows 11.
Использование правки реестра во время установки Windows 11 для обхода ограничений
Достаточно легкий способ для обхода ограничений, несмотря на то, что на первый взгляд может показаться сложным.
В данном случае создаётся reg-файл, который копируется на съемное устройство, затем во время установки Windows 11 при появлении окна с надписью “Запуск Windows 11 на этом компьютере невозможен” с помощью комбинации клавиш Shift + F10 вызывается командная строка, в которой запускается команда notepad.exe (текстовый редактор), затем с его помощью открываем ранее скопированный reg-файл и соглашаемся на лияние. Подробно данный метод описали в статье Установка Windows 11 без модуля TPM 2.0 и Secure Boot.
Скоро грядут изменения?
Сейчас определенно похоже, что существует не так много способов запустить Windows 11 на неподдерживаемом оборудовании. Microsoft, похоже, усложняет это, а не упрощает, и по мере того, как появляется все больше и больше методов, компания будет работать над закрытием обходных путей установки Windows 11. Тем не менее, судя по последним заявлениям Microsoft создается впечатление, что установить Windows 11 на любой ПК будет возможно, но на свой страх и риск.
Лучший и самый безопасный способ убедиться, что вы можете установить Windows 11, – это обновить вашу систему, установив новый процессор и добавив микросхему TPM 2.0. Конечно, это может быть дорого, поэтому вы можете вообще подумать о покупке нового ПК. Или вы могли бы просто остаться на Windows 10, которая будет поддерживаться даже на этих «неподдерживаемых для Windows 11» устройствах до 2025 года.
Читайте также:


