Меню мини приложений windows 10 как отключить

Windows содержит мини-программы, так называемые гаджеты, которые обеспечивают быстрый доступ к разнообразной информации и нужным инструментам. Например, можно использовать гаджеты для показа слайдов или просмотра заголовков новостей, которые постоянно обновляются.
В состав Windows 7 входит несколько гаджетов, в частности «Календарь», «Часы», «Погода», «Заголовки каналов», «Показ слайдов» и «Картинка-мозаика».
Зачем использовать гаджеты рабочего стола
С помощью мини-программ рабочего стола можно всегда иметь под рукой информацию и инструменты управления.
С помощью гаджета «Заголовки каналов» можно просмотреть последние заголовки новостей из выбранных источников. Не нужно прекращать работу с документом, поскольку заголовки видны всегда. Щелкните заголовок, который вас интересует, и в браузере откроется соответствующая статья.
Знакомство с мини-программами Windows
Чтобы понять принцип использования гаджетов рабочего стола, рассмотрим следующие три мини-программы: «Часы», «Показ слайдов» и «Заголовки каналов».
Как работает гаджет «Часы»
При щелчке правой кнопкой мыши по мини-программе «Часы» – откроется список вариантов действий: закрыть часы, отражать его поверх других открытых окон, изменить параметры часов (название, часовой пояс и вид) и другие.
Если навести указатель мыши на гаджет «Часы», в его правом верхнем углу появятся кнопки Закрыть и Параметры .
Как работает «Показ слайдов»
Далее попробуйте остановить указатель на гаджет «Показ слайдов», предназначенный для непрерывного показа слайдов изображений, размещенных на компьютере.
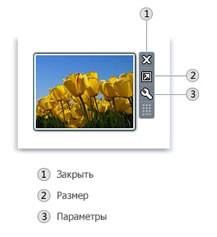
Щелкните правой кнопкой мыши и нажмите кнопку Параметры – это дает возможность выбирать изображения для показа слайдов, контролировать скорость смены слайдов и изменять эффект перехода от одного изображения к другому. Кроме того, можно изменить размер мини-программы: для этого щелкните правой кнопкой мыши гаджет «Показ слайдов» и выберите кнопку Размер .
Если навести указатель мыши на гаджет «Показ слайдов», в его правом верхнем углу появятся кнопки Закрыть , Размер и Параметры .
-
Изменение изображений в показе слайдов:
Щелкните правой кнопкой мыши гаджет «Показ слайдов» и нажмите кнопку Параметры . В списке Папка выберите папку, где находятся изображения, которые будут использоваться, далее нажмите OK .
Примечание: По умолчанию показ слайдов отображает объекты в папке «Образцы изображений».
Щелкните правой кнопкой мыши гаджет «Показ слайдов» и нажмите кнопку Параметры . В списке Показать все изображения задайте продолжительность показа каждого изображения. В списке Переход между изображениями выберите тип перехода и нажмите кнопку OK .
Как работает гаджет «Заголовки каналов новостей»
Гаджет «Заголовки каналов Новостей» может отображать последние заголовки с сайта, который предоставляет информационные каналы, также известные как «RSS-каналы», «XML-каналы», «синдицированное содержание» или «веб-каналы».
На сайтах каналы часто используются для распространения новостей и блогов. Чтобы получать информацию с каналов, требуется подключение к интернету. По умолчанию гаджет «Заголовки каналов» не отображает заголовки. Чтобы начать нажмите кнопку Просмотр заголовков .
Нажав кнопку Просмотр заголовков , можно щелкнуть правой кнопкой мыши по гаджету «Заголовки каналов» и нажать кнопку Параметры , чтобы выбрать из списка доступные каналы. Можно расширить список, добавив собственные каналы из Интернета.
Отображение канала в гаджете «Заголовки каналов»
Щелкните правой кнопкой мыши «Заголовки каналов Новостей» и нажмите кнопку Параметры . В списке Показать этот канал выберите канал, который нужно отображать, и нажмите кнопку OK .
Для прокрутки заголовков щелкните мышью стрелки на нижнем крае мини-программы «Заголовки каналов».
Какие гаджеты установлены на компьютере
Прежде чем добавить гаджет, его нужно установить на компьютер. Чтобы узнать, какие гаджеты уже установлены, выполните следующие действия:
- Щелкните правой кнопкой мыши рабочий стол и выберите Гаджеты.
- Нажимайте кнопки прокрутки, чтобы увидеть все гаджеты.
- Для получения дополнительных сведений щелкните гаджет и выберите Подробнее.
Другие гаджеты можно загрузить на веб-сайте Microsoft.
Примечание: Программу и гаджет «Наклейки», которые были доступны в предыдущих версиях Windows, в версии Windows 7 был заменен. Если вы пользовались программой или мини-приложением «Наклейки» в предыдущих версиях Windows и обновили операционную систему, все сохраненные заметки (рукописные или текстовые) должны быть доступны в новой версии программы.
Добавление и удаление гаджетов Windows
Любые установленные на компьютере мини-приложения можно добавить к рабочему столу. По желанию можно добавить несколько экземпляров одного мини-приложения. Например, если нужно следить за временем в двух часовых поясах, можно добавить два экземпляра гаджета «Часы» с соответствующими параметрами.
Читайте также:


