Meegopad t02 как установить виндовс
Мне нужно было автоматизировать это в сценарии python, поэтому я применил чрезвычайно полезный ответ LiLo на следующее:
В моем случае это был драйвер cp210x (который я мог бы сказать из lsmod | grep usbserial), поэтому вы можете сохранить приведенный выше фрагмент как reset_usb.py, а затем сделать это:
sudo python reset_usb.py cp210x
Это также может быть полезно, если у вас еще нет настройки компилятора в вашей системе, но вы имеют python.
1 ответ
телевизионная палка MeeGoPad T01 HDMI идет или с RAM на 1 ГБ или с RAM на 2 ГБ. 32-разрядный Ubuntu 14.10 подходил бы для модели 2GB RAM, так, чтобы у Вас было самое актуальное программное обеспечение. Или 32-разрядный Xubuntu 14.10 или 32-разрядный Lubuntu 14.10 подходили бы для модели 1GB RAM.
Ubuntu 14.10 поддерживает 3735F из поля, точно так же, как ПК. Даже сенсорный экран поддерживается из поля, в отличие от платформы ARM для волнения о драйверах, синхронизируя конфигурацию, и т.д. Я должен сказать, что UEFI является большим.
ваниль А *buntu установка должна работать хорошо над телевизионной палкой MeeGoPad T01 HDMI, если у Вас есть модель, которая шла с предварительно установленным Android. Если у Вас есть модель, которая шла с предварительно установленным Windows 8.1, у Вас могут быть проблемы при начальной загрузке различной операционной системы из-за встроенного микропрограммного обеспечения UEFI, и другая возможная проблема , встроенное микропрограммное обеспечение UEFI позволит Вам загрузить 32-разрядную операционную систему? . Я не был в состоянии найти ответ на этот вопрос кроме попытаться загрузить 32-разрядную операционную систему на устройстве и видеть, загружается ли это. Intel Atom Z3735F "След Отсека" четырехъядерный процессор в Вашем устройстве поддерживает и 32-разрядные и 64-разрядные операционные системы, таким образом, Вы могли установить или 32-разрядное или 64-разрядную операционную систему на Вашем устройстве.
, Если бы это не работает, следующий шаг должен был бы попытаться загрузить 32-разрядный живой USB маленького размера как GParted живой USB или Clonezilla живой USB путем включения живой карты флэш-памяти с интерфейсом USB в USB-порт на устройстве. Если, например, GParted живые начальные загрузки USB и Ubuntu не загружаются, то Вы готовы считать этот FAQ статьи : Asus T100: Установка пользовательской ОС (андроид/человечность / *nix/Windows 7/Windows 8 x64) , который описывает, как установить 64-разрядную ОС наряду с 32-разрядным загрузчиком на микропрограммном устройстве UEFI.
Одна вещь о статье, которая касается меня, состоит в том, что автор статьи предполагает, что, если GParted живой USB загружается на Вашем устройстве, это из-за 32-разрядной архитектуры, но я нашел, что это не имеет место. В моем случае более старые версии Ubuntu не загрузятся, однако 64-разрядный Ubuntu 14.04 загрузится, таким образом, я не буду убежден, что 32-разрядная архитектура файла ISO установки Ubuntu имеет какое-либо отношение к нему, но Вы не будете знать, что наверняка, если Вы не испытываете его на своем устройстве.
Источник информацииСистема: Windows 8.1
Процессор: Intel Bay Trail CR Z3735F
Графика: Intel® HD Graphics
Память: 2GB RAM (DDR3L-1333) + 32GB ROM
Поддержка: 802.11b/g/n WiFi(2.4GHz/5GHz)
Bluetooth: BT 4.0
Экран: HDMI Выход 1080P
Внешние интерфейсы: 2x USB 2.0, 1x microUSB
Поддержка карт памяти: 1 слот microSD макс 64ГБ
Звук: 3.5мм аудио выход.
Габариты: 110 x 43 x 9,9 мм
Масса: 48гр
Комплектация: ТВ бокс (мини РС), Блок питания, USB кабель, инструкция
Один из самых малогабаритных компьютеров под управлением полноценной Windows 8.1.
Устройство представляет из себя HDMI стик, вставляющийся прямо в HDMI вход телевизора или монитора.
Формально это аналог Интеловского устройства, но по более низкой цене.
Примечательно то, что при таких маленький габаритах устройство оборудовано двумя полноценными USB разъемами и одним microUSB (но тут я не уверен, полноценный ли это разъем или только питание, скорее второе).
Так же присутствует разъем для установки карты памяти и предположительно выход на наушники.
Выпускается в двух вариантах - с ОС Windows и Ubuntu, но так как я больше привык к поделкам Майкрософта, то и заказывать планирую данное устройство с предустановленной Windows 8.1. Если закажу, то будет полноценный обзор, с разборкой и тестами.



Причина редактирования: выход из положения после того, как обновился БИОС и устройство MeegoPad T02 перестало работать
Сегодня подтвердились мои предположения насчет скидки на гербесте, будет две версии, одна на Убунту с купоном "GBT02" за 79, вторая на Виндовс с купоном "GBMT02" за 99. Думаю заказать вторую версию, жалко что обе пока с 32ГБ флеша.
Если с производительность скорее все будет так же как у ПИПО Х7, то вот как будут обстоять дела с нагревом мне очень любопытно. Смотрел на али фотки этого девайса, было даже фото платы и расписаны особенности охлаждения, но расписано это одно, а пощупать самому это другое :)
Так продавался Интеловский вариант этой железки, либо с одной ОС, либо с другой.
Насчет установки винды на версию с убунту не подскажу, думаю что технически это возможно, но я не на столько профессионал в программной части, чтобы это проверить.
Но по поводу версии с Убунту и вин одновременно я не слышал. Да, действительно, из переписки с продаваном на али следует, что только одна ось на выбор. Просто в заблуждение ввело слово dual в описании. один USB да и подороже однако. Буду ждать MegoPad с Ubuntu.

Что, правда?
3. Я как то не большой фанат восьмерки - а семерку на него поставить можно? (В принципе ПиСи и ПиСи - ничего не мешает)
4. Я внимательно почитал про MeegoPad T001 и T002 - вывод:
"Единичка" красивее (белая и нет этих уродских щелей), зато у двойки два полноразмерных USB2.0 (не 3.0 - я правильно понял?) порта (у 001 - один нормальный и два микро (один для питания).
В остальном они вроде как абсолютно одинаковые
5. Я так понял, там встроенный Bluetooth (да ещё какой-то модный 4.0). Означает ли это, что он увидит и признает Эппловские мышку и клаву? (новые жаба давит покупать, а от Мака лежат бесхозные). Нет, он конечно поймет и обычные RF2.4GHz - но это займет один USB порт под приемник, а их там и так всего два.
Если версия за 84 бакса идет без винды (буржуйцы пишут, что с Убунтой) - то можно ли на неё поставить 8,1? (Мелкософт вроде как задаром её раздает (правда потом хочет активацию)
В общем, простите за сумбур, но пока одни вопросы, вопросы, вопросы.
Мне продаван на али писал, что, мол, не парься, все активируем, только напиши, что нужна винда и все.
А еще читал (по-моему в ветке про t01), что производитель этих свистулек ужу купил oem-лицензию8.1 и активация должна быть бесплатной. Но не факт. А насчет установки других ОС там же вроде писали, что без проблем, но с дровами беда.
Как-то так.
А, и еще, с теплоотводом в t01 беда, греется зело.
В общем, ждем первого владельца с обзором.
Получил ответ от добрых китайцев про "за $109"
1.Windows 8.1
2.activated
3.no Android,not dual os,Intel do not allow it now,thanks
4.Ram about 2 GB,32g Storage
5.provide EU-type (это про блок питания - на фото американские "ножи")
6.in stock,but need some time,you know too many store and buyers need our goods.
7.ye,provide tracking number
А вот ответ от китайца "за $84"
hello friend:
The mini pc has Windows 8.1 & Android 4.4.
PC have 32 GB internal memory and 2 GB operating memory built-in.
We'll delivery after your payment And to provide logistics Courier number.
Данная публикация является моим продолжением публикации «Axgio Windows Mini PC. Из Китая с приветом — обзор атомного малыша». Хотелось сделать удаленный Линукс сервер без клавиатуры и монитора. Установка Ubuntu 14.04.02 64 LTS с минимальными модификациями, что обеспечивает 5 лет поддержки. А также проблемы которые решались походу загрузка, текстовая консоль, запуск без монитора.
Meegopad существует в двух модификциях
a) RAM 2GB + DISK 32 GB CPU Intel® Atom(TM) CPU Z3735F @ 1.33GHz
b) RAM 1GB + DISK 16 GB CPU Intel® Atom(TM) CPU Z3735E не уверен при покупке лучше брать максимальный вариант.
Статья о максимальной модификации A
Получил данное устройство в пятницу.


Минималистичный набор, Блок питания 5В /2А, кожаный чехол, гарантия, мини руководство.
Спецификация заказанного устройства:
— процессор: Intel Atom Z3735F
— оперативная память: 2 ГБ
— встроенный накопитель 32ГБ
— два порта microUSB 2.0 (один из которых предназначен только для питания устройства)
— один полноразмерный порт USB 2.0;
— Wi-Fi 802.11b/g/n;
— Bluetooth 4.0;
— разъем под microSD
— разъём HDMI
ОС: Windows 8.1 на борту + Андроид
Питание 5В/2A
Дополнительно заказал кабель HDMI -> VGA + переходник HDMI мама/мама. Плюс Еthernet Адаптер + USB Хабом.

Из двух кабелей HDMI->VGA один чет плохо работал, экран периодически выключался.
Для установки убунты выбрал UBUNTU 14.04.02 64 битную
Установочную флешку делал по инструкции создание флешки в windows.
Ключевой момент флешка не будет загружаться так как у устройства проблемы с 64 битными загрузчками. На флешке в каталоге EFI\BOOT копировал bootia32.efi.
Попадание в BIOS можно осуществить по клавише F7.
Перед всеми операциями имеет смысл сделать копию любым инструментом из
под загруженной флешки «Try Ubuntu without install»
sudo dd if=/dev/mmcblk0 of= Где достаточно места 32 GB.
Разбивка разделов я сделал два. Один где UEFI я его не трогал, остальные разделы сделал одним куском.

Установку линукса сделал обычным способом к компьютеру был подключен usb ethernet адаптер и чтобы интернет работал). В установленном линуксе не будет WIFI, Bluetoot, я предполагаю использования данного устройства с USB -> Ethernet картой.
Перегрузку не выбираем предстоит определенная магия с chroot идем в консоль (сtrl + alt + f2)
mount /dev/mmcblkp01 /target/boot/efi
mount --bind /dev/ /target/dev
chroot /target
mount -t proc none /proc
mount -t sysfs none /sys
mount -t devpts none /dev/pts
Теперь можно приступать к решению определенных вопросов.
1) Данная установка не будет грузится из специфики железа нужен 32 EFI загрузчик
apt-get update
apt-get -y remove grub-efi-amd64
apt-get -y install grub-efi-ia32
После установки в /boot/efi/EFI/ubuntu
bootia32.efi grub.efi grubx64.efi shimx64.efi
grub.cfg grubia32.efi MokManager.efi
в /boot/efi я не стал удалять другие EFI загрузчики
/boot/efi/EFI$ ls
BOOT Intel.tar.gz Microsoft.tar.gz ubuntu
з.ы. можно установить еще пакеты по вкусу SSH сервер к примеру
После редактирования нужно обновить конфигурацию.
3) Настройка сети
С Сетевой картой если нужен статический адрес если не устраивает DHCP:
/etc/network/interfaces
4) Можно перегружать компьютер.
В биосе нужно проверить последовательность загрузки, чтобы грузилось всегда с ubuntu.
Компьютер не будет загружаться без монитора. Пришлось пойти купить монитор на радио рынке.В переходник вставил 3 сопротивления номиналом 68 ОМ, как показано на картинке.
Это обеспечивает загрузку компьютера без монитора.

В интернете рекомендуют 68 ом или 75 ом.
Из под Windows можно использовать Xming + Putty
В Putty нужно указать данную настройку.
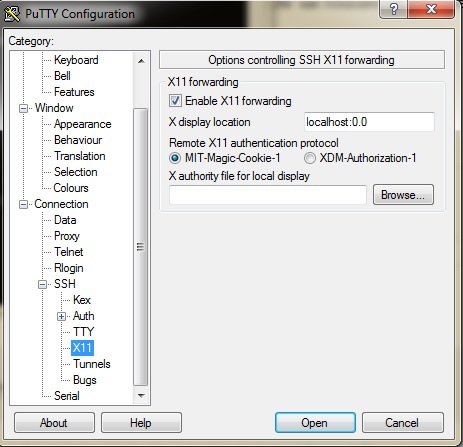
И на удаленном компьютере можно выполнять X-Window приложения xclock, firefox и так далее.
Выполните вход, чтобы сообщить о неприемлемом контенте.
Понравилось?
Не понравилось?
Текст видео
Что бы войти в биос бука Эмсай или эмэсай вр610 надо нажать кнопку DEL при загрузки ноутбука.
И мы попадаем в меню настройки bios ноутбука MSI VR610x.
После настройки мы можем установить виндоус WINDOWS 8 с флешки или диска, дисковода.
Как попасть в BIOS ноутбука и настроить его и настроить для установки виндовс 7 Laptop MSI delete.
Во вкладки EXIT мы можем выйти, сбросить, запустить, сохранить, включить, загрузить, выключить, поставить, установить, переустановить, открыть или запустить БИОС.
Сделать загрузку, вход и сброс.
В наше время производители ноутбуков, неттопов, моноблоков и стационарных ПК все чаще стали их выпускать в составе систем, у которых нет оптического привода. Это и не удивительно, ведь цифровая индустрия практически вытеснила распространение различного контента на оптических накопителях.
Из-за того, что в компьютере нет оптического привода, у пользователей стали возникать сложности с установкой операционной системы на него. Зачастую при установке ОС через DVD привод пользователь не проводил никаких настроек в БИОС, так как первое загрузочное устройство по умолчанию в нем и является DVD-ROM. Единственным вариантом для систем, у которых нет DVD-ROM, является установка с флешки.
Подготовим наш USB накопитель
Первым делом для загрузки флешки с помощью BIOS, ее нужно сделать загрузочной. Для примера возьмем лицензионный диск с ОС Windows 7 и сделаем с него iso образ. Образ можно сделать с помощью программ DAEMON Tools или Alcohol 120%. Также оригинальный образ диска с лицензионной семеркой можно загрузить с официального сайта компании Microsoft, имея при этом лицензионный ключ.
Получив файл образа, приступим ко второму шагу. Этот шаг включает в себя создание загрузочной USB флешки с помощью утилиты Rufus. Эта утилита выбрана неспроста. Отличительной особенностью утилиты Rufus является то, что она умеет записывать загрузочные USB флешки, как для обычного BIOS, так и для UEFI BIOS. Скачаем утилиту Rufus с ее официальной страницы и сразу запустим ее, так как она не требует инсталляции.
В открывшемся окне программы видно, что в первом комбинированном списке «Устройства» отображается флешка на 16 ГБ. После выбора USB устройства необходимо указать программе Rufus путь к iso образу Windows 7. Для этого нажмем кнопку с иконкой лазерного диска и выберем образ. После этого жмем кнопку Старт и ждем завершения создания нашего загрузочного USB накопителя.

Таким же образом создаются загрузочные флешки для Windows 8, 10 и XP, а также для других операционных систем. Особенно удобно создавать с помощью Rufus загрузочную флешку с Windows XP. Это обусловлено тем, что большинство способов создания загрузочного флеш накопителя с Windows XP очень сложны для обычного пользователя ПК. С Rufus же, напротив, накопитель с Windows XP создается просто и быстро.
После того как загрузочная флешка будет создана, можно приступать к установке или переустановке семерки с помощью нее. Поэтому в следующем примере мы опишем процесс загрузки созданной нами флешки на компьютере с UEFI BIOS.
Грузимся с USB накопителя на компьютере с UEFI BIOS
В компьютерах с поддержкой UEFI BIOS можно использовать ОС Windows, как с поддержкой нового БИОС, так и без него. Для примера возьмем компьютер, у которого нет оптического привода и собран он на базе материнской платы MSI A58M-E33 с поддержкой UEFI BIOS. Теперь нам необходимо поставить флешку, созданную ранее в этот компьютер. Для быстрой загрузки с определенного накопителя в материнских платах под управлением UEFI BIOS существует специальное Boot Menu. Это меню позволяет выбрать определенный накопитель без загрузки основного меню БИОСа. На разных компьютерах Boot Menu можно вызвать через F12 и F11 . В нашем случае на материнской плате MSI A58M-E33 Boot Menu вызывается через клавишу F11 .

Из этого меню видно пункт «UEFI: KingstonDataTraveler 2.0PMAM» и «KingstonDataTraveler 2.0PMAM». Если мы выберем первый пункт, то операционная система Windows 7 будет устанавливаться с поддержкой UEFI BIOS, а если второй, то с поддержкой обычного БИОСа. После выбора первого или второго пункта начнется загрузка установочных файлов.
Отметим, если бы мы создали загрузочный USB накопитель с помощью фирменной программы от Microsoft Windows USB/DVD Download Tool, то мы бы не смогли поставить ОС, поддерживающую UEFI BIOS, так как она создает загрузочную флешку, у которой нет поддержки UEFI.
Двигаемся дальше. Теперь попробуем настроить загрузку с USB устройств из БИОС материнской платы MSI A58M-E33. Для этого при старте компьютера нажмем клавишу Del . Это действие загрузит БИОС материнской платы.
В главном окне БИОС перейдем на вкладку «Settings», после чего откроется меню настроек. В этом меню нам необходимо выбрать пункт «Загрузка». После его выбора откроются настройки загрузки.

В этих настройках видно, что первым загрузочным устройством является жесткий диск.

Чтобы наша флешка грузилась при старте системы, мы выставим пункт «UEFI USB Hard Disk» первым в списке.
После этих действий необходимо сохранить конфигурацию БИОС и перезагрузить компьютер. Теперь при старте системы первым будет грузиться USB накопитель с поддержкой UEFI BIOS. Чтобы выбрать флешку с ОС без поддержки UEFI BIOS, нужно выставить пункт «USB Hard Disk» на самый верх списка в настройках загрузки БИОС.
Из примера видно, как легко настраивается Boot Menu и загрузочная конфигурация БИОС материнской платы MSI A58M-E33. Похожим образом выглядит настройка БИОСа на новых материнских платах от других производителей.
Настраиваем загрузку с USB накопителя на старом компьютере c Phoenix BIOS
Phoenix BIOS создан компанией Phoenix Technologies. Этот БИОС был довольно популярным на уже устаревших компьютерах. С помощью Phoenix BIOS можно также загрузиться с флеш-накопителя. Для примера возьмем ноутбук SAMSUNG R60, у которого есть поддержка Phoenix BIOS. Также как и на большинстве компьютеров, нажмем кнопку Del и перейдем в настройки Phoenix BIOS.
Для нашей задачи нам нужно перейти на вкладку «Boot». На этой вкладке выбираем пункт «Boot Device Priority», после чего мы попадем в меню настроек загрузочных устройств.

В этих настройках нам нужно выбрать флешку первой в списке, как это изображено ниже.

Проделав эти действия, наша загрузочная флешка будет грузиться первой при старте системы. Таким же образом можно поставить и запустить флеш-накопитель на большинстве ПК под управлением Phoenix BIOS.
Настраиваем загрузку с USB накопителя на старом компьютере AMIBIOS
Рассмотрим запуск флеш-накопителя на ПК под управлением AMI БИОС. AMIBIOS разработан американской компанией American Megatrends Incorporated, из чего следует сокращение в его названии AMI. Этот БИОС известен многим пользователям ПК из-за стартового логотипа при старте системы.

Включим компьютер и перейдем к настройкам AMIBIOS с помощью клавиши Del . В окне БИОСа нам необходимо перейти в пункт настроек «Load Optimized Defaults».

В этих опциях нужно найти ссылку «Quick Boot» и перейти к ней.

После проделанных действий откроются настройки, которые позволяют выставить приоритет накопителей при старте системы, в том числе и флешки.

Таким же образом можно поставить и запустить флеш-накопитель на большинстве компьютеров под управлением AMIBIOS.
Проблемы при решении поставленной задачи на AMIBIOS и Phoenix BIOS
Пользователи очень древних ноутбуков и стационарных компьютеров могут столкнуться с проблемой с запуском загрузочного USB устройства.
Эта проблема связана с тем, что на очень старых компьютерах под управлением AMIBIOS и Phoenix BIOS нет поддержки запуска USB устройств при старте системы. Поэтому единственным загрузочным устройством в этом случае будет оптический привод.
Еще одним нюансом при решении нашей задачи могут быть различные версии AMIBIOS и Phoenix BIOS, которые отличаются от рассмотренных выше. Главным отличием может быть интерфейс и другое расположение настроек. В этом случае не стоит расстраиваться, так как настройки конфигурации загрузки разработчики далеко не прячут и их всегда можно найти и настроить по аналогии с описанными выше примерами.
Настраиваем загрузку с USB накопителя на мини ПК
Новый мини ПК Compute Stick от компании Intel быстро завоевал популярность у пользователей, так как представляет собой компьютер с ОС Windows на борту, который по габаритам всего в несколько раз превышает обычный флеш-накопитель. Из-за таких габаритов в нем нет большинства интерфейсов как у стационарных ПК и ноутбуков. Например, нет интерфейса RJ45 и нет интерфейса для цифровых мониторов DisplayPort.

Так как Intel Compute Stick поставляется с предустановленной операционной системой Windows 8 или 10, то у большинства пользователей не возникает проблем с установкой на него ОС. Но как быть с ситуацией, когда ОС пострадала в результате вирусов или удаления системных файлов.

В Boot Menu можно выбрать флешку и установить с помощью нее ОС Windows. Для постоянной загрузки флешки при старте системы можно открыть BIOS, и настроить в нем приоритет загрузки разных USB накопителей.
Подводим итог
Прочитав вышеописанные примеры, рядовой пользователь ПК сможет легко выставить приоритет загрузочных флешек в системах с различными версиями БИОСа. Научившись выставлять флешку первой при загрузке, вы поймете как быстро и удобно можно устанавливать различные операционные системы на свой ПК.
Надеемся, наша статья поможет вам загрузиться с флешки и поставить операционную систему, а также поможет установить ее на компьютеры, у которых нет оптического привода.

Продал я свой raspberry PI 2 и решил прикупить что нибудь не с arm процессором, так как на armе были некоторые ограничения в выборе программ. Остановился на meegopad T02. Привлекла на тот момент его цена(на гирбесте он продавался по 75 долларов с Ubuntu на борту). Заказал и через месяц его получил. В коробке был сам стик, шнурок и блок питания. Включил я его в телик и начал разбираться. Промучавшись полдня и не осилив установленную ось, я начал читать как установить на него ubuntu нужной мне версии. Но оказалось не все так просто. Нужен был 32 битный uefi загрузчик, с другим свисток работать не хотел. Я провозился с этим несколько дней и все таки установил то что мне нужно было, но работать так как мне нужно аппарат отказывался. Я плюнул и решил установить туда win 10. Установилось все без проблем, желательно брать сборку с оф.сайта производителя данного свистка.
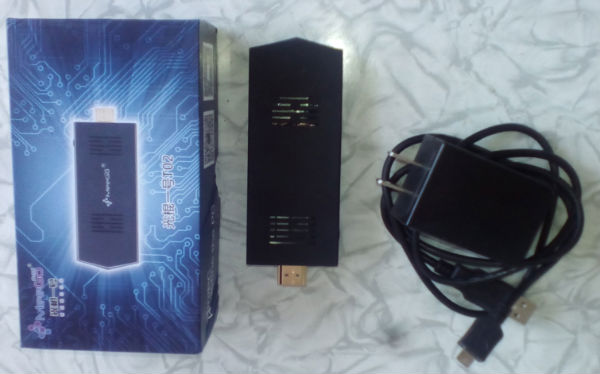
После всех настроек и чтения форумов оказалось что у свистка есть проблемы с охлаждением и охлаждение нужно дорабатывать. Был заказан маленький кулер за 2 бакса, который припаевается к ножкам usb и успешно установлен.

От кулера слышен шум, но у меня свисток висит на кухне и проблем мне не доставляет. До доработки охлаждения в режиме простоя температура держалась на уровне 65-69 градусов, после установки кулера температура в простое 49-50 градусов. Свисток справляется со своими задачами процентов на 70, есть конечно свои глюки. На сейчас я бы брал устройство с lan портом, потому как wi fi есть wi fi и проблемы с ним возникают периодически.
Из всего этого могу сделать вывод: как устройство для серфинга в интернете и просмотра видосов вполне себе годное. Я же брал его на замену raspberry в качестве домашнего мини сервака, и raspberry со своими задачами справлялся лучше чем этот свисток.
Читайте также:


