Mediaget удаляется сам windows 10
У меня мой windows 7 начал тормозить, мне кажется это может быть из-за MediaGet, т.к. он постоянно запускается сам, а я им по-сути не пользуюсь. Как его удалить с компьютера?
Mediaget — программа для скачивания разных мультимедийных файлов из интернета. При установке программа просит разрешения запускаться при старте Windows — даная функция немного замедляет работу ПК. Ее можно отключить таким способом: зайти в Настройки программы Основные и убрать галочку Запускать вместе с Windows . Благодаря этой манипуляции вы уберете программу из автозагрузки.
Но если вам программа не нужна на вашем жёстком диске, то ее можно удалить следующим способом. Т.к Mediaget такая же программа, как и большинство установленных на вашем компьютере, то у нее есть встроенный деинсталлятор. Чтобы ею воспользоваться, мы зайдем в Пуск Программы Mediaget2 и нажмем пункт деинсталлировать Mediaget . Программа задаст вопрос «Вы уверенны, что хотите удалить программу с вашего компьютера?» нажимаем кнопку Да и после удаления видим окно с информацией о том, что Mediaget полностью удален с вашего ПК.
Еще один вариант — это зайти в Пуск Настройки Панель управления Программы и компоненты и найтив списке наш медиагет. Нажимаем два раза левой кнопкой мыши по программе и удаляем ее. Программа деинсталлятор задаст те же вопросы, что были в первом варианте.
Есть еще один способ: если вы привыкли пользоваться многофункциональными программами деинсталляторами вроде CCleaner, Revo Uninstaller и другими. На примере Revo Uninstaller мы рассмотрим процесс удаления. После запуска программы она покажет какое ПО установлено на ваш компьютер. Находим MediaGet и нажимаем два раза по нему. Программа выдаст окно с предупреждением, в нем жмем кнопку Да и идем дальше.
В следующем окне выбираем Продвинутый режим , потому что он полностью удалит все хвосты и остатки от ненужной нам программы. Жмем Далее и соглашаемся со всем, что выдает программа деинсталлятор.
Revo Uninstaller просканирует ваш компьютер на наличие остатков медиагета и выдаст окно с оставшимися пунктами в реестре. Нажимаем кнопку Выбрать все и после этого жмем Далее .
Программа задаст вопрос «Вы уверенны что хотите удалить . » — жмем кнопку Да .
Программа находит еще оставшиеся папки и файлы в каталоге пользователя с:\Users\Ваш пользователь\Appdata\local\MediaGet жмем Далее . После этого перезагружаем компьютер и видим, что все ненужные остатки удалены.
Люди, которые много времени проводят за своим компьютером, вполне могут столкнуться со следующей проблемой - когда-то скачанное приложение стало бесполезным и его следует удалить. Но, к сожалению, не всегда это удается сделать просто.

В данной статье пойдет речь о том, как удалить "Медиа Гет". Конечно, эта программа не входит в число трудноудаляемых, но все же у многих возникают трудности в этом процессе. К счастью, в операционной системе Windows есть не один, а множество способов деинсталляции программ. В статье будут разобраны три, они одновременно похожи и в то же время кардинально отличаются друг от друга.
Как открыть корневую папку программы
Перед рассказом о том, как удалить "Медиа Гет", необходимо упомянуть, как открыть корневую папку данной программы. Это нужно потому, что первый представленный способ в этой статье требует доступ к файлам, а многие не знают, как добраться к ним.
Итак, в "Виндовс" "Медиа Гет" обычно устанавливается на диск C, но это в том случае, если вы не указали другую директорию. Рассмотрим все способы доступа к этой папке.
Открываем через ярлык и меню "Пуск"
Начнем с самого простого - открытия через ярлык программы. Данный способ подходит не только к MediaGet, но и ко всем другим программам. Если после установки на вашем рабочем столе остался ярлык, то вы запросто можете попасть в директорию приложения, к которому оно принадлежит. Чтобы это сделать, необходимо:
- Нажать правой кнопкой мыши по ярлыку программы.
- В меню выбрать "Расположение файла".
После этого сразу же откроется нужная нам папка, то есть корневая.
Но может быть и такое, что после установки программы ярлык отсутствует на рабочем столе (вы не поставили соответствующую галочку при инсталляции или же просто удалили его). Тогда можно попасть в директорию приложения, используя меню "Пуск". Чтобы это сделать, нужно:
- Открыть меню "Пуск".
- Выбрать "Все программы".
- В списке отыскать MediaGet.
- Нажать правой кнопкой мыши по нему.
- Выбрать "Расположение файла".
Вот и все, как и говорилось выше, это самый простой способ отыскать корневую папку программы. Но что делать, если ни на рабочем столе, ни в меню "Пуск" нужного объекта нет? Не спешите отчаиваться, директорию MediaGet можно отыскать и другим путем.
Открываем через скрытые папки
Если вы при инсталляции программы никакие коррективы не вносили, то ваша программа установилась на диск C. Сейчас вы узнаете, куда именно встал MediaGet 2 и как туда попасть. Но перед этим стоит сделать небольшую ремарку. Дело в том, что "Медиа Гет" версии новой сборки устанавливается немного по-иному - в скрытую папку. Чтобы попасть в корневую папку программы, вам нужно будет открыть эту скрытую папку. Но чтобы не выполнять лишние манипуляции, сначала поищите MediaGet 2 в Program Files, что располагается на диске C. Если там ее не обнаружилось, то сделайте следующее:
- Войдите в панель управления. Для этого откройте меню "Пуск" и на боковой панели нажмите на одноименную надпись.
- В открывшемся окне отыщите пункт "Параметры папок" и войдите туда.
- Появится еще одно окошко. В нем вам сразу же нужно перейти на вкладку "Вид".
- В области "Дополнительные параметры" в списке найдите пункт "Скрытые файлы и папки". Поставьте отметку напротив "Показывать скрытые файлы, папки и диски".
- Нажмите "Применить" и закройте все окна.
Только что вы сделали так, чтобы те самые папки, в которых установлена программа, стали видимыми. Теперь можно добраться к файлам. Для этого вам нужно:
- Войти в "Проводник", другими словами, открыть ярлык "Мой компьютер".
- Перейти на "Локальный диск (С:)".
- Далее открыть папку "Пользователи".
- Выбрать папку со своим именем, указанным при регистрации Windows.
- Теперь найти и открыть папку AppData. Именно она до этого момента была невидима, об этом свидетельствует ее прозрачность.
- В ней откройте папку Local.
Вот теперь вы находитесь там, где нужно. Вам осталось перейти в папку MediaGet 2 - это и есть та самая корневая папка программы.
Удаление через деинсталлятор
Итак, сейчас разберемся, как удалить "Медиа Гет". Использование деинсталлятора - это именно тот способ, который требует нахождения корневой папки программы, и так как вы уже знаете, где ее найти, то сможете запросто воспользоваться им.
В корневой папке вам необходимо отыскать файл под названием mediaget-uninstaller. Именно этот файл поможет удалить программу. Откройте его, у вас сразу же спросят: "Вы действительно хотите удалить MediaGet?" В том случае, если вы нажмете кнопку "Да", программа и все ее компоненты навсегда исчезнут с вашего жесткого диска, в противном случае действие отменится.

Это был первый способ, как удалить "Медиа Гет" с компьютера, но далеко не последний. Он довольно простой, если знать, где искать корневую папку программы, но если вы изо всех сил старались ее найти и у вас ничего не получилось, то второй способ как раз для вас.
Удаление через "Программы и компоненты"
Теперь поговорим о том, как удалить "Медиа Гет" с помощью стандартных средств Windows. Данным способом также можно воспользоваться и для удаления других программ.
Изначально нужно попасть в "Программы и компоненты", чтобы это сделать, необходимо:
- Войти в "Панель управления".
- В списке отыскать и открыть "Программы и компоненты".
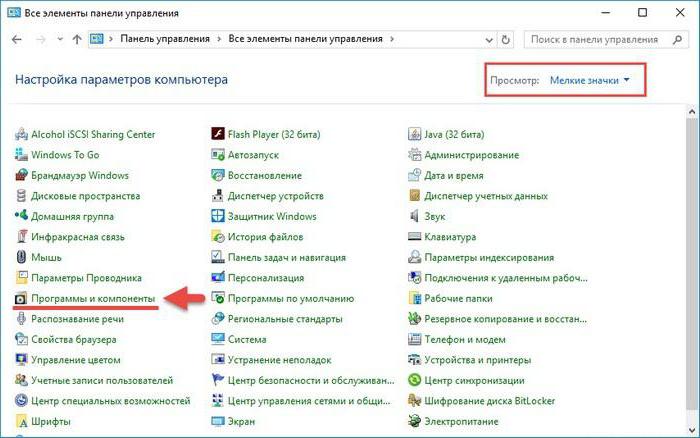
Здесь все довольно просто, но если вдруг у вас не получилось найти данную утилиту таким способом, то вы можете в адресную строку проводника вписать следующее выражение: "Панель управления\Все элементы панели управления\Программы и компоненты".
В программах и компонентах отыщите название необходимого приложения и сверху на панели нажмите "Удалить". После согласитесь со своим решением, и программа полностью исчезнет.
Удаление через программу Unistaller
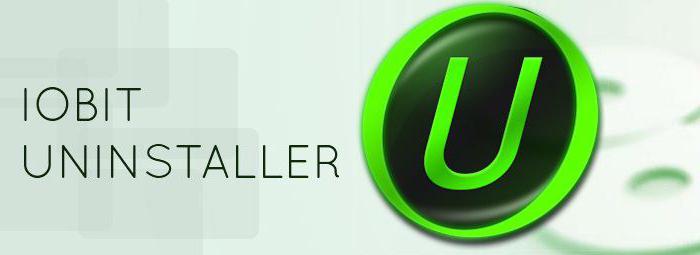
Вот пришло время рассказать и о последнем способе, как удалить программу "Медиа Гет" с компьютера. Он применим в том случае, если в "Программах и компонентах" MediaGet нет, но вы точно уверены, что на компьютере она есть.
Вам нужно будет скачать программу Unistaller от компании iObit. После установки и открытия ее, вы увидите что-то схожее с программами и компонентами. Именно так и есть. Присутствует список программ, а чтобы удалить одну из них, нужно выделить ее и нажать кнопку "Удалить".
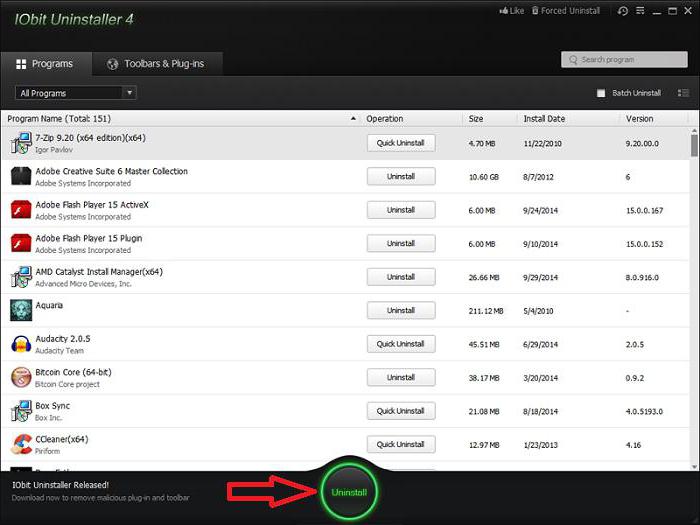
Здесь может появиться вопрос о том, чем тогда отличается этот способ от предыдущего. В целом ничем, но вполне может быть так, что MediaGet в "Программах и компонентах" не будет видна, а данная программа ее обнаружит в любом случае.

Всем привет Заметили у себя процесс mediaget.exe? Если это так, то значит у вас стоит программа MediaGet. Вообще-то эта программа неопасная, но на нее много жалоб от юзеров есть, поэтому она считается как потенциальное опасное ПО.
Но MediaGet, это вообще что такое, что это за программа? В общем это такой себе качальщик торрентов. То есть торрент клиент, как uTorrent, только этот более продвинутый и более удобный, вам это подозрительным не кажется? Вот мне немного кажется!
Теперь давайте немного посмотрим детальнее, вот процесс mediaget.exe в диспетчере задач:
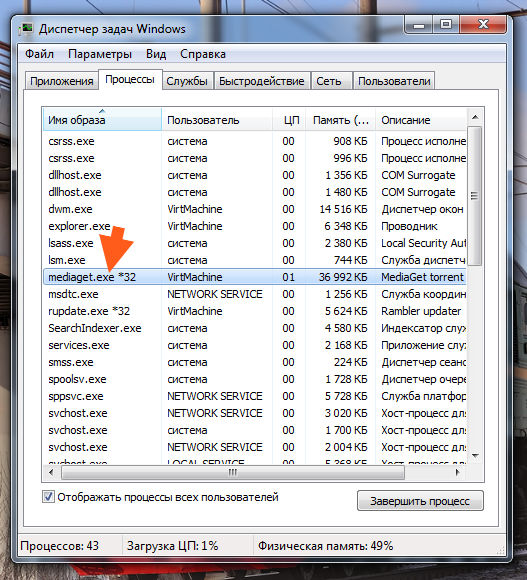
Что мы тут видим? Процесс особо не грузит процессор, вернее почти не грузит, оперативы использует немного, но все таки 36 мб это не прям уж чучуть.. Но все же немного.
Запускается процесс mediaget.exe вот из этой папки (только там где VirtMachine, то у вас там будет имя компа, ну то есть имя виндовской учетной записи):

Хорошо, что хотя бы прога MediaGet не ставит свою службу.
Кстати, вот как выглядит сама прога MediaGet:

Что будем делать? Нужна вам эта программа? Я так понимаю, что избавиться от процесса mediaget.exe можно только если удалить саму программу MediaGet. Ибо процесс mediaget.exe, это и есть основной процесс программы.
Если вы надумаете удалить MediaGet, то я покажу как это сделать, чтобы у вас не было никакого сложняка с этим делом. Значит для удаления вы можете использовать такой удалятор как Revo Uninstaller, он и прогу удалит и винду почистит от остатков. В общем годный удалятор, давно уже присутствует на рынке софта так бы сказать.
Ну а теперь как удалить MediaGet по по-простецки. Зажимаете Win + R и пишите туда такую команду:
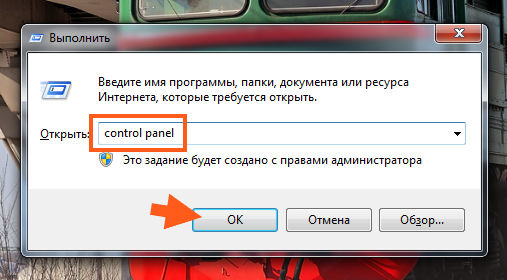
Теперь находим тут значок Программы и компоненты, ну и запускаем его:

Откроется окно со всем установленным софтом. Ничего тут просто так удалять не нужно. Тут находим программу MediaGet, нажимаем по ней правой кнопкой и выбираем Удалить:

Кстати, заметили, что внизу написано такое как Banner LLC? Как будто прямо намекают, что прога что-то рекламирует (хотя в ней таки есть реклама, но не так уж и много). В общем нажали Удалить, потом еще будет такое окошко, тут нажимаете просто Да:

Все, потом прога MediaGet быстренько удалится и ее уже не будет на компе. Потом только откроется еще браузер, где будет такая вот печальная так бы сказать страничка:

Конечно, Медиа Гет не является программой первой необходимости, поэтому её без труда можно удалить с помощью различных инструментов. Рассмотрим несколько вариантов, чтобы каждый смог выбрать удобный для себя.
Стандартный способ
Перейдите в панель управления, кликнув на значок “Пуск” и введя название приложения в поисковик.

В открывшемся окне выберите пункт “Удаление программы” в разделе “Программы”.

Проверьте, стоит ли у вас просмотр мелких или крупных значков и правом верхнем углу, и кликните на надпись “Программы и компоненты”.

Найдите Медиа Гет в появившемся списке компьютерных программ. Для удобства можно отсортировать их по имени или дате установки. Кликните по названию правой кнопкой мыши и нажмите на кнопку “Удалить/Изменить”.

Если появится окно с надписью: “Вы действительно хотите удалить MediaGet?”, подтвердите удаление, кликнув по кнопке “Да”. После этого утилита будет полностью удалена с вашего компьютера.
Через меню Пуск
Существует способ с ещё меньшим количеством шагов удалить утилиту, однако поиск в данном случае менее удобен.
Кликните по Пуску и найдите MediaGet в списке программ. В зависимости от версии Windows они могут располагаться как в отдельной папке, так и вперемешку с другими частями каталога. После наведения курсора на нужный пункт откроется еще один список, в котором необходимо будет выбрать “Деинсталлировать MediaGet”.

Согласитесь с удалением программы, чтобы стереть все данные о ней с компьютера.
Возможно, кому-то этот вариант покажется проще, потому что он требует только запуска меню “Пуск”.
Через CCleaner
Если у вас есть утилита CCleaner, можете попробовать удалить MediaGet с помощью неё. В некоторых случаях только эта программа позволяет стереть необходимые данные, которые недоступны в панели управления.
Зайдите в CCleaner и в левом меню выберите вкладку “Сервис”.

В разделе “Удаление программ” отыщите Медиа Гет. Кликните по нему левой кнопкой мыши, чтобы выделить, и в правой части меню нажмите на кнопку “Деинсталляция”. Подтвердите удаление утилиты, чтобы полностью стереть её с компьютера.

Удалить MediaGet через Revo Uninstaller
Кроме того, существует ещё одна не менее известная программа для удаления различных приложений с компьютера. Если у вас установлена утилита Revo Uninstaller, попробуйте воспользоваться ей.
Запустите программу и выберите пункт “Деинсталлятор” в верхнем меню. С помощью поиска или самостоятельно найдите MediaGet.

Кликните два раза по программе и при необходимости подтвердите удаление. После этого выберите режим деинсталляции. Продвинутый режим удалит всё — как программу, так и информацию о ней в реестре и на жёстком диске.

Нажмите “Далее” и дождитесь выполнения первоначального анализа и удаления. После этого Revo Uninstaller автоматически просканирует компьютер для нахождения оставшейся информации.
Выберите удобный для себя способ удалить MediaGet и воспользуйтесь подходящей инструкцией, чтобы сделать это быстро и легко.
Читайте также:


