Map keyboard for windows 10 как настроить
Программы для переназначения клавиш — обычно небольшие утилиты, основная задача которых заключается в подмене функции той или иной кнопки клавиатуры (некоторые программы работают и с мышкой). Они могут оказаться полезными в различных ситуациях. Например, если определенная клавиша вышла из строя, такая программа позволит быстро «отремонтировать» ее, назначив выполнение ее функции другой клавише.
Многие клавиши и вовсе никогда не используются в повседневной жизни рядового пользователя. Можно ли сделать их реально полезными? К примеру, сделать так, чтобы клавиша «F8» делала скриншоты, а «Pause Break» — запускала какую-нибудь программу? Все это возможно при помощи специализированных программ.
MapKeyboard
Одна из самых простых программ для переназначения клавиш, к тому же — она полностью бесплатная. Утилита MapKeyboard позволяет назначить любой клавише функцию любого другой клавиши — на этом функциональность программы заканчивается. Она не способна выполнять какие-либо макросы (последовательное нажатие нескольких клавиш) или назначать кнопке клавиатуры функцию запуска внешних программ.

Вообще, MapKeyboard работает не с самой клавиатурой, а с настройками операционной системы, отвечающими за функционирование нажимаемых клавиш. Это также говорит о том, что программа никак не нагружает компьютер во время работы. Все, что она делает — изменяет определенные параметры системы. После сохранения настроек MapKeyboard можно и вовсе закрыть — внесенные в работу клавиатуры изменения будут активными до их отмены путем запуска соответствующей функции программы.
Как пользоваться MapKeyboard?
Программа MapKeyboard, хоть и не имеет перевода на русский язык, предельно проста в использовании:

Чтобы вернуть настройки клавиатуры в исходное состояние, просто кликните кнопку «Reset keyboard layout» в правом нижнем углу программы.










KeyTweak
Еще один аналог двух предыдущих программ. Утилита KeyTweak сочетает в себе функциональные возможности SharpKeys (тем, что способна работать с мультимедийными кнопками и в режиме считывания клавиш при нажатии) и удобный пользовательский интерфейс MapKeyboard (присутствует изображение клавиатуры).

Инструкция по использованию KeyTweak
Переназначить клавишу при помощи KeyTweak можно двумя способами — либо воспользовавшись изображением клавиатуры по аналогии с MapKeyboard, либо воспользовавшись режимом считывания кода переназначаемой клавиши, как в случае с SharpKeys.
- Кликните по изображению переназначаемой клавиши. Тут могут возникнуть сложности, т.к. вместо букв/символов/обозначений на картинке изображены одни числа — это коды клавиш. Но если навести курсор мыши на изображение кнопки, под ним появится реальное значение клавиши.

- Выберите новую функцию для клавиши в списке «Chose New Remapping», затем нажмите кнопку «Remap Key».

- В списке «Pending Changes» появится запись о переназначении клавиши. Кликните по кнопке «Apply», чтобы применить настройку.

- В левом верхнем углу в блоке «Remapped Keys currently in effects» можно просмотреть список всех переназначенных ранее клавиш. Он отобразится даже в случае, если переназначение было выполнено в другой программе.

- Для примера переназначим мультимедийную клавишу «Play/Pause». Изображения некоторых из них можно увидеть справа от изображения клавиатуры, но мы не будем их использовать.
- Кликните по кнопке «Full Teach Mode», откроется небольшое окно.


- Нажмите «Apply» в главном окне программы для сохранения изменений.
Если воспользоваться кнопкой «Half Teach Mode»:

Для отмены изменений кликните по кнопке «Restore All Defaults» в главном окне KeyTweak.





«); ipb.editor_values.get(‘templates’) = new Template(«
«); ipb.editor_values.get(‘templates’) = new Template(» Отключить редактирование кода «); ipb.editor_values.get(‘templates’) = new Template(«»); ipb.editor_values.get(‘templates’) = new Template(«
Emoticons
Key Manager
А это уже гораздо более мощная программа, позволяющая не только переназначать клавиши, но и выполнять ряд других связанных с ними функций.

К сожалению, Key Manager — не бесплатная программа (стоимость лицензии на момент написания обзора — от 24,97$), и основная причина этого — широкие функциональные возможности. Вот некоторые из них:
- Переназначение клавиш и кнопок мыши.
- Назначение клавишам различных функций — открытие файлов, запуск программ, открытие сайтов в браузере, управление открытыми окнами, вставка заранее заданного текста и т.д.
- Назначение комбинации клавиш различных функций (аналогичных предыдущему пункту).
- Назначение функций кнопкам мыши с предварительным нажатием любой клавиши или комбинации.
- Управление курсором мыши (перемещение в указанную точку, автоматическое нажатие кнопок и т.д.).
- Создание собственного контекстного меню в дополнение/взамен имеющемуся меню в Windows или в любой программе.
- Создание макросов, т.е. последовательное нажатие любого количества клавиш с возможностью настройки временных задержек между нажатиями и другие возможности.
Пример использования Key Manager
Т.к. данный обзор посвящен программам для переназначения клавиш, приведем пример того, как это реализуется в приложении Key Manager:
- В главном окне программы кликните по элементу «(дважды кликните, чтобы добавить)».
- Откроется окно настроек.
- В верхнем левом углу окна кликните по элемент «(кликните, чтобы определить)».

- Нажмите на клавиатуре клавишу, которую необходимо переназначить (можно и мультмедийную клавишу).

- Далее для заданной клавиши нужно выбрать действие. Для простого ее переназначения в блоке «Назначить действие» откройте вкладку «Клавиша или кнопка мыши».

- Новую функцию для клавиши можно задать в блоке «(кликните, чтобы определить)». В этом случае сначала кликните мышью по надписи, а затем нажмите нужную клавишу.
- А можно воспользоваться выпадающим списком «Клавиша или кнопка мыши», выбрав подходящую функцию для переназначаемой клавиши.

- В нашем случае переназначается клавиша «Insert» на мультимедийную кнопку «Calculator» (в программе она называется «Программа 2 (Калькулятор)»).
- Нажмите «ОК» по завершению настроек.
- Теперь в главном окне программы отобразится только что созданная команда.

Утилита Key Manager не вносит никаких изменений в систему, потому она всегда должна находиться в запущенном состоянии. Если требуется отменить переназначение клавиш или любую другую функцию, программу можно поставить на паузу, воспользовавшись соответствующей кнопкой в главном окне:

Функционал Key Manager не может не восхищать, однако нет смысла приобретать программу исключительно ради переназначения клавиш, т.к. для этого существуют бесплатные аналоги.
Зачем переназначать клавиатуру?
Существует множество причин для переназначения клавиш клавиатуры:
- Переназначая часто используемые клавиши, можно получить прирост производительности при работе на клавиатуре, если это подходит конкретному пользователю.
- Убрать неиспользуемые клавиши, например, «Caps Lock», дублирующую клавишу «Shift», или добавить нужные, к примеру, на ноутбуках без клавиши «Win», переназначив ее на правый «Ctrl» или «Alt».
- Заменить клавиши при переходе с MAC OS, где некоторые клавиши находятся на других местах – например, клавиша «Alt».
- Переназначить специальные клавиши, кнопки мультимедиа (воспроизведения и т.д.), или «игровые» клавиши (напр., заменив кнопку «Win») на различные клавиши клавиатуры.
- Иногда клавиша, например, ноутбука, просто становится нерабочей, и ее необходимо переназначить на рабочий вариант.
Частые причины, при которых необходимо переназначит клавиши
В завершении приведем пример программы, которая по своим функциональным возможностям близка к Key Manager, но все же не такая продвинутая, зато полностью бесплатная.

Утилита Mkey также способна не только переназначать клавиши, но и выполнять другие связанные с клавиатурой и мышью действия:
- Управление различными мультимедиапроигрывателями: WinAmp, AIMP, KMPlayer, Media Player Classic, Foobar2000 и другими.
- Управление параметрами громкости
- Открытие папок и файлов, управление открытыми окнами, запуск программ, управление браузером и другие подобные задачи.
- Управление мышью с клавиатуры: клии, перемещение курсора, эмуляция работы с колесиком мыши (прокрутка).
- Запись и воспроизведение максросов.
Кроме прочего, в Mkey можно задать приложения, в которых программа будет автоматически отключаться, а также создать множество профилей с собственным набором функций и затем быстро переключаться между ними.
Как настроить Mkey?
С первого взгляда не очень понятно, как работать с программой Mkey. Но на самом деле — там все очень просто. Настройка любой функции Mkey осуществляется по следующей схеме: назначение клавиши (или комбинации клавиш), выбор нужной функции, настройка функции. Рассмотрим это на примере переназначения клавиш:
- Кликните по кнопке «Добавить» в главном окне программы, затем нажмите клавишу, которую необходимо переназначить (мультимедийные клавиши также поддерживаются).
- Программа считает нажатую клавишу и выведет ее обозначение на экран в качестве названия для новой функции (можете оставить все как есть или задать свое название).
- Нажмите «ОК» для продолжения.

- Далее нужно назначить действие для выбранной клавиши. Чтобы ее просто переназначить, откройте в центральной колонке главного окна вкладку «Клавиатура», а затем выберите раздел «Клавиши».

- В правой колонке главного окна установите галочку напротив пункта «Эмулировать нажатие».
- Чуть ниже из выпадающего списка выберите новую клавишу, затем кликните по изображению дискеты (правый нижний угол) для сохранения настроек.

Как и в случае с Key Manager, для работы переназначенных клавиш и любых других функций программа Mkey должна быть запущена.
Как запрограммировать комбинации клавиш
После скачивания и установки программы найдите в ней вашу клавиатуру, выберите в списке «Сочетание клавиш» и, введя комбинацию в поле, назначьте ей функционал.

С помощью приложения «Центр управления мышью и клавиатурой» можно запрограммировать комбинации клавиш
MapKeyboard 2.1 — это компактная компьютерная утилита, которая распространяется абсолютно свободно. Предназначена для переназначения и/или отключения тех или иных клавиатурных клавиш ПК. Программа удобна для использования на упрощённых видах клавиатур — ноутбуков/нетбуков, где количество кнопок менее стандартных 101. Особенность ПО заключается в оптимизации внесённых изменений при работе в любых приложениях или в гейминге. Бесплатно скачать МapKeyboard можно по этой ссылке.

| Лицензия | Бесплатная |
| ОС | Windows 7 и выше |
| Язык интерфейса | Английский |
| Разработка | InchWest |
| Разновидность программы | Оптимизация |
Краткий обзор
Используйте утилиту, если какая-либо клавиша перестала действовать. Такое нередко происходит на ноутбуках и нетбуках. Сбой может случиться из-за выхода из строя контакта внутренней платы. Иногда кнопка устройства отзывается при определенном наклоне клавиатуры или включается и отключается рандомно. Ремонт возможен, но, как правило, занимает пару дней, и юзеру не всегда удобно отдать устройство в починку немедленно. Проще переназначить какую-либо редко использующуюся клавишу под функции вышедшей из строя, а в реммастерскую обратиться позже.
В другом случае расположение кнопок может осложнять работу или игру. Например, если требуется часто нажимать клавишу Ctrl, при этом, иногда, получается задевать кнопку Win, которая не только свернёт вкладку, но и может разорвать соединение, что, в свою очередь, нарушает игровые процессы.
Чтобы оптимизировать работу, надо скачать МапКейборд 2.1. Архив будет содержать документ под названием readme.pdf, где описаны базовые принципы функционирования портативной программы. Английский интерфейс не затруднит пользование ПО, так как все действия интуитивно понятны, а настроек совсем немного. В крайнем случае можно выполнить перевод с помощью любого онлайн-translate.
Для запуска разархивируйте и откройте MapKeyboard.exe. Возникнет вкладка, где нужно выделить клавишу для отключения или замены и указать для неё опцию.

Теперь сохраните выполненные изменения – и на этом всё!
Важно! Перед манипуляциями закройте все активные программы и процессы, так как после переназначения произойдёт автоматический выход пользователя из профиля Виндовс.
Пример работы:
- требуется отключить кнопку левый WIN;
- назначьте другую;
- выберите команду Disabled;
- сохраните через клик на Save layout;
- подтвердите команду во всплывающей вкладке.

Если нужно произвести замену, применяйте опцию Remap selected key to. Чтобы изучить все справочные материалы по настройке программы, можете заглянуть на официальный сайт МapKeyboard.
Клавиатура – один из важнейших элементов на любом ПК. С помощью данного устройства пользователь может взаимодействовать с системой, вводя те или иные команды. К сожалению, большинство не знают, что в клавиатурах, помимо стандартного печатания, скрывается множество дополнительных возможностей. Ниже пойдет речь о том, как переназначить клавиши на клавиатуре компьютера с Windows 10.
Зачем переназначать клавиши
Несмотря на классическую расстановку клавиш в любой клавиатуре, владелец компьютера может использовать кнопки по другому назначению. Причин для изменения стандартной конфигурации клавиатуры может быть несколько:
- ускорение и улучшение различных процессов;
- улучшение мозговой активности;
- изменения с целью использования другой руки (если пользователь левша);
- улучшение с целью правильной постановки рук.

Как переназначить клавиши на клавиатуре в Виндовс 10
Windows 10 – одна из наиболее производительных и многофункциональных операционных систем на ПК. Благодаря ее набору инструментов пользователь может производить любые манипуляции, вплоть до переназначения клавиш. Для этого предусмотрены штатные средства ОС. Также, при необходимости, пользователь может задействовать сторонние приложения, которые доступны на бесплатной основе.
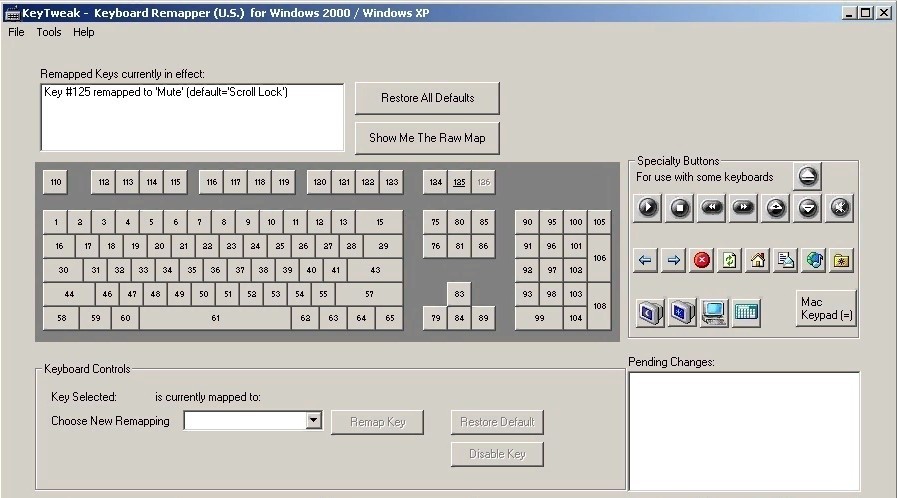
MapKeyboard

Поменять назначение клавиш через данное ПО можно следующим образом:
- Открыть утилиту и дождаться, пока на экране появится картинка с клавиатурой. Нажать на кнопку, которую нужно переназначить. В левой части экрана выплывет меню. В нем нужно выбрать клавишу, которая будет отображаться в качестве указанной.
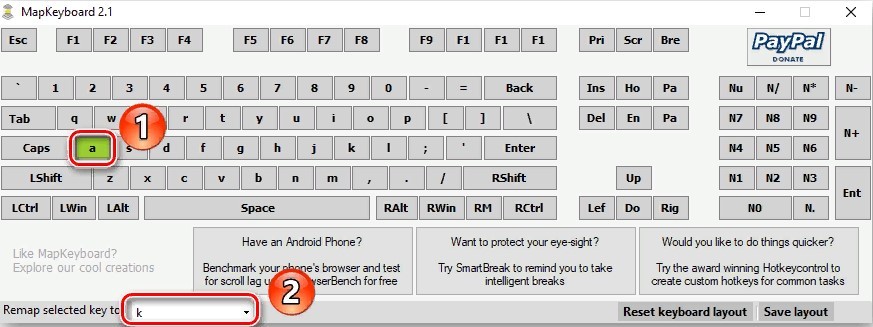
- Применить настройки, использовав команду «Save layout». Далее выбранная кнопка будет подсвечиваться зеленым.
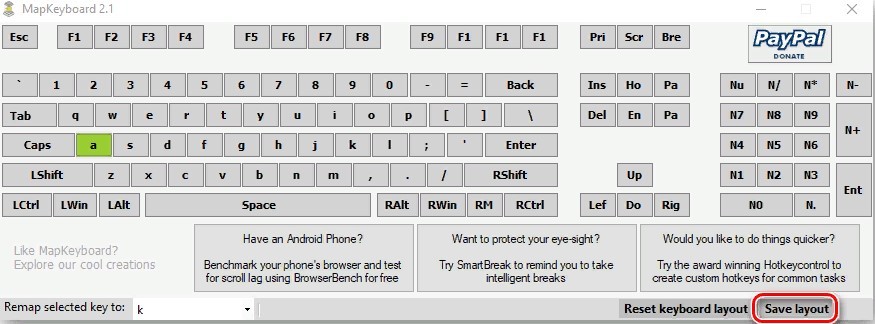
- На следующей страничке появится уведомление о том, что выбранное значение сохранилось.
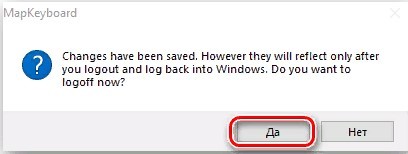
- Для завершения процедуры необходимо осуществить повторный вход в операционную систему, после чего клавиатура будет работать иным образом.
Для того чтобы сбросить все параметры клавиатуры по умолчанию, нужно запустить программу и нажать кнопку Reset keyboard layout.

SharpKeys
Использовать переназначение клавиш с помощью данной программы можно только после ее полноценной установки в систему. Достоинством данного ПО является возможность перестановки мультимедийных кнопок.
Чтобы изменить значения, следует выполнить следующую манипуляцию:
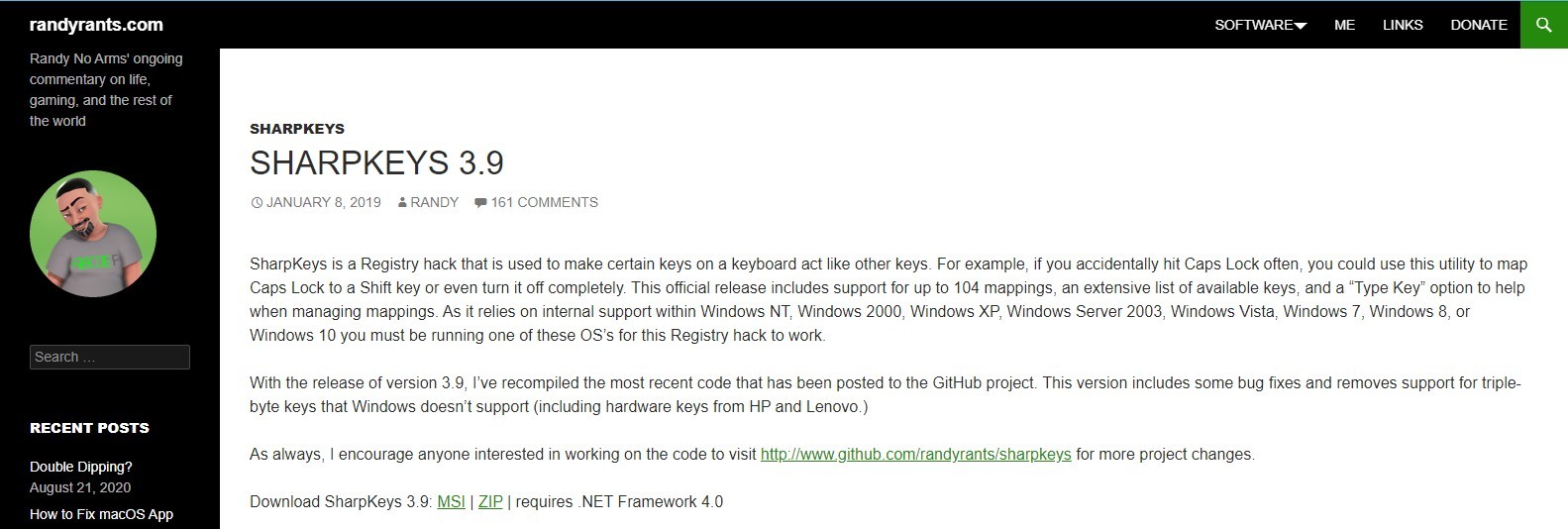
- Включить SharpKeys и отыскать на рабочем столе программы кнопку «Добавить».
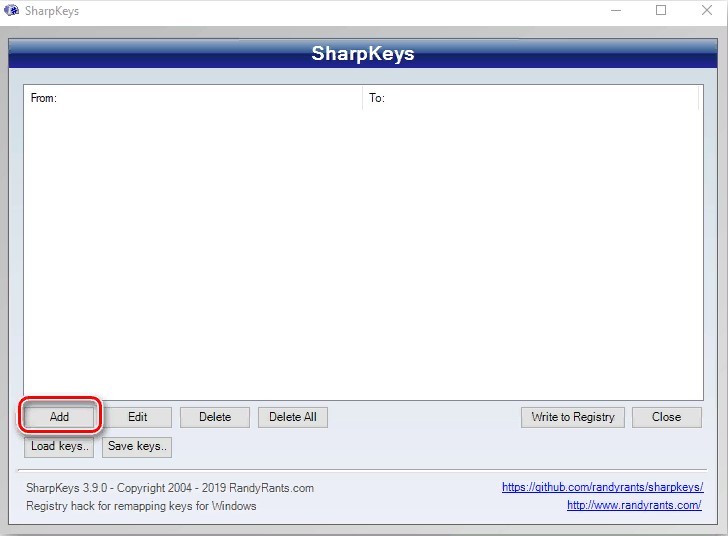
- Откроется окно с несколькими столбиками – в первом будут клавиши для переназначения, а во втором – замененные.
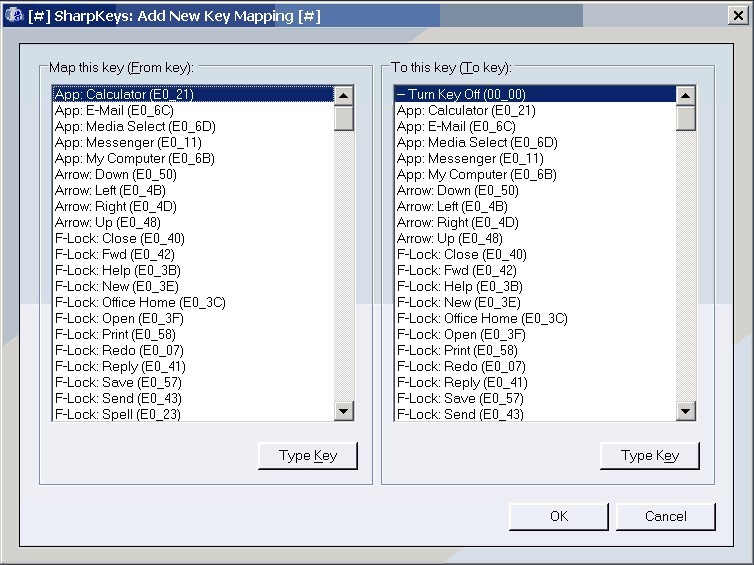
- Выбрать нужную кнопку, нажать на ЛКМ и в правой колонке указать клавишу, которая будет задействоваться при нажатии первой.
- Тапнуть на клавишу подтверждения.

- Также для назначения нужного варианта можно воспользоваться командой «Type Key».
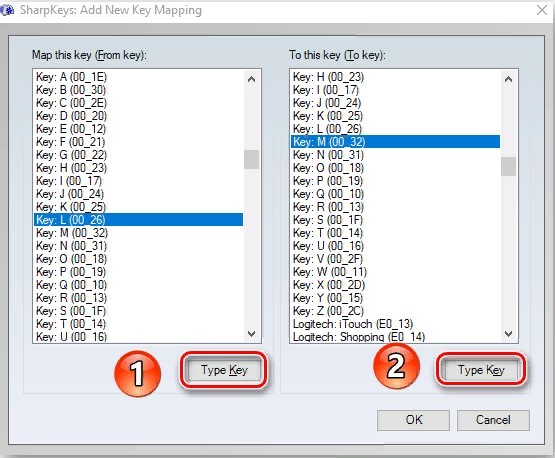
- После закрытия окна, на рабочем столе программы отобразятся все измененные элементы ввода. Для сохранения нужно нажать на кнопку Write to Registry.

- Чтобы завершить процедуру, потребуется перезагрузить компьютер и повторно авторизоваться в своей учетной записи.
При необходимости пользователь может избавиться от списка выбранных команд. Для этого нужно нажать на кнопку «Удалить все» либо выбрать конкретную строку и нажать «Удалить».

KeyTweak

Стоит заметить, что представленная программа отличается непростым интерфейсом и большим набором инструментов. Поменять местами клавиши можно следующим образом:
- Установить и включить программу на компьютере с Windows
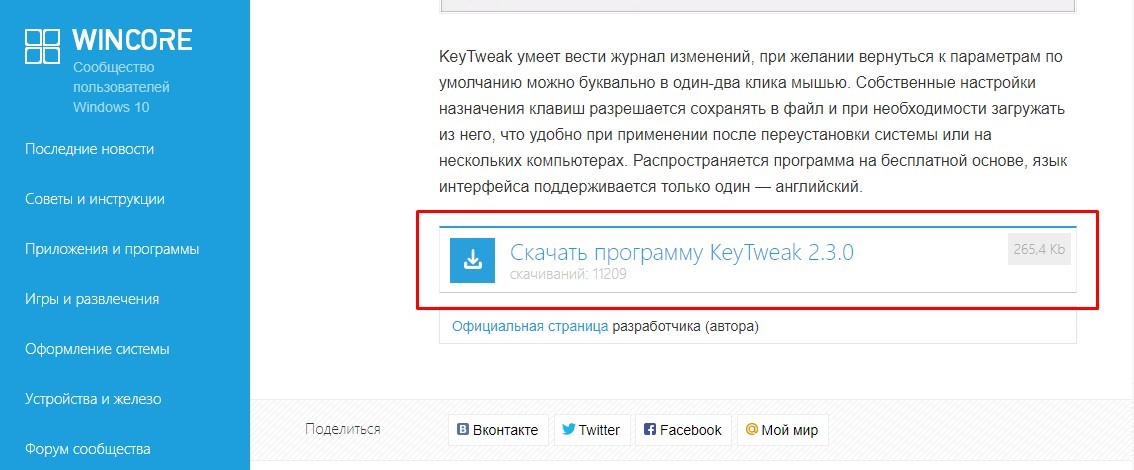
- В главном окне появится картинка с подключенной клавиатурой.
- С помощью ЛКМ выбрать кнопку для переназначения. Стоит обратить внимание, что клавиши тут пронумерованы, но название отобразится в графе Keyboard Control после нажатия.

- Далее появится меню, в котором нужно выбрать клавишу с последующим использованием вместо выделенной.
- После кликнуть на команду «Remap key».

- В правой части экрана отобразятся принятые изменения. Для подтверждения нужно нажать на «Apply».
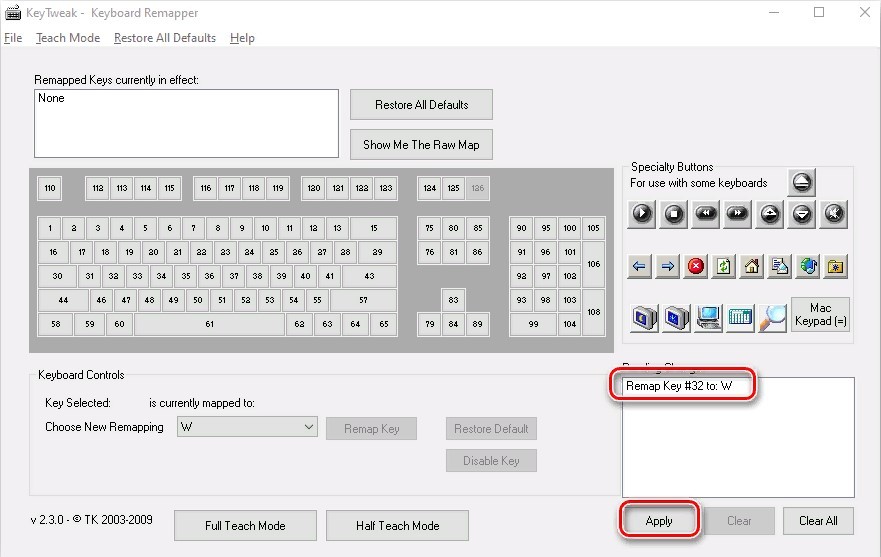

AutoHotkey
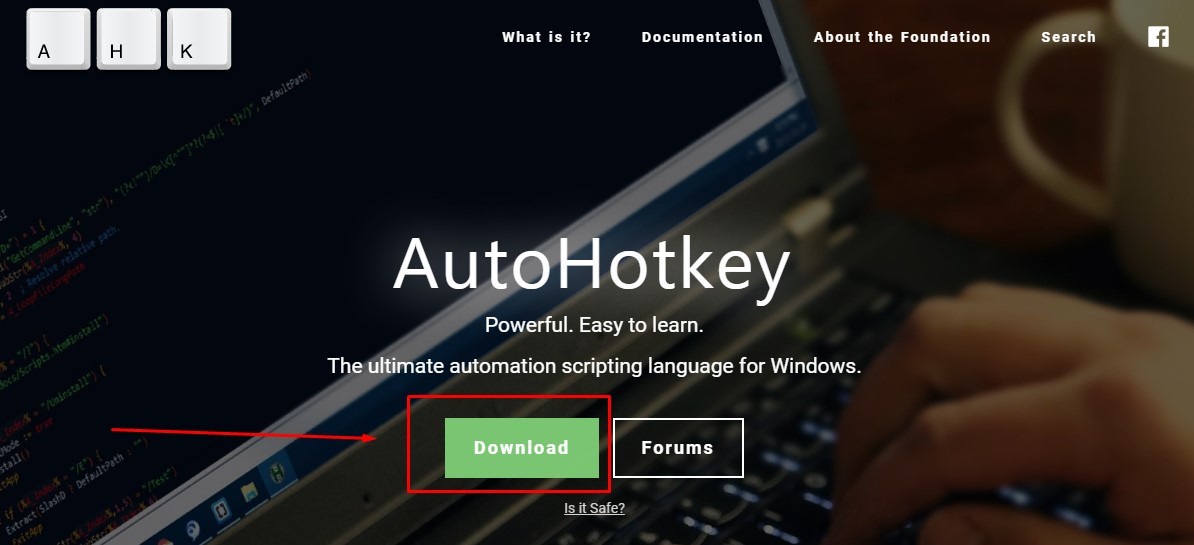
Центр управления мышью и клавиатурой
Этим способом можно воспользоваться только в том случае, если в наличии есть клавиатура изготовления компании «Майкрософт». Для переназначения потребуется воспользоваться специальной программой, которая может идти на диске, в комплекте вместе с устройством ввода. В противном случае софт потребуется скачать с официального сайта Microsoft, перейдя по этой ссылке.

Внимание! Рассматриваемую программу нельзя установить на компьютер с архитектурой ARM.
Заключение
Опираясь на мнение экспертов, переназначать клавиши рекомендуется через центр управления мышью и клавиатурой. Однако данный метод часто не подходит для компьютеров с ОС Windows 10 (зависит от архитектуры). По этой причине для перестановки клавиш лучше использовать сторонние утилиты.
Внимание! Если любой из вышеперечисленных способов не помогает, необходимо обновить драйвера на клавиатуру.Вопрос от пользователя
Здравствуйте.
У меня ноутбуку уже где-то около 4-5 лет. И клавиша "я/z" перестала срабатывать (точнее, если на нее сильно нажать - только тогда сработает). Хотел заменить клавиатуру, но в точности такой же нет (прилаживать похожую - это значит испортить ноутбук).
Не подскажите, как вместо "я" переназначить клавишу, скажем, на левый "Ctrl (им все равно почти не пользуюсь, привык к правому). Пробовал утилиты KeyExtender, SharpKeys (и еще какую-то, название уже не помню), но они у меня почему-то не заработали (возможно защита системы не дает).
PS использую сейчас Windows 8.
Также добавлю, что с подобной задачей сталкиваются не только те, у кого не работает определенная клавиша, но и те, кто хочет улучшить управляемость персонажа в игре, задать на одну клавишу сразу последовательность нажатий, те, кто хочет вообще отключить лишние кнопки (например, такие могут быть на мультимедийной клавиатуре) .
В статье рассмотрю несколько утилит, и покажу на скринах как выполнить сию задачу.
Приступим к делу.
«Меняем» одну кнопку на другую

MapKeyboard: всего три действия для замены клавиши (кликабельно!)
Одна из самых надежных в плане работы утилит. По крайней мере у меня она работала как в "старых" Windows 2000/XP, так и в относительно новых ОС Windows 8/10.
Утилита очень компактная и не нуждается в установке. После запуска, для замены клавиши, вам нужно выполнить всего 3 действия (они у меня помечены на скрине выше):
- выбрать клавишу, взамен неработающий (например, левый Ctrl) ;
- затем указать в графе "Remap selected key to" клавишу, которая не работает (т.е. вместо нее будет использован левый Ctrl) ;
- нажать кнопку сохранения "Save layout" (система будет перезагружена) . После перезагрузки — вместо Ctrl, будет срабатывать кнопка "Z".
Если вы хотите сбросить все введенные изменения: воспользуйтесь кнопкой "Reset keyboard layout" .
Кстати, утилиту рекомендуется запускать от имени администратора. Для этого, после ее извлечения из архива, щелкните по исполняемому файлу правой кнопкой мышки и выберите "Запуск от имени админа. ". (см. пример ниже).

Запуск от имени администратора
Эта утилита обладает лучшей совместностью с ОС Windows 10 (работает во всех ее версиях!). К тому же, отключать и переназначать клавиши в ней простой и быстро!
Рассмотрю краткий пример.

Утилита PowerToys - настройка клавиш
- клавишу, которую будем менять (или отключать) — она слева (в моем примере "Numpad 0");
- а справа указать то, на что ее меняем — например, "Undefined" (если ее совсем отключаем) или указать конкретную клавишу (сочетание).

Undefined — клавиша будет отключена (Утилита PowerToys).

Главное окно KeyTweak: действие №1
Простая, но надежная программа, позволяющая менять назначение клавиш на клавиатуре. Позволяет поменять scan-код клавиш между собой, либо вообще отключить отдельные клавиши.
Отмечу, что пользоваться программой крайне просто (несмотря на то, что у нее нет перевода на русский) . Сначала выбираете клавишу, которая у вас плохо срабатывает, затем в графе "Choose New Remmaping" указываете клавишу взамен, и нажимаете кнопку "Remap Key" (см. скрин выше) .
После чего примите изменения (кнопка "Apply" в правом нижнем углу экрана) и согласитесь на перезагрузку компьютера.

Собственно, перезагрузившись, ваши клавиши станут выполнять "новые" назначенные действия. Удобный, простой, и эффективно работающий инструмент!

Главное окно программы (после установки и запуска программы).
Эту программу просто не мог не отметить в этой статье. Она не просто позволяет переназначать отдельные клавиши клавиатуры, но и позволяет задавать целые комбинации нажатий: как вам, например, если на колесико мышки вы повесите Alt+Shift+Esc (быстрое переключение программ) ?!
Также с помощью кнопок на клавиатуре можно эмулировать работу мышки.
Программа поддерживает несколько профилей (например, можно создать набор замен под каждую игру в отдельности).
Важно : программа не делает никаких изменений в реестре системы, не требует перезагрузки ПК для того, чтобы изменения вступили в силу.
Что касается использования: то здесь все просто:
- указываете сначала ту клавишу, которую хотите поменять;
- а затем, во второй графе, ту клавишу, которая заменит ее. См. скрин ниже.

Обратите внимание, что задавать можно целые комбинации
Отмечу, что полная версия программы платная. Однако, знакомство можно спокойно начать с бесплатного продукта. Рекомендую!
Читайте также:


