Mac os запустить jar
Как правило, каждое значимое приложение включает в себя один или несколько файлов JAR в качестве зависимостей. Однако бывают случаи, когда сам файл JAR представляет собой автономное приложение или веб-приложение.
В этой статье мы сосредоточимся на сценарии автономного приложения. В дальнейшем мы будем называть его приложением JAR.
В этом уроке мы сначала узнаем, как создать приложение JAR. Позже мы узнаем, как запускать приложение JAR с аргументами командной строки или без них|/.
2. Создайте приложение JAR
Файл JAR может содержать один или несколько основных классов. Каждый основной класс является точкой входа приложения . Таким образом, теоретически файл JAR может содержать более одного приложения, но он должен содержать по крайней мере один основной класс, чтобы иметь возможность работать.
Файл JAR может иметь одну точку входа, установленную в файле манифеста . В этом случае файл JAR является исполняемым файлом JAR . Основной класс должен быть включен в этот файл JAR.
Прежде всего, давайте рассмотрим краткий пример того, как скомпилировать наши классы и создать исполняемый файл JAR с файлом манифеста:
Неисполняемый JAR-это просто файл JAR, который не имеет Основного класса , определенного в файле манифеста. Как мы увидим позже, мы все еще можем запустить основной класс, который содержится в самом файле JAR.
Вот как мы создадим неисполняемую банку без файла манифеста:
3. Аргументы командной строки Java
Как и любое приложение, приложение JAR принимает любое количество аргументов, включая нулевые аргументы. Все зависит от потребностей приложения.
Это позволяет пользователю указать информацию о конфигурации при запуске приложения .
В результате приложение может избежать жестко закодированных значений и по-прежнему может обрабатывать множество различных вариантов использования.
Аргументы разделяются одним или несколькими пробелами . Если аргумент должен содержать пробелы, они должны быть заключены между кавычками. Одинарные или двойные кавычки работают нормально.
Обычно для типичного приложения Java при вызове приложения пользователь вводит аргументы командной строки после имени класса.
Однако это не всегда относится к приложениям JAR.
Как мы уже обсуждали, точкой входа основного класса Java является метод main . Все аргументы являются String s и передаются в основной метод в виде массива String .
Тем не менее, внутри приложения мы можем преобразовать любой элемент массива String в другие типы данных, такие как char , int , double , их классы-оболочки, или другие соответствующие типы.
4. Запустите исполняемый файл JAR с аргументами
Давайте рассмотрим базовый синтаксис для запуска исполняемого файла JAR с аргументами:
java -jar jar-имя файла [args …]
Исполняемый файл JAR, созданный ранее, представляет собой простое приложение, которое просто выводит переданные аргументы. Мы можем запустить его с любым количеством аргументов. Ниже приведен пример с двумя аргументами:
Мы увидим следующий вывод в консоли:
Таким образом, при вызове исполняемого файла JAR нам не нужно указывать имя основного класса в командной строке . Мы просто добавляем наши аргументы после имени файла JAR. Если мы указываем имя класса после имени исполняемого файла JAR, оно просто становится первым аргументом для фактического основного класса.
В большинстве случаев приложение JAR-это исполняемый файл JAR. Исполняемый файл JAR может содержать не более одного основного класса, определенного в файле манифеста .
Следовательно, другие приложения в том же исполняемом файле JAR не могут быть установлены в файле манифеста, но мы все равно можем запускать их из командной строки, как и для неисполняемого файла JAR. Как именно, мы увидим в следующем разделе.
5. Запустите неисполняемую банку с аргументами
Чтобы запустить приложение в неисполняемом файле JAR, мы должны использовать опцию -cp вместо -jar . Мы будем использовать параметр -cp (сокращение от classpath), чтобы указать файл JAR, содержащий файл класса, который мы хотим выполнить:
java -cp jar-file-name main-class-name [args …]
Как вы можете видеть, в этом случае нам придется включить имя основного класса в командную строку, за которым следуют аргументы .
Неисполняемый JAR, созданный ранее, содержит то же самое простое приложение. Мы можем бежать
Неисполняемый JAR, созданный ранее, содержит то же самое простое приложение. Мы можем бежать
Неисполняемый JAR, созданный ранее, содержит то же самое простое приложение. Мы можем бежать
В этом уроке мы изучили два способа запуска приложения JAR в командной строке с аргументами или без них.
Мы также продемонстрировали, что аргумент может содержать пробелы и специальные символы (если это разрешено оболочкой).
Продолжение. Начало в КГ №№ 4, 21 (2003)
Благодаря двум предыдущим статьям вы смогли увидеть, как можно переделать ваше Java-приложение, чтобы оно выглядело и работало почти как родное Macintosh-приложение. При этом работать таким образом оно будет лишь тогда, когда будет запущено на платформе Mac OS X. В случае с другой операционной платформой работа и внешний вид приложения меняться не будут. Комбинация изменений в исходном коде и некоторых специфичных для Mac OS X runtime-свойств делает очень многое для этой цели. Однако следует отметить, что пользователи Mac OS X делятся на две категории. Большинство UNIX-программистов, конечно, могут (и во многих случаях так и происходит) открыть окно терминала, написать свой Java-код с помощью текстового процессора vi, после чего скомпилировать и запустить полученное приложение из командной строки. Однако существуют и другие, более традиционные пользователи Mac, которым нравится и которые привыкли работать с дружественным пользовательским интерфейсом, следующим директивам Apple Human Interface.
В этой статье мы рассмотрим возможность разворачивания вашего Java-приложения. Технические маньяки, может быть, и рады запускать Java-приложения, вызывая классы с методом main() из командной строки, но более широкие массы пользователей больше ожидают увидеть иконку, на которую можно два раза кликнуть мышкой и которая выглядит и действует, как любое другое родное Mac-приложение. В этой статье мы начнем свой путь от удовлетворения потребностей менее распространенного сообщества пользователей к удовлетворению потребностей другой — более расширенной базы потенциальных пользователей вашего приложения. Хотя было бы очень полезно протестировать ваше приложение на всех самых популярных платформах, все же ваш компьютер не обязательно должен быть из Mac-серии. К счастью, как вы дальше сможете убедиться, обычное Macintosh-приложение — это всего-навсего директория с некоторым особенным содержимым и именем, которое заканчивается на .app. Даже работая в среде Windows вы без особых проблем сможете модифицировать свой build-скрипт для упаковки Mac-версии вашего приложения.
Примитивные дистрибутивы
Файлы классов
Как разработчик вы долго не задумываетесь, когда нужно откомпилировать исходный код и запустить приложение из командной строки. При компиляции восьми файлов из директории src на выходе получается 15 .class-файлов. После этого, чтобы запустить приложение, достаточно набрать в командной строке следующее:
java JavaSound
После выполнения этой команды запустится приложение Java Sound Demo. Сейчас мы никак не переделывали приложение, поэтому меню появляется в верхней части объекта-формы JFrame, а не там, где его ожидает увидеть пользователь Macintosh. Приложение выглядит так, как показано на изображении:
Наверняка вы проделывали эти операции компиляции и запуска приложений уже столько раз, что для вас это не более чем повседневная рутина, которая не заставляет вас задумываться дважды. Вспомните нескольких своих технически подкованных знакомых и спросите, предпочли бы они следовать этим шагам для запуска вашего приложения или лучше воспользовались бы конкурирующим приложением, которое гораздо проще установить и запустить? Этот пример демонстрирует две разных области юзабилити (usability). Как только вы получите готовое приложение, которое хорошо работает и хорошо выглядит, вы вряд ли захотите распространять его пользователям таким образом. Вам нужно будет свернуть все эти 15 файлов-классов, чтоб их проще было загружать из сети и устанавливать на компьютер. Кроме того, вам нужно будет предоставить подробные инструкции о том, как ваше приложение можно запустить с помощью (в случае с Mac OS X) приложения Terminal (терминальной сессии).
Файлы Jar-архивов
Если вы собираетесь упаковать все файлы классов в один архив для дальнейшего распространения, то можете изготовить специальный JAR-файл. Причем целесообразно, чтобы этот ваш JAR-файл был еще и исполняемым. Т.е. чтобы пользователь мог без дополнительных усилий с помощью двойного щелчка по иконке этого файла запустить вашу программу. В случае с приложением Java Sound Demo файл JavaSoundDemo.jar уже исполняемый. А поскольку Mac OS X поставляется вместе с приложением Jar Launcher, конечному пользователю для того, чтобы запустить это приложение, достаточно всего лишь два раза кликнуть мышкой по этому файлу.
Для того чтобы сделать любой JAR-файл исполняемым, он должен содержать внутри себя специальный файл манифеста, в котором определен основной (исполняемый) класс программы. Распакуйте файл JavaSo-undDemo.jar командой jar xvj JavaSoundDemo.jar. Файл манифеста — META-INF/MANIFEST.MF. Его содержимое:
Manifest-Version: 1.0
Main-Class: JavaSound
Created-By: 1.3.0 (Sun Microsystems Inc.)
Системные скрипты и вспомогательные приложения
Вы, конечно, можете изменить этот скрипт, чтобы установить нужный look&feel, но разработчики NetBeans предпочли использовать другой подход к решению этой проблемы. Даже учитывая тот факт, что все пользователи NetBeans предположительно должны обладать достаточным объемом знаний, чтобы не иметь проблем с запуском этой IDE, разработчики предусмотрели дружественный способ это сделать. Они создали родное приложение для Mac OS X, которое называется NetBeans-Launcher.
Версия NetBeansLancher, которая включена в обычный дистрибутив NetBeans, — отличный пример следующего шага в построении вашего дистрибутива. Далее вы увидите, каким образом это было сделано командой разработчиков NetBeans. На компьютере с Mac OS X вы можете двойным щелчком кликнуть на файле macosx_ launcher.dmg внутри директории bin. Этот файл представляет собой образ диска. Перетащите NetBeansLaun-cher из раскрывшегося дискового образа обратно в директорию bin и двойным щелчком мыши запустите его. Файл ReadMe, который также находится в этом образе диска, содержит необходимую информацию по процессу запуска NetBeans.
В нашем случае при первом запуске пользователем приложения NetBeansLauncher ему необходимо найти и выбрать директорию netbeans, в которой находится установленное приложение. А уже после этого при следующих запусках NetBeansLauncher будет запускать среду разработки Net-Beans, как будто это родное Mac OS X приложение.
Первоклассное приложение Mac OS X
Если вы скачаете образ диска для Mac OS X из дистрибутива NetBeans и смонтируете его, то сможете удивиться той простоте, с которой он реализован. Вместо сложных визуальных структур директорий, которые мы видим в других дистрибутивах, здесь есть всего 5 файлов с документацией и одним приложением. Чтобы произвести установку, необходимо всего лишь переместить NetBeansLa-uncher в любое место на вашем жестком диске. А двойным щелчком по этому приложению вы запускаете среду разработки. Все предельно просто и понятно.
Пакеты в Mac OS X
Создание родных Java-приложений на Mac OS X
Если вы работаете и разрабатываете приложения непосредственно на платформе Mac OS X, то можете воспользоваться приложением Jar Builder для создания приложений Mac OS X из набора jar-фалов. Приложение Jar Builder распространяется вместе с другими инструментами разработчика и располагается в Developer/Applications/.
Запустите его. После этого выбирайте закладку Classpath and Files и добавляйте в список файл JavaSoundDemo.jar. После этого выбирайте закладку Build Information. В качестве главного класса (Main Class) снова выбирайте файл JavaSoundDemo.jar и после этого из выпадающего списка выбирайте класс JavaSound. Этот список формируется из всех доступных классов вашего приложения, которые содержат метод main(). Принимайте все параметры по умолчанию в качестве опций. Далее вы можете выбрать иконку для вашего приложения. Это может быть либо иконка, принимаемая по умолчанию для всех Java-приложений, либо иконка, созданная вами лично либо позаимствованная из другого источника. Иконку, которую вы видите ниже на изображении, — это часть рабочей области приложения Java Sound Demo. Она была получена путем преобразования этого изображения в иконку с помощью приложения IconComposer, которое также доступно как часть инструментов разработчика.
После этого нажимайте кнопку Create Application и вводите "JavaSoundDemo" в качестве имени приложения. Все, на этом этап создания приложения Mac OS X завершен. Вы можете посмотреть содержимое пакета созданного вами приложения, как мы делали это раньше. Вы также можете просмотреть список свойств с помощью приложения Property List Editor от Apple или же любого другого текстового редактора. Этот список, как уже упоминалось, представляет собой обычный XML-файл с хранимыми в нем необходимыми свойствами в виде пар имя=значение. Java-свойства определяют местонахождение jar-файла, имя основного класса приложения, версию JRE (Java Runtime Environment), которые будут использоваться. Другие свойства включают в себя указатель на файл иконки и на родной исполняемый файл для запуска приложения.
Создание Java-приложения для Mac OS X на других платформах
Обратите внимание на содержимое пакета, который был создан приложением Jar Builder на Mac OS X.
При работе на других платформах вам будет необходимо повторить эту структуру. Для того чтобы создать приложение с именем JavaSoundDemo на, скажем, Windows-машине, начните с того, что создайте директорию с именем Java-Sound-Demo.app. Далее создайте поддиректорию Contents. Внутри нее вам нужно создать директорию MacOS, в которой будет находиться программная заглушка JavaApplicationStub. Далее нужно создать текстовый файл PkgInfo и ваш Info.plist. Эти файлы вам также придется создавать вручную. В нашем случае Info.plist должен содержать следующий XML-код:
Далее вам нужно создать директорию Resources, которая будет содержать поддиректорию Java. В этой поддиректории размещайте файл JavaSoundDemo.jar. Другими словами, за исключением JavaApplicationStub и файла music.icns, все может быть создано на платформах, отличных от Mac OS X (например, Windows и Linux).
Если вы используете в своей работе Ant, то легко можете создать дополнительный пункт в конфигурационном файле (bu-ild.xml), по которому Ant возьмет все ваши jar-файлы, изображения и прочие ресурсы и свяжет их в одно целое Mac OS X приложение, которое будет включать plist-файл и программную заглушку в соответствующих директориях. Итак, каждый раз, когда вы собираете новую версию своего приложения, вы также получаете рабочую версию для платформы Mac OS X. Вы также можете найти огромное количество задач — примеров конфигурации Ant, которые бы автоматизировали некоторые шаги, рассмотренные нами в этой статье.
Компьютерная газета. Статья была опубликована в номере 08 за 2004 год в рубрике программирование :: java
В этой статье мы подробно расскажем о файлах формата jar. Вы узнаете как открыть файл в формате jar, какие программы для этого понадобятся, а так же много полезной информации.
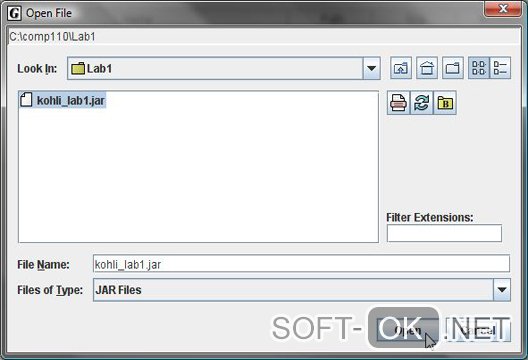
Что такое формат файла jar
Расширение Java ARchive – это специальный архив с приложениями. Если говорить простым языком, это документ ZIP, который дополнен определенными функциями. Как же его использовать на разных девайсах?
Как запустить файл в windows
На операционной системе Виндовс можно запустить jar файл специальными программами. Давайте перечислим основные варианты.
Oracle Java Runtime Environment
Это приложение, которое позволит просматривать документы на персональном компьютере. Вы сможете работать даже с теми играми, которые наотрез отказываются «сотрудничать» со стандартными программами.
Eclipse
Это бесплатная разработка, которая создана для работы с таким форматом. Простое и понятное меню не вызовет проблем и сложностей. В нем разберется начинающий пользователь, ведь все разложено по полочкам.

WinRAR
Этот архиватор умеет обрабатывать большинство расширений. С ним намного комфортнее понять, как запустить jar файл (Рисунок 3). Продукт используется на разных платформах.
Примечание: WinRAR Вы можете скачать у нас с сайта.
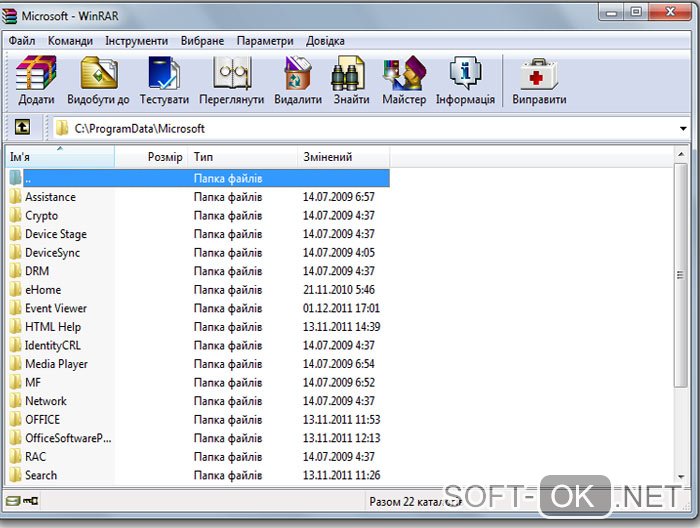
IZArc
Бесплатная программка, которая поддерживает работу с доками разных форматов. Очень простая и понятная разработка. Интерфейс продуман до мельчайших подробностей.Программа IZArc доступна на нашем сайте.
WinZIP
Еще один достаточно распространенный архиватор, который предназначен для расширения. WinZIP возможно скачать с нашего сайта. Отличается отменным сжатием памяти, поэтому есть возможность сэкономить место на жестком диске (Рисунок 4). Пакет предложен в разных версиях, что позволяет подобрать подходящий вариант для своего оборудования.
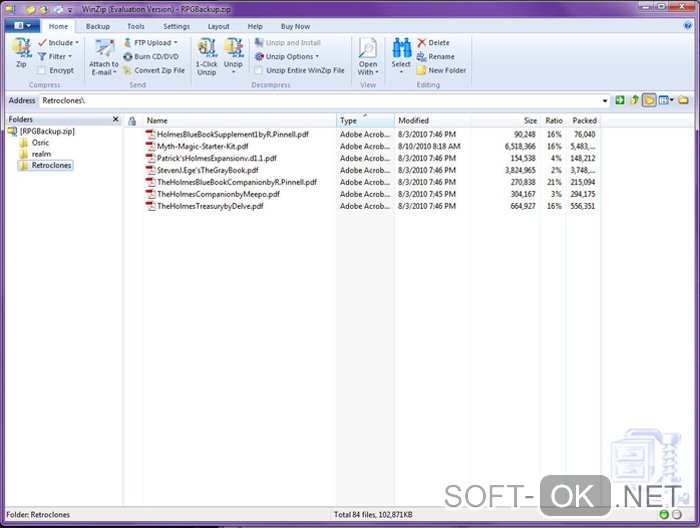
ZipZag
Работа с архивами будет комфортной и простой. Каждый пункт меню понятен для пользователя с небольшим опытом. Вы сможете просматривать документы формата, не сталкиваясь с проблемами.
Java Development Kit
Интерактивный пакет разработан специально для подобных расширений. Это полноценный набор инструментов, которые выполняют полезные функции.
Теперь вы знаете, как запустить jar файл в windows с помощью специальных пакетов.
Как запустить файл на linux
Линукс – это операционная система, на которой тоже часто используются подобные форматы. Посмотрите, как запустить jar файл linux, не сталкиваясь с проблемами.
Eclipse
Самый простой и доступный каждому пользователю вариант. С ним можно быстро загрузить то, что нужно, не сталкиваясь со всевозможными сложностями. За скачивание пакета не придется платить.
Java Runtime Environment
Она позволяет запустить приложения, которые написаны на языке Java. Платформа подходит для эксплуатации на девайсах, работающих на операционной системе Линукс.
Запуск jar файла на MacOS
Для этой ОС тоже существуют пакеты, дающие возможность насладиться любимыми играми и прочими апплетами.
Apple Jar Launcher
Отменный пакет, с которым запуск jar файла будет оперативным. Работа с ним простая и понятная. Пользователи с легкостью разберутся в меню.
WinZip Mac
Вариант для архивирования и хранения данных. Быстро открывает соответствующие расширения (Рисунок 5).
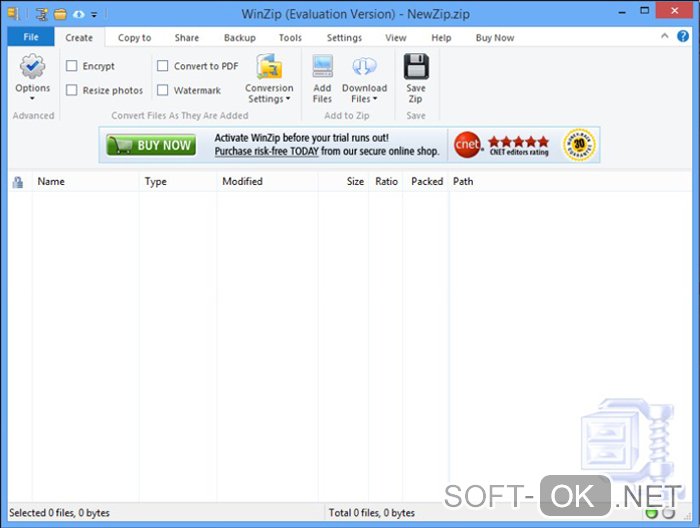
Java Runtime Environment
Платформа, установка которой позволит вам запускать документы. Не занимает много места, устанавливается менее чем за 2 минуты.
Как открыть файл на андроиде
Многие современные девайсы работают на ОС Андроид. Вы можете узнать, как открыть файл jar на андроиде без труда.
File Viewer
Универсальная прога, которая позволяет смотреть содержание документов с разными форматами. Как нельзя лучше подходит для этой операционной системы.
Как открыть файл с помощью java?
Вы не знаете, как открыть jar файл с помощью java? Для просмотра документов есть множество приложений Java. Вы можете выбрать то, что подходит для вашей операционной системы. Изучите характеристики каждого из вариантов, чтобы подобрать оптимальный пакет для своего гаджета.
Если вы ищете, чем открыть jar файл на компьютере, просмотрите вышеописанные способы. Среди них вы обязательно что-то возьмете на заметку!

JAR (Java Archive File) – формат архива, в котором хранятся элементы программы, написанной на языке Java. Чаще всего файлы с таким расширением являются мобильными играми и приложениями. На компьютере можно просмотреть содержимое такого архива и/или попытаться запустить JAR как приложение.
Способы открытия JAR-архива
Для начала рассмотрим несколько программ для открытия архива JAR. Так можно убедиться, что в нём содержится всё необходимое для запуска этого приложения, а также внести требуемые изменения.
Способ 1: WinRAR
Когда речь заходит об архивах, большинству пользователей приходит на ум программа WinRAR. Для открытия файла JAR она отлично подходит.
-
Разверните вкладку «Файл» и нажмите «Открыть архив» (Ctrl+O).


Обратите внимание на наличие папки «META-INF» и файла «MANIFEST.MF», который должен храниться в ней. Это позволит реализовать файл JAR в качестве исполняемого.

Найти и открыть нужный архив можно и через встроенный обозреватель файлов WinRAR.

Если с содержимым архива планируется дальнейшая работа, то потребуется разархивация.
Способ 2: 7-Zip
Поддержка расширения JAR предусмотрена и в архиваторе 7-Zip.
-
Нужный архив можно найти прямо в окне программы. Кликните по нему правой кнопкой и нажмите «Открыть».


Способ 3: Total Commander
Альтернативой упомянутым программам может стать файловый менеджер Total Commander. Т.к. его функционал включает работу с архивами, открыть JAR-файл будет несложно.
- Укажите диск, где расположен JAR.
- Перейдите в директорию с архивом и дважды кликните по нему.


Способы запуска JAR на компьютере
При необходимости запустить приложение или игру JAR понадобится один из специальных эмуляторов.
Способ 1: KEmulator
Программа KEmulator – это продвинутый Java-эмулятор, позволяющий произвести настройку всевозможных параметров запуска приложения.
-
Нажмите «Файл» и выберите пункт «Загрузить jar».


Или перенесите этот файл окно программы.


На мобильных телефонах управление осуществлялось с помощью клавиатуры. В KEmulator можно включить её виртуальный аналог: нажмите «Справка» и выберите пункт «Клавиатура».

Выглядеть это будет так:

При желании в настройках программы Вы сможете задать соответствия клавиш телефона клавишам компьютера.
Обратите внимание, что в папке с JAR появится файл «kemulator.cfg», в котором прописаны параметры работы этого приложения. Если его удалить, то все настройки и сохранения (если речь идёт об игре) удалятся.
Способ 2: MidpX
Программа MidpX нет так функциональна, как KEmulator, но со своей задачей справляется.
После установки все файлы JAR будут ассоциироваться с MidpX. Это можно понять по изменившейся иконке:

Дважды кликните по ней и приложение будет запущено. При этом виртуальная клавиатура уже интегрирована в интерфейс программы, однако настроить управление с клавиатуры ПК тут нельзя.

Способ 3: Sjboy Emulator
Ещё один простой вариант для запуска JAR – это Sjboy Emulator. Главная его особенность заключается в возможности выбора скинов.
- Откройте контекстное меню JAR-файла.
- Наведите курсор на «Открыть с помощью».
- Выберите пункт «Open With SjBoy Emulator».

Клавиатура тут также интегрирована.

Итак, мы выяснили, что JAR можно открыть не только как обычный архив, но и запустить на компьютере через Java-эмулятор. В последнем случае удобнее всего использовать KEmulator, хотя и другие варианты тоже имеют свои преимущества, например, возможность изменять оформление окна.

Отблагодарите автора, поделитесь статьей в социальных сетях.

Читайте также:


