Mac os увеличить шрифт в терминале
На макбуке очень просто увеличить масштаб, учитывая встроенные возможности системы. Разработчики потрудились для людей с ограниченными возможностями, внедрив разные системные опции. Трудности со зрением затрагивают огромное количество людей по всему миру. А большинство информации, поступающей к нам через компьютеры, имеет текстовое содержание.
Увеличение системными ресурсами позволяет изменить размер экрана или его части до 20 раз. Увеличивая часть экрана, Вы видите окошко с областью, в которой ее увеличенное изображение, однако весь остальной объем не изменяется. Так же пользователь может изменить размер символов (шрифт), контрастность цветовой гаммы (можно сделать экран черно-белым), а так же изменить курсор.
Горячие клавиши
Горячие клавиши – это комбинации клавиш, которые помогают ускорить работу с Маком. Изменение настроек масштаба можно сделать практически моментальным. Итак, для настройки экрана нужно запомнить такие сочетания:
- Command+Option+8 — (⌘+⌥+8) – включение/выключение режима изменения масштаба;
- Command+Option+«+» (плюс) — увеличение масштаба;
- Command+Option+«-» (минус) — уменьшение масштаба;
Средства ОС Mac OS X
Этот метод позволит настроить все именно для Вас. Благодаря подобным опциям создаются максимально благоприятные условия для сохранения зрения и комфортного времяпрепровождения. Первым делом необходимо зайти в «Системные настройки». Там выбрать «Универсальный доступ» и в боковой панели «Изменение масштаба». Здесь Вы так же можете изменить сочетания горячих клавиш, подстроив их под себя.
Боковые списки
Боковые окошки часто содержат нужную и даже необходимую информацию. Однако если использовать прошлый метод, то шрифт параметры в нем не меняет. В iTunes изменение проводится через «Настройки» => «Основные настройки». Ставим флажок рядом с вариантом «Использовать крупный шрифт для списков». Данный метод увеличит не только боковые списки, но так же и списки аудиозаписей, например. То есть почти все списки, которые Вы будете видеть.
В iPhoto нужно зайти в опции, после чего перейти в «Оформление». В разделе «Текст источника» можно выбрать один из размеров (либо большой, либо маленький). Несмотря на узкий выбор, данная опция может помочь людям с проблемным зрением. Чтобы изменить шрифт в Finder необходимо пройти по пути: «Системные настройки => Основные => Размер значков в боковом меню».
Редакторы текста
Необходимость изменить параметры страницы напечатанного текста может возникнуть как у пользователей Мака, так и у ПК-шников, например. Это удобно, облегчает проверку текста на наличие ошибок. Однако опции позволяют выставлять лишь размер символов. Обычно по умолчанию стоят 12 кегелей. Для того, что бы изменить данную стандартную настройку в TextEdit , необходимо зайти в опции, после чего в «Шрифт». Задать нужный размер весьма просто. Аналогичный метод подойдет и некоторым версиям MS Word. Остальные версии и Pages имеют «нерушимые» стандартные опции. Однако, создавая новый документ, Вы можете подбирать параметры персонально, для каждого файла.
Серфинг интернета – весьма частый и всеми любимый процесс, и увеличение одной страницы, которую хочется рассмотреть подробнее, не займет много времени. Сочетание клавиш «Command+«+» (плюс)» (Command = ⌘) позволит увеличить открытую и просматриваемую страницу.
Chrome позволяет задать параметр всех страниц, как тех, что открыты, так и тех, которые будут открываться в дальнейшем. Для этого в опциях ищем «Показать расширенный поиск» и прокручиваем меню до пункта «Веб-контент». Здесь пользователь может не просто задать размер страницы, но и выбрать величину символов.
В настройках Safari нужно найти пункт «Дополнения», возле пункта «Размер шрифта…» выбираем параметры. Все опции весьма элементарные и не вызовут затруднений даже у самого неподготовленного человека. При помощи трекпада изменение размера страниц Safari вообще не составит труда. Двойной клик по экрану увеличивает нажимаемую область, а сводя и разводя пальцы можно менять ее приближение.
Пользователи Mail на макбуке могут весьма просто подстроить размер шрифта. Первоначально заходим в привычные уже «Настройки». Здесь заходим в пункт «Шрифты и цвета». Здесь возможности просто огромны: можно менять и стиль шрифта, и его параметры, и расцветку.
Finder
Выше метод описывал изменение параметра боковых значков. А как поменять масштаб в Finder? «Вид => Показать параметры вида» и в выпадающем пункте выбираем большой шрифт. А еще можно выбрать основной фоновый цвет программы и цвет выделения.
Выполнив все вышеуказанные инструкции, Вы обезопасите свое зрение и позволите глазам не перенапрягаться. В настройках почти любой коммерческой программы обычно присутствует настройки размера.
Приложение Терминал – ваш верный друг в мире командной строки macOS. Он предлагает интерфейс с оболочкой, которая интерпретирует ваши команды и затем воплощает их в жизнь.

Терминал – Основы
Когда вы открываете на Mac приложение Терминал, то видите практически пустое окно с двумя строчками текста. Первая содержит в себе дату и время вашего последнего логина.
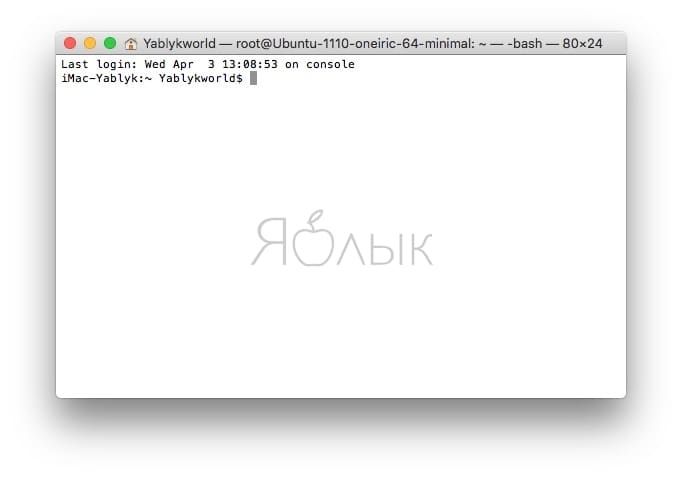
Last login: Wed Apr 3 13:08:53 on console
Вторая строчка – это, собственно, и есть командная строка для работы. Прямоугольный бокс в конце – ваш курсор.
Вводить в Терминал команды нужно сразу после второй строчки, которая имеет вид:
Вот что означают эти элементы:
Первая часть (до двоеточия) – это имя вашего Mac. Двоеточие – просто визуальный разделитель.
Вторая часть начинается с тильды (
). Она указывает на то, что вы находитесь в домашней директории, и использует краткое имя пользователя.
Наконец, знак доллара уведомляет о том, что вы вошли в систему как пользователь без рут-прав.
Как изменить размеры окна Терминала по умолчанию
Терминал не идеален. Текст команд набирается мелким шрифтом, его трудно анализировать, а курсор порой нелегко найти. Да, размер окна можно увеличить – но macOS «забудет» ваши настройки сразу после того, как вы закроете приложение.
Для того, чтобы сделать окно Терминала более удобным, нажмите ⌘Cmd + I – откроется Инспектор (или в строке меню вверху при открытом терминале выберите Shell → Показать Инспектор). В секции Свойства укажите более удобные для вас значения в пунктах Столбцы и Строки, а затем подтвердите выбор клавишей Return (Enter).
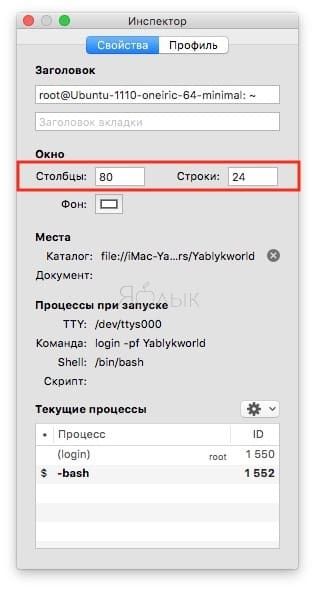
Как изменить фон в окне Терминала
В том же Инспекторе, во вкладке Профиль будут указаны доступные темы оформления – ими можно изменить внешний вид Терминала до неузнаваемости.
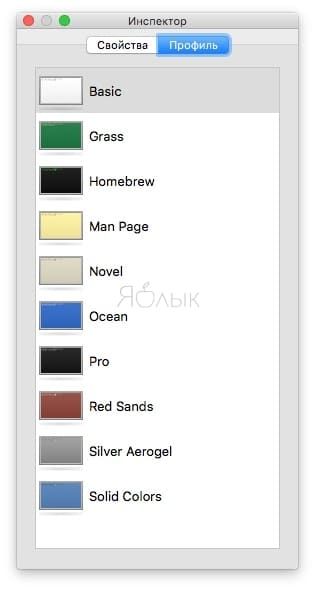
Например, попробуйте вариант Homebrew – и почувствуйте себя Windows-хакером! :).
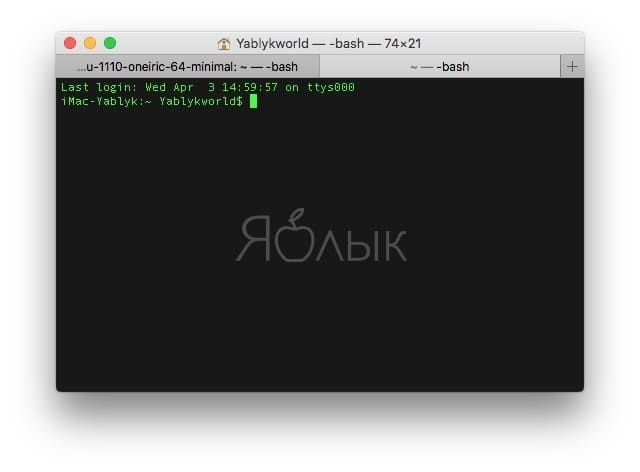
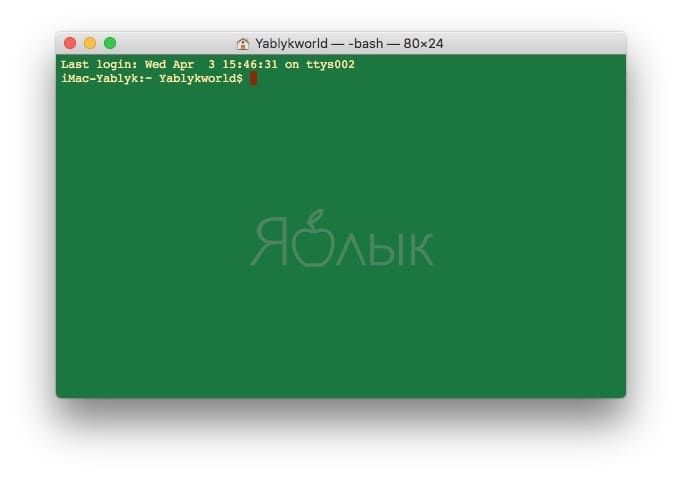
Предпросмотр всех тем оформления есть в настройках. Для перехода к ним выберите в строке меню Терминал → Настройки → Профили.
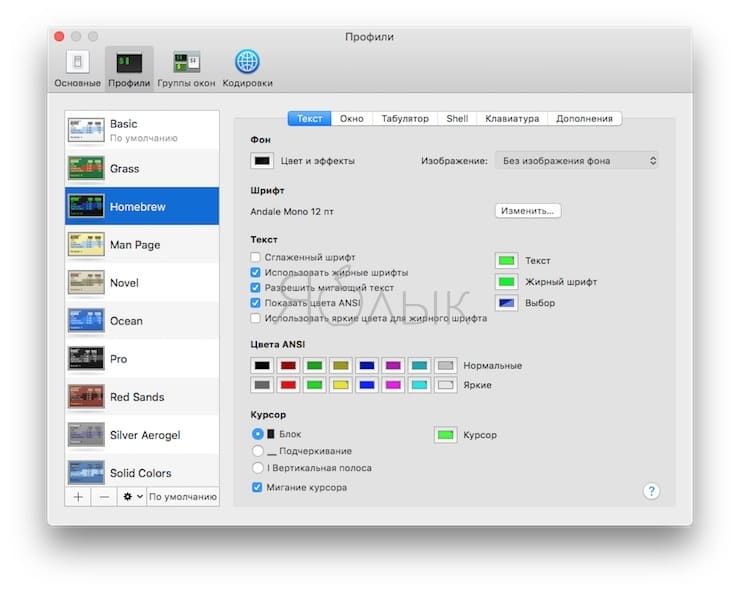
Как изменить текст в Терминале
Создатели Терминала встроили в приложение необходимые инструменты для настройки системного текста «под себя».
Например, для смены шрифта и – что самое главное! – его размера достаточно нажать кнопку Изменить в разделе настроек Текст.
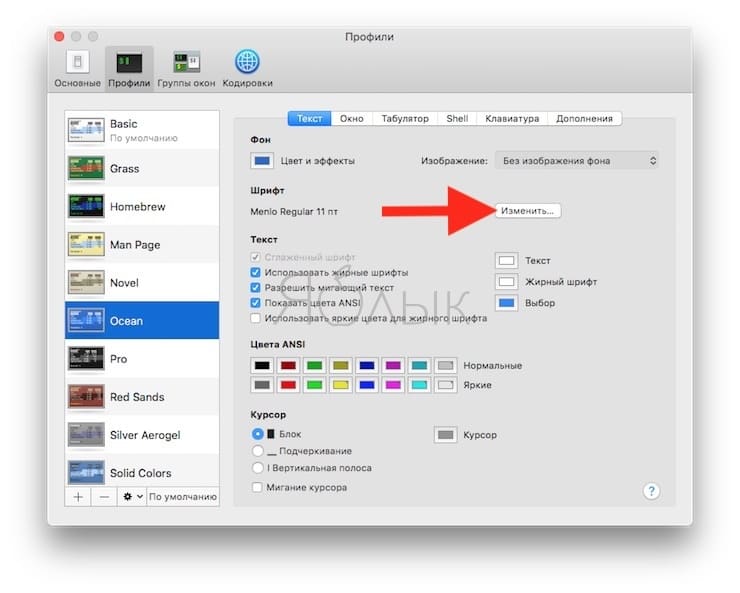
Есть и опции для того, чтобы включить или выключить жирный шрифт, использовать сглаженные шрифты, сменить цвет (!) текста.
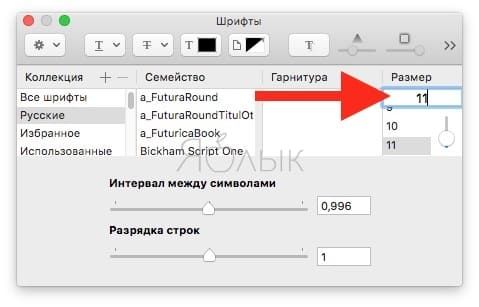
Да что там – можно изменить даже курсор! Доступные варианты – блок, подчеркивание или вертикальная полоса. Также в вашей власти – решить, должен ли мигать курсор, и какого цвета ему быть.
Наконец, при желании меняется и прозрачность окна Терминала. В результате очень легко «повесить» прозрачное окно прямо над веб-страницей и вводить команды по мере того, как вы читаете какую-нибудь инструкцию.
Атрибуты окна Терминала
Они включают в себя название, размер, лимит на скроллинг и тому подобные параметры. Помните о том, что выбранные вами настройки применяются только к профилю, а не ко всему Терминалу в целом. Для того, чтобы изменить название окна, просто введите нужный текст в соответствующей строке (Настройки → Окно → Заголовок).
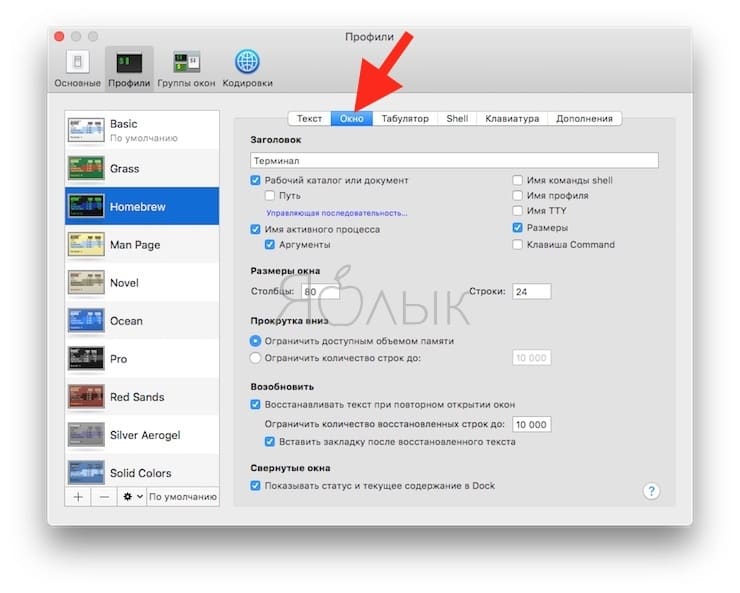
Атрибуты оболочки (Shell)
Здесь происходит тонкая настройка Терминала. Вы можете выбрать команду для запуска сразу после старта (например, запускать «автоматом» стороннюю оболочку).
Полезная опция – попросить Терминал выдавать предупреждения перед закрытием. Для этого откройте Профили → Shell, и в пункте Спрашивать перед закрытием выберите вариант Всегда.
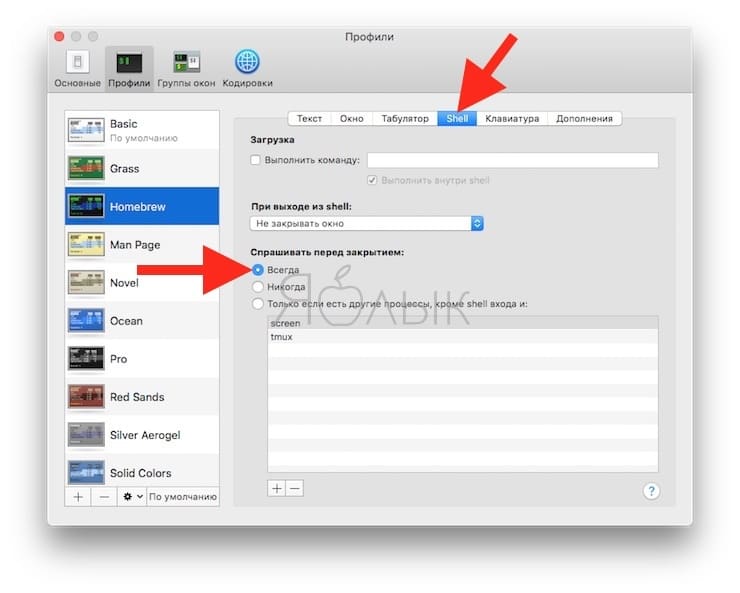
Работа с группами окон в Терминале
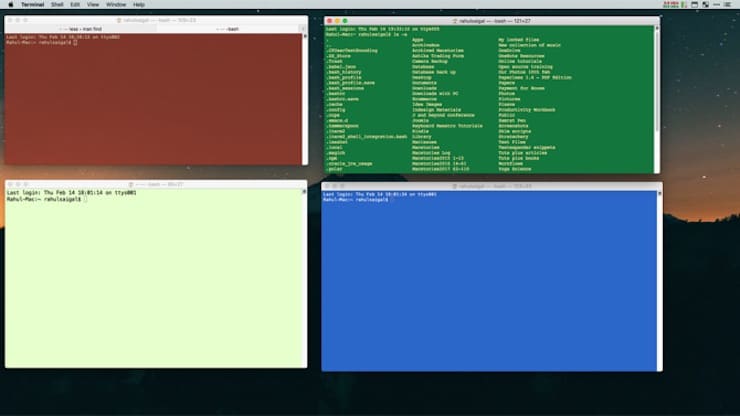
А вы знали, что в Терминале можно открывать сразу несколько рабочих окон, размещать их на десктопе так, как вам удобно, а затем никогда не терять эту сессию? За это отвечает специальная функция Группы окон. С её помощью каждое «окошко» получает свой собственный процесс, атрибуты и позицию на рабочем столе.
Перед тем, как создать группу окон, потребуется:
- Расставить нужные окна на рабочем столе так, как вам хочется.
- Настроить «под себя» атрибуты, размер и форму каждого окна.
- Запустить все нужные команды.
Всё готово? Теперь открывайте Окно → Сохранить окна как группу. Далее введите название новой группы, поставьте галочку напротив надписи Использ. группу окон при запуске Терминала и нажмите Сохранить.
Для восстановления вашей группы выберите всё тот же раздел Окно → Открывать группу окон. Чтобы импортировать или экспортировать такие группы, выберите Настройки → Группы окон и нажмите на иконку-шестеренку в нижней части экрана.
Настройка оболочки по умолчанию
Изначально в macOS работает bash. Но есть и другие – bin/bash, /bin/csh, /bin/zsh, /bin/ksh и т.п.
Unix-энтузиасты любят работать с zsh (или Z), т.к. в ней есть много функций и поддержка десятков самых разных плагинов.
Если вы новичок, установленной по умолчанию оболочку bash будет более чем достаточно.

Можно представить, какой шквал камней пронзит воздух в ответ на заявление, что стандартный вид командной строки просто скучен. Ну да ладно, скучен, так скучен. Всего несколько простых приемов настройки — и цветовую палитру «блочной утилиты «Терминал» (Terminal) можно значительно расширить. Что, кстати, может упростить считывание текстовой информации.
Bash-приглашение, команда ls и цвета символов
Для необходимого минимума давайте улучшим строку приглашения, разнообразим вывод команды ls и включим отображение цветов. Все это можно сделать, подредактировав содержимое файла .bash_profile или .bashrc, который расположен в домашнем каталоге. В этом примере рассмотрим работу с первым файлом:
- Откройте «Терминал» и введите команду nano .bash_profile.
- Вставьте следующие строки:
export PS1=»[33[36m]u[33[m]@[33[32m]h:[33[33;1m]w[33[m]$ »
export CLICOLOR=1
export LSCOLORS=ExFxBxDxCxegedabagacad
alias ls=’ls -GFh’
- Нажмите клавиши control+O, чтобы сохранить изменения, и control+X, чтобы выйти из нано-редактора.
Первая строка указывает, чтобы строка приглашения консольной bash-оболочки стала отображаться в цвете, а формат ее стал вида имя_пользователя@имя_машины:cwd $. Следующие две строки включают для командной строки поддержку цвета и настраивают отображение вывода команды ls.
В последней строке мы ссылаемся на команду ls, включив в это обращение несколько флагов. Флаг -G включает цвет в выходном потоке команды, -h переводит числовые значения в понятные пользователю единицы измерения, а -F добавляет символ косой черты (/) после имени каталогов.
Если выполнить все вышеуказанные действия, то окно командной строки при еще включенном нано-редакторе будет выглядеть так:
После выполнения всех действий откройте новое окно «Терминала», запустите команду ls — и вы увидите разницу.
Жирный шрифт, ANSI-цвета и яркие оттенки
Все нижеизложенное будет привязано к конкретной цветовой схеме (или профилю). Это значит, что каждую цветовую схему нужно будет настраивать отдельно. Для большинства схем «Терминала» поддержка ANSI-цветов включена по умолчанию, но если для какой-то схемы этот параметр выключен — включите его.
- Нажав клавиши command+, — или выбрав команду меню Терминал > Настройки (Terminal > Preferences), — откройте окно настройки командной строки и перейдите на вкладку Настройки (Settings).
- Слева выберите какой-нибудь схему-профиль, и на вкладке Текст (Text) включите параметры Использовать жирные шрифты (Use Bold Fonts) и Использовать яркие цвета для жирного шрифта (Use bright colors for bold text).
Теперь такие объекты, как исполняемые файлы и каталоги, будут отображаться жирным шрифтом и более ярким цветом — так их будет проще отличить от других объектов, которые также отображаются цветным текстом.
Фон: прозрачность, размывка и обои
После настройки «колоризации» командной строки можно перейти к параметрам фона окон «Терминала»:
- В том же окне настройки утилиты выберите нужный пункт в списке профилей и перейдите на вкладку Окно (Window).
- Щелкните на кнопке Цвет и эффекты (Color & Effects), чтобы выбрать цвет фона, степерь его прозрачности и размывки. Совет: приятный вариант, когда прозрачность установлена на 80, а размывка — на 100 %.
- Щелкните на выпадающем списке Изображение (Image), чтобы выбрать фоновое изображение. Желательно соблюдать принцип: темные картинки — для темных, светлые — для светлых профилей.
Обычно настройки прозрачности и размывки фона вполне достаточно, но если задать еще и фоновые обои, результат может превзойти все ожидания вырвиглазной картиной. Все в ваших руках.
Установка схем
Цветовые схемы для «Терминала» можно не только создавать с нуля и долго настраивать — их можно скачать и установить. Вот три схемы, которые пользуются среди «консольщиков» определенной популярностью:
До и после
Сделав вышеперечисленное, получаем окончательный результат — «Терминал» совсем не узнать, сравнивая его с тем, каким он был до начала настройки.
Далеко не все люди могут похвастаться идеальным зрением. Если вы принадлежите к ним, то вас можно лишь поздравить! Но если нет, то из этой статьи вы узнаете как сделать работу за Mac более приятной и комфортной.
Текст. Текст повсюду. Материалы в интернете, названия программ и файлов, интерфейсные элементы — все это содержит в себе текстовую информацию. Поэтому людям даже со сродним зрением бывает трудно различить все эти мелкие надписи не напрягая глаз.
К счастью, в Mac OS и приложениях для него есть инструменты, созданные с мыслью о людях с не самым лучшим зрением.
Увеличение шрифта в текстовых редакторах
Размер шрифта в текстовых редакторах выставлен по умолчанию на 12 кегелей, что для многих является слишком малой величиной. Увеличить размер шрифта можно в верхней панели практически любого такого приложения (MS Word, TextEdit, Pages).
Однако при создании нового документа, размер шрифта в нем будет составлять все тех же 12 кегелей, поэтому стоит увеличить его размер по умолчанию. В TextEdit откройте Настройки и задайте нужный размер в разделе Шрифт. К сожалению, такая возможность отсутствует в Pages и в некоторых версиях MS Word. В этих случаях, вам может помочь ползунок увеличения масштаба страницы, находящийся в нижней части окна программы.
Шрифт в интернет-браузерах
.jpg)
В подавляющем большинстве интернет-браузеров (Safari, Chrome, Mozilla) есть возможность увеличения масштаба страницы при помощи сочетания клавиш Command +, после чего браузер запомнит заданный масштаб для каждой страницы.
Кроме того, существует возможность задать определенной размер шрифта для всех страниц.
В Chrome для этого нужно открыть Настройки -> Показать расширенные настройки, прокрутить их до пункта Веб-контент и задать в этом разделе размер шрифта и/или масштаб страницы.
В Safari переходим в Настройки -> Дополнения и выставляем желаемый кегель напротив пункта Размер шрифта всегда не менее…
Если вы используете трекпад, то вам открываются дополнительные возможности масштабирования страниц в Safari, которые работает почти так же, как на iOS. Двойной тап двумя пальцами по экрану приближает находящуюся по его центру область, а при помощи сведения-разведения пальцев, можно плавно варьировать масштаб в гибком диапазоне.
Меняем шрифт в Finder
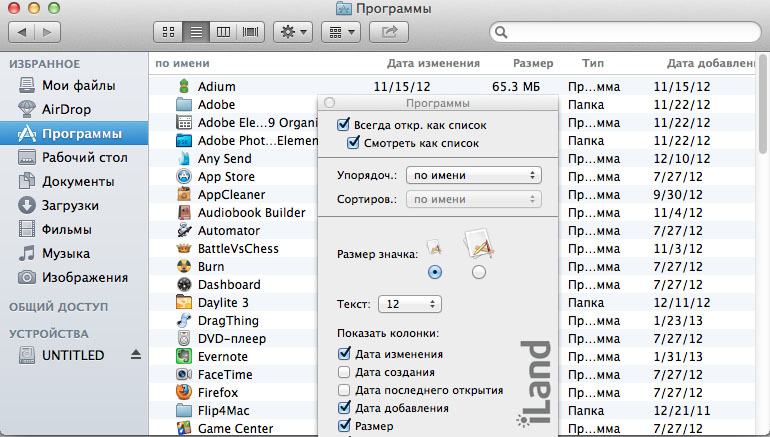
Чтобы увеличить размер шрифта в Finder, нужно проследовать по пути Вид -> Показать параметры вида и выбрать в выпадающем меню больший кегель. Для сохранения новых значений нужно нажать на Использовать как стандартные в нижней части панели настроек.
Размер боковых списков в Mac OS
.jpg)
Часто используемые приложения, папки и файлы часто хранятся в боковых списках, размеры шрифта или иконок которых тоже бывают слишком мелкими.
Читайте также:


